Návrhář tabulek v Nástroji Azure Data Studio
Platí pro: SQL Server
Azure SQL Database
Azure SQL Managed Instance
Návrhář tabulek v Azure Data Studiu poskytuje prostředí vizuálního editoru společně s editorem Transact-SQL pro vytváření a úpravu struktury tabulky, včetně programovacích objektů specifických pro tabulky, pro databáze SQL Serveru.
Proč Návrhář tabulky?
Návrhář tabulek v Azure Data Studiu poskytuje uživatelům snadný způsob konfigurace a správy databázových tabulek, primárních a cizích klíčů, indexů a omezení přímo v grafickém uživatelském rozhraní (GUI), aniž by museli psát příkazy Jazyka Transact-SQL.
Přehled Návrháře tabulek
Návrhář tabulky se skládá z okna rozděleného do tří samostatných podoken. Prvním podoknem je podokno Přehled/Obecné návrhu tabulky. Skládá se z karet sloupců, primárních a cizích klíčů, kontrolních omezení, indexů a obecné karty. Druhé podokno slouží k definování vlastností tabulky. Nakonec je třetím podoknem podokno skriptů pro skript T-SQL jen pro čtení, které zobrazuje akce prováděné v grafickém uživatelském rozhraní návrháře tabulek v reálném čase a také všechny úspěšné nebo chybové zprávy spojené s akcemi provedenými v návrháři tabulek. Velikost těchtopodch
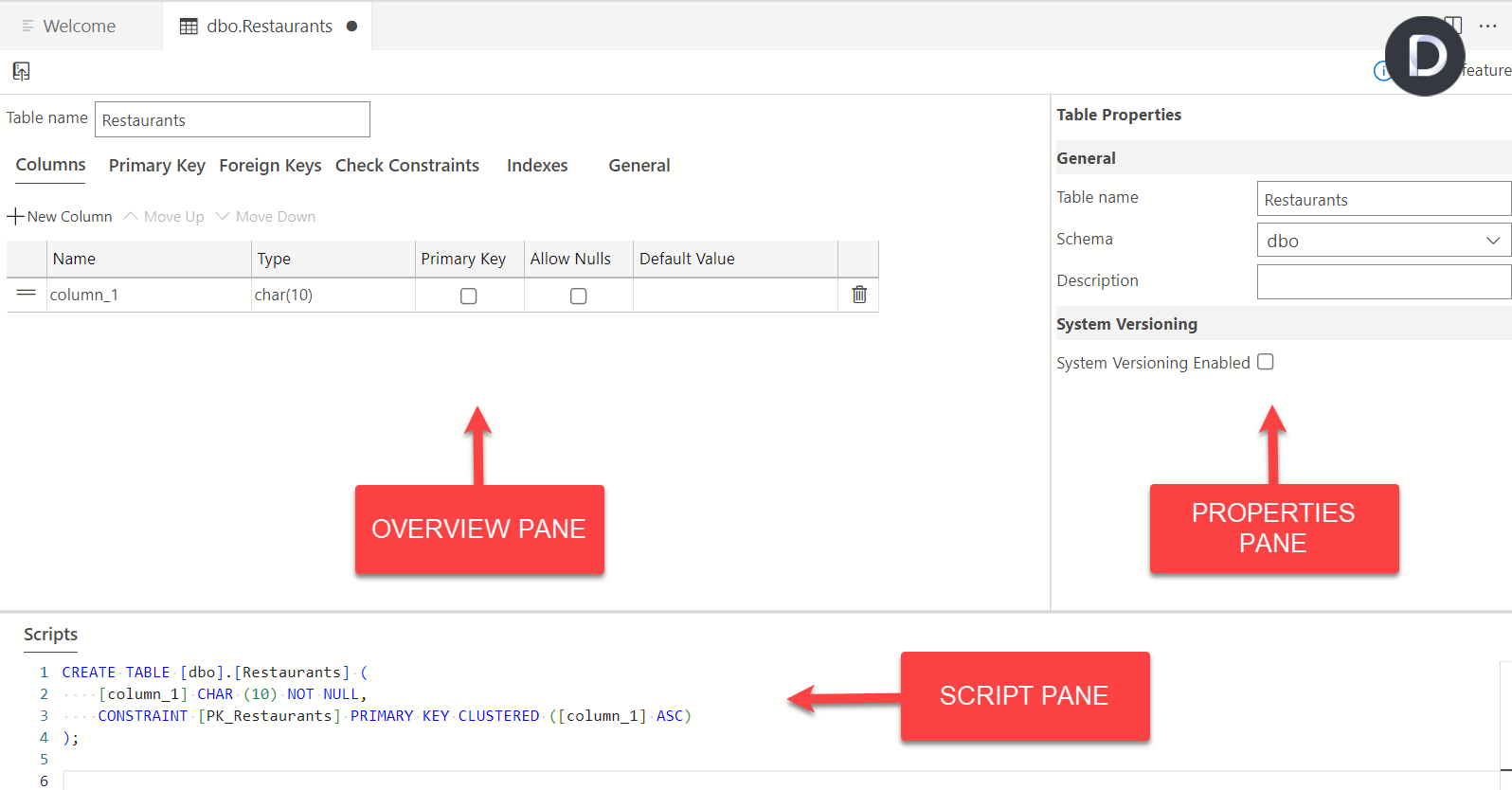
Vytváření a aktualizace databázových tabulek pomocí Návrháře tabulek
Připojení SQL Serveru, ve kterém se nachází vaše databáze, musí být aktivní, aby bylo možné vytvářet tabulky. To je označeno zelenou tečkou v pravém dolním rohu ikony připojení k serveru v Průzkumníku objektů (níže). Pokud je připojení červené (znamená to, že připojení je neaktivní), výběrem názvu připojení serveru v Průzkumníku objektů aktivujte připojení. Kurz připojení k SQL Serveru najdete v článku o připojení a dotazování sql Serveru v nástroji Azure Data Studio.
Tento článek vyžaduje AdventureWorks2022 ukázkovou databázi, kterou si můžete stáhnout z domovské stránky Microsoft SQL Server Samples and Community Projects .
Vytvoření tabulky
V rozevíracím seznamu databáze klikněte pravým tlačítkem na složku
AdventureWorks2022Tabulky a vyberte Nová tabulka: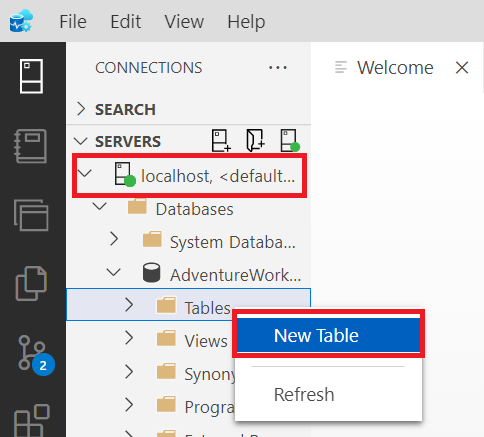
Změňte hodnotu v poli Název tabulky z výchozí hodnoty NewTable na City. V poli Vlastnosti tabulky můžete přidat popis této tabulky.
V mřížce Name Column změňte zadanou výchozí hodnotu z column_1 na ID. Zaškrtněte políčko ve sloupci primárního klíče a nastavte ho jako primární klíč tabulky. Další informace o primárních klíčích najdete v této dokumentaci k SQL Serveru v primárních klíčích.
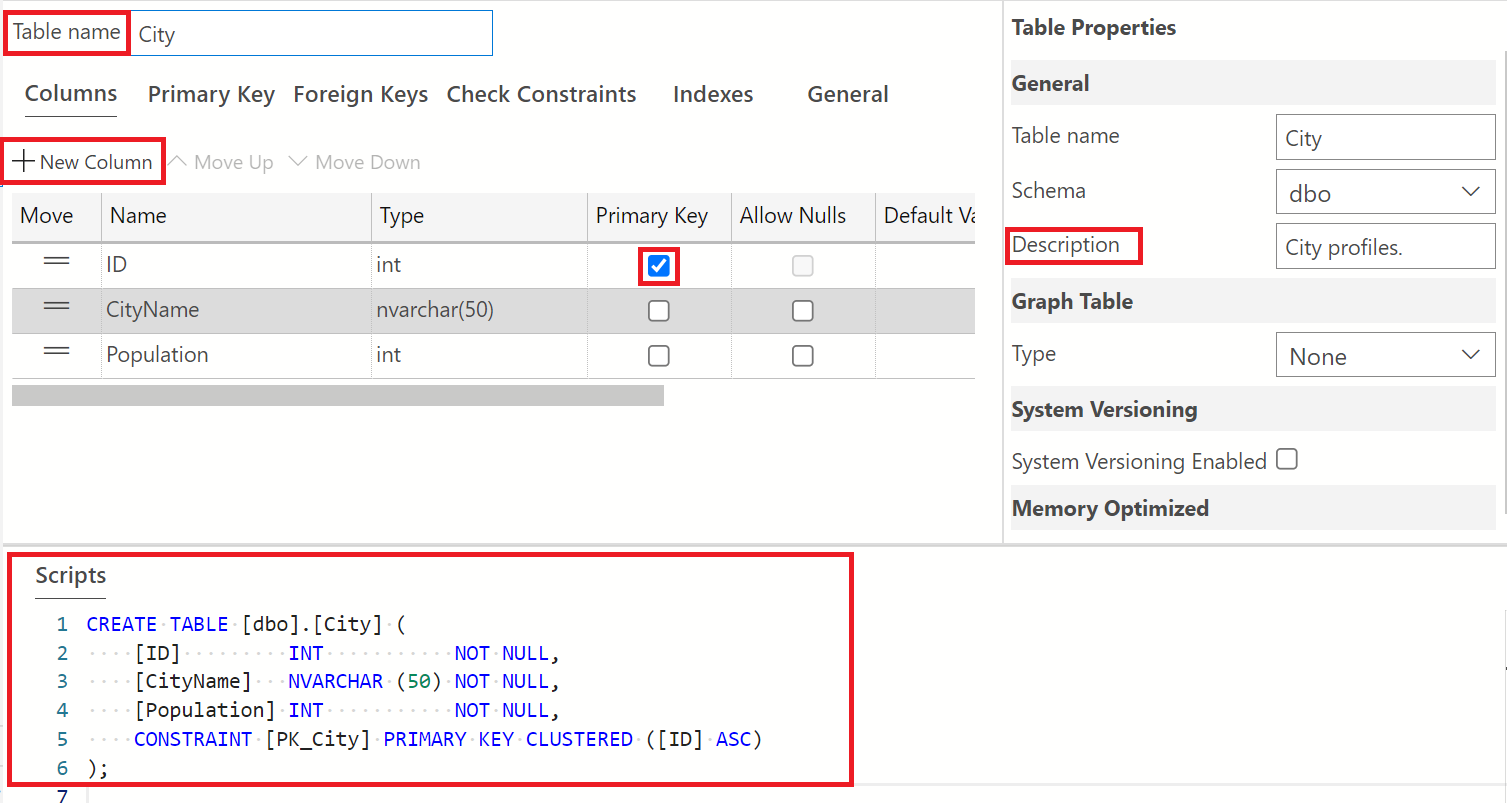
Opakováním kroku 3 přidejte dva nové sloupce CityName a Population. Zrušte zaškrtnutí políček Primární klíč a Povolit hodnoty Null pro tyto dva nové sloupce. Mějte na paměti, že sloupce lze přeřadit na uživatelskou předvolbu umístěním kurzoru do sloupce Přesunout a přetažením myši.
Poznámka:
Věnujte pozornost změnám v kódu Transact-SQL jen pro čtení vygenerovaném při změnách ve výchozí tabulce.
Teď, když jsme dokončili návrh nové tabulky, musíme tuto změnu publikovat do
AdventureWorks2022databáze. Uděláte to tak, že vyberete ikonu Publikovat, jak je vidět níže. Publikování je možné provést také pomocí klávesové zkratky příkazu uložit na místním zařízení.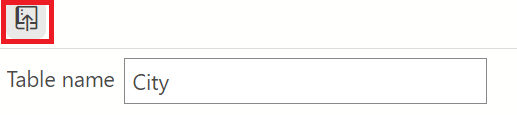
Po výběru této ikony se zobrazí dialogové okno náhledu, ve kterém se zobrazí všechny akce provedené při vytváření tabulky. Poskytuje také možnost publikovat změny přímo do
AdventureWorks2022databáze nebo vygenerovat upravitelný skript SQL v editoru dotazů, který lze uložit jako soubor místně nebo spustit pro publikování tohoto skriptu do databáze.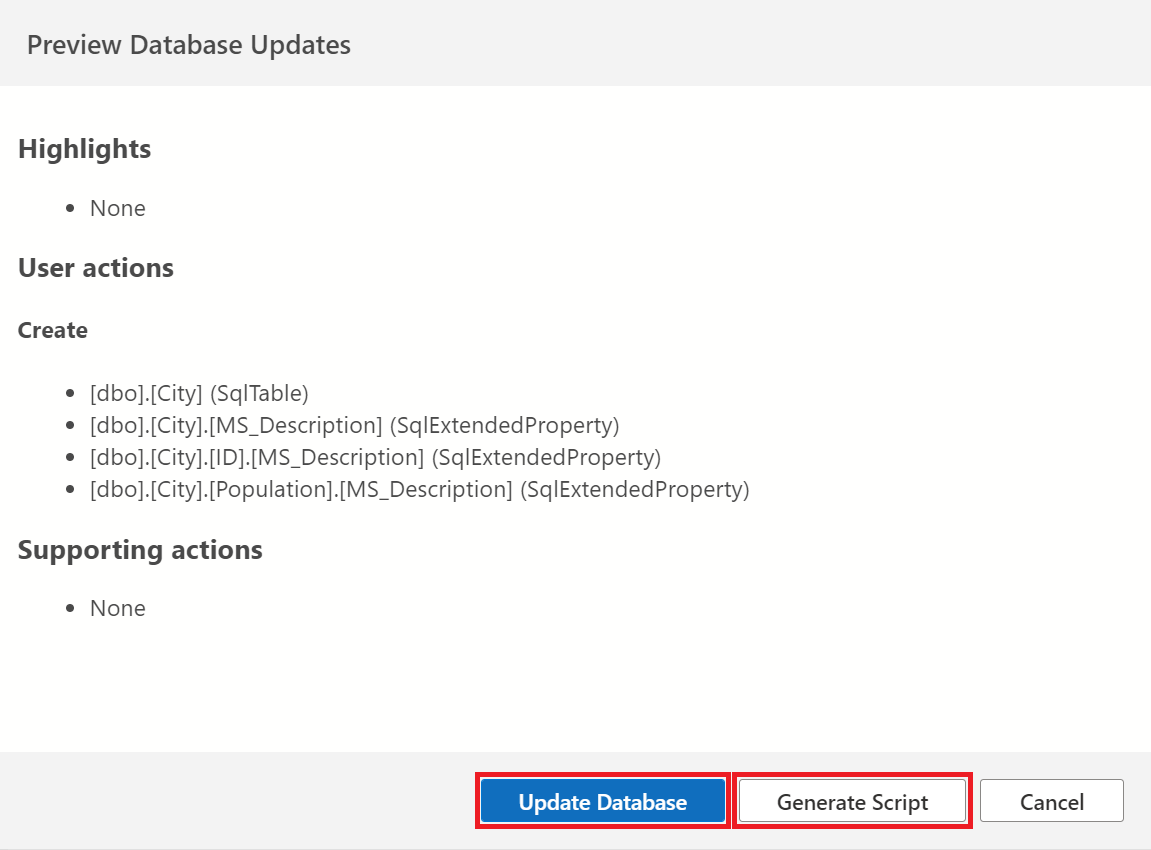
Spuštění skriptu T-SQL v editoru dotazů se provádí výběrem tlačítka Spustit , jak je znázorněno níže:
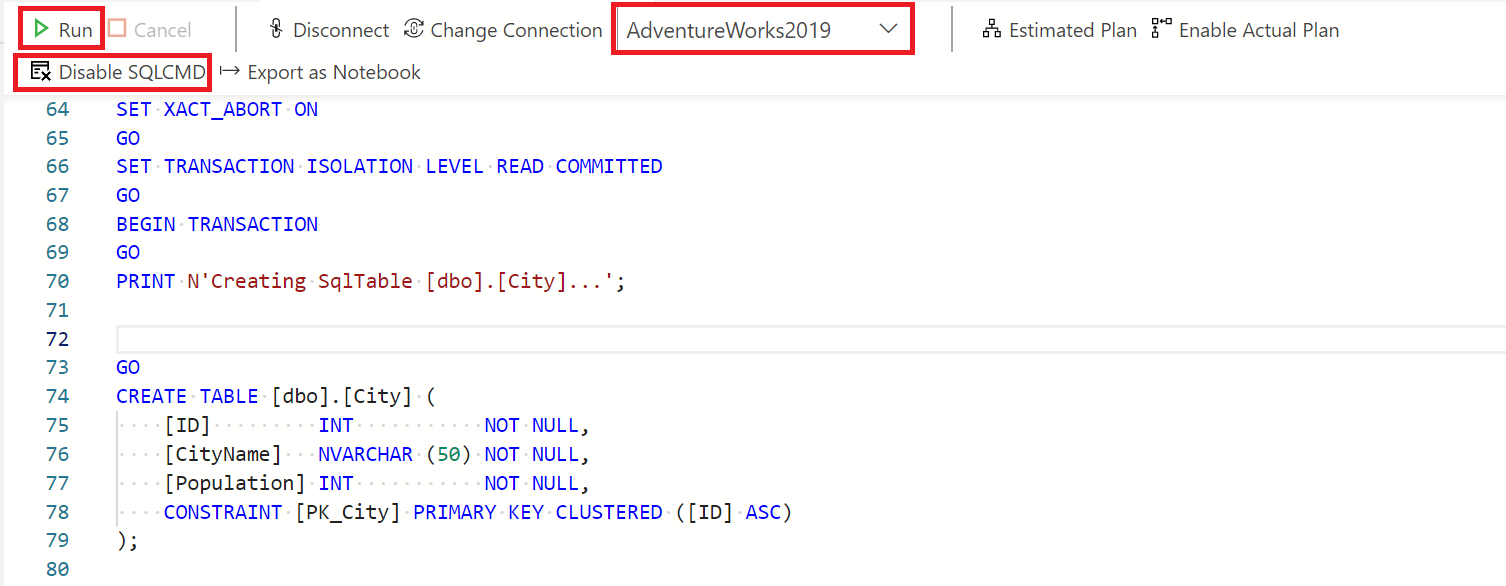
Ujistěte se, že je editor dotazů připojený k databázi, na které se má skript spustit. Uděláte to tak, že v okně editoru dotazů vyberete tlačítko Připojit . Tím se zobrazí dialogové okno připojení, ve kterém můžete zadat přihlašovací údaje pro server, na kterém spouštíte databázový skript.
Poznámka:
Upozorňujeme, že změny návrhu tabulky lze v editoru dotazů provést ručně úpravou skriptu T-SQL. Aby bylo možné úspěšně spouštět skripty Jazyka Transact-SQL, musí být povolen režim SQLCMD . To se provádí přepnutím tohoto tlačítka, jak je znázorněno na obrázku výše (už je povoleno, proto se zobrazuje Zakázat SQLCMD). Další informace o tom najdete v dokumentaci k nástroji SQLCMD.
Nezapomeňte uložit změny provedené v návrháři tabulky. Neuložené změny jsou označené černou tečkou, jak je znázorněno níže:
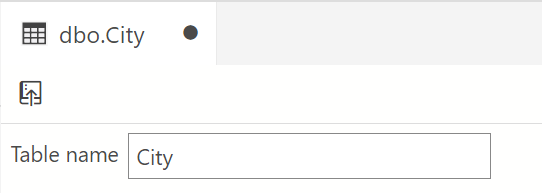
Tento obrázek níže ukazuje práci, která byla uložena, jak ukazuje absence černé tečky.
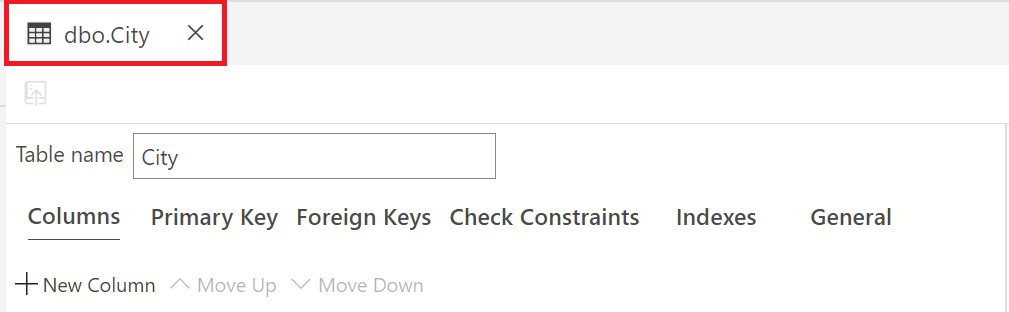
Poznámka:
Věnujte pozornost všem poskytnutým upozorněním v dialogovém okně pro publikování, protože souvisí s vytvářením a migrací tabulek. Ty jsou k dispozici pro případnou ztrátu dat nebo výpadky systému, zejména při práci s většími datovými sadami.
Po publikování tabulky klikněte pravým tlačítkem myši na složku Tabulky* a vyberte Aktualizovat. Tím se znovu naplní složka novou tabulkou.
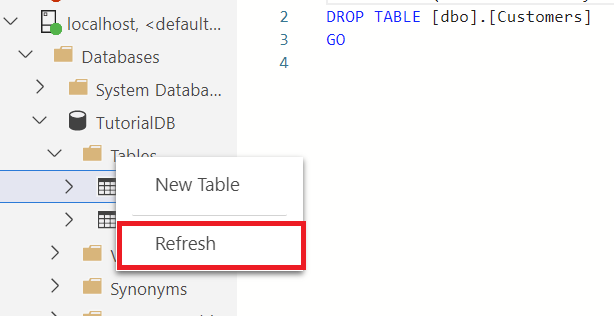
Úprava existující tabulky
Pokud chcete upravit existující tabulku v Návrháři tabulek, klikněte pravým tlačítkem myši na tabulku v Průzkumníku objektů a v nabídce vyberte Návrh. Otevře se zobrazení návrháře tabulky, které pak umožňuje provádět úpravy tam, kde je to potřeba. Podívejte se na následující obrázek:
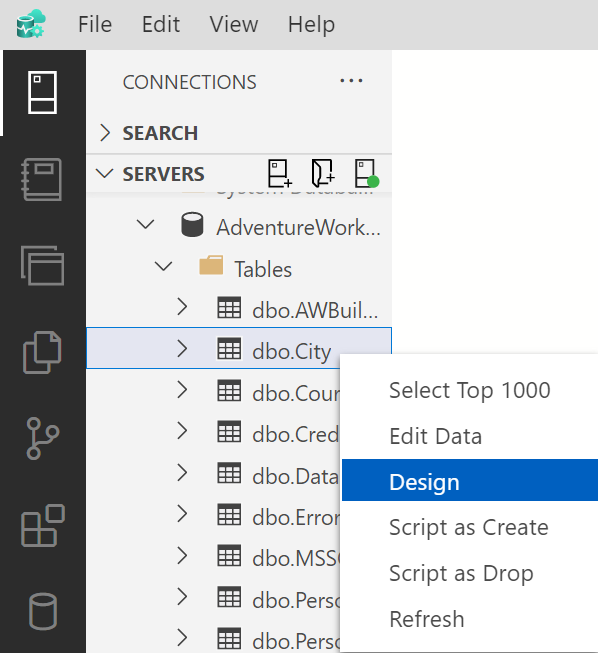
Vlastnosti sloupce můžete změnit v hlavním podokně, jak je znázorněno výše nebo v podokně vlastností. Pokud chcete zobrazit podokno vlastností pro sloupec, vyberte sloupec (například CityName), jak je znázorněno níže. V podokně vlastností se pak zobrazí vlastnosti specifické pro sloupec CityName . Nezapomeňte změny uložit a publikovat.
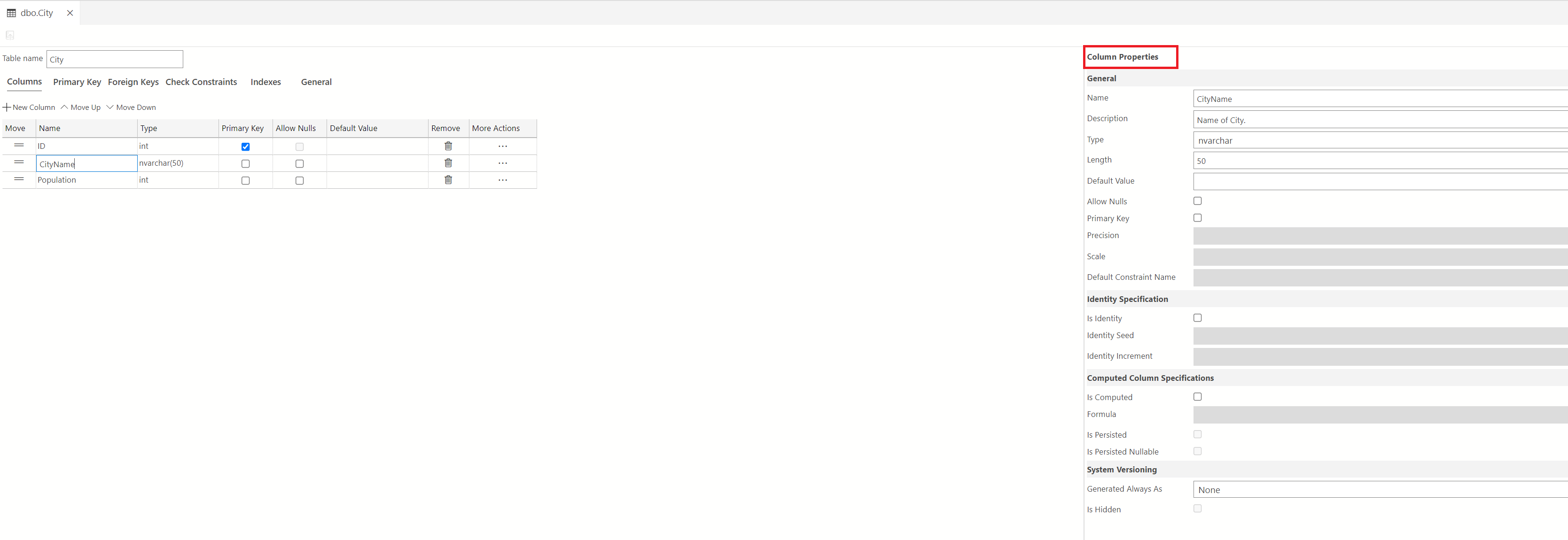
Odstranění tabulky
Pokud chcete tabulku odstranit, klikněte pravým tlačítkem myši na složku tabulek v Průzkumníku objektů. Když se tabulka nachází, klikněte pravým tlačítkem myši na tabulku a vyberte Možnost Skript jako přetažení. Otevře se okno editoru dotazů obsahující skript, který po spuštění tabulku vypustí. Výběrem možnosti Spustit tabulku vypusťte.
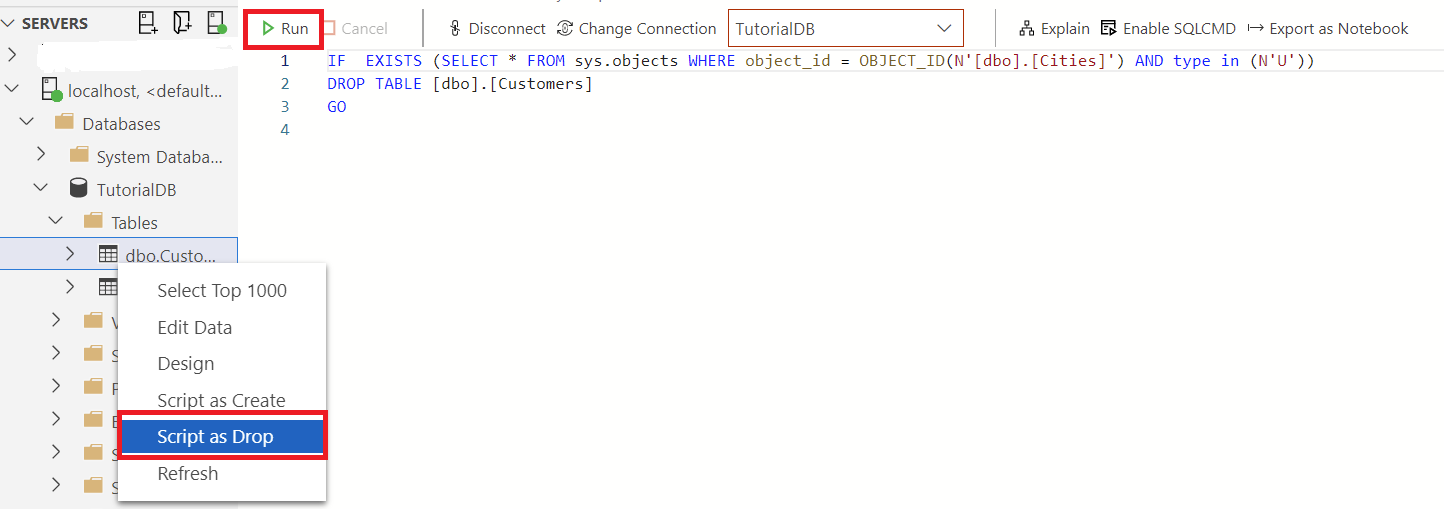
Kontrola omezení
Omezení kontroly slouží k omezení rozsahu hodnot, který lze umístit do sloupce. Pokud definujete omezení kontroly u sloupce, povolí se pouze určité hodnoty pro tento sloupec. V tomto příkladu si ukážeme, jak přidat omezení kontroly do sloupce Počet obyvatel , aby položky menší než 0 byly zakázány.
V tabulce Město vyberte kartu Zkontrolovat omezení a vyberte +Nové omezení kontroly.
Tím se naplní tabulka, ve které můžete definovat název a výraz pro omezení, které chcete přidat. Jsou k dispozici výchozí názvy a výrazy. V poli Název zrušte zaškrtnutí tohoto výchozího názvu a zadejte Počet obyvatel. V poli Výraz vymažte výchozí výraz a zadejte výraz [Population]>=(0). Nezapomeňte toto omezení kontroly publikovat do databáze.
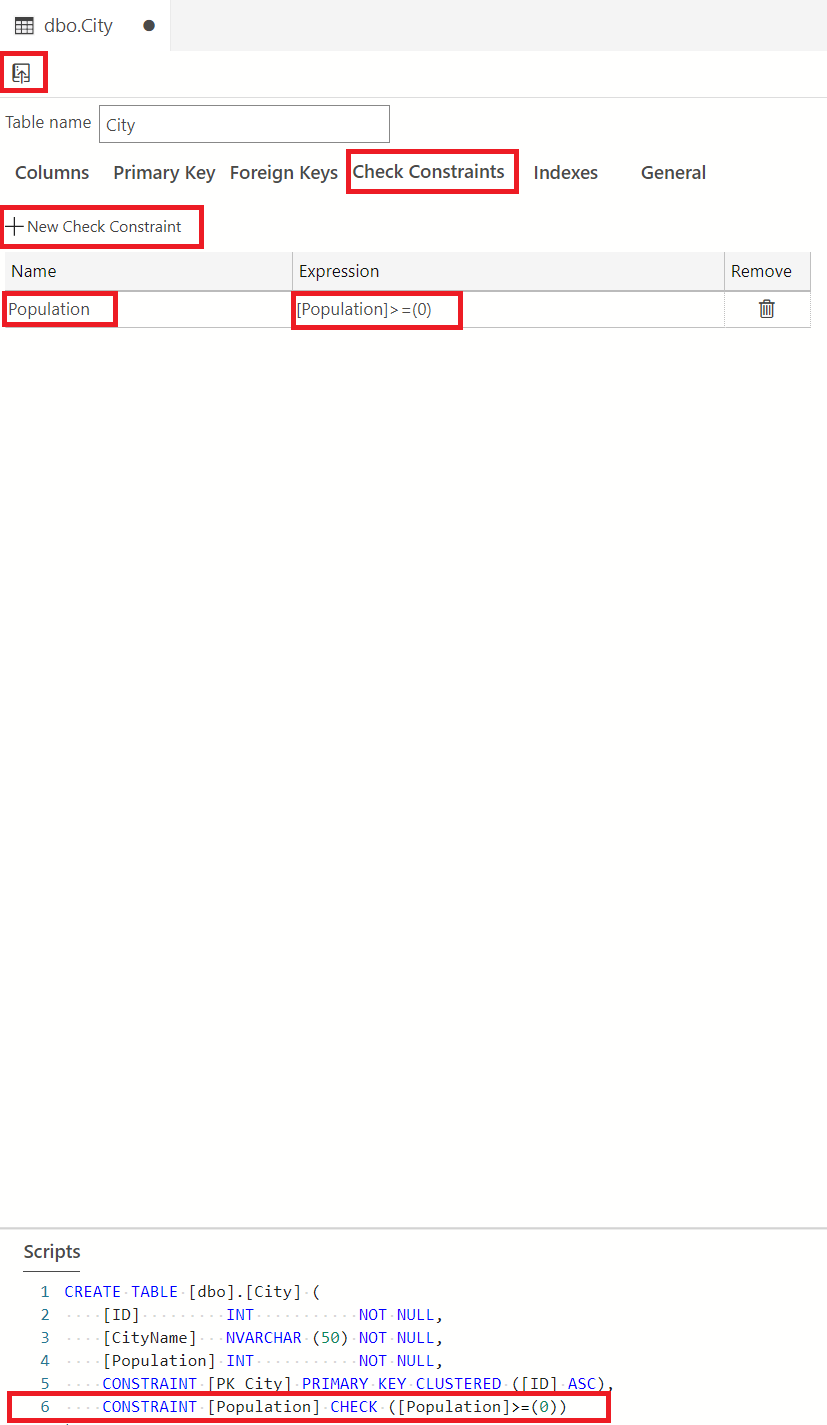
V závislosti na povaze tabulek v databázi můžete přidat libovolný počet omezení nebo tolik omezení. Další informace o omezeních kontroly najdete v dokumentaci ke kontrole omezení.
Poznámka:
Nezapomeňte aktualizovat Průzkumníka objektů na úrovni tabulky, abyste potvrdili odstranění tabulky.
Cizí klíče
Cizí klíče slouží k vytvoření a vynucení propojení mezi daty v tabulkách. Další informace o cizích klíčích najdete v této dokumentaci týkající se omezení primárního a cizího klíče. V tomto příkladu vytvoříme další tabulku s názvem PersonProfile a tuto tabulku namapujeme na tabulku City pomocí cizího klíče.
Vytvořte tabulku s názvem PersonProfile se třemi sloupci, ID(int, primární klíč), Name(nvarchar(50)) a Age(int). Nastavte sloupec Název a Věk tak, aby byly nenulové.
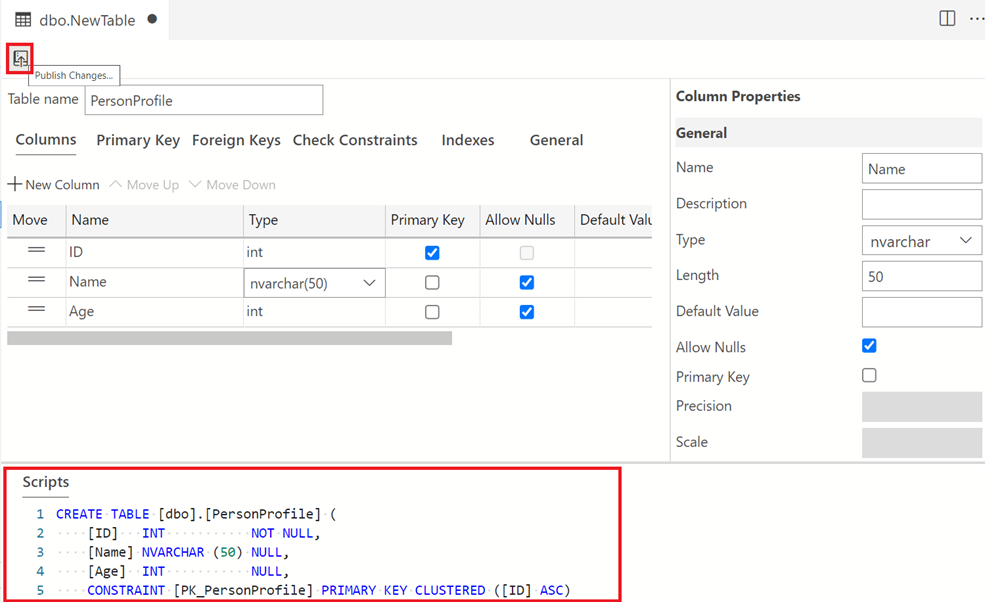
Vyberte kartu Cizí klíč a vyberte +Nový cizí klíč. Vzhledem k tomu, že mapujeme tabulku PersonProfile na tabulku Město pomocí jejich ID, vyberte rozevírací seznam Cizí tabulka a vyberte dbo. Město. Dále v okně Vlastnosti cizího klíče v části +Nové mapování sloupců vyberte rozevírací seznam Cizí sloupec a vyberte ID. Toto je ID tabulky Město. Nezapomeňte publikovat do databáze.
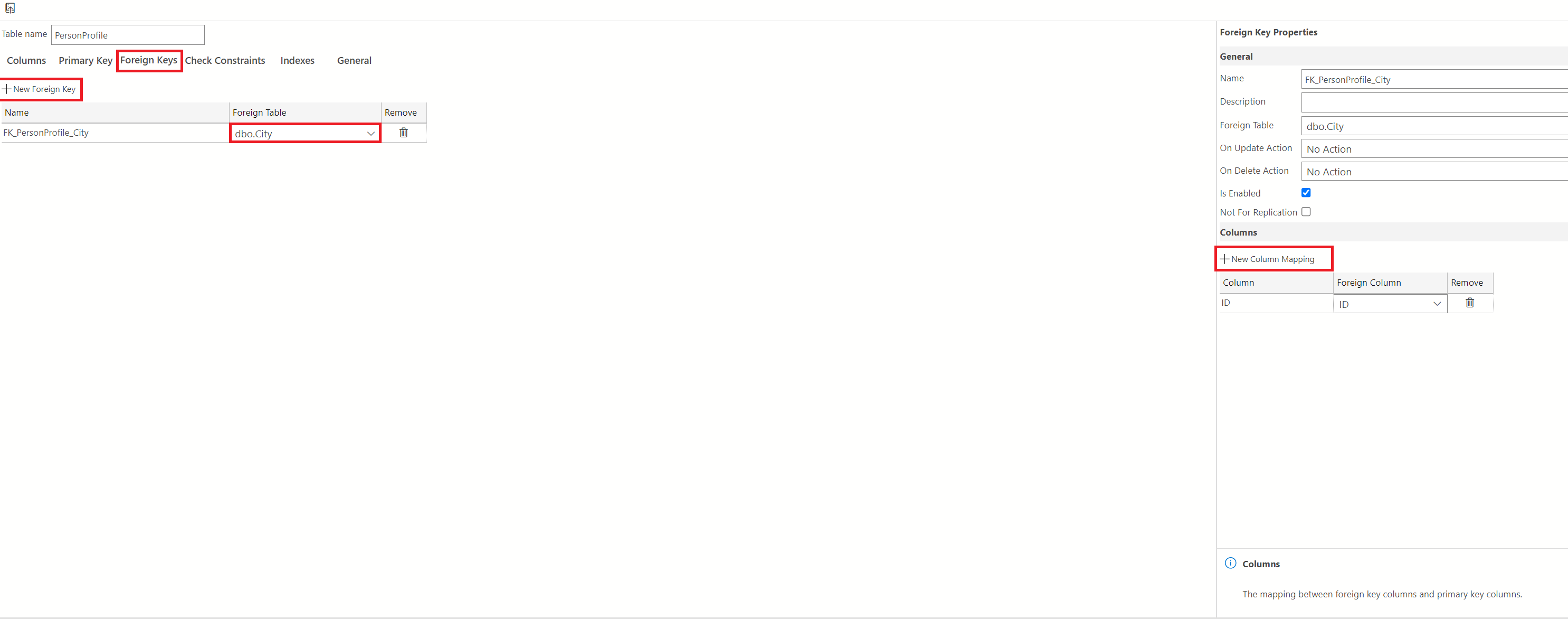
Další kroky
- Stažení nástroje Azure Data Studio
- Sestavení a nasazení změn do databázové tabulky pomocí projektů SQL
- Zjistěte, jak vytvořit tabulku grafu pomocí Návrháře tabulek.
- Zjistěte, jak vytvořit tabulku optimalizovanou pro paměť pomocí Návrháře tabulek.
- Naučte se vytvářet tabulky se systémovou verzí pomocí Návrháře tabulek.