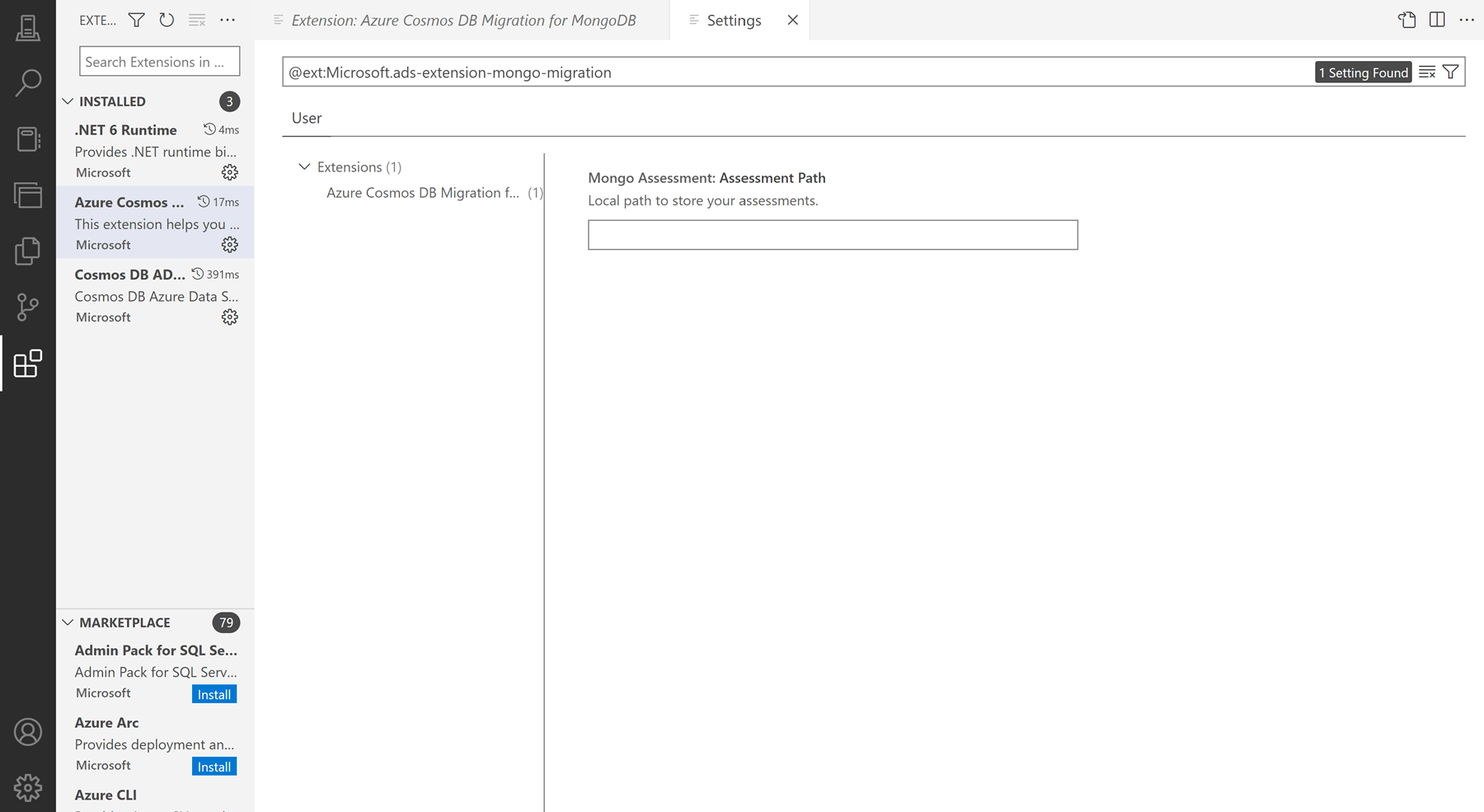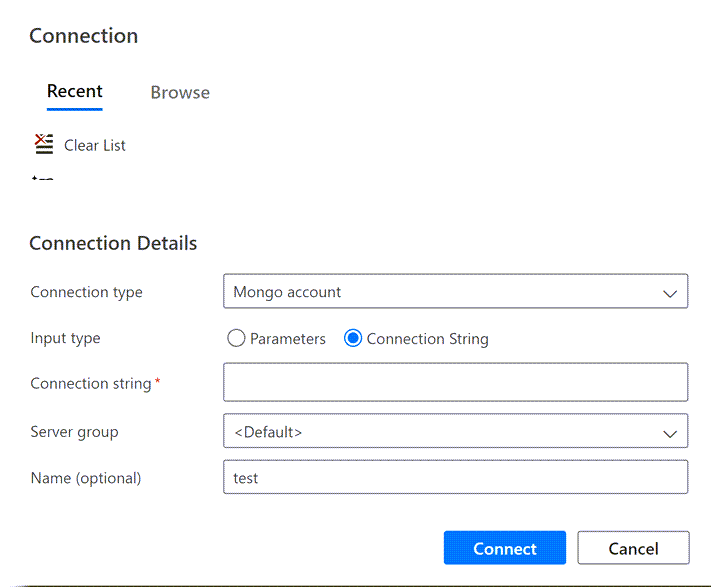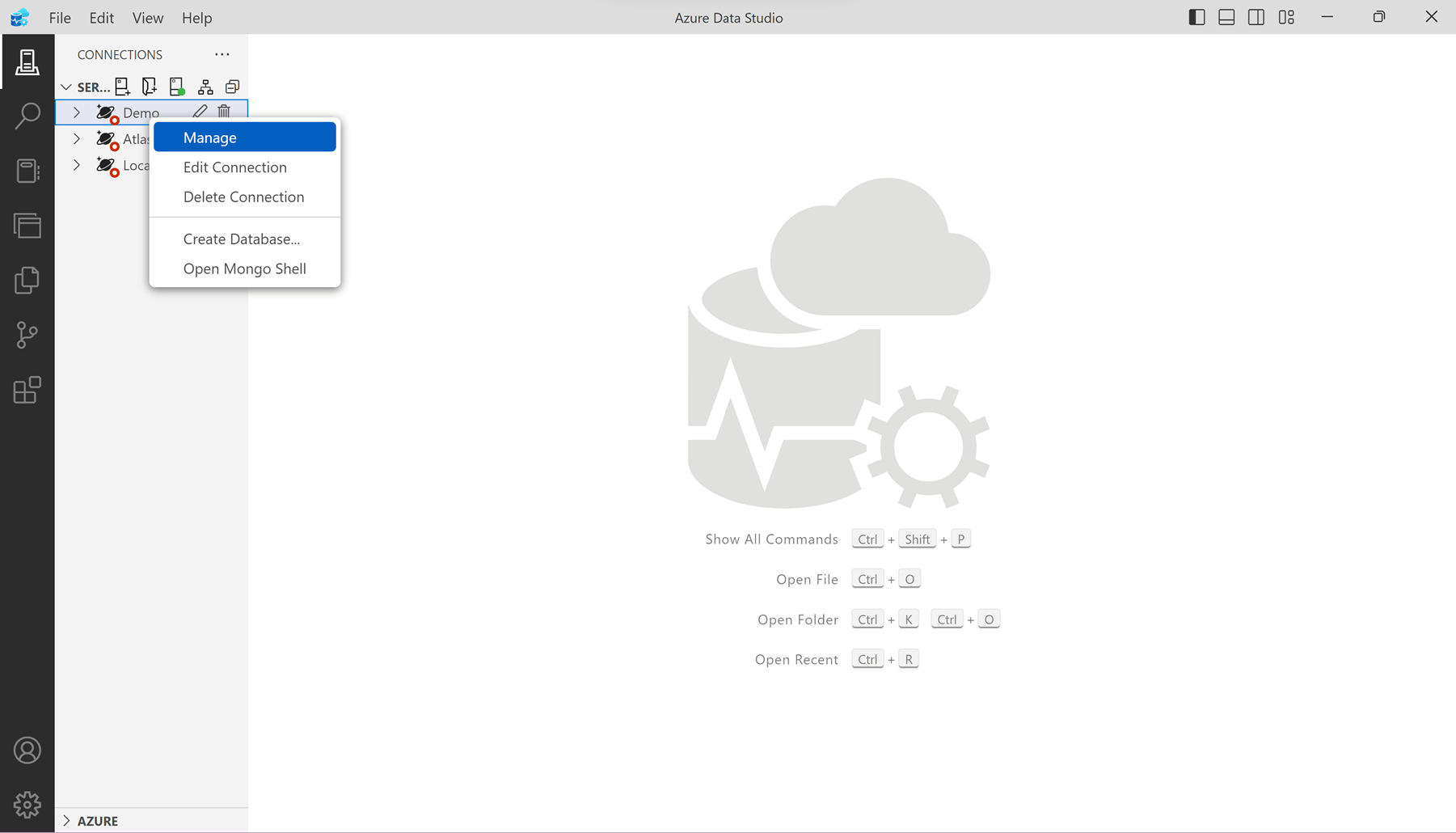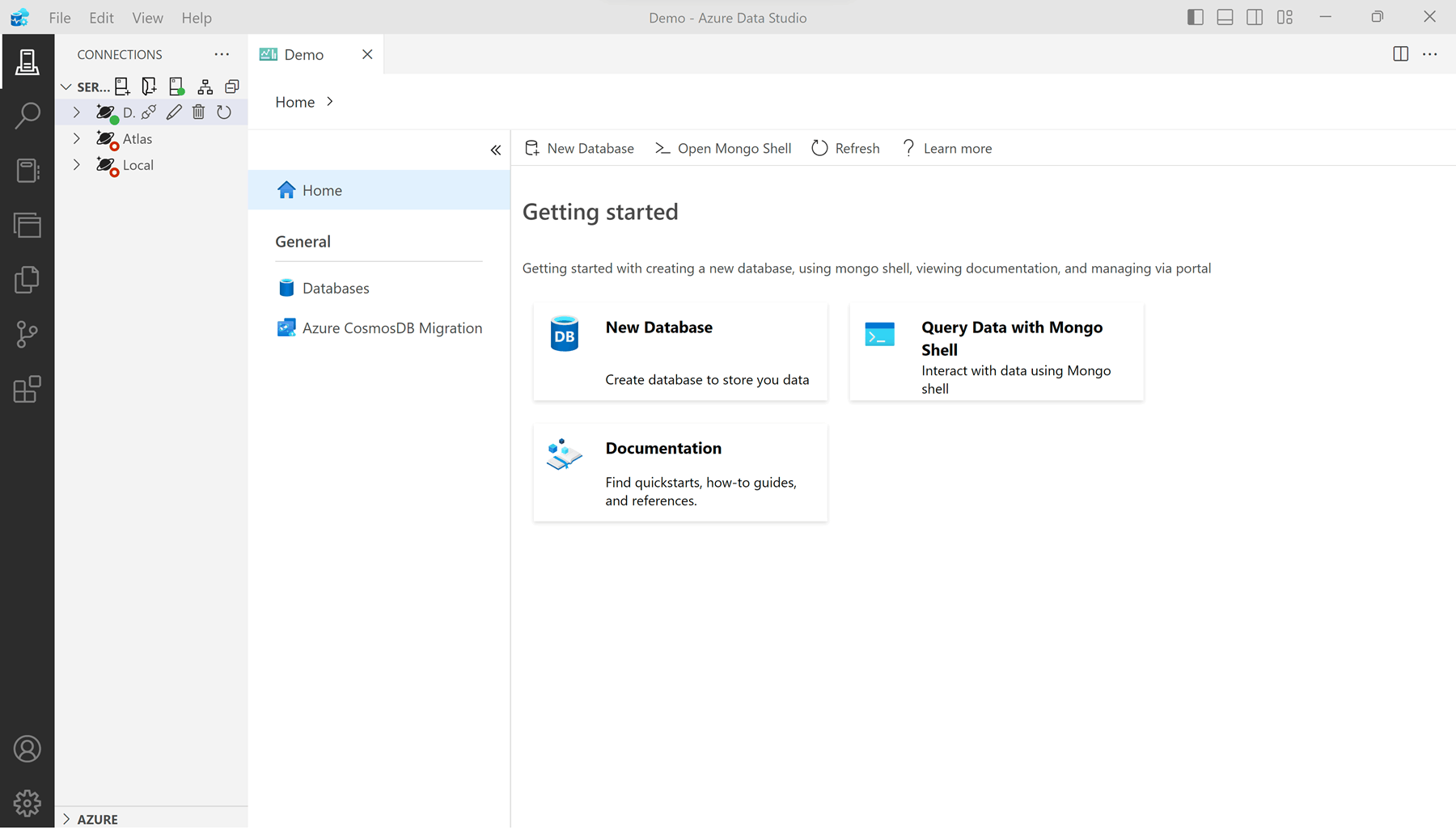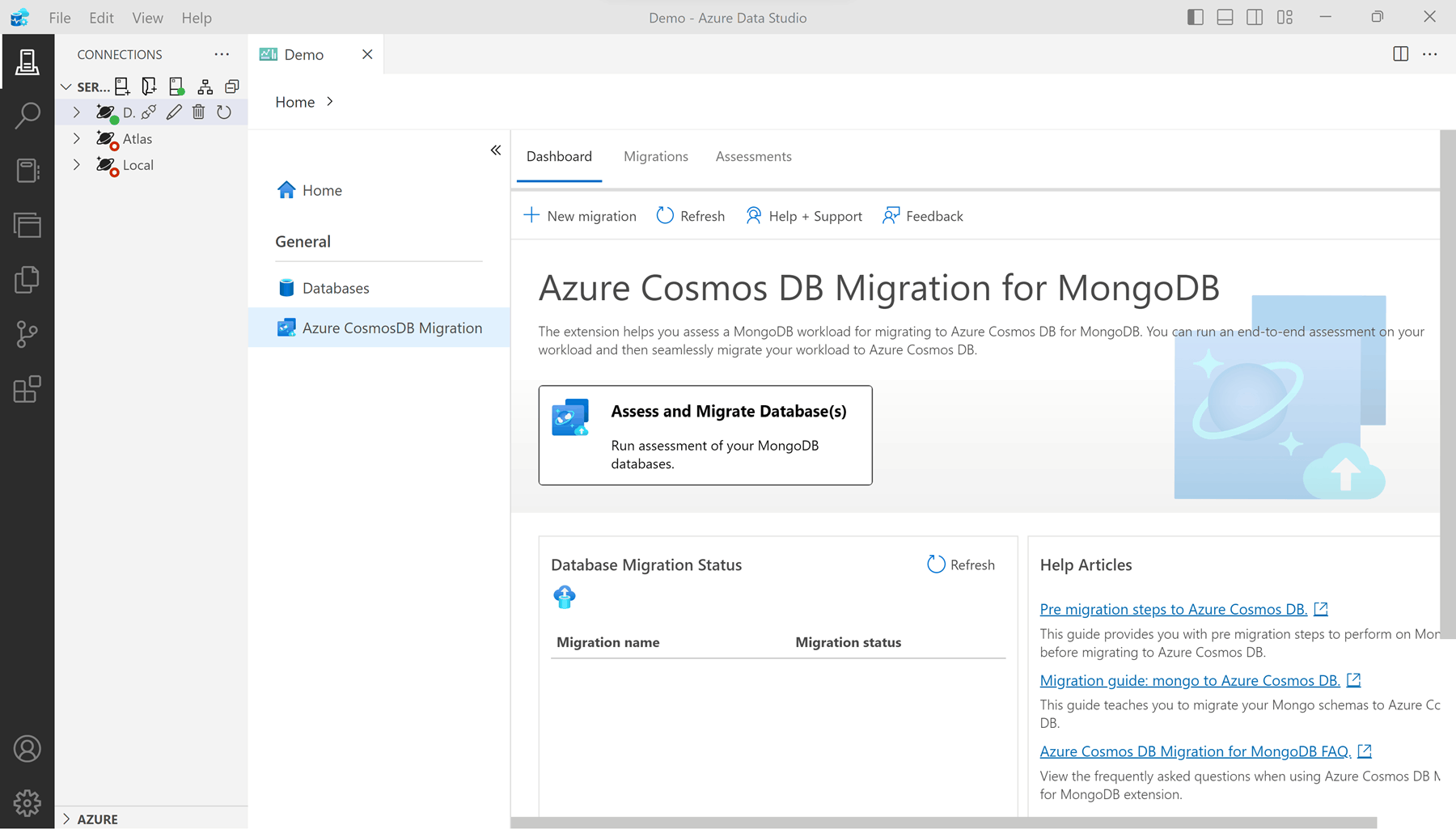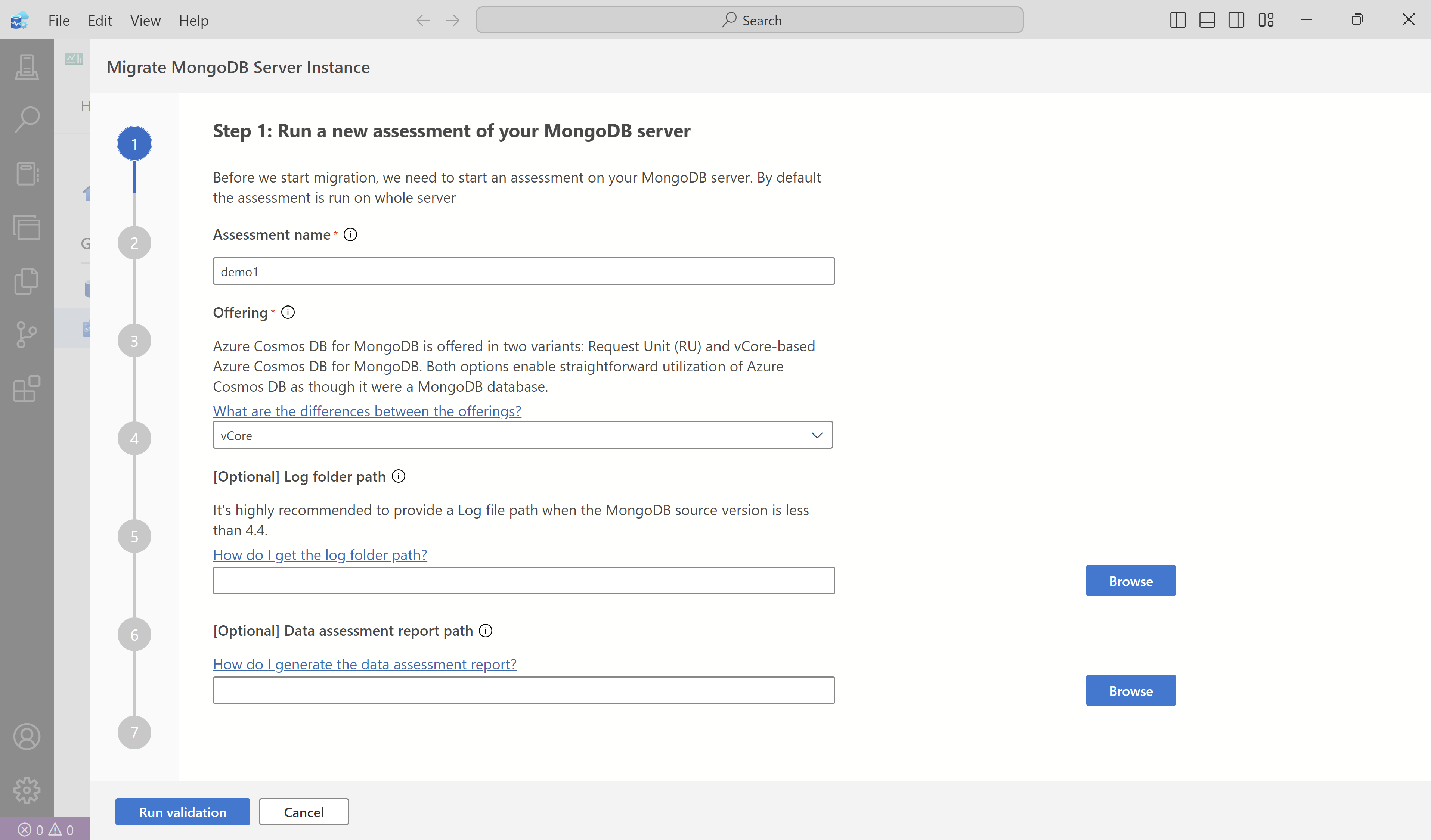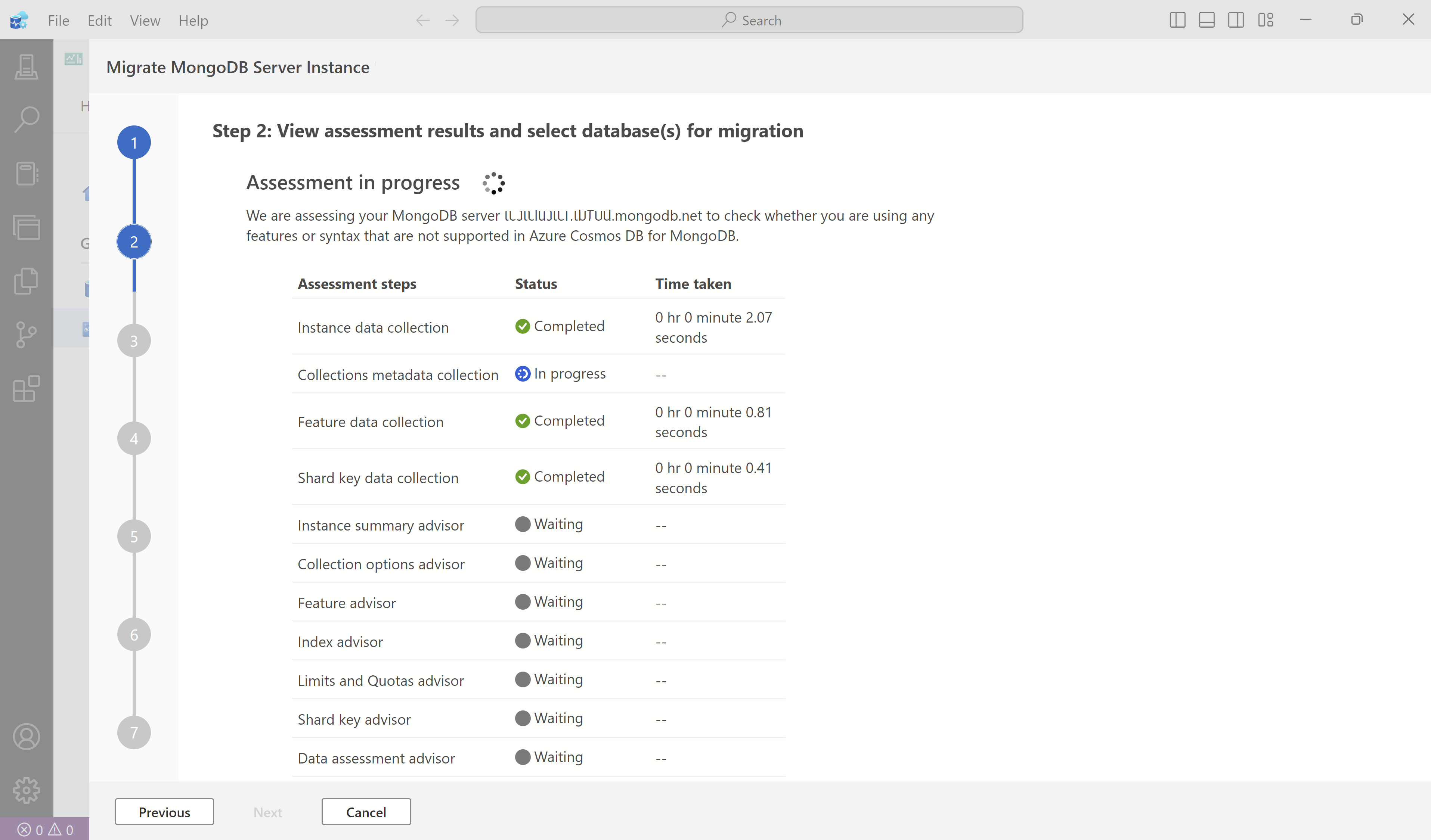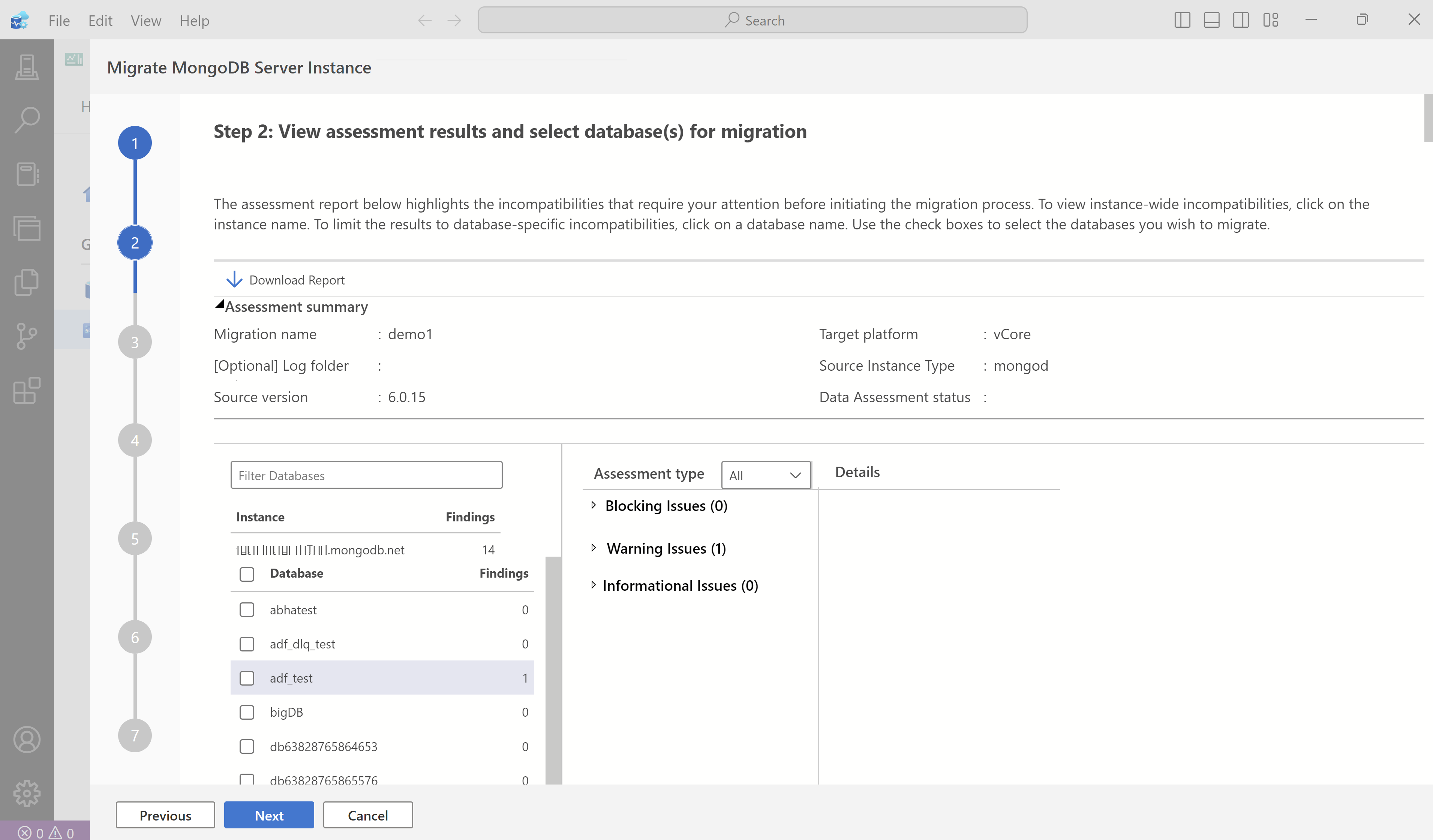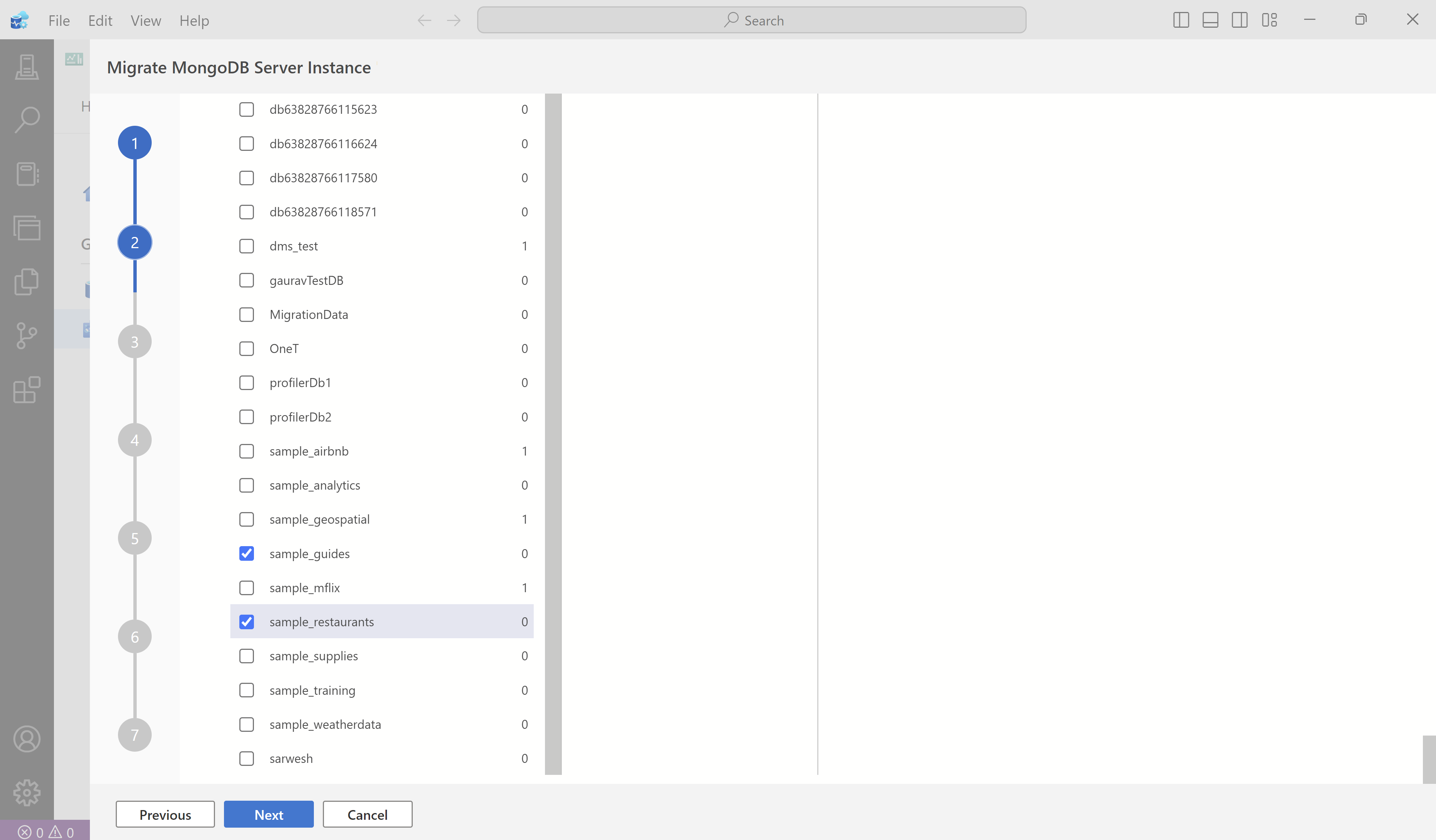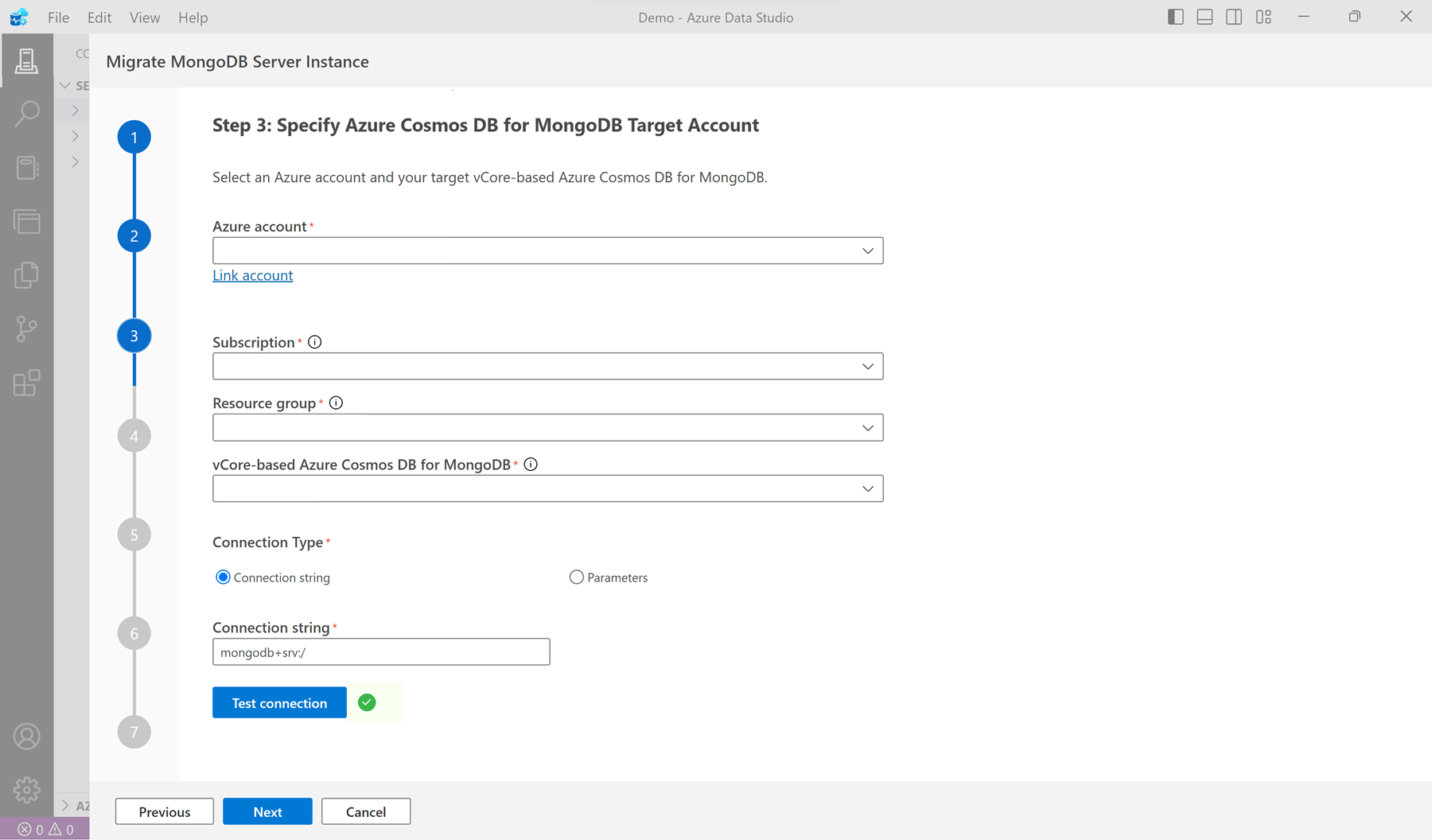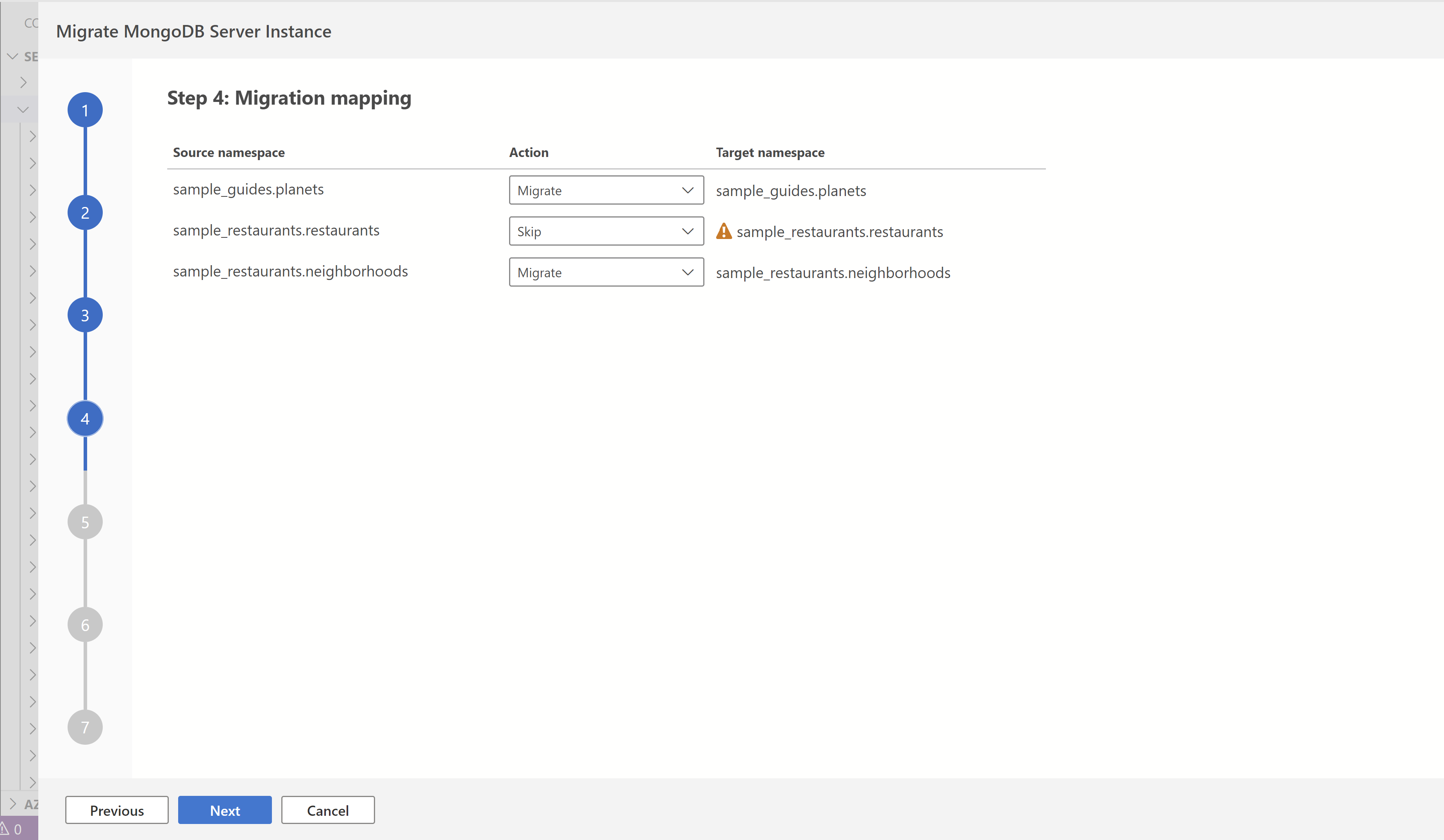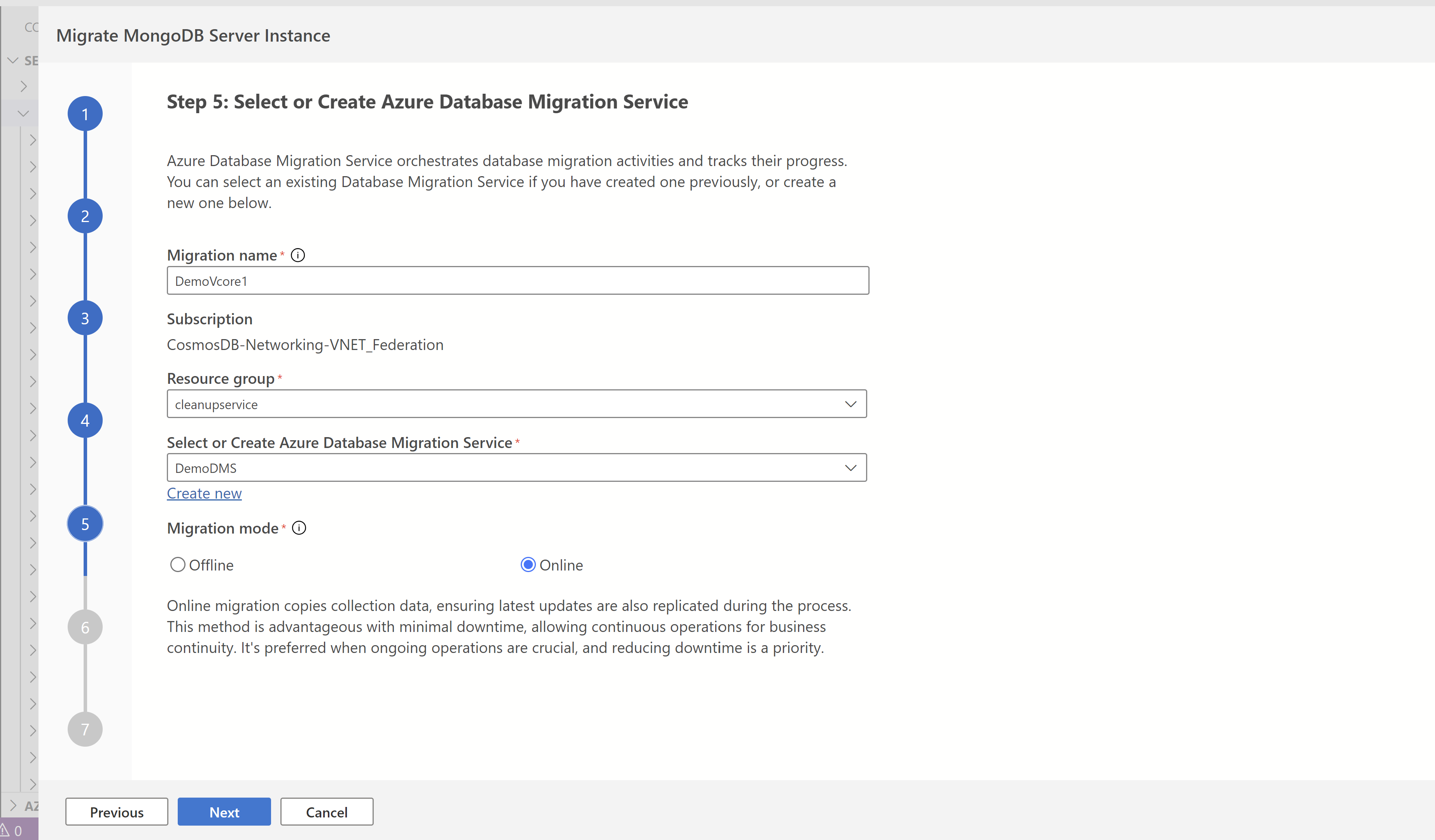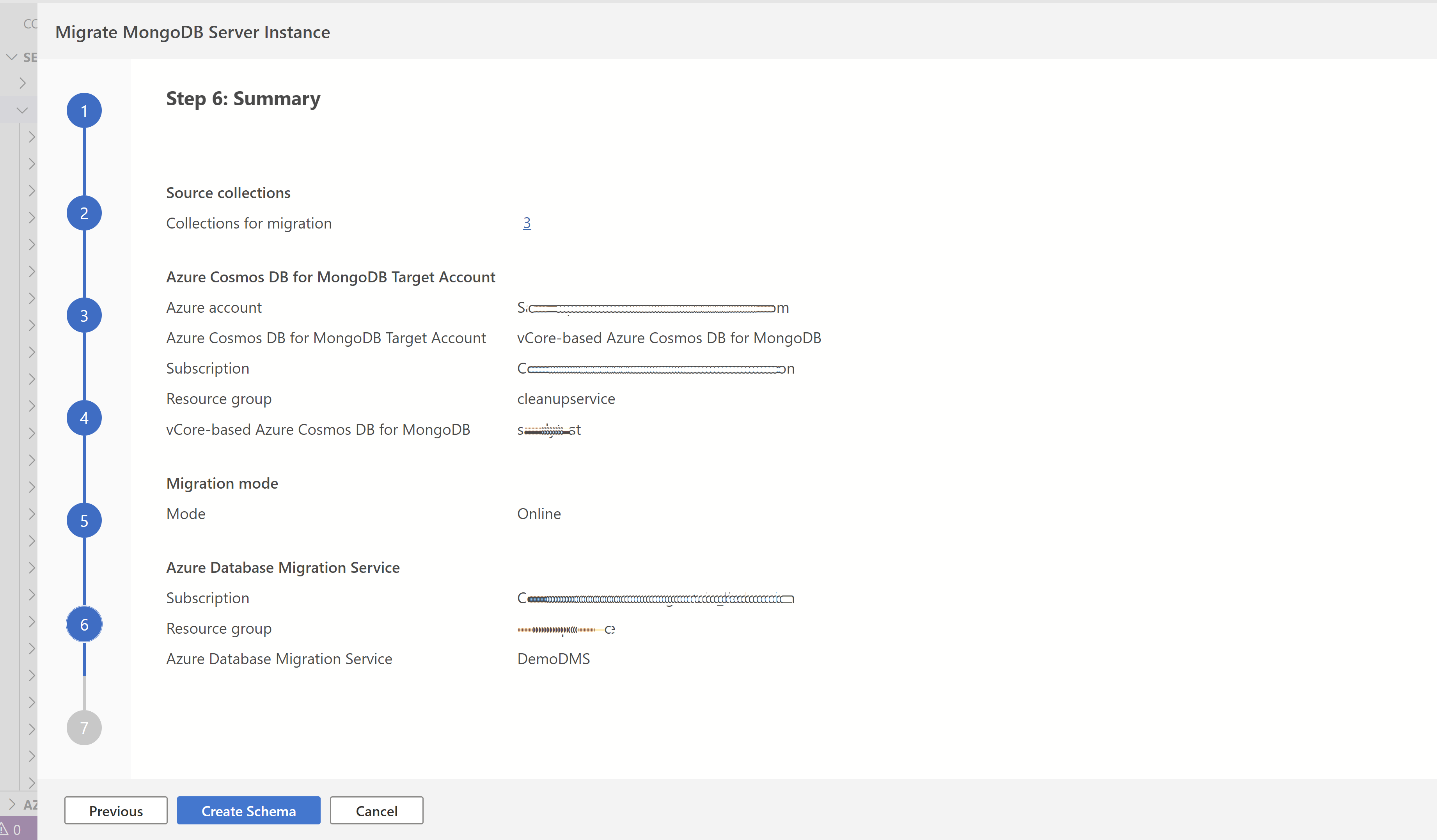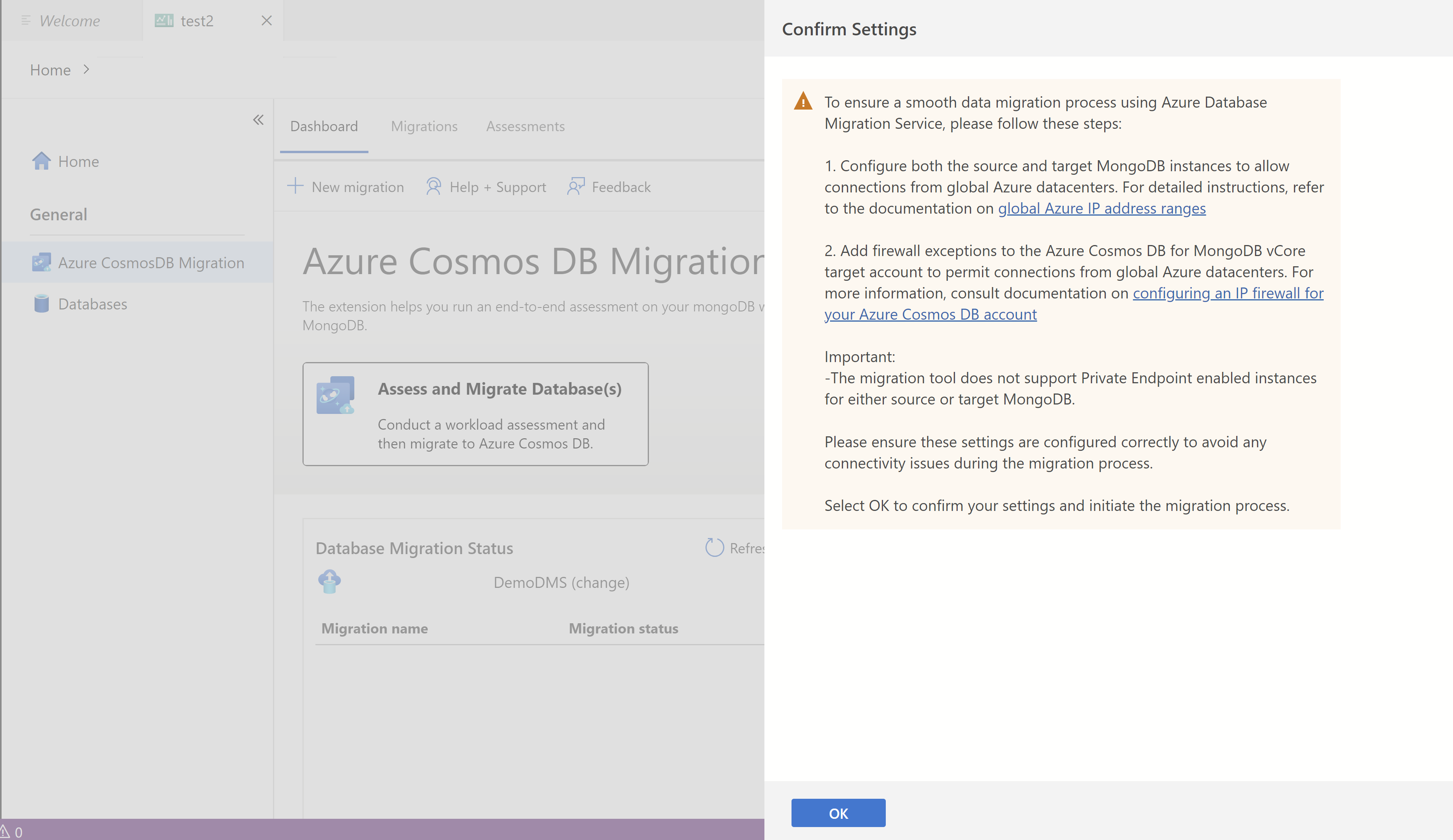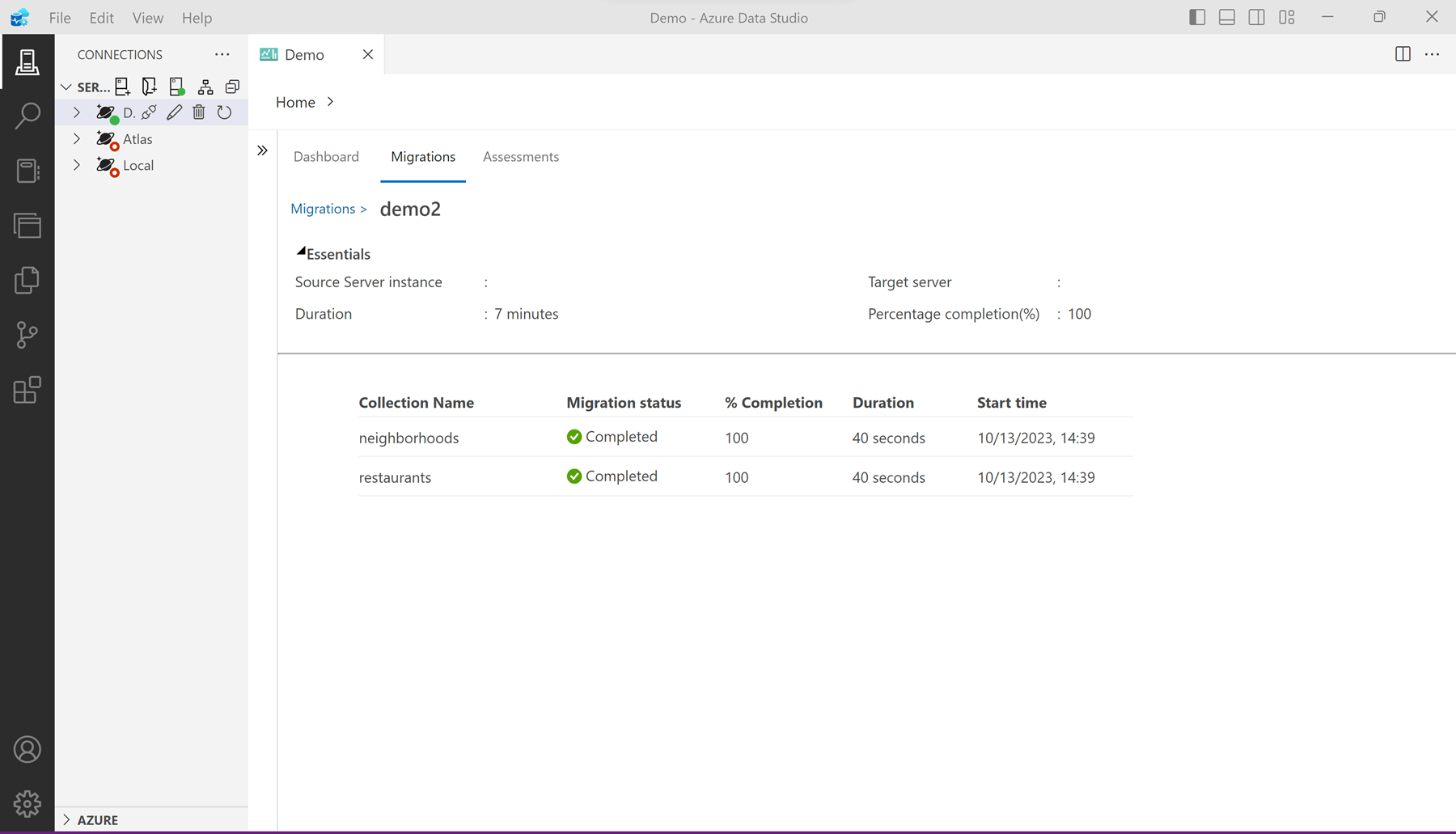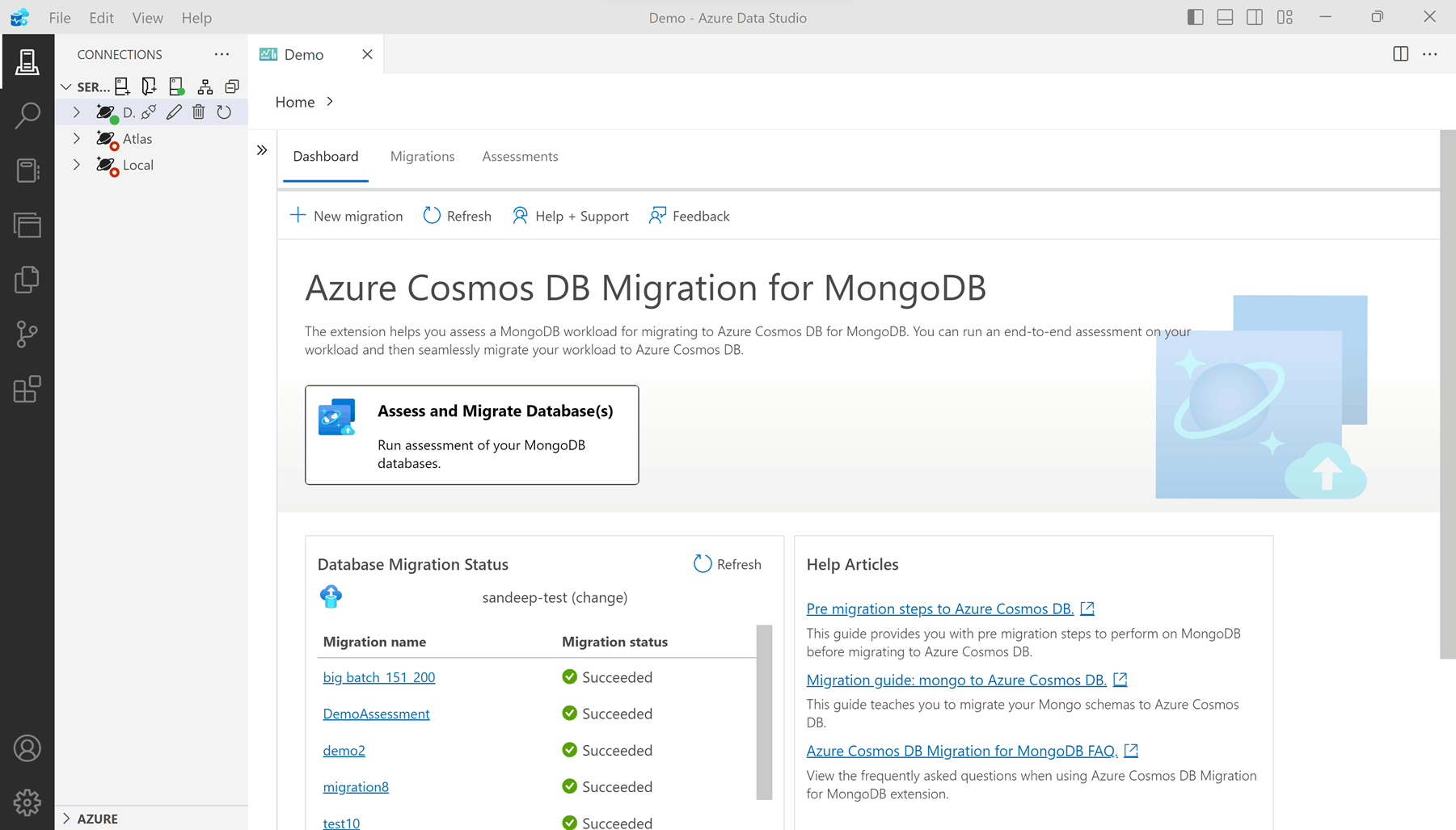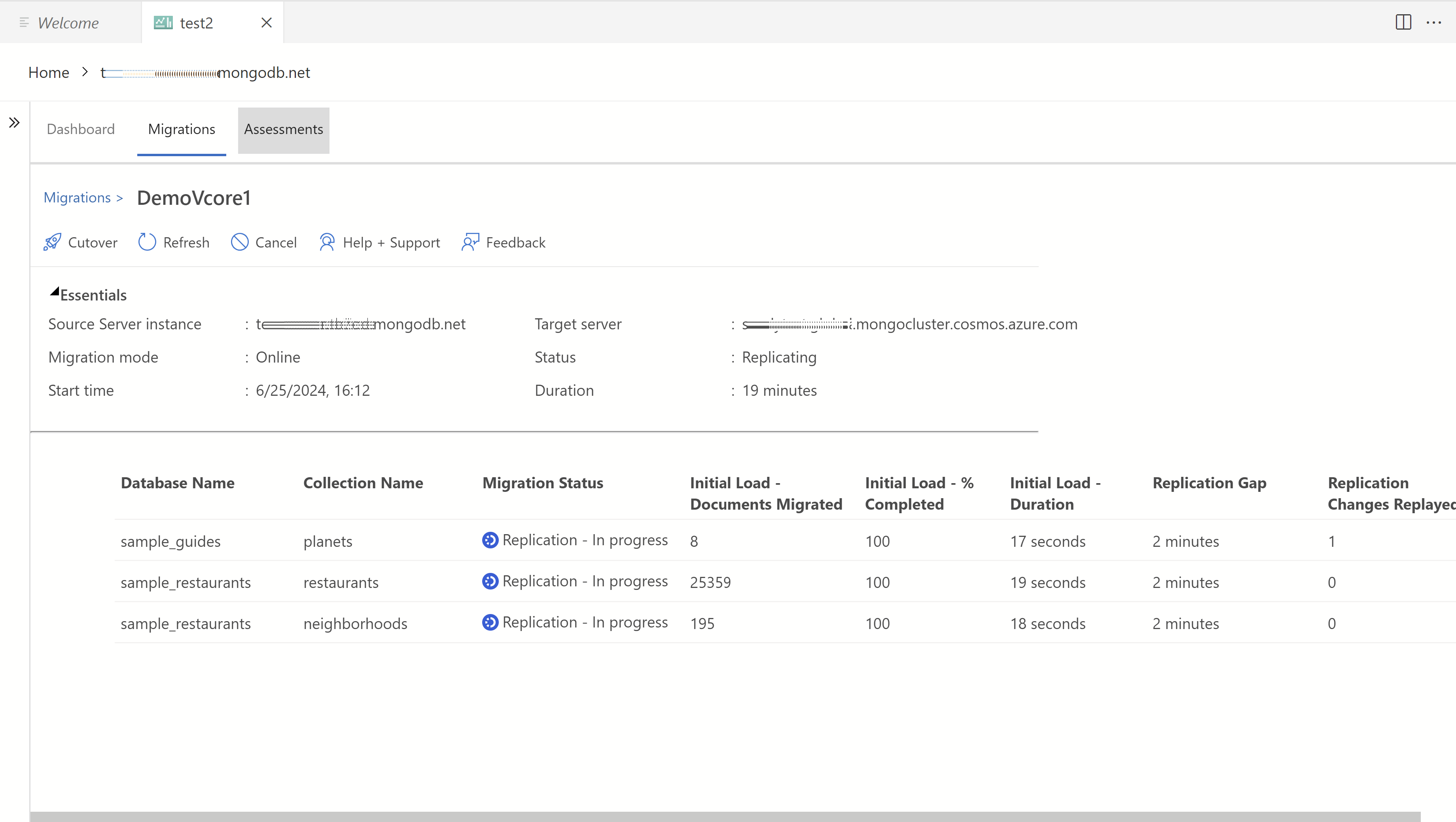Rozšíření migrace azure Cosmos DB pro MongoDB pro Azure Data Studio (Preview)
Důležité
Azure Data Studio bude ukončen 28. února 2026. Doporučujeme používat Visual Studio Code. Další informace o migraci do editoru Visual Studio Code najdete v tématu Co se děje se sadou Azure Data Studio?
Rozšíření migrace Azure Cosmos DB pro MongoDB vám pomůže při migraci úloh MongoDB do služby Azure Cosmos DB. Toto rozšíření můžete použít k:
- Spusťte komplexní posouzení úloh a zjistěte potřebné akce, které je potřeba provést při migraci úloh do služby Azure Cosmos DB založené na virtuálních jádrech pro MongoDB.
- Proveďte operaci migrace s vybranými databázemi a kolekcemi do služby Azure Cosmos DB založené na virtuálních jádrech pro MongoDB.
Důležité
V současné době toto rozšíření nepodporuje následující scénáře:
- Migrace, kde je povolený zdrojový nebo cílový účet, je povolený privátní koncový bod.
- Online/offline migrace pro Azure Cosmos DB založené na RU pro MongoDB
Další informace o alternativních řešeních pro virtuální jádro rozhraní API pro MongoDB najdete v tématu Možnosti migrace.
Požadavky
- Existující účet služby Azure Cosmos DB pro MongoDB založený na virtuálních jádrech.
- Pokud nemáte předplatné Azure, vytvořte si účet zdarma.
- Nejnovější verze nástroje Azure Data Studio
- MongoDB s verzí 3.2 nebo vyšší.
- Přidejte výjimky brány firewall do zdrojového účtu MongoDB a cílového účtu služby Azure Cosmos DB pro MongoDB založeného na virtuálních jádrech pro příjem připojení z globálních datacenter Azure.
- Pokud službu Database Migration Service používáte poprvé, ujistěte se, že je ve vašem předplatném zaregistrovaný poskytovatel prostředků Microsoft.DataMigration.
Příprava
Před zahájením migrace proveďte předběžné plánování a rozhodování o migraci před tím, než skutečně přesunete data.
- Další informace o plánování předběžné migrace pro virtuální jádro rozhraní API pro MongoDB najdete v krocích předběžné migrace pro službu Azure Cosmos DB založené na virtuálních jádrech pro MongoDB.
- Další informace o plánování předběžné migrace pro rozhraní API pro MongoDB RU najdete v krocích předběžné migrace pro službu Azure Cosmos DB pro MongoDB založenou na RU.
Registrace poskytovatele prostředků Microsoft.DataMigration ve vašem předplatném
Pokud chcete zajistit, aby byl poskytovatel prostředků Microsoft.DataMigration ve vašem předplatném zaregistrovaný, můžete postupovat takto:
Azure Portal:
- Přejděte na web Azure Portal a přejděte do svého předplatného.
- V nabídce vlevo vyberte v části Nastavení poskytovatele prostředků.
- Vyhledejte Microsoft.DataMigration ve vyhledávacím poli v horní části.
- Pokud není zaregistrovaný, vyberte ho a klikněte na tlačítko Zaregistrovat.
Azure CLI:
- Otevřete Azure Cloud Shell nebo místní terminál.
- Spuštěním následujícího příkazu zaregistrujte poskytovatele prostředků:
az provider register --namespace Microsoft.DataMigration
PowerShell:
- Otevřete Azure Cloud Shell nebo místní PowerShell.
- Spuštěním následujícího příkazu zaregistrujte poskytovatele prostředků:
Register-AzResourceProvider -ProviderNamespace "Microsoft.DataMigration"
Instalace rozšíření
Než začnete s migrací, nainstalujte rozšíření migrace Azure Cosmos DB for MongoDB do nástroje Azure Data Studio.
Otevřete správce rozšíření v Nástroji Azure Data Studio. Buď vyberte ikonu rozšíření, nebo v nabídce Zobrazit vyberte Rozšíření .
Do vyhledávacího panelu zadejte
Cosmos.Vyberte rozšíření Migrace služby Azure Cosmos DB pro MongoDB a zobrazte jeho podrobnosti.
Vyberte volbu Instalovat.
Konfigurace nastavení rozšíření
Po instalaci rozšíření můžete nakonfigurovat některá nastavení rozšíření. Tento krok je nepovinný. Pokud nejsou explicitně nakonfigurovaná žádná nastavení, použije rozšíření výchozí nastavení.
Přejděte na rozšíření a vyberte Azure Cosmos DB Migration for MongoDB, vyberte ikonu spravovat nastavení a pak vyberte nastavení rozšíření.
V části Nastavení rozšíření pro toto rozšíření zadejte
Assessment pathumístění, kde jsou uložena metadata posouzení. Pokud necháte prázdné, použije se výchozí umístění.
Připojení ke zdroji MongoDB
K prvnímu připojení k existující zdrojové instanci MongoDB použijte rozšíření. Před zahájením této části se ujistěte, že máte přihlašovací údaje pro připojení ke zdroji připravené.
Na řádku nabídek vyhledejte ikonu připojení a vyberte Nové připojení.
V podokně Připojení vyplňte následující pole:
Hodnota Typ připojení: Azure Cosmos DB for MongoDBPřipojovací řetězec nebo parametry Použijte připojovací řetězec nebo parametry pro existující zdrojová instance MongoDB. Skupina serverů DefaultNázev (nepovinný) Zadejte jedinečný název tohoto připojení. Vyberte Připojit.
Otevřete místní nabídku nového připojení v podokně Připojení. Pak vyberte Spravovat.
Vyberte migraci služby Azure Cosmos DB.
Spuštění posouzení
Posouzení prozkoumá vaše aktuální datové aktiva a využití MongoDB. Funkce posouzení pak vygeneruje komplexní sestavu, která vám pomůže identifikovat potřebné akce, které je potřeba provést před migrací úloh do Azure Cosmos DB for MongoDB.
Vyhledejte a přejděte na kartu Řídicí panel . Pak vyberte Posoudit a migrovat databáze.
Dokončete průvodce a uveďte podrobnosti rozšíření, aby bylo možné provést posouzení.
Do pole Název posouzení zadejte název.
V rozevíracím seznamu Nabídky vyberte cílový účet Služby Azure Cosmos DB pro MongoDB.
Zadejte cestu k protokolům MongoDB.
Tip
Toto pole je volitelné, ale zadání cesty k protokolům vede k podrobnějším zjištěním na úrovni kolekce. Pokud není zadaná složka protokolu, nástroj k posouzení použije podrobnosti z
serverStatuspříkazu.Příkaz
serverStatusvrátí využití funkcí pouze od posledního restartování, takže byste měli zajistit, aby od posledního restartování serveru uplynula dostatečná doba, abyste získali posouzení, které přesně odpovídá vaší skutečné úloze.Zadejte cestu k protokolům hodnocení dat.
Tip
I když je toto pole volitelné, poskytnutí protokolů hodnocení dat může přinést podrobnější přehledy o úloze. Tyto protokoly se získávají skenováním dat a čtením podrobných protokolů. Posouzení dat běží nezávisle jako rozhraní příkazového řádku před zahájením posouzení migrace a výsledný kód JSON se pak zadá sem. Tady si stáhněte rozhraní příkazového řádku pro posouzení dat.
Výběrem možnosti Spustit ověření ověřte vstupy posouzení.
Po úspěšném ověření vyberte Spustit posouzení a spusťte posouzení.
V závislosti na velikosti zdrojového serveru trvá posouzení několik minut. Než budete pokračovat, počkejte na dokončení posouzení.
Po dokončení posouzení byste teď měli mít sestavu posouzení.
V sestavě posouzení vyberte název instance a zkontrolujte seznam problémů v rámci celého serveru. Výběrem konkrétní databáze zobrazíte problémy, které se vztahují pouze na vybranou databázi.
Výběrem možnosti Stáhnout sestavu získáte konsolidovanou sestavu ke stažení.
Projděte si sestavu posouzení a identifikujte všechny akce, které potřebujete k bezproblémové migraci úloh ve službě Azure Cosmos DB pro MongoDB. Než přejdete k dalšímu kroku, ujistěte se, že se zpracovávají všechny blokující problémy hlášené v posouzení. Pokud dojde k nějakým nevyřešeným problémům, můžete proces ukončit a zpracovat později. Jakmile se problémy vyřeší, můžete se vrátit a restartovat proces posouzení a migrace.
Provedení migrace
Teď pomocí sestavy posouzení proveďte migraci dat ze zdrojové instance MongoDB do cílového účtu služby Azure Cosmos DB pro MongoDB založeného na virtuálních jádrech.
Na obrazovce sestavy posouzení vyberte všechny databáze, které chcete migrovat. Pak vyberte Další.
Zpřesněním seznamů vyberte cílový účet Služby Azure Cosmos DB pro MongoDB filtrováním podle předplatného a skupiny prostředků. Pak zadejte přihlašovací údaje pro připojení potřebné k připojení k účtu.
Výběrem možnosti Test připojení ověřte přihlašovací údaje pro účet Azure Cosmos DB pro MongoDB. Výběrem možnosti Další přejdete na mapování kolekcí ze zdroje na cíl.
V seznamu mapování zvolte Možnost Přeskočit nebo Migrovat pro každou kolekci. Kolekce, které už v cíli existují, se automaticky označí ikonou a ve výchozím nastavení se nastaví na Přeskočit . Výběrem možnosti Další nakonfigurujte službu Azure Database Migration Service (DMS).
Upozorňující
Když se rozhodnete migrovat existující kolekci, přepíše se celá kolekce, což vede k nenapravitelné ztrátě dat. Při výběru této možnosti buďte opatrní.
V rozevíracím seznamu zvolte existující instanci služby Azure Database Migration Service nebo vyberte Vytvořit nový a vytvořte novou službu migrace. Azure Database Migration Service je služba, která migruje data do datových platforem Azure a z datových platforem Azure pomocí cloudové infrastruktury pro přenos dat, a ne spoléhá na místní prostředky.
Vyberte režim migrace, který je nejvhodnější pro váš případ použití.
- Online migrace kopíruje data shromažďování dat a zajišťuje také replikaci aktualizací během procesu. Tato metoda je výhodná s minimálními výpadky, což umožňuje nepřetržitý provoz pro provozní kontinuitu. Tuto možnost použijte, pokud jsou probíhající operace zásadní a snížení výpadků je prioritou.
- Offline migrace zachytává snímek databáze na začátku a nabízí jednodušší a předvídatelný přístup. Funguje dobře, když používáte statickou kopii databáze, je přijatelná a aktualizace v reálném čase nejsou nezbytné.
Důležité
Aby se zajistilo úspěšné online migrace z MongoDB, musí být na zdrojovém serveru MongoDB povolená možnost ChangeStream. Bez changeStreamu nebudou všechny změny dat provedené po počáteční migraci zachyceny v cílovém systému, což může způsobit nekonzistence dat. Režim online migrace proto používejte pouze v případě, že je na zdrojovém serveru MongoDB povolená možnost ChangeStream.
Výběrem možnosti Další zobrazíte souhrn migrace. Po kontrole a potvrzení podrobností vyberte Vytvořit schéma a vytvořte prostředky v cílovém účtu.
Výběrem možnosti Spustit migraci zahájíte přenos dat pomocí vybrané služby migrace.
V místní nabídce Potvrdit nastavení ověřte, že nastavení brány firewall splňuje požadavky. Potvrďte tlačítkem OK.
Úlohy migrace dat se spouští ve službě Azure Database Migration Service, takže během migrace dat nemusíte být připojení ke zdrojovému a cílovému prostředí. Stav se na řídicím panelu aktualizuje v častých intervalech.
Poznámka:
Pokud jste pro migraci vybrali více než 50 kolekcí, úloha migrace bude dávková do více úloh ve službě migrace, z nichž každý obsahuje maximálně 50 kolekcí.
Po inicializaci úloh monitorujte stav migrace na stránce řídicího panelu.
Pokud chcete zobrazit další podrobnosti, vyberte konkrétní migraci ze seznamu migrací.
Monitorování offline migrací
Po dokončení všech úloh migrace dat se stav automaticky aktualizuje.
Jakmile se data úspěšně zkopírují ze zdroje do cíle, stav offline migrací značí úspěch.
- Změňte připojovací řetězec v aplikacích tak, aby odkazovat na cílový účet.
Monitorování online migrací
Online migrace, na rozdíl od offline migrací, se automaticky nedokončí. Místo toho běží nepřetržitě, dokud nebudou ručně finalizovány výběrem možnosti Přímá migrace.
Pokud chcete online migraci dokončit, postupujte podle těchto kroků v daném pořadí:
Tlačítko Přímé migrace se povolí po dokončení počátečního načtení dat pro všechny kolekce. Migrace je aktuálně ve fázi replikace a průběžně kopíruje aktualizace ze zdrojové instance do cílové instance, aby byla aktuální s nejnovějšími změnami.
Až budete připraveni provést přímou migraci, zastavte všechny příchozí transakce do migrovaných zdrojových kolekcí.
Monitorujte změny replikace v tabulce a počkejte, až se metrika Změny replikace přehrávala. Stabilní metrika Změny replikace přehrávala značí, že všechny aktualizace ze zdroje se úspěšně zkopírují do cíle.
Výběr přímé migrace , pokud je mezera replikace minimální pro všechny kolekce a metrika Změny replikace přehrávala je stabilní.
Ručně ověřte, že počet řádků je stejný mezi zdrojovými a cílovými kolekcemi.
V automaticky otevíraných dialogech Vyberte Dokončit přímou migraci.
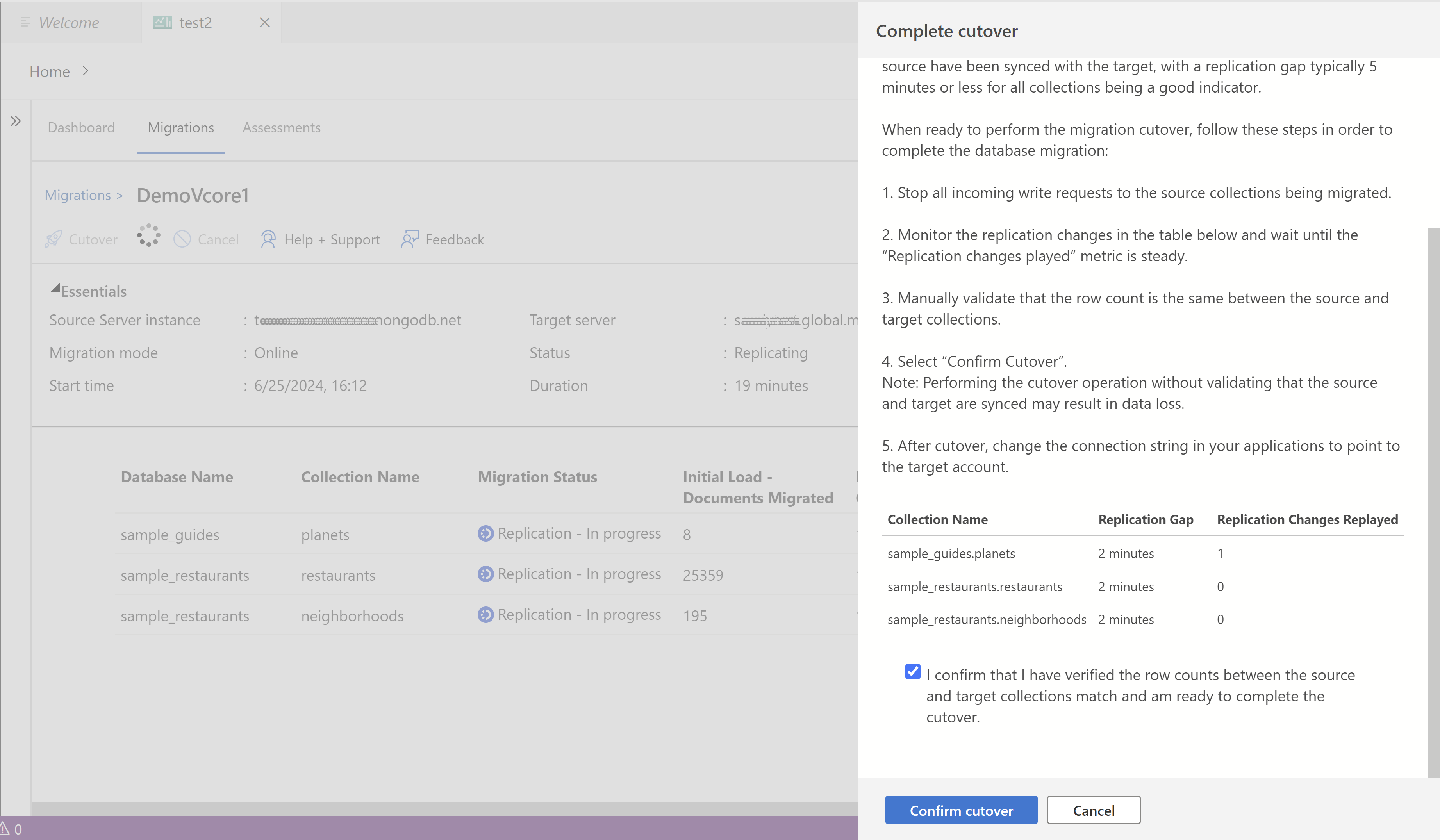
Poznámka:
Provedení přímé operace bez ověření synchronizace zdroje a cíle může vést ke ztrátě dat.
Počkejte, až se stav změní na Úspěch.
Aktualizujte připojovací řetězec v aplikacích tak, aby odkazovat na cílový účet.
Zobrazení předchozích migrací a posouzení
Často je užitečné zkontrolovat předchozí posouzení a migrace. Toto rozšíření poskytuje rozhraní pro kontrolu souhrnů minulých posouzení a migrací. Rozšíření také poskytuje možnost kontrolovat podrobné historické sestavy posouzení.
Pokud chcete zobrazit předchozí migrace, vyberte na panelu nástrojů kartu Migrace . Seznam migrací obsahuje všechny migrace, které byly inicializovány na aktuálním počítači. Pokud chcete získat další podrobnosti, můžete vybrat konkrétní migraci v seznamu.
Pokud chcete zobrazit předchozí posouzení, vyberte na panelu nástrojů kartu Posouzení . Seznam posouzení obsahuje všechna posouzení, která byla zahájena na aktuálním počítači.