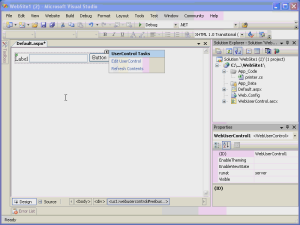Vylepšení v sadě Visual Studio 2005
od Microsoftu
Visual Studio 2005 poskytuje vývojářům webových aplikací dlouhý seznam vylepšení a vylepšení webových projektů.
Visual Studio 2005 poskytuje vývojářům webových aplikací dlouhý seznam vylepšení a vylepšení webových projektů. Stejně výkonné jako Visual Studio .NET 2002 a 2003, došlo k mnoha stížnostem na způsob zpracování webových projektů. Visual Studio 2005 přidává k řešení těchto stížností značný počet nových funkcí. Pro ty, kteří dávají přednost způsobu, jakým Visual Studio .NET 2003 zpracovávala kompilaci webových aplikací, viz Projekty webových aplikací.
V tomto modulu se dobře seznámíte s vylepšeními vytváření, správy a vývoje webových projektů. V pozdějším modulu se dobře seznámíte s vylepšeními vytváření webových projektů a jejich nasazování.
FrontPage Server Extensions
Visual Studio .NET 2002 a 2003 vyžaduje rozšíření FrontPage Server Extensions v poli, aby bylo možné vytvářet nebo vytvářet webové projekty. Vývojáři měli na výběr mezi dvěma různými režimy přístupu (rozšíření FrontPage Server Extensions nebo režim přístupu k souborům). Oba používali rozšíření FrontPage Server Extensions k provádění úloh, jako je nastavení kořenového adresáře aplikace ve službě IIS atd.
Visual Studio 2005 odstraňuje závislost na rozšíření FrontPage Server Extensions pro místní projekty. Visual Studio 2005 teď přistupuje k metabázi služby IIS přímo místo použití rozšíření FrontPage Server Extensions. Visual Studio 2005 také přidává podporu ftp, která umožňuje vzdálený přístup k projektu bez nutnosti rozšíření FrontPage Server Extensions.
Pro vývojáře, kteří chtějí ve svých projektech používat rozšíření FrontPage Server Extensions, je tato možnost stále dostupná. Na základě silné zpětné vazby od ASP.NET vývojářské komunity to ale není nutné.
Poznámka
Rozšíření FrontPage Server Extensions se stále vyžadují pro vzdálené vytváření projektů, otevírání atd.
Přehled vývojového serveru ASP.NET
Visual Studio 2005 se dodává s novým webovým serverem s názvem ASP.NET Development Server. (Tento webový server se dříve označoval jako Cassini.)
Vývojový server ASP.NET má několik výhod.
- Pro uživatele, kteří nejsou správci, je nyní možné vyvíjet a ladit webový server.
- ASP.NET Development Server dynamicky mapuje virtuální adresáře do libovolného umístění v systému souborů, což umožňuje flexibilní umístění projektů.
- Uživatelé v systému Windows XP Professional, kteří již používají službu IIS, budou moci vytvářet nové webové aplikace, které nebudou mít vliv na strukturu souborů nebo složek jejich výchozího webu ve službě IIS.
K využití ASP.NET vývojového serveru není nutná žádná zvláštní konfigurace. Při ladění nebo procházení webového projektu hostovaného v systému souborů visual Studio 2005 automaticky spustí instanci ASP.NET Vývojového serveru na náhodném portu pro obsluhu požadavku.
Další informace najdete na vývojovém serveru ASP.NET dále v tomto modulu.
Vylepšená správa souborů
V sadě Visual Studio 2002 a 2003 soubor projektu (.vbproj pro VB.NET a .csproj pro C#) uložil informace do všech souborů ve webové aplikaci. Zobrazení Průzkumník řešení vychází z informací o souboru v souboru projektu. Z tohoto důvodu by Průzkumník řešení často zobrazoval nepřesné informace v případech, kdy byly použity externí editory. Visual Studio 2002 a 2003 často přepsaly změny souborů nebo nezobrazovaly nejnovější verzi souborů.
Visual Studio 2005 neodejde se souborem projektu. Místo toho čte informace o souborech a složkách přímo z disku, což vede k přesnému zobrazení souborů v projektu. Vzhledem k tomu, že složka Reference v sadě Visual Studio 2002 a 2003 nepředstavuje skutečnou složku ve webové aplikaci, Visual Studio 2005 také odebere složku Odkazy z Průzkumník řešení. Chcete-li získat přístup k odkazům na projekt v sadě Visual Studio 2005, měli byste použít stránky vlastností projektu.
Vytváření webových projektů
Weboví vývojáři mají v sadě Visual Studio 2005 k dispozici mnoho nových možností pro vytváření projektů. Weby se teď dají vytvářet kdekoli v systému souborů a pak se dají ladit nebo procházet pomocí nového ASP.NET Vývojového serveru. Vývojáři mohou také vytvářet nové weby pomocí protokolu FTP.
Kliknutím sem zobrazíte video s návodem k vytváření webových projektů v sadě Visual Studio 2005.
Projekty systému souborů
Jak jste viděli ve videu s návodem, můžete se rozhodnout vytvořit weby v systému souborů buď na místním počítači, nebo ve vzdáleném umístění prostřednictvím sdílené složky. Weby vytvořené v systému souborů se procházejí a ladí pomocí vývojového serveru ASP.NET.
Poznámka
Vývojový server ASP.NET může způsobit určité nejasnosti pro zákazníky. Pokud je webový projekt vytvořen v systému souborů v adresářové struktuře IISs (tj. c:/inetpub/wwwroot), bude web stále při spuštění v sadě Visual Studio 2005 procházet přes ASP.NET Development Server. Proto není možné použít žádnou konfiguraci služby IIS (tj. metody ověřování).
Výchozí webový projekt také odebere velkou režii tím, že obsahuje jenom stránku Default.aspx, soubor default.cs a složku App/_Data. Podle potřeby se přidají web.config a speciální složky (tj. app/_code). Webový projekt obsahuje jenom soubory a složky, které potřebujete.
Projekty HTTP
Projekty HTTP mohou být buď projekty vytvořené na místním webu služby IIS, nebo na vzdáleném webu. Výchozí umístění projektu je http://localhost. Pokud kliknete na tlačítko Procházet, existují dvě možnosti HTTP: Místní služba IIS a Vzdálený web. Hlavní rozdíl v těchto dvou možnostech je způsob, ve kterém jsou informace o webu zobrazeny v dialogovém okně Zvolit umístění a ve způsobu kopírování souborů na webový server.
Možnost Místní služba IIS čte informace o lokalitě z metabáze na místním počítači a soubory se kopírují pomocí systému souborů. Možnost Vzdálený web používá rozšíření FrontPage Server Extensions a informace o lokalitě a soubory se kopírují pomocí volání RPC rozšíření HTTP a FrontPage Server Extensions.
Poznámka
Soubory vs###/_tmp.htm a get/_aspx/_ver.aspx se už nepoužívají k určení informací o verzi.
Výchozí možnost HTTP je Místní služba IIS. Tato možnost přečte metabázi služby IIS a určí, které weby jsou k dispozici a ve kterém umístění se má obsah vytvářet. Jinou složku nebo virtuální adresář můžete vybrat tak, že je vyberete ve stromovém zobrazení. Můžete také vytvořit nový virtuální adresář, označit složky jako aplikace a odstranit existující virtuální adresáře z tohoto dialogového okna.
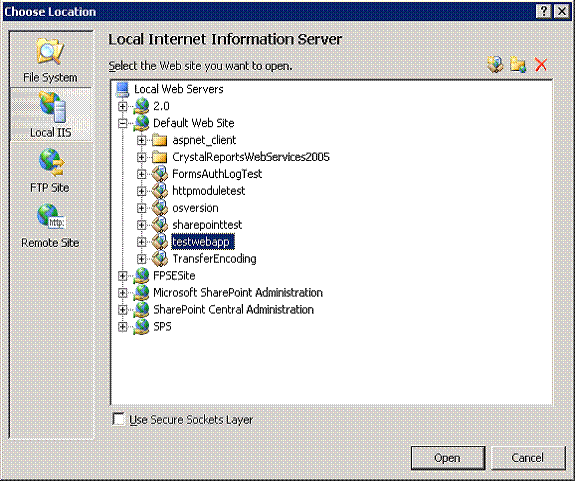
Obrázek 1: Dialogové okno Zvolit umístění
Na rozdíl od dřívějších verzí sady Visual Studio platí, že pokud zaškrtnete políčko Použít protokol Secure Sockets Layer a certifikát SSL neodpovídá adrese URL, kterou procházíte, zobrazí se dialogové okno Výstraha zabezpečení s dotazem, jestli chcete pokračovat. Při použití sady Visual Studio .NET 2003, pokud certifikát nebyl odpovídající, vytvoření projektu by se nezdařilo.
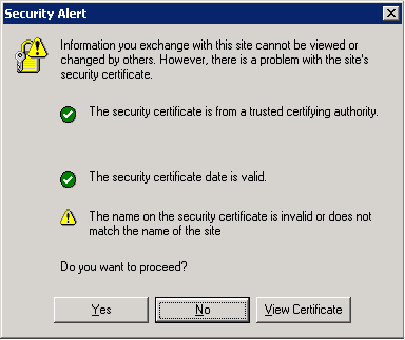
Obrázek 2: Výstraha zabezpečení týkající se certifikátu SSL
Poznámka k hlavičce hostitele
Pokud vytváříte webovou aplikaci na webu vázaném na konkrétní IP adresu, budete muset zajistit, aby byla nakonfigurována hlavička hostitele. V opačném případě visual Studio vytvoří web na adrese http://localhost, ale IP adresa se při procházení nebo ladění webu v integrovaném vývojovém prostředí (IDE) nepřeloží správně.
Pokud vyberete možnost Vzdálený web, dialogové okno se změní tak, abyste mohli zadat cílovou adresu URL nového webu. Tato adresa URL musí být na serveru s povoleným rozšířením FrontPage Server Extensions. Pokud chcete pracovat s místním webovým serverem pomocí rozšíření FrontPage Server Extensions, můžete použít možnost Vzdálený web a zadat místní adresu URL.
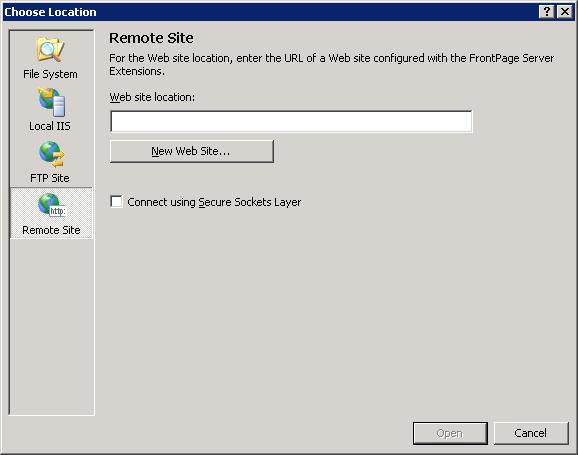
Obrázek 3: Vytvoření webu na vzdáleném serveru
Pokud se při vytváření aplikace na vzdáleném webu přes SSL neshoduje certifikát SSL, dialogové okno potvrzení se mírně liší od dialogového okna zobrazeného při použití možnosti Místní služba IIS.
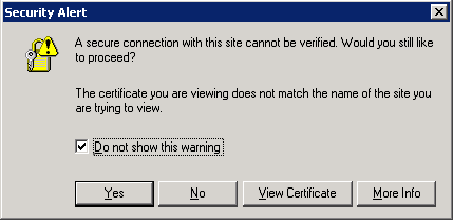
Obrázek 4: Výstraha zabezpečení vzdálené lokality
FTP
Visual Studio 2005 zavádí možnost vytvořit weby přes FTP. Když použijete tuto možnost, integrované vývojové prostředí (IDE) vytvoří soubory místně v dočasné složce uživatelů a pak pomocí protokolu FTP přesune soubory do umístění FTP.
Poznámka
Umístění dočasné složky je c:/Documents and Settings/<User>/Local Settings/Temp/VWDWebCache/<Server>/_<application name>
Při použití možnosti FTP se zobrazí dialogové okno Zvolit umístění. Do tohoto dialogového okna zadáte požadované informace o připojení FTP, jak je znázorněno níže.
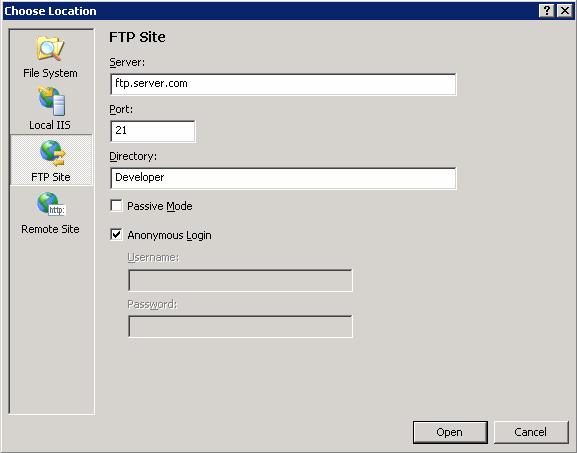
Obrázek 5: Dialogové okno Zvolit umístění pro FTP
Cvičení: Nastavení serveru FTP a vytvoření projektu
Následující postup nakonfiguruje server FTP tak, aby uživatel získal umístění, na které může prostřednictvím protokolu FTP nahrát jenom on.
Instalace služby FTP
- Otevřete Přidat odebrat programy a vyberte Přidat nebo odebrat součásti systému Windows.
- Vyberte Internetová informační služba (aplikační server v systému Windows 2003) a klikněte na Podrobnosti.
- Zkontrolujte službu FTP (File Transfer Protocol) a klikněte na OK.
- Kliknutím na Další nainstalujte službu FTP.
Vytvoření nové složky pro obsah
- V Průzkumníkovi Windows vytvořte v souboru c:/inetpub/wwwroot novou složku s názvem User1 .
Konfigurace složek a oprávnění ke složkám
- Otevřete modul snap-in Internetová informační služba z Nástrojů pro správu. V uzlu názvu počítače teď budete mít složku servery FTP.
- Rozbalte servery FTP.
- Klikněte pravým tlačítkem na výchozí server FTP, vyberte Nový, virtuální adresář a pak klikněte na Další.
- Jako název virtuálního adresáře zadejte User1 a klikněte na Další.
- Jako cestu zadejte c:/inetpub/wwwroot/User1 a klikněte na Další.
- Dokončete průvodce kliknutím na Další a dokončit .
- Klikněte pravým tlačítkem na virtuální adresář User1 v části Výchozí server FTP a vyberte Vlastnosti.
- Zaškrtněte políčko Zapisovat a kliknutím na OK zavřete dialogové okno.
- Klikněte pravým tlačítkem na Výchozí server FTP a vyberte Vlastnosti.
- Na kartě Účty zabezpečenízrušte zaškrtnutí políčka Povolit anonymní připojení.
- V dialogovém okně klikněte na Ano a zadejte dotaz, jestli chcete pokračovat.
- Kliknutím na OK zavřete dialogové okno.
- Rozbalte položku Výchozí web v uzlu Weby .
- Klikněte pravým tlačítkem na adresář User1 a vyberte Vlastnosti.
- V části Nastavení aplikace klikněte na Vytvořit a označte složku jako aplikaci.
- Kliknutím na OK zavřete dialogové okno.
- Zavřete modul snap-in Internetová informační služba.
Vytvoření webového projektu
- Otevřete Visual Studio 2005.
- V nabídce Soubor vyberte Nový web.
- V rozevíracím seznamu Umístění vyberte FTP.
- Klikněte na Browse (Procházet).
- Do textového pole Server zadejte localhost.
- Do textového pole Adresář zadejte User1 .
- Klikněte na Otevřít. Umístění FTP bude zadáno v dialogovém okně Nový web.
- Klikněte na OK.
- Zrušte zaškrtnutí políčka Anonymní přihlášení v dialogovém okně Přihlášení k FTP, zadejte svoje přihlašovací údaje a klikněte na OK.
- Jaká je adresa URL projektu? (Adresa URL projektu se zobrazí v Průzkumník řešení.)
- V nabídce Build (Sestavení) vyberte Build Web Site (Sestavit web) nebo Build Solution (Sestavit řešení).
- Klikněte pravým tlačítkem na Default.aspx v Průzkumník řešení a vyberte Zobrazit v prohlížeči.
- V dialogovém okně Vyžaduje se adresa URL webu zadejte
http://localhost/user1jako adresu URL a klikněte na OK.
Poznámka
Pokud se zobrazí chyba oznamující, že nelze načíst typ /_Default, ujistěte se, že na webu používáte ASP.NET 2.0, a ne starší verzi. Můžete to udělat na kartě ASP.NET v Internetové informační službě.
Otevírání webových projektů
Otevírání webových projektů se podobá vytváření projektů. V následujících částech jsou uvedeny oblasti, na které byste měli při práci v integrovaném vývojovém prostředí dohlížet. Zabývá se také prací s webovými projekty pomocí protokolů HTTP a FTP.
Chcete-li otevřít webový projekt, vyberte v nabídce Soubor možnost Otevřít web. Zobrazí se výzva se stejným dialogem Zvolit umístění, které jste probírali dříve, a máte k dispozici stejné čtyři možnosti: Systém souborů, Místní služba IIS, FTP a Vzdálený web.
Systém souborů
Jak jsme uvedli dříve v tomto modulu, sada Visual Studio už nepoužívá soubor projektu. Proto pokud se rozhodnete otevřít web ze systému souborů, máte ve skutečnosti možnost zvolit libovolnou složku, i když zvolená složka nebyla původně vytvořena jako webový projekt v sadě Visual Studio. Můžete se například rozhodnout otevřít složku Dokumenty jako web a Visual Studio ji s radostí otevře a zobrazí vaše soubory, jak je znázorněno níže.
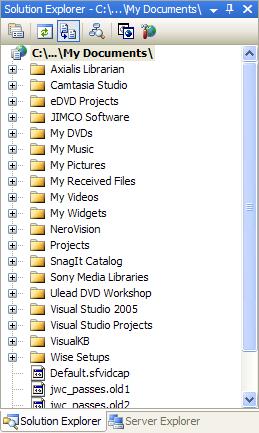
Obrázek 6: Dokumenty otevřené jako web
Vzhledem k tomu, že Visual Studio vytváří další soubory a složky jenom v případě potřeby, nepřidávají se do umístění, které otevřete, žádné další soubory ani složky. Vedlejším účinkem této architektury je, že brání vnořování webů do systému souborů. Představte si například následující adresářovou strukturu.
Webový projekt v C:/MyWebSite
Jiný webový projekt v C:/MyWebSite/Nested
Při otevření webu v umístění c:/MyWebSite se vnořená složka zobrazí jako podsložka dané aplikace.
HTTP
Při otevírání webů přes protokol HTTP se nastavení načítají buď z metabáze služby IIS (místní služba IIS), nebo pomocí rozšíření FrontPage Server Extensions (vzdálený web). Pokud existují vnořené webové aplikace, zobrazí se také s ikonou, která je identifikuje jako aplikaci. Pokud umíte pracovat s webovými aplikacemi v aplikaci FrontPage, chování v sadě Visual Studio 2005 je podobné.
I když Visual Studio zobrazí ikonu pro aplikace, které jsou vnořené pod aplikací, která je aktuálně otevřená v integrovaném vývojovém prostředí, neumožní rozbalit je, abyste viděli jejich obsah. Můžete na ně ale poklikáním otevřít. Když to uděláte, zobrazí se dialogové okno s výzvou k otevření webové aplikace (a nahrazení aktuálně otevřeného řešení) nebo k přidání webové aplikace do aktuálního řešení.
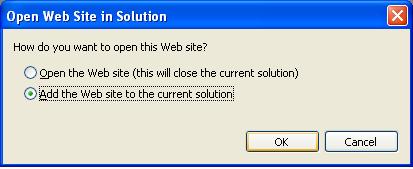
Obrázek 7: Poklikání na ikonu vnořené aplikace zobrazí toto dialogové okno
Serveru ftp
Když otevřete web přes FTP, zkopírují se všechny soubory místně do dočasné složky. Úplná cesta k umístění místního úložiště se zobrazí v podokně Vlastnosti projektu a vytvoří se v následujícím formátu.
C:/Documents and Settings/<User>/Local Settings/Temp/VWDWebCache/<Server>/_<application name>
Při použití protokolu FTP bude visual Studio muset zadat základní adresu URL projektu, abyste ho mohli procházet, jak je znázorněno níže. Pokud nezadáte základní adresu URL, visual Studio vás o ni požádá při prvním pokusu o procházení stránky na webu.
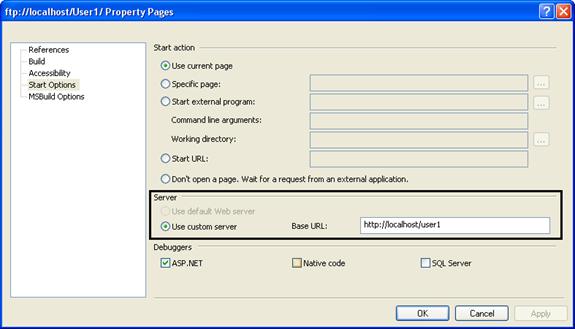
Obrázek 8: Zadání základní adresy URL pro servery FTP
Vylepšení kompilace
Práce s webovými aplikacemi v sadě Visual Studio 2005 je výrazně rychlejší než předchozí verze. Důvodem jsou v ne malém rozsahu změny v architektuře kompilace.
V sadě Visual Studio 2002 a 2003 byly webové aplikace zkompilovány do jednoho primárního sestavení umístěného ve složce /bin. V sadě Visual Studio 2005 byla přidána složka App/_Code. Třídy a další kód, který není uživatelským rozhraním, se přidají do složky App/_Code. Když Visual Studio sestaví projekt, všechny soubory ve složce App/_Code se zkompilují do jednoho souboru app/_Code.dll. Výsledkem této změny je, že následná sestavení jsou mnohem rychlejší než v předchozích verzích.
Poznámka
Nástroj příkazového řádku MSBuild lze také použít k vytváření webových aplikací ASP.NET. Tento nástroj bude popsán v modulu 9.
Dalším vylepšením kompilace je nová možnost Stránka sestavení v nabídce Sestavení. Tato funkce umožňuje vývojáři znovu sestavit pouze aktuální stránku (samozřejmě spolu se závislostmi), aby bylo možné rychleji zkompilovat změny. Vzhledem k tomu, že jazyk C# nenabízí kompilaci na pozadí pro účely aktualizace IntelliSense atd., bude z této funkce obrovsky těžit, protože umožní rychlou aktualizaci technologie IntelliSense jednoduše opětovným sestavením jedné stránky.
Vlastnosti sestavení pro projekt umožňují konfigurovat typ sestavení, ke kterému dojde před spuštěním spouštěcí stránky. Vývojáři se můžou rozhodnout, že sestaví jenom aktuální stránku, aby sada Visual Studio po změně kódu začala s laděním aplikací rychleji.
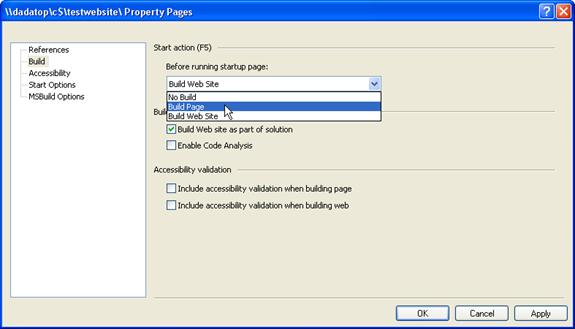
Obrázek 9: Úvodní akce stránky sestavení
Dalším velkým vylepšením sady Visual Studio a architektury ASP.NET je oblast úprav a pokračování. V sadě Visual Studio 2005 můžou vývojáři začít ladit projekt a provádět změny kódu v projektu bez odpojení ladicího programu. Ve skutečnosti můžete doslova spustit ladění projektu, přidat novou třídu, přidat kód do této třídy, přidat kód na stránku, který vytvoří novou instanci této třídy, a spustit metodu třídy, a to vše bez odpojení ladicího programu. Spuštění nového kódu je doslova stejně snadné jako obnovení prohlížeče.
Kliknutím sem zobrazíte video s návodem k funkci úprav a pokračování v sadě Visual Studio 2005.
Robustní funkce úprav a pokračování v ASP.NET 2.0 a sadě Visual Studio 2005 jsou způsobeny změnou architektury pro ASP.NET aplikace. V ASP.NET 1.x byly aplikace vytvořené v sadě Visual Studio 2002/2003 zkompilovány do primárního sestavení, které bylo uloženo ve složce /bin. Všechny třídy, stránky atd. pro aplikaci byly zkompilovány do této jedné knihovny DLL. Za běhu pak ASP.NET zkompilovali všechny ovládací prvky, kód značek a ASP.NET v rámci stránek a zkopírovali tyto knihovny DLL do ASP.NET dočasné složky.
V sadě Visual Studio 2005 pomocí ASP.NET 2.0 byly dva modely kompilace uvedené výše (jeden pro Visual Studio a jeden pro ASP.NET za běhu) sloučeny do jednoho modelu společné kompilace. To znamená, že všechny problémy s kompilací se teď zachytí během fáze vývoje, a ne za běhu. Umožňuje také podporu návrháře a Technologie IntelliSense pro funkce, jako jsou uživatelské ovládací prvky a stránky předlohy.
Kliknutím sem zobrazíte video s názorným průvodcem podpory návrhářů pro uživatelské ovládací prvky.
Poznámka
Při odebrání uživatelského ovládacího prvku ze stránky @Register zůstane direktiva v kódu a měla by být odebrána ručně, aby se zabránilo chybám analyzátoru při odstranění uživatelského ovládacího prvku z webu.
Dalším vylepšením modelu kompilace sady Visual Studio je funkce Publikovat web. Vzhledem k tomu, že funkce Publikovat předkompiluje web, mohou vývojáři využívat přidaný výkon, protože nemusí nic kompilovat na vyžádání. Také předkompiluje veškerý zdrojový kód ve složce App/_Code do knihovny DLL, aby se žádný zdrojový kód nemusí nasazovat.
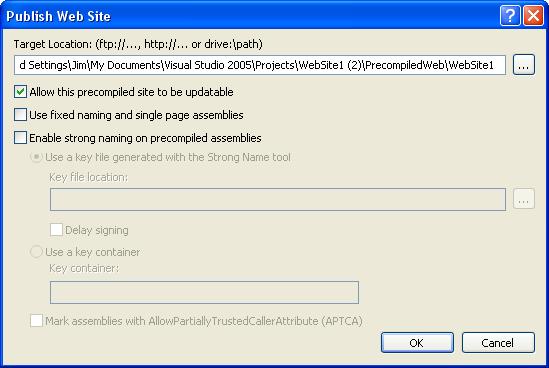
Obrázek 10: Dialogové okno Publikovat web
Poznámka
Nástroj aspnet/_compile.exe lze také použít k předběžné kompilaci webové aplikace ASP.NET. Tento nástroj bude popsán v modulu 9.
Při publikování webu jsou předkompilované soubory uloženy ve složce Dočasné soubory ASP.NET, jak je znázorněno níže. Soubory s příponou .compiled jsou soubory XML, které definují závislosti pro konkrétní knihovny DLL. Všechny webové formuláře nebo uživatelské ovládací prvky jsou zkompilovány do náhodných knihoven DLL, které začínají na App/Web/.
Pokud políčko Povolit, aby byl tento předkompilovaný web aktualizovatelný , ponecháte zaškrtnuté políčko, značky uvnitř webových formulářů a uživatelských ovládacích prvků nebudou předkompilovány do knihovny DLL, což vám umožní provádět změny po nasazení. Pokud chcete kód uzamknout, aby změny nasazeného obsahu nebyly povolené, zrušte zaškrtnutí tohoto políčka.
Zaškrtávací políčko Použít pevné pojmenování a jednostránková sestavení umožňuje zakázat dávkovou kompilaci tak, aby každá stránka byla zkompilována do sestavení s pevným názvem. Ponecháte-li toto políčko nezaškrtnuté, budete moct využít výhod dávkové kompilace.
Zaškrtávací políčko Povolit silné pojmenování u předkompilovaných sestavení umožňuje silné pojmenování předkompilovaných sestavení.
Poznámka
V ASP.NET 1.x musela být do globální mezipaměti sestavení GAC (Global Assembly Cache) nainstalována sestavení se silným názvem. V ASP.NET 2.0 není nutné instalovat sestavení se silným názvem do GAC.
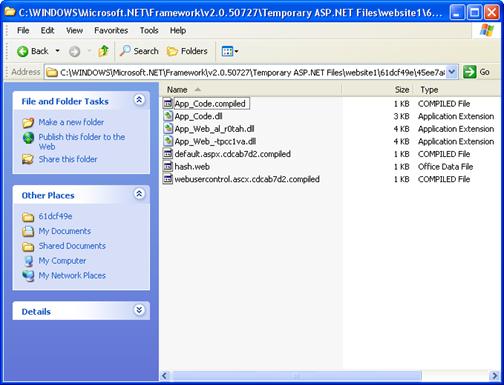
Obrázek 11: Předkompilované soubory ASP.NET aplikací
Poznámka
Ve výše uvedené aplikaci nebyl žádný soubor web.config. Pokud by tam byl, byl by volána PrecompiledApp.config po procesu Publikovat web.
Vylepšení nasazení
Stejně jako v případě sady Visual Studio 2002 a 2003 nabízí Visual Studio 2005 funkci kopírování projektu. Funkce byla však v sadě Visual Studio 2005 vylepšena a nyní se nazývá Kopírovat web.
Dialogové okno Kopírovat web je rozdělené na levý a pravý rámeček. Levý rámec se nazývá Zdrojový web a pravý rámec se nazývá Vzdálený web. Jedna věc, která může zmást některé vývojáře, je, že web zobrazený ve správném rámečku není nutně vzdálený web. Může se jednat o web v místním systému souborů nebo v místní instanci služby IIS. Kromě toho web zobrazený v levém rámci nemusí být nutně zdrojovým webem, protože dialogové okno umožňuje publikovat ze vzdáleného webu na zdrojový web.
Pokud kopírujete projekt na vzdálený web, musí být na tomto webu nainstalována rozšíření FrontPage Server Extensions. Pokud ne, budete se muset připojit přes FTP. Na druhou stranu, pokud kopírujete projekt do místní instance služby IIS, frontPage Server Extensions nejsou vyžadovány.
Poznámka
Pokud se pokusíte vytvořit nový web v místní instanci služby IIS a jsou nainstalována rozšíření FrontPage 2002 Server Extensions, zobrazí se chybová zpráva s oznámením, že vytváření webů není podporováno na serveru SharePoint. V takovém případě máte možnost nainstalovat rozšíření FrontPage 2000 Server Extensions nebo odebrat rozšíření FrontPage Server Extensions.
Kliknutím sem zobrazíte video s návodem k funkci Kopírování webu.
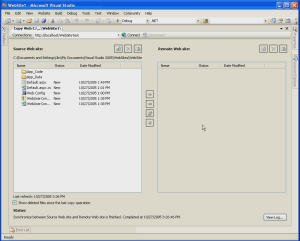
Vylepšení ladění
V sadě Visual Studio 2005 jsou v ladění čtyři klíčová vylepšení.
- Ladění místně je možné bez oprávnění správce.
- Atribut Debug elementu Compilation je teď ve výchozím nastavení false.
- Nastavení a konfigurace vzdáleného ladění je jednodušší než dříve.
- Nyní můžete ladit web otevřený prostřednictvím umístění FTP.
Ladění jako nesprávce
Přidání vývojového serveru ASP.NET umožňuje uživatelům, kteří nejsou správci, snadno ladit ASP.NET aplikace hned po spuštění. Při ladění ASP.NET aplikace spuštěné v místním systému souborů spustí Visual Studio ASP.NET Development Server v kontextu přihlášeného uživatele. Tento uživatel pak může aplikaci ladit bez jakékoli další konfigurace.
Ladění je ve výchozím nastavení false
V ASP.NET 1.x byl atribut debug v elementu kompilace souboru web.config nastaven na hodnotu true ve výchozím nastavení. Vždy se doporučuje, aby vývojáři před nasazením aplikace do produkčního prostředí nastavili tento atribut na false , ale protože většina vývojářů plně nerozumí důsledkům ponechání atributu ladění na hodnotu true, jednoduše ho nechali tak, jak je.
Nejzávažnějším problémem s nastavením atributu ladění na hodnotu true je zakázání technologie ASP. Model dávkové kompilace NET. Proto je každá stránka zkompilována do samostatné knihovny DLL. Pokud se webová aplikace skládá z tisíců stránek (což vůbec není neslýchané), znamená to, že tato aplikace vytvoří několik tisíc malých knihoven DLL. I když jsou tyto knihovny DLL malé, nejsou načteny do žádného konkrétního umístění v paměti. Proto způsobují fragmentaci v systémové paměti a mohou přispívat k outOfMemoryException výskytů.
V ASP.NET 2.0 je atribut debug standardně nastavený na false. Jak jste už viděli, když vývojář v sadě Visual Studio 2005 ladí ASP.NET aplikaci, zobrazí se výzva k přidání souboru web.config s povoleným laděním. To má za následek stejné nevýhody, které existovaly v ASP.NET 1.x, ale nyní je vývojář jasně varován, že atribut by měl být před přesunem aplikace do produkčního prostředí resetován na hodnotu false.
Nastavení a konfigurace vzdáleného ladění
V sadě Visual Studio 2002/2003 se vzdálené ladění spoléhalo na Machine Debug Manager (mdm.exe) a proces vs7jit.exe. Z tohoto důvodu bylo řešení potíží se vzdáleným laděním pro zákazníky často černou skříňkou a pro PSS často nebylo o moc lepší.
Visual Studio 2005 odstraňuje závislost na mdm.exe a vs7jit.exe procesy. Místo toho teď používá službu Vzdálené monitorování ladění (msvsmon.exe).
Požadavek na vzdálené ladění v sadě Visual Studio 2005 je poměrně jednoduchý. Před laděním musíte na vzdáleném serveru spustit msvsmon.exe. Nástroj Remote Debug Monitor můžete nainstalovat z disku CD sady Visual Studio nebo můžete jednoduše spustit msvsmon.exe ze sdílené složky, aniž byste na webový server museli cokoli instalovat.
Když spustíte msvsmon.exe, pravděpodobně si bude stěžovat na zablokované porty pro vzdálené ladění. Naštěstí můžete porty snadno odblokovat zprava v dialogovém okně upozornění, jak je znázorněno níže.
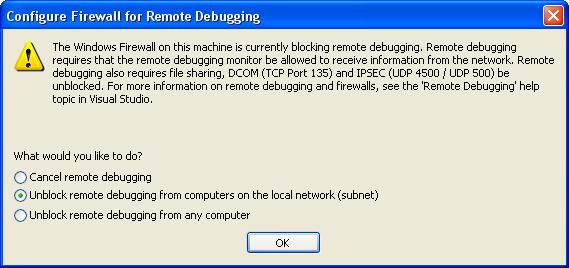
Obrázek 12: Oznámení, že brána Windows Firewall blokuje vzdálené ladění
Po odblokování portů potřebných pro ladění se zobrazí monitorování vzdáleného ladění, jak je znázorněno níže. Z tohoto rozhraní můžete snadno monitorovat připojení a měnit oprávnění ladění.
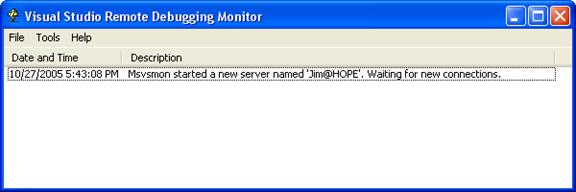
Obrázek 13: Monitorování vzdáleného ladění
Je také možné vzdáleně ladit webovou aplikaci otevřenou přes FTP. Postup je stejný jako v předchozích krocích. Budete ale muset zadat základní adresu URL pro procházení projektu FTP, jak je popsáno výše v tomto modulu.
Cvičení 2
Vzdálené ladění pomocí sady Visual Studio 2005
Toto cvičení vás provede vzdáleným laděním v sadě Visual Studio 2005.
Kliknutím sem zobrazíte video s návodem k tomuto cvičení.
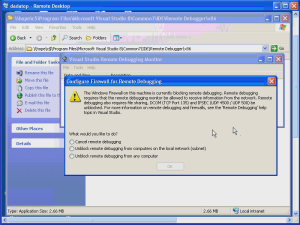
Toto testovací prostředí vyžaduje, abyste měli dva počítače, jeden se sadou Visual Studio 2005 a druhý se službou IIS 5 nebo vyšší.
- Otevřete Visual Studio 2005 a vytvořte nový web na vzdáleném serveru.
Poznámka
Web můžete vytvořit ve vzdálené instanci služby IIS nebo prostřednictvím protokolu FTP.
- Ze vzdáleného webového serveru vyhledejte msvsmon.exe na vývojovém počítači pomocí cesty UNC a spusťte ji.
Výchozí umístění pro msvsmon.exe je //server/c$/Program Files/Microsoft Visual Studio 8/Common7/IDE/Remote Debugger/x86. - Pokud se zobrazí výzva k odblokování portů pro vzdálené ladění, udělejte to.
- Na vývojovém počítači otevřete kód na pozadí pro Default.aspx a nastavte zarážku v metodě Page/_Load.
- Spusťte ladění z vývojového počítače.
Do zarážky byste měli narazit podle očekávání.
Spuštění ASP.NET Development Serveru
Jak jsme už probrali, Visual Studio 2005 se dodává s webovým serverem s názvem ASP.NET Development Server. (Vývojový server ASP.NET se někdy označuje jako Cassini.) Tento webový server představuje pohodlný způsob procházení a ladění webových aplikací spuštěných v systému souborů.
ASP.NET Development Server je webový server s omezeným přístupem. Nepovoluje vzdálená připojení, nepovoluje žádné požadavky od žádného jiného uživatele než uživatele, který spustil webový server. Také nemá schopnost obsluhovat stránky ASP. Obsluhují se jenom ASP.NET prostředky a prostředky HTML (včetně obrázků, souborů CSS atd.).
Vývojový server ASP.NET lze spustit prostřednictvím příkazového řádku spuštěním souboru WebDev.WebServer.exe umístěného na adrese c:/Windows/Microsoft.NET/Framework/v2.0./////*. V následujícím dialogovém okně se zobrazí parametry, které jsou k dispozici.
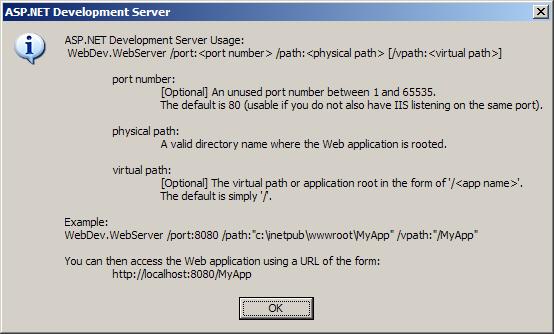
Obrázek 14
Poznámka
ASP.NET Development Server není při spuštění explicitně prostřednictvím příkazového řádku podporován.