Konfigurace webového serveru pro publikování nasazeného webu (offline nasazení)
Toto téma popisuje, jak nakonfigurovat webový server služby IIS tak, aby podporoval offline publikování a nasazení webů.
Při práci s Nástrojem pro nasazení webu Internetové informační služby (IIS) (Nasazení webu) 2.0 nebo novějším můžete použít tři hlavní přístupy, které můžete použít k získání aplikací nebo webů na webový server. Můžete:
- Použijte službu Vzdáleného agenta nasazení webu. Tento přístup vyžaduje menší konfiguraci webového serveru, ale abyste mohli na server cokoli nasadit, musíte zadat přihlašovací údaje správce místního serveru.
- Použijte obslužnou rutinu nasazení webu. Tento přístup je mnohem složitější a vyžaduje větší počáteční úsilí k nastavení webového serveru. Pokud ale použijete tento přístup, můžete službu IIS nakonfigurovat tak, aby umožňovala nasazení uživatelům bez oprávnění správce. Obslužná rutina nasazení webu je k dispozici pouze ve službě IIS verze 7 nebo novější.
- Použijte offline nasazení. Tento přístup vyžaduje nejmenší konfiguraci webového serveru, ale správce serveru musí ručně zkopírovat webový balíček na server a importovat ho prostřednictvím Správce služby IIS.
Další informace o klíčových funkcích, výhodách a nevýhodách těchto přístupů najdete v tématu Volba správného přístupu k nasazení webu.
Ano, pokud vaše síťová infrastruktura nebo omezení zabezpečení brání vzdálenému nasazení. Nejpravděpodobněji k tomu dochází v internetových produkčních prostředích, kde jsou webové servery izolované – fyzicky nebo branami firewall a podsítěmi – od zbytku infrastruktury serveru.
Tento přístup je samozřejmě méně žádoucí, pokud se vaše webové aplikace pravidelně aktualizují. Pokud to vaše infrastruktura umožňuje, můžete zvážit povolení vzdáleného nasazení pomocí obslužné rutiny nasazení webu nebo služby Vzdáleného agenta nasazení webu.
Přehled úkolů
Pokud chcete nakonfigurovat webový server tak, aby podporoval offline import a nasazení webových balíčků, budete muset:
- Nainstalujte službu IIS 7.5 a doporučenou konfiguraci služby IIS 7.
- Nainstalujte Nasazení webu 2.1 nebo novější.
- Vytvořte web služby IIS pro hostování nasazeného obsahu.
- Zakažte službu webového Deployment Agent.
Pokud chcete konkrétně hostovat ukázkové řešení, budete také muset:
- Nainstalujte rozhraní .NET Framework 4.0.
- Nainstalujte ASP.NET MVC 3.
V tomto tématu se dozvíte, jak provést každý z těchto postupů. Úlohy a návody v tomto tématu předpokládají, že začínáte s čistým sestavením serveru se systémem Windows Server 2008 R2. Než budete pokračovat, ujistěte se, že:
- Windows Server 2008 R2 Service Pack 1 a všechny dostupné aktualizace jsou nainstalovány.
- Server je připojený k doméně.
- Server má statickou IP adresu.
Poznámka
Další informace o připojení počítačů k doméně najdete v tématech Připojení počítačů k doméně a přihlášení. Další informace o konfiguraci statických IP adres najdete v tématu Konfigurace statické IP adresy.
Instalace produktů a komponent
Tato část vás provede instalací požadovaných produktů a komponent na webový server. Než začnete, doporučujeme spustit služba Windows Update, abyste zajistili, že je váš server plně aktuální.
V takovém případě je potřeba nainstalovat tyto věci:
- Doporučená konfigurace služby IIS 7. Tím se na webovém serveru povolí role Webový server (IIS) a nainstaluje se sada modulů a komponent služby IIS, které potřebujete k hostování ASP.NET aplikace.
- .NET Framework 4.0. To se vyžaduje ke spouštění aplikací, které byly vytvořeny na této verzi rozhraní .NET Framework.
- Nástroj pro nasazení webu 2.1 nebo novější. Tím se na server nainstaluje Nasazení webu (a jeho základní spustitelný soubor MSDeploy.exe). Nasazení webu se integruje se službou IIS a umožňuje importovat a exportovat webové balíčky.
- ASP.NET MVC 3. Tím se nainstalují sestavení, která potřebujete ke spouštění aplikací MVC 3.
Poznámka
Tento návod popisuje použití instalačního programu webové platformy k instalaci a konfiguraci různých komponent. I když nemusíte používat Instalační program webové platformy, zjednodušuje proces instalace tím, že automaticky detekuje závislosti a zajistí, že vždy získáte nejnovější verze produktu. Další informace najdete v tématu Instalace webové platformy Microsoft 3.0.
Instalace požadovaných produktů a komponent
Stáhněte a nainstalujte Instalační program webové platformy.
Po dokončení instalace se automaticky spustí instalační program webové platformy.
Poznámka
Instalační program webové platformy teď můžete kdykoli spustit z nabídky Start . Uděláte to tak, že v nabídce Start kliknete na Všechny programy a potom na Instalace webové platformy Microsoft.
V horní části okna Instalační program webové platformy 3.0 klikněte na Produkty.
Na levé straně okna v navigačním podokně klikněte na Rozhraní.
Pokud rozhraní .NET Framework není nainstalováno, klikněte na řádku Microsoft .NET Framework 4 na přidat.
Poznámka
Možná jste již nainstalovali rozhraní .NET Framework 4.0 až služba Windows Update. Pokud je produkt nebo komponenta již nainstalována, instalační program webové platformy to označí nahrazením tlačítka Přidat textem Nainstalováno.
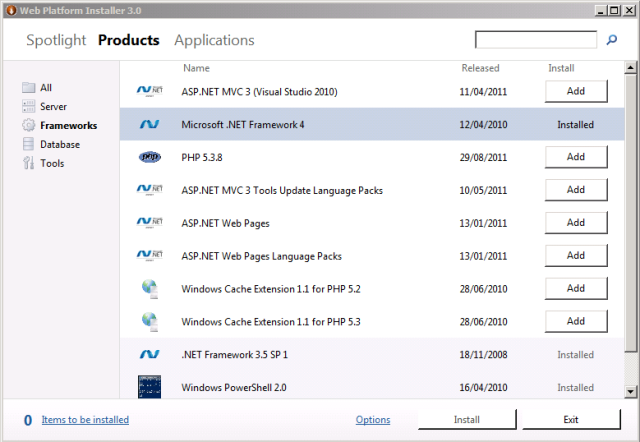
V řádku ASP.NET MVC 3 (Visual Studio 2010) klikněte na Přidat.
V navigačním podokně klikněte na Server.
Na řádku Doporučená konfigurace služby IIS 7 klikněte na Přidat.
Na řádku Nástroj pro nasazení webu 2.1 klikněte na Přidat.
Klikněte na Install (Nainstalovat). Instalační program webové platformy zobrazí seznam produktů spolu s přidruženými závislostmi, které se mají nainstalovat, a vyzve vás k přijetí licenčních podmínek.
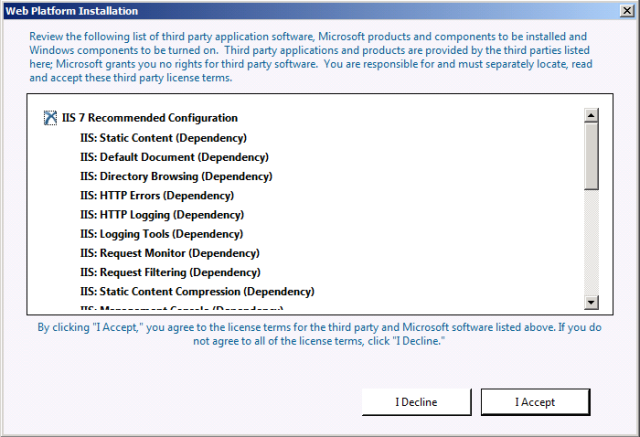
Přečtěte si licenční podmínky a pokud s podmínkami souhlasíte, klikněte na Souhlasím.
Po dokončení instalace klikněte na Dokončit a zavřete okno Instalace webové platformy 3.0 .
Pokud jste nainstalovali rozhraní .NET Framework 4.0 před instalací služby IIS, budete muset spustit nástroj ASP.NET pro registraci služby IIS (aspnet_regiis.exe), abyste zaregistrovali nejnovější verzi ASP.NET ve službě IIS. Pokud to neuděláte, zjistíte, že služba IIS bude bez problémů obsluhovat statický obsah (například soubory HTML), ale při pokusu o procházení obsahu ASP.NET vrátí chybu HTTP 404.0 – Nenalezena . Pomocí dalšího postupu můžete zajistit registraci ASP.NET 4.0.
Registrace ASP.NET 4.0 ve službě IIS
Klikněte na Start a potom zadejte Příkazový řádek.
Ve výsledcích hledání klikněte pravým tlačítkem na Příkazový řádek a potom klikněte na Spustit jako správce.
V okně příkazového řádku přejděte do adresáře %WINDIR%\Microsoft.NET\Framework\v4.0.30319 .
Zadejte tento příkaz a stiskněte Enter:
aspnet_regiis -iruPokud plánujete hostovat 64bitové webové aplikace v libovolném okamžiku, měli byste také zaregistrovat 64bitovou verzi ASP.NET ve službě IIS. Uděláte to tak, že v okně příkazového řádku přejdete do adresáře %WINDIR%\Microsoft.NET\Framework64\v4.0.30319 .
Zadejte tento příkaz a stiskněte Enter:
aspnet_regiis -iru
Osvědčeným postupem je, že v tomto okamžiku znovu použijete služba Windows Update ke stažení a instalaci všech dostupných aktualizací pro nové produkty a komponenty, které jste nainstalovali.
Konfigurace webu služby IIS
Před nasazením webového obsahu na server je potřeba vytvořit a nakonfigurovat web služby IIS pro hostování obsahu. Nasazení webu může nasadit pouze webové balíčky na existující web služby IIS; nemůže vytvořit web za vás. Na vysoké úrovni budete muset provést tyto úkoly:
- Vytvořte v systému souborů složku, která bude hostovat váš obsah.
- Vytvořte web služby IIS pro obsluhu obsahu a přidružte ho k místní složce.
- Udělte oprávnění ke čtení identitě fondu aplikací v místní složce.
Přestože vám nic nebrání v nasazení obsahu na výchozí web ve službě IIS, nedoporučuje se tento přístup pro nic jiného než pro testovací nebo ukázkové scénáře. Pokud chcete simulovat produkční prostředí, měli byste vytvořit nový web služby IIS s nastavením, která jsou specifická pro požadavky vaší aplikace.
Vytvoření a konfigurace webu služby IIS
V místním systému souborů vytvořte složku pro uložení obsahu (například C:\DemoSite).
V nabídce Startpřejděte na Nástroje pro správu a potom klikněte na Správce Internetové informační služby (IIS).
Ve Správci služby IIS rozbalte v podokně Připojení uzel serveru (například PROWEB1).
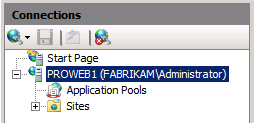
Klikněte pravým tlačítkem na uzel Lokality a potom klikněte na Přidat web.
Do pole Název webu zadejte název webu služby IIS (například DemoSite).
Do pole Fyzická cesta zadejte (nebo přejděte na) cestu k místní složce (například C:\DemoSite).
Do pole Port zadejte číslo portu, na kterém chcete web hostovat (například 85).
Poznámka
Standardní čísla portů jsou 80 pro HTTP a 443 pro HTTPS. Pokud ale tento web hostujete na portu 80, budete muset před přístupem k webu zastavit výchozí web.
Pokud nechcete konfigurovat záznam DNS (Domain Name System) pro web, nechte pole Název hostitele prázdné, a pak klikněte na OK.
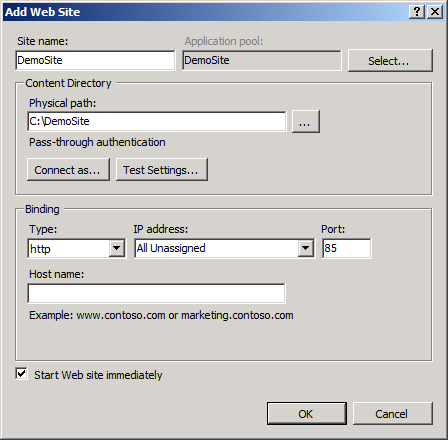
Poznámka
V produkčním prostředí budete pravděpodobně chtít web hostovat na portu 80 a nakonfigurovat hlavičku hostitele společně s odpovídajícími záznamy DNS. Další informace o konfiguraci hlaviček hostitelů ve službě IIS 7 naleznete v tématu Konfigurace hlavičky hostitele pro web (IIS 7). Další informace o roli serveru DNS v systému Windows Server 2008 R2 najdete v tématu Přehled serveru DNS.
V podokně Akce klikněte v části Upravit web na Vazby.
V dialogovém okně Vazby webu klikněte na Přidat.
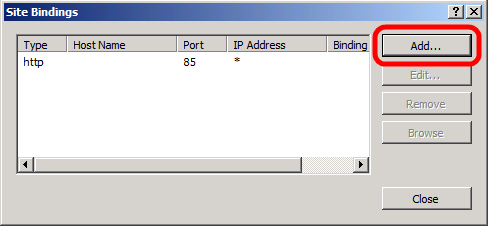
V dialogovém okně Přidat vazbu webu nastavte IP adresu a port tak, aby odpovídaly vaší stávající konfiguraci lokality.
Do pole Název hostitele zadejte název webového serveru (například PROWEB1) a klikněte na OK.
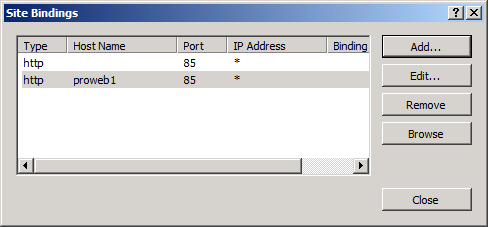
Poznámka
První vazba webu umožňuje místní přístup k lokalitě pomocí IP adresy a portu nebo
http://localhost:85. Druhá vazba lokality umožňuje přístup k lokalitě z jiných počítačů v doméně pomocí názvu počítače (například http://proweb1:85).V dialogovém okně Vazby webu klikněte na Zavřít.
V podokně Připojení klikněte na Fondy aplikací.
V podokně Fondy aplikací klikněte pravým tlačítkem na název fondu aplikací a potom klikněte na Základní nastavení. Ve výchozím nastavení se název fondu aplikací bude shodovat s názvem vašeho webu (například DemoSite).
V seznamu verzí rozhraní .NET Framework vyberte .NET Framework v4.0.30319 a klikněte na OK.
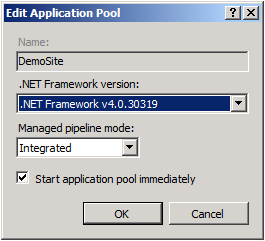
Poznámka
Ukázkové řešení vyžaduje rozhraní .NET Framework 4.0. Obecně se nejedná o požadavek pro nasazení webu.
Aby mohl váš web obsluhovat obsah, musí mít identita fondu aplikací oprávnění ke čtení v místní složce, ve které je obsah uložený. Ve službě IIS 7.5 se fondy aplikací standardně spouští s jedinečnou identitou fondu aplikací (na rozdíl od předchozích verzí služby IIS, kde se fondy aplikací obvykle spouštěly pomocí účtu síťové služby). Identita fondu aplikací není skutečný uživatelský účet a nezobrazuje se v seznamech uživatelů ani skupin– místo toho se vytváří dynamicky při spuštění fondu aplikací. Každá identita fondu aplikací se přidá do místní skupiny zabezpečení IIS_IUSRS jako skrytá položka.
Pokud chcete udělit oprávnění identitě fondu aplikací k souboru nebo složce, máte dvě možnosti:
- Přiřaďte oprávnění identitě fondu aplikací přímo ve formátu IIS AppPool (název fondu aplikací) (například IIS AppPool\DemoSite).
- Přiřaďte oprávnění skupině IIS_IUSRS .
Nejběžnějším přístupem je přiřazení oprávnění místní skupině IIS_IUSRS , protože tento přístup umožňuje změnit fondy aplikací bez překonfigurování oprávnění systému souborů. Další postup používá tento skupinový přístup.
Poznámka
Další informace o identitách fondů aplikací ve službě IIS 7.5 najdete v tématu Identity fondu aplikací.
Konfigurace oprávnění ke složce pro web služby IIS
V Průzkumníku Windows přejděte do umístění místní složky.
Pravým tlačítkem na složku klikněte a potom klikněte na Vlastnosti.
Na kartě Zabezpečení klikněte na Upravit a potom klikněte na Přidat.
Klikněte na Umístění. V dialogovém okně Umístění vyberte místní server a klikněte na OK.
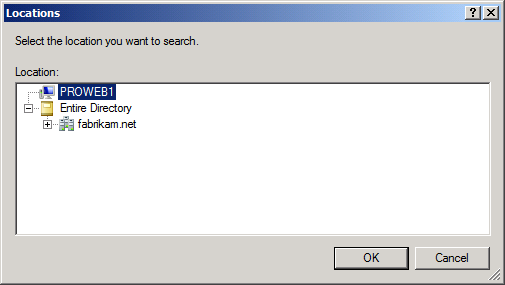
V dialogovém okně Vybrat uživatele nebo skupiny zadejte IIS_IUSRS, klikněte na Kontrola názvů a potom klikněte na OK.
V dialogovém okně Oprávnění pro (název složky) si všimněte, že nové skupině byla ve výchozím nastavení přiřazena oprávnění číst & spustit, Vypsat obsah složky a Číst . Ponechte tento příkaz beze změny a klikněte na OK.
Kliknutím na OK zavřete dialogové okno Vlastnosti (název složky).
Zakázání služby vzdáleného agenta
Při instalaci nasazení webu se automaticky nainstaluje a spustí služba Web Deployment Agent. Tato služba umožňuje nasadit a publikovat webové balíčky ze vzdáleného umístění. V tomto scénáři nebudete používat funkci vzdáleného nasazení, proto byste měli službu zastavit a zakázat.
Poznámka
Službu vzdáleného agenta nemusíte zastavovat, abyste mohli importovat a nasadit webový balíček ručně. Pokud ji ale neplánujete používat, doporučujeme ji zastavit a zakázat.
Službu můžete zastavit a zakázat několika způsoby pomocí různých nástrojů příkazového řádku nebo Windows PowerShell rutin. Tento postup popisuje jednoduchý přístup založený na uživatelském rozhraní.
Zastavení a zakázání služby vzdáleného agenta
V nabídce Start najeďte na Nástroje pro správu a klikněte na Služby.
V konzole Služby vyhledejte řádek Web Deployment Agent Služba.
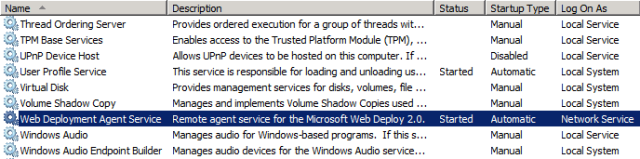
Klikněte pravým tlačítkem na Web Deployment Agent Service a potom klikněte na Vlastnosti.
V dialogovém okně Vlastnosti webové Deployment Agent služby klikněte na Zastavit.
V seznamu Typ spouštění vyberte Zakázáno a potom klikněte na OK.
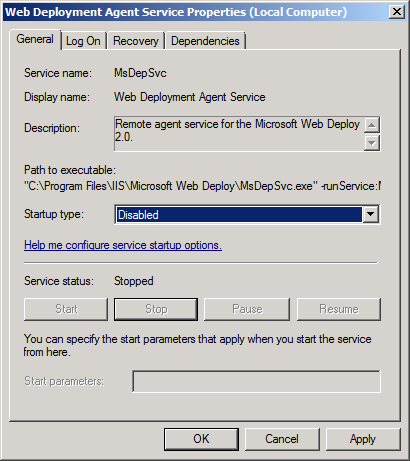
Závěr
V tomto okamžiku je váš webový server připravený k nasazení balíčku webu offline. Než se pokusíte importovat webové balíčky na web služby IIS, můžete zkontrolovat tyto klíčové body:
- Zaregistrovali jste ASP.NET 4.0 ve službě IIS?
- Má identita fondu aplikací přístup pro čtení ke zdrojové složce vašeho webu?
- Zastavili jste službu Web Deployment Agent Service?