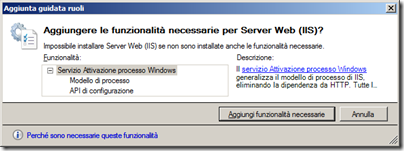[Step by Step] Installare TFS2008 in Italiano su Windows Server 2008
In questo post vediamo come installare Team Foundation Server 2008 in modalità Single Server su Windows Server 2008, Windows Sharepoint Services 3.0 SP1 e SQL Server 2005 tutti in versione Italiana.
Non vuole essere un sostituto della guida di installazione, che trovate nel DVD di TFS oppure online su Microsoft Downloads (per avere sempre la versione più aggiornata), ma vuole fornire una guida visuale e passo passo della configurazione più comune.
Prima di tutto bisogna creare un utente con cui gireranno i servizi di TFS, WSS, etc… TFSService è il nome “più usato”, ma non è necessario chiamarlo in quel modo:
Passiamo poi al Server Manager per configurare IIS:
Installiamo i componenti “obbligatori”:
Poi selezioniamo il reindirizzamento HTTP e ASP.NET (inclusi i componenti obbligatori per ASP.NET):
Selezioniamo poi l’autenticazione Windows e la compatibilità con IIS 6.0:
A questo punto portiamo a termine l’installazione, e poi facciamo un giro su Windows Update:
Lanciamo poi SQL Server 2005, che ci avvisa che è necessario poi installare subito il Service Pack 2 per evitare problemi:
Selezioniamo i servizi Database, gli Analysis e i Reporting Services (questa è la configurazione minima, senza tool di supporto ne documentazione, che possono essere installati ora o successivamente):
Per l’installazione di SQL Server utilizziamo l’account “servizio di rete” (Network Service), ma è possibile utilizzare anche un account custom.
Bisogna poi abilitare la partenza automatica di tutti i servizi:
Poniamo poi attenzione alla Collation, per l’Italia conviene usare la Latin1_General:
Ricordiamoci di NON configurare i Reporting Services durante l’installazione:
Portiamo quindi a termine l’installazione e poi un bel giro di nuovo su Windows Update, per installare il Service Pack 2 di SQL Server (e anche qualche altro aggiornamento):
Verifichiamo la presenza di eventuali altri aggiornamenti:
Poi passiamo ad installare Sharepoint, che richiede il .NET Framework 3.0:
Per installare WSS 3.0 su Windows Server 2008 bisogna scaricarlo da qui: Sharepoint Services 3.0 con SP1.
Partiamo con l’installazione, selezionando subito quella Avanzata:
Installiamo un server “Front-End Web”:
Al termine dell’installazione, ricordiamoci di lasciare attiva la Configurazione Guidata:
La Configurazione Guidata richiede di riavviare alcuni servizi, bisogna dirgli di si:
Impostiamo poi la creazione di una nuova server farm:
Selezioniamo il Database server locale, e l’utente con cui collegarsi (io ho usato lo stesso TFSService usato dal resto dell’installazione):
Lasciamo invariate le altre opzioni (eventualmente possiamo cambiare la porta del sito di amministrazione di WSS):
E terminiamo la configurazione senza toccare nulla.
Se tutto va bene dovremmo ritrovarci con questa pagina, al termine della quale viene aperta la pagina di amministrazione di WSS:
Ora viene la command line, che però va lanciata con privilegi elevati:
Dobbiamo eseguire i comandi che si trovano sulla guida (mettendo i nostri utenti e nome del server):
Prima di procedere, bisogna andare sul sito di default di WSS (non l’amministrazione) e verificare che l’amministratore con cui stiamo installando il TFS abbia Full Control sul sito:
Nelle impostazioni si sceglie “”Utenti e gruppi”:
E poi “Autorizzazioni sito”:
L’amministratore non c’è, provvediamo ad aggiungerlo:
E’ importante specificare “Controllo completo”:
Bene, ora si può proseguire:
Si lancia il setup di TFS e si seleziona Team Foundation Server:
Si passano via via le varie schermate iniziali:
Si specifica il Database Server locale:
In questo caso la verifica dei prerequisiti si lamenta del processore esposto dalla macchina virtuale, ma andiamo avanti:
Io preferisco usare l’utente TFSService, ma si poteva anche lasciare “Servizio di Rete” (Network Service):
Io uso lo stesso account anche per i Report (vi ricordo che però l’account dei Report deve avere diritto di logon locale sul server):
A questo punto si specificano le URL di WSS, stando attenti che “/sites” nel WSS italiano è stato tradotto in “/siti”:
Si possono poi configurare i parametri per le mail di avviso:
A questo punto se tutto va bene il setup viene eseguito e va a buon fine:
Per poter verificare l’installazione installiamo anche il Team Explorer:
Lasciamo tutte le impostazioni di default e portiamo a termine l’installazione:
A questo punto lanciamo Visual Studio 2008, selezioniamo “Nuovo progetto team”:
Impostiamo un nome qualsiasi, selezioniamo il template (in questo caso MSF Agile) e se tutto va bene il progetto viene creato e il server funziona alla perfezione:
Ora bisogna configurare gli utenti, i permessi, etc… ma questa è un’altra storia…
Lorenzo
Technorati Tags: TFS2008, Windows Server 2008
Comments
Anonymous
June 22, 2008
PingBack from http://wordnew.acne-reveiw.info/?p=1854Anonymous
June 22, 2008
L'attesa è finita ... diceva qualcuno . Sì perchè mancava un riferimento in italia comeAnonymous
June 22, 2008
Complimenti Lorenzo, ti seguo dal muro di UGI e ti seguirò anche qui :-) Ciao MassimoAnonymous
June 23, 2008
TFS: La luce in fondo al tunnel...