Storing PowerShell Credentials in the local user registry
From time to time, it may be necessary to save credentials for automating some portion of a script or function. Here is a method to save and retrieve those credentials as a secure string from the current user's registry hive as opposed to saving them in plain text or as a secure string in a file. Copy/paste the following into a .ps1 (or download the attached script) and run as the user account under which you want to store registry credentials.
The final output of the script will the the code snippet necessary to insert into your script that you can use to call the specific credential you stored. Be sure to store and retrieve the credentials under the user context your script will be running!
I've screencapped what it looks like when you run it (minus the Get-Credential prompt, since I wanted you to be able to see everything that happens afterwards). Copy/paste the script or download the full one at the bottom of the post.
- Download and run the script. When you first run it, you're promted for an application or organization name. This is going to be the name of the registry key that gets created under HKCU\Software. In this example, I named it MyApplicationName. Since it's a new key, it tells you and creates it, and then you are immediately prompted for the credentials that you want to store.
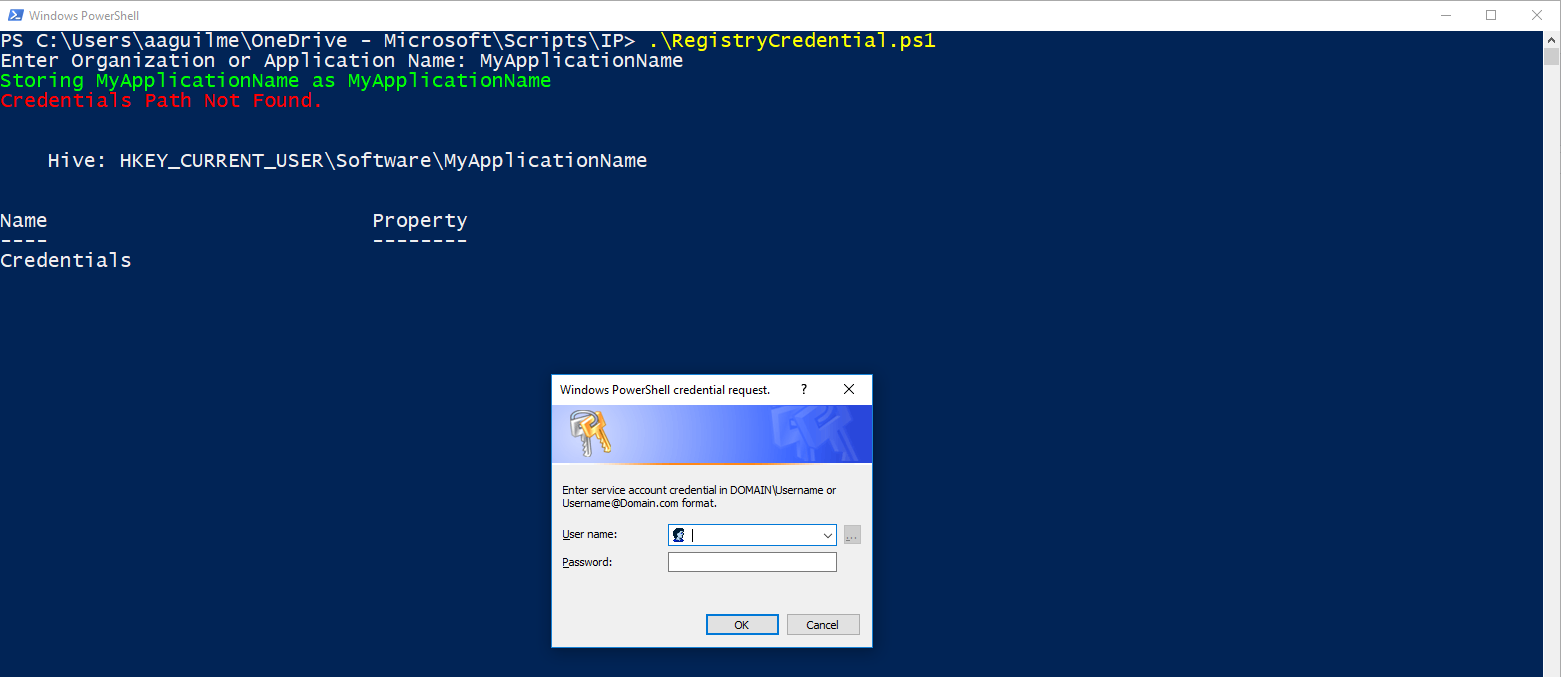
- After you enter the credentials, the strings are extracted and stored, and information is displayed on how to call them.
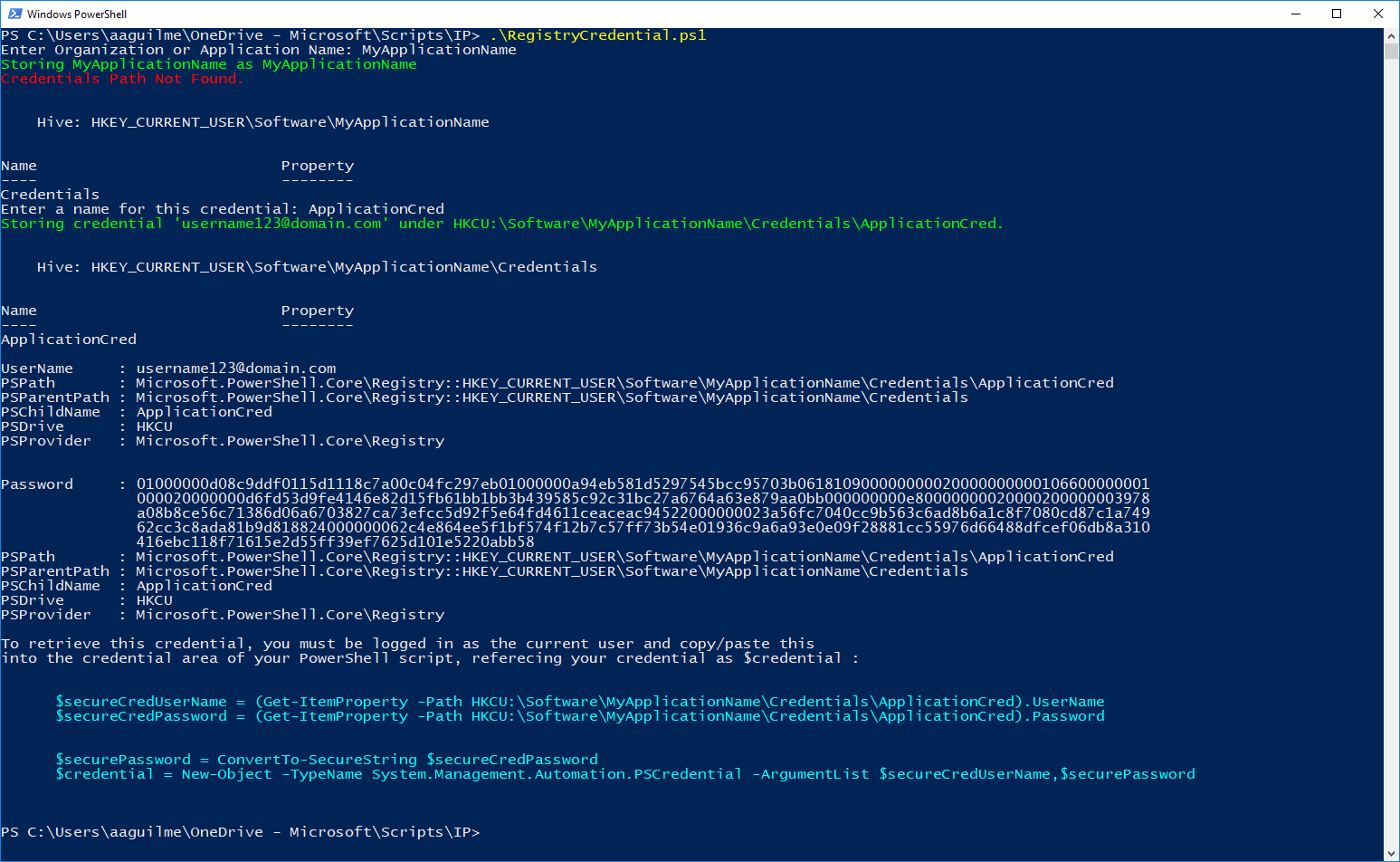
- If you highlight and copy/paste the light blue text into PowerShell (when logged in to the computer as this user), you'll retrieve the stored credential object, as you can see below.
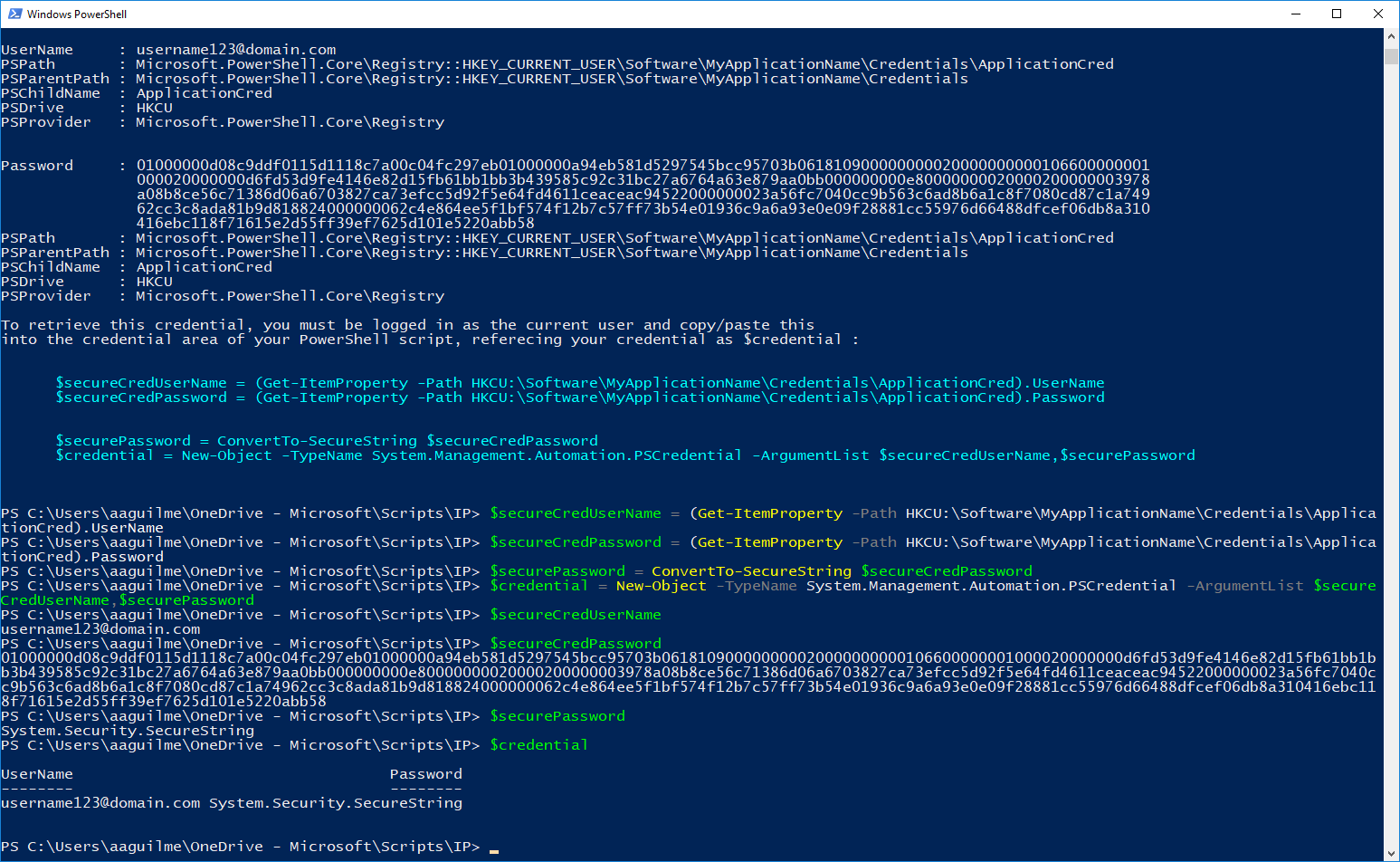
<#
Write-Credentials into HKCU Hive
comments / questions to aaron.guilmette@microsoft.com
#>
$OrgName = Read-Host "Enter Organization or Application Name"
Write-Host -ForegroundColor Green Storing $OrgName as $OrgName.Replace(" ","")
$OrgName = $OrgName.Replace(" ","")
If (!(Test-Path "HKCU:\Software\$OrgName\Credentials"))
{
Try
{
Write-Host -ForegroundColor Red "Credentials Path Not Found."
New-Item -Path "HKCU:\Software\$OrgName" -Name "Credentials" -Force
}
Catch
{
[System.Exception]
Write-Host -Foreground Red "Unable to create path."
}
Finally
{
}
}
$secureCredential = Get-Credential -Message "Enter service account credential in DOMAIN\Username or Username@Domain.com format."
$credentialName = Read-Host "Enter a name for this credential"
$securePasswordString = $secureCredential.Password | ConvertFrom-SecureString
$userNameString = $secureCredential.Username
Write-Host -ForegroundColor Green "Storing credential '$usernameString' under HKCU:\Software\$OrgName\Credentials\$credentialName."
New-Item -Path HKCU:\Software\$OrgName\Credentials\$credentialName
New-ItemProperty -Path HKCU:\Software\$OrgName\Credentials\$credentialName -PropertyType String -Name UserName -Value $userNameString
New-ItemProperty -Path HKCU:\Software\$OrgName\Credentials\$credentialName -PropertyType String -Name Password -Value $securePasswordString
Write-Host "To retrieve this credential, you must be logged in as the current user and copy/paste this"
Write-Host "into the credential area of your PowerShell script, referencing your credential as" '$credential'":"
Write-Host `n
Write-Host -ForegroundColor Cyan " " '$secureCredUserName' "= (Get-ItemProperty -Path HKCU:\Software\$OrgName\Credentials\$credentialName).UserName"
Write-Host -ForegroundColor Cyan " " '$secureCredPassword' "= (Get-ItemProperty -Path HKCU:\Software\$OrgName\Credentials\$credentialName).Password"
Write-Host -ForegroundColor Cyan `n
Write-Host -ForegroundColor Cyan " " '$securePassword' "= ConvertTo-SecureString" '$secureCredPassword'
Write-Host -ForegroundColor Cyan " " '$credential' "= New-Object -TypeName System.Management.Automation.PSCredential -ArgumentList" '$secureCredUserName, $securePassword'
To download the completed script, head over to the TN Gallery: https://gallery.technet.microsoft.com/Store-Credential-in-the-b0ea1328
Comments
- Anonymous
October 10, 2015
cool stuff
thanks - Anonymous
November 20, 2017
The comment has been removed- Anonymous
November 21, 2017
It looks like the code in the attached script was incorrect, though it was correct in the code you could copy/paste. I've updated the downloadable code and tested it, as well as updated the screen shots.- Anonymous
November 22, 2017
It worked great!!!!!!Thank you very much for updating the information- Anonymous
January 02, 2018
You're welcome! Glad it worked out for you!
- Anonymous
- Anonymous
- Anonymous