Configurare SharePoint 2010 - Capitolo 2
Terminata la prima fase dell'installazione, lasciando il flag sul check-box, lanceremo il Wizard di Configurazione che rappresenta la seconda fase dell'intero processo di installazione.
Per prima cosa vi verrà richiesto che tipo di installazione volete eseguire: Completa o Stand-alone
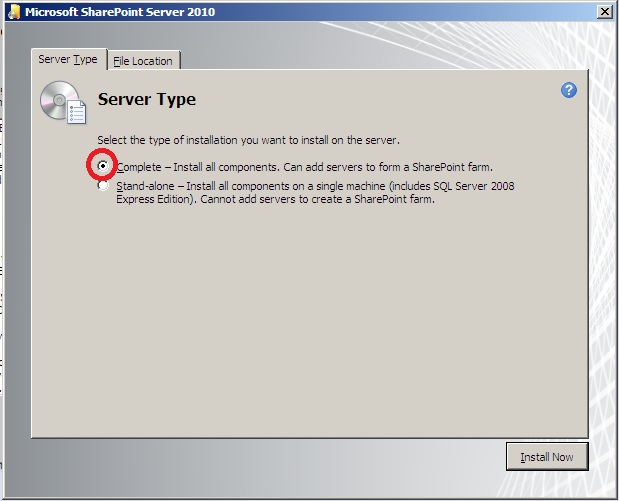
Completa (consigliata): installerete tutti i componenti di SharePoint ma, cosa più importante, è la scelta obbligata qualora si voglia in futuro espandere la farm aggiundendo altri server alla farm (es. nuovi WFE)
Stand-alone: Installerete tutti i componenti su un unica machina (compresa la versione Express di SQL Server) ma in futuro NON sarà possibile aggiungere altri componenti alla farm
Cliccate su <Install Now> e passata alla schermata successiva dove dovrete inserire la Passphrase, una parola che SharePoint inserirà nel Config_DB considerandola una sorta di frase di sicurezza come se ne vedono tante sul web.
ATTENZIONE: Non c'è modo di recuperare da interfaccia grafica questa password. Se la dimenticate NON potete aggiungere altri server alla farm e per reimpostarla dovrete ricorrere a PowerShell
Proseguite nell'installazione e inserite gli account

In questo caso specifico il messaggio di errore è legato all'account utilizzato che è il classico Local Admin presente su ogni macchina ma vediamo quali account utilizzare.
Per quanto riguarda SharePoint (sia 2007 che il 2010) Microsoft consiglia, come sempre del resto, di fare uso di Account di Servizio, su cui impostare policy di Security più rigide rispetto ai normali account. SharePoint non fa eccezione per cui, ricordatevi di creare gli Account di Servizio. Troverete il dettaglio dei permessi da assegnare sul Technet
Cliccare su <Next> ed inserire i parametri della Console di Amministrazione Centrale

Tali parametri riguarderanno il numero di porta da utilizzare per il sito web della Console di Amministrazione Centrale che, per default, sarà https://nomeserver:portasceltail che vi consente di gestire SharePoint senza dover necessariamente utilizzare Remote Desktop ed interagire direttamente sul server.
Dovrete, poi, scegliere quale Autenticazione volete riservare per la Console di Amministrazione (NTLM o Kerberos le uniche scelte possibili. Per un dettaglio potete consultare qui)
Cliccate su <Next> e chiudete il processo di installazione
Solo un'osservazione su ciò che avete creato all'interno della cartella C:\Program files\common files\microsoft shared\web server extensions\14\

Qui potete trovare tutte le cartelle di riferimento per SharePoint 2010 e sulle quali potrete lavorare per eventuali personalizzazioni.
<< Capitolo 1 - Capitolo 3 >>