有了OneDrive檔案隨選,隨處都是您的辦公室
快被辦公室檔案淹沒了嗎?出門在外或者電腦不在身邊時,也想查看重要的資料嗎?想要將您的檔案備份,卻又佔據太多硬碟空間嗎?透過OneDrve檔案隨選功能,您無論在哪都能隨時取得檔案,也可以完美備份不佔電腦空間!

▲ 如果您在檔案總管中看到檔案旁出現狀態圖示 (如上圖所示),就表示檔案隨選功能已經開啟。
以檔案隨選處理檔案
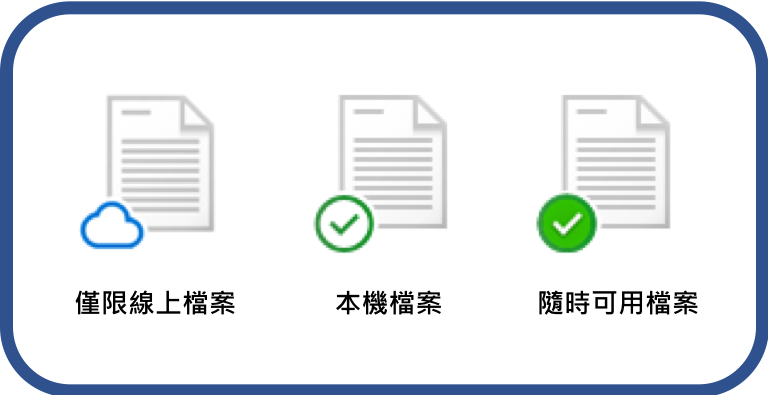
- 需要備份資料又怕硬體空間不足嗎?
當您的硬體空間快要不夠時,會需要備份檔案到雲端,以節省硬體的空間。這時候就適合使用雲朵狀態的「僅限線上檔案」,完美達成備份但又不佔硬體空間。這類檔案必須要在有網路的情況下才能存取喔!
- 需要常常編輯雲端檔案嗎?
如果您有需要常常編輯、修改的檔案,又希望編輯後能自動同步儲存到雲端,這時候就適合使用綠色空心勾勾的「本機檔案」。您可以在任何時候開啟本機檔案,即使沒有網際網路存取。不過當電腦空間不夠時,這類檔案空間就會被釋出囉!
- 想要隨時隨地取用重要檔案嗎?
當您外出沒有網路,但又需要隨時取用重要檔案時,就可以將檔案改成綠色實心勾勾的「隨時可用檔案」。電腦就算沒有連上網也能取得檔案,順暢使用並編輯。而就算電腦的空間不夠,也不用擔心被釋出。也就是說無論如何,隨時可用!
開啟 OneDrive 中的檔案隨選
以下就是開啟檔案隨選的教學步驟!
Step1:在 Windows 工作列通知區域中,點選白色或藍色的 OneDrive 雲朵圖示。
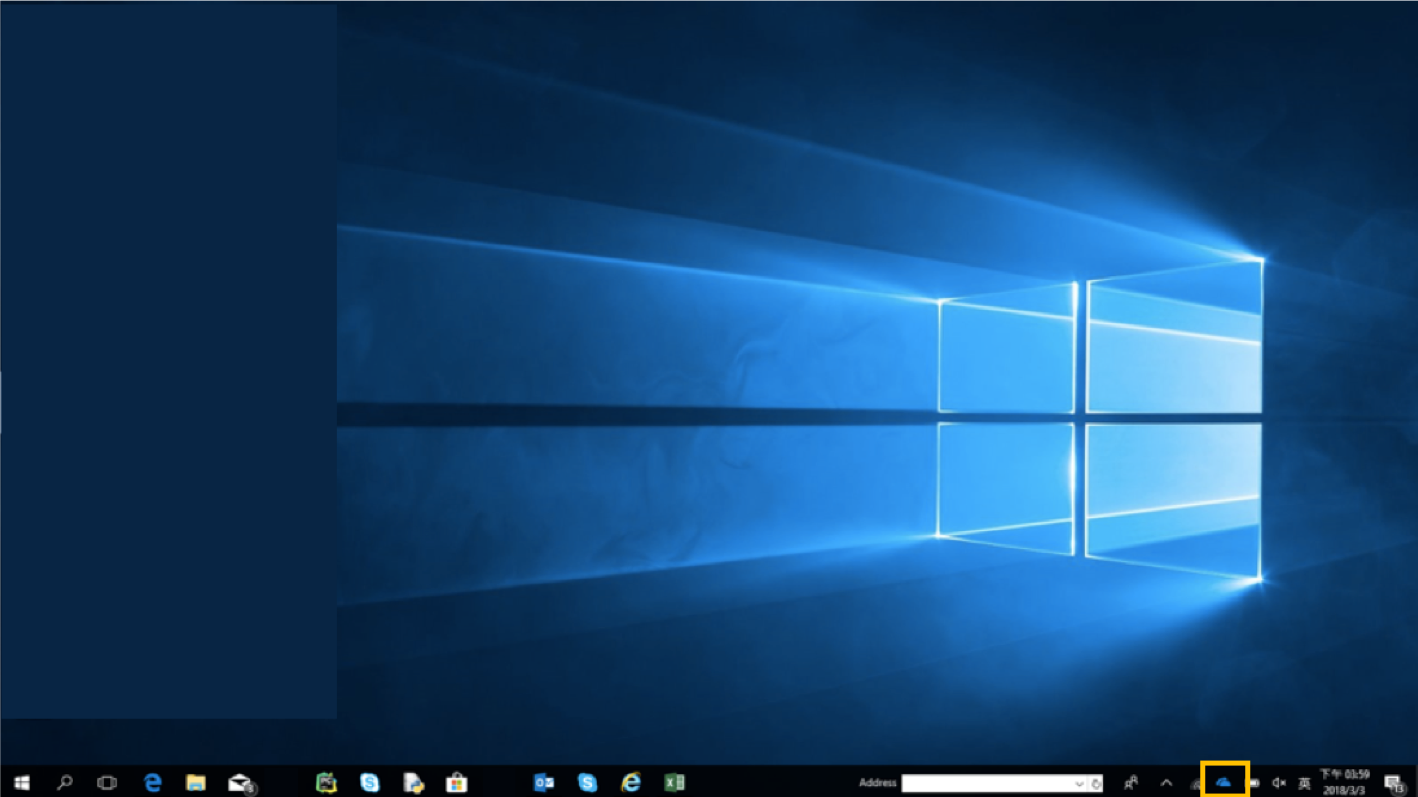
Step2:點選「設定」
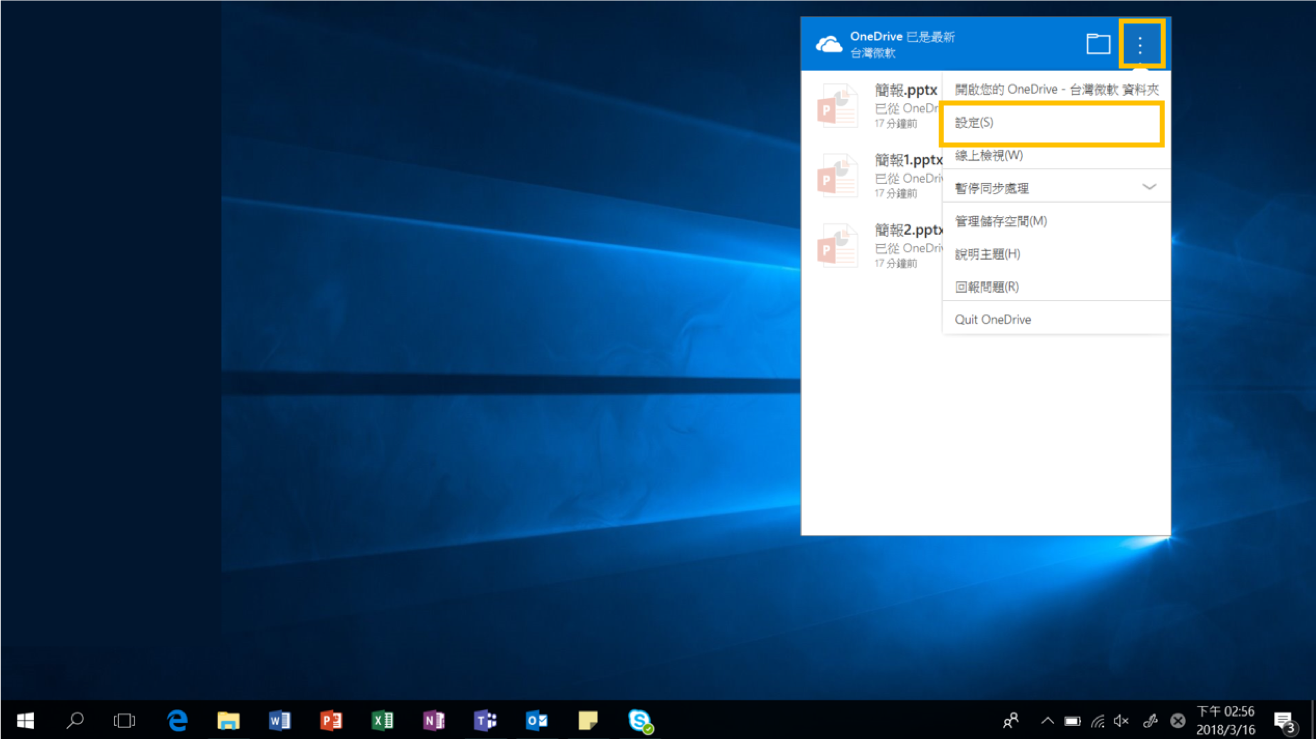
Step3:勾選「節省空間並在使用的同時下載檔案」

註:如果您使用的是 Windows 10,您的電腦就已經擁有 OneDrive 桌面版應用程式了,但您還需要在 OneDrive 設定中開啟檔案隨選。
有了OneDrive檔案隨選功能,不僅可以在不佔用硬體空間的情況下備份檔案,還能在本機編輯檔案後自動同步到雲端。最重要的是,即使沒有上網或者電腦空間不夠,您都可以隨時隨地使用您的檔案!