リボンを使いこなす
こんにちは。Office ユーザー エクスペリエンス チームでプログラム マネージャーを務めている Melissa Kerr です。本日の投稿では、Office 2010 で利用できるようになった、リボンのカスタマイズ機能について説明したいと思います。リボンのユーザー設定は Office 2010 のすべてのクライアント アプリケーションに適用されます。おかげで、各自のアプリケーションの使い方に合わせた個人用リボンの作成が可能になりました。
ここでのカスタマイズは、アプリケーションのコマンドを追加、削除、再配置できる機能を指しますが、これ自体は新しい概念ではありません。最初は Office 97 のコマンド バーで実現され、Office 2007 ではクイック アクセス ツール バーが登場し、さらに進化して Office 2010 ではリボンがカスタマイズ可能になりました。
カスタマイズする理由
Office のユーザー数は世界中でおよそ 10 億人に達しています。コマンドの既定の構成が、これらすべてのユーザーの好みに合うはずがないことは明らかです。
Office 2010 のカスタマイズ機能を使用すると、お気に入りのコマンドや頻繁に使用するコマンドを 1 か所にまとめたり、めったに使用しないコマンドを削除できます。また、繰り返し行う作業をより少ないクリック回数で済ませたいと思うこともあるかもしれません。こうしたコマンドをカスタムのタブに配置したり、既存のタブの新しいグループに追加できるようになりました。
たとえば、地方新聞社で、印刷するすべての記事の校正に Word 2010 を使用している場合を考えてみましょう。編集者は、記事の校正時に特定のコマンドばかりを繰り返し使用していることに気づくはずです。これらのコマンドがすべて 1 つのタブにまとまって配置されていれば、各コマンドを 1 クリックで実行できて便利でしょう。
カスタマイズしたリボンの例
リボンのカスタマイズは [オプション] ダイアログ ボックスで実行でき、その際にコーディングの必要はありません。このダイアログ ボックスを表示するには、リボンを右クリックして表示されるメニューから [リボンのユーザー設定] をクリックするか、[ファイル] タブの [オプション] をクリックします。
[オプション] ダイアログ ボックスを表示する 2 つの方法
頻繁に使用するコマンド群が異なるタブに分散している場合、作業を効率よく進め、より早く成果を得るためには、新しいタブを作成して、それらのコマンドをすべてまとめて配置する方法が最も簡単です。
- 最初に、[新しいタブ] をクリックして、新しいカスタム タブを作成します (下記の図の 1)。
- カスタム タブの名前は、そのタブに配置するコマンド群をわかりやすく示す名前に変更できます (下記の図の 2)。
- 左側のドロップダウン リストから選択できるフィルターを使用して、頻繁に使用するコマンドを見つけることができます (下記の図の 3)。たとえば、それらのコマンドのいくつかが [校閲] タブに配置されている場合、[メイン タブ] フィルターの下を探します。別のコマンドが [ファイル] タブに配置されている場合は、[ファイル タブ] フィルターの下を探します。
- 目的のコマンドを見つけたら、カスタム グループにドラッグ アンド ドロップします (下記の図の 4)。
すべてのカスタマイズが終了したら、[OK] をクリックしてユーザー設定のリボンを作成します。
ユーザー設定を適用する
ユーザー設定が適用されたリボン
Word での実作業に合わせてカスタマイズした個人用のリボンを作成したことを聞いた同僚が、同じ設定を使いたいと言ってきた場合も、面倒な操作は必要ありません。ファイルをエクスポートして相手に送信するだけで簡単にユーザー設定を共有できます。
ユーザー設定のインポートとエクスポート
また、ユーザー設定ファイルのインポートとエクスポートは、組織内の多くのシナリオにおいてメリットがあります。たとえば、IT 部門は、企業全体で使用するカスタムのリボンを作成して、ポリシーや Office の構成の展開を通じて全組織に配布できます。これにより、組織用にカスタマイズされたリボンを全従業員が使用するように徹底できます。
リボンのユーザー設定の特長
リボンのユーザー設定機能を活用できるのは、上記のシナリオだけではありません。リボンのユーザー設定の主な機能を次に紹介します。
- ユーザー設定のタブやグループを作成できる
- ユーザー設定/組み込みのタブにユーザー設定/組み込みのグループを追加できる
- ユーザー設定のグループにコマンドを追加できる ([オプション] ダイアログ ボックスでタブ、グループ、およびコマンドをドラッグ アンド ドロップして追加したり再配置したりできます。)
- タブ、グループ、コマンドの名前を変更できる
- グループやコマンドに使用するアイコンを変更できる
- タブを (削除ではなく) 非表示にして、後から再利用できる
- 組み込みのタブから組み込みのグループを削除できる
- ユーザー設定のグループのコマンドについて、(ラベルは表示せずに) アイコンのみ表示するように選択できる (多くのコマンドを 1 つのユーザー設定グループに配置できるようになります。)
- 単一のタブやすべてのユーザー設定を既定の状態にリセットできる
- ユーザー設定を単一のファイルにエクスポートし、他のコンピューターでインポートして使用できる
- 管理ポリシーを使用してユーザー インターフェイスのカスタマイズを制限できる
- 管理ポリシーを使用してユーザー設定の移動を制御できる (ログオンしたすべてのネットワーク コンピューターでユーザー設定を利用できるようになります。)
- スクリプトを使用して複数のユーザーにユーザー設定を配布できる
お読みいただき、ありがとうございました。リボンのカスタマイズ機能をぜひご利用ください。
原文の投稿日: 2009 年 11 月 9 日 (月曜日) 午後 5:00 投稿者: OffTeam
これはローカライズされたブログ投稿です。原文の記事は、https://blogs.technet.com/office2010/archive/2009/11/09/making-the-ribbon-mine.aspx をご覧ください。
![clip_image002[1] clip_image002[1]](https://msdntnarchive.z22.web.core.windows.net/media/TNBlogsFS/BlogFileStorage/blogs_technet/office2010/WindowsLiveWriter/MakingtheRibbonMine_7EA6/clip_image002%5B1%5D_thumb.jpg)
![clip_image004[1] clip_image004[1]](https://msdntnarchive.z22.web.core.windows.net/media/TNBlogsFS/BlogFileStorage/blogs_technet/office2010/WindowsLiveWriter/MakingtheRibbonMine_7EA6/clip_image004%5B1%5D_thumb.jpg)
![clip_image006[1] clip_image006[1]](https://msdntnarchive.z22.web.core.windows.net/media/TNBlogsFS/BlogFileStorage/blogs_technet/office2010/WindowsLiveWriter/MakingtheRibbonMine_7EA6/clip_image006%5B1%5D_thumb.png)
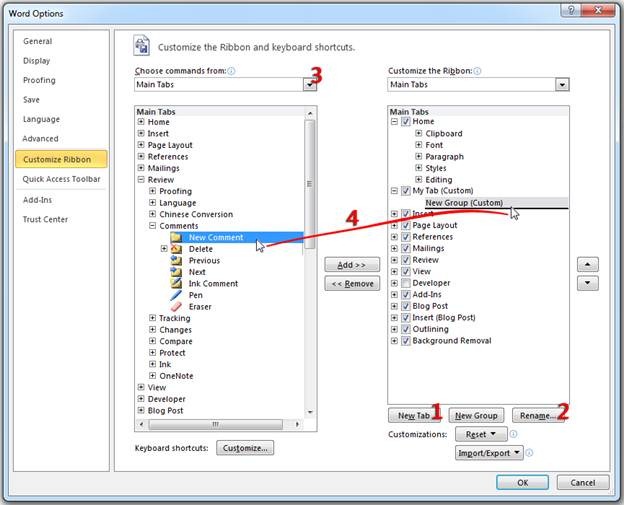
![clip_image009[1] clip_image009[1]](https://msdntnarchive.z22.web.core.windows.net/media/TNBlogsFS/BlogFileStorage/blogs_technet/office2010/WindowsLiveWriter/MakingtheRibbonMine_7EA6/clip_image009%5B1%5D_thumb.png)

![clip_image011[1] clip_image011[1]](https://msdntnarchive.z22.web.core.windows.net/media/TNBlogsFS/BlogFileStorage/blogs_technet/office2010/WindowsLiveWriter/MakingtheRibbonMine_7EA6/clip_image011%5B1%5D_thumb.png)