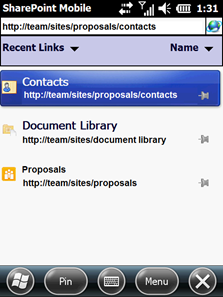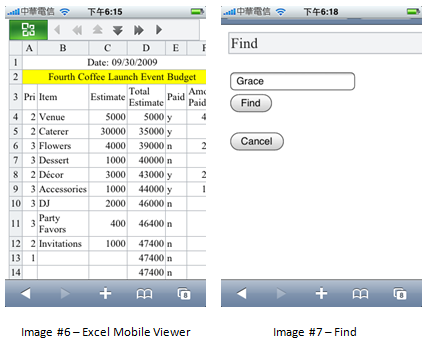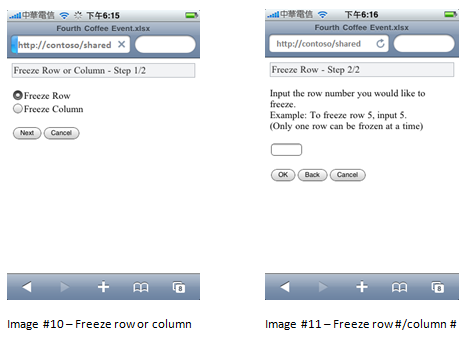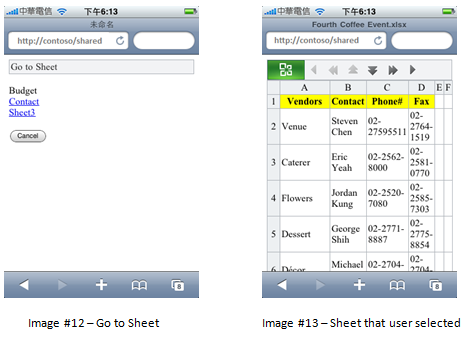Accessing Office Documents Using Your Phone
A few weeks back we introduced Mobility in Office 2010 where we talked about Microsoft® Office Mobile 2010 (for Windows® phones) and Office 2010 Mobile viewers (for non-Windows phones). That post very briefly touched upon how documents can be accessed while on-the-go using either SharePoint® Workspace Mobile 2010 or Office 2010 Mobile viewers. In this post we will talk in more details how you can access your documents on-the-go.
Imagine you are at a café waiting for the next customer meeting – now you can access your presentation for a quick rehearsal using your phone. Or imagine you are in a taxi - now you can review & give feedback to a proposal that a colleague has uploaded on a team site. Or imagine you are at airport lounge waiting for your flight – now you can make a final edit to a shared document before you board a flight for a great vacation. Yes all this and much more is now possible using your phone with Office 2010, so let’s walkthrough how these new features can make you more productive while you are away from your desk.
Consider you are a financial consultant working in a team that specializes in financial statement preparations. You uploaded a presentation for your client that analyzes the operational result for the current fiscal year. While you are out of office you decide to do a quick review of the presentation.
Using a Windows phone to access Office documents
If you are using a Windows phone (running Windows Mobile® 6.5 or higher) then you can now use SharePoint Workspace Mobile 2010 to connect to your SharePoint server which hosts this presentation.
If you have accessed this presentation using your phone then it will automatically show up in default view of SharePoint Workspace Mobile 2010 “Recent Documents”.
However if you have not accessed this presentation but accessed your team site using your phone then that location will show up under “Recent Links” view of SharePoint Workspace Mobile 2010.
You can even browse to a new location by entering the server URL in the address bar. Tapping on any of the item in the list will take you inside that location for example if you tap on a site then it will show its content and similarly if you tap on a document library then it will show you all the documents inside that library. You can even pin any link if you want it to be always available on your phone for quick access.
So going back to the scenario, consider you got to the presentation you were looking for. You tap on the presentation name to open it in PowerPoint® Mobile 2010 application. After a quick review you decide to send the same document to your colleagues for a review, you use SharePoint Workspace Mobile 2010 for sending a link to this presentation.
Now consider that your colleague is also away and wishes to do a quick review of a document you sent. He clicks on the link in the e-mail and SharePoint Workspace Mobile 2010 opens the document in server connected mode. He reviews and replies back with his feedback on the presentation.
Using other smartphones to access Office documents
If you are using other types of smartphones (not a Windows phone) you can access your Microsoft Office documents using Office 2010 Mobile viewers.
Let’s walkthrough the different settings/features so you know how Office 2010 Mobile viewers can help you with your work when you are away from desk.
Word Mobile Viewer
Say you’ve asked your colleague to update a Microsoft Word document before sending it to customer. You’ve got your colleague’s email saying that the updates are done and a link to find the latest files. Click on the URL and the browser opens, launching Word Mobile Viewer to display the document in a format that’s suited for mobile viewing. By default, you would get text view like image #1. If you know that this document is heavy in pictures and diagrams, you can switch to image view like image #2. You can navigate the pages (next slide/previous slide) with the navigation bar at the top of the screen. Clicking on the button with Office logo on the top left hand corner would get you to the menu area enabling you to do more actions with the document. Let’s look at what features we have for Word Mobile Viewer at image #3.
There are a few features to call out from this menu area which should come in handy especially when you are working with smaller screens like a mobile phone. Using Find and Go to page you can quickly jump to the desired location in your document like you do with Word on the desktop. Alternatively, you can use Thumbnail Index (illustrated in image #4). This feature is useful when you would like to quickly browse the pages in smaller icons. Once you’ve found the desired page, you can delve right into the page by selecting the link with the associated page.
Excel Mobile Viewer
Excel® Mobile Viewer renders spreadsheets in a way that enables mobile viewing with ease by displaying a small set of rows and columns. To maximize efficiency and a consistent user experience, there are also features provided that aide you to quickly navigate to a desired location. Let’s walk through a simple scenario to illustrate navigation in the Excel Mobile Viewer.
The image below shows the menu area of Excel Mobile Viewer.
Say you are an event planner for an upcoming launch event for a new product, and just called the DJ of the event to make sure which genre of music will be played. You can use your mobile phone to access previously created Excel files to get more information. After the spreadsheet is opened in your browser, you select the menu button on top left (image #6) to go to the menu area. You then select Find, and type in the DJ’s name to search for the row with her phone number (image #7). After pressing Find, you are presented with the results as illustrated in image #8. The link on top displays the cell that the matched data is in. The text/data that matches your search characters is marked in red. Adjacent columns and rows will also be shown. If you click on the link, you will be pointed directly to that cell in the worksheet (image #9).
Another useful feature when viewing spreadsheets is Freeze Column or Row. This feature is very similar to the Freeze features available in Excel on desktop. Freeze is perhaps even handier since now you are working with a device that’s smaller in screen size. Say you want to freeze row 3 in image #6, so that no matter how further down you go in the spreadsheet, you would still be able to see this row.
First choose Freeze Column or Row from the menu area, and then select whether you want to freeze by row or column. In this case, you select row then click next (image #10). In the next page you can enter the row number you’d like to freeze (image #11). Now, the row title will always be visible while you’re viewing the spreadsheet.
Two other cool features in the Excel mobile viewer are:
- ClickGo to Sheet to select the sheet in workbook you’d like to open in the viewer (image #12). Clicking on “Contact” link would get you to Contact sheet directly as in image #13.
- Another feature is View Charts in Current Sheet. This feature would show if there’s charts in current sheet. If you select it, you would see the chart that’s residing in current sheet (image #14).
PowerPoint Mobile Viewer
Viewing PowerPoint slide deck is similar to viewing Word and Excel so we won’t get into details on topics such as thumbnail view, find, go to sheet, next/previous slide, etc. Image#15 is the menu area of PowerPoint Mobile Viewer.
Two views specific to PowerPoint are Outline View and Slide View. You are able to switch in between the two views depending on whether you want to focus only on the text portion of the slide w/Outline view (Image#16) or if you want to be able to view the entire slide deck in general including the graphical aspect /Slide view (Image#17).
What’s most interesting about PowerPoint Mobile Viewer besides opening and viewing a file is the ability to view slides that are being broadcasted by a remote presenter (Shared Slide Show is a new feature in Microsoft PowerPoint 2010). For instance, say you are stuck in an airport lounge and a meeting is just about to start. You can use your mobile phone to open the email that’s been sent to you by presenter and click on the broadcast URL. Using this feature, you can view the slides and always stay in sync with the presenter just like if you were attending the presentation in person. (Image #18)
We hope you enjoy this post. In the next few weeks we’ll continue to introduce more mobile functionality in Office 2010.
Comments
Anonymous
January 01, 2003
Chaps - the OneNote Mobile beta I'm using is virtually identical to OneNote Mobile 2007 (alas - I was hoping for much more)Anonymous
January 25, 2010
Are we really going to ship this with the default font on the iPhone being Times New Roman?! Somebody from ODG please step in here! :)Anonymous
January 25, 2010
You guys really don't get it. People don't want complicated Sharepoint websites. We just want to edit documents on our phones. Regardless of which phone.Anonymous
January 26, 2010
I would really like to see an Access program brought back on a mobile platform. I hate having to pay somebody an additional $40+ to do something that WM used to do!Anonymous
January 27, 2010
I'd Feel a whole lot better about all this if my copy of Office 2010 Mobile Beta looked a little like this... but alas, for all the documentation and screenshots that abound on the internet, the dream is nothing like the reality.. I am talking mainly about the absence of OneNote Mobile 2010 beta... Everyone talks about what it will be yet no-one is actually saying why it is missing or when we may even see it. there are even rumours that it will be cut altogether... When can someone give some sort of indication on what is happeneing? At least let us know it is still going to be there!!Anonymous
April 01, 2010
How does Office Mobile 2010 work without cut and paste?Anonymous
April 28, 2010
Is SharePoint Workspace 2010 available on Non-Windows Mobile?