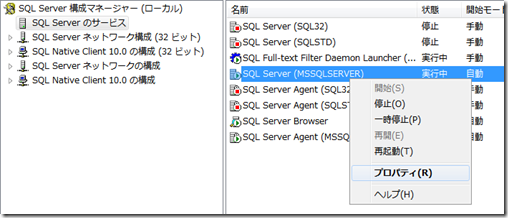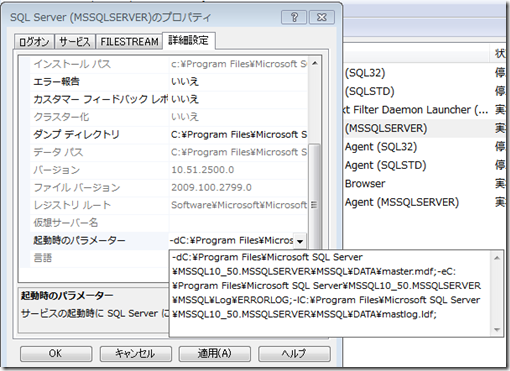Tips:SQL Server の Log フォルダの位置の確認方法
概要
我々 SQL Server サポートチームにお問い合わせをいただいた際に、担当のエンジニアから SQL Server の Log フォルダ内に存在するすべてのファイルを提供いただくよう依頼することがあります。このポストでは、SQL Server の Log フォルダの位置を確認する方法を紹介します。Log フォルダの位置が分からない場合は、こちらで紹介します方法で位置を確認いただければと思います。
確認方法は 2 つ記載します。どちらの方法でも、確認できます。
- SQL Server 構成マネージャを使用した方法
- SQL Server Management Studio を使用した方法
手順では、SQL Server 2008 R2 を対象としていますが、SQL Server 2005/2008/2012 でも同様の操作で確認できます。
なお、Log フォルダにはメンテナンスプランのログや、例外が発生した際に SQL Server が出力するダンプファイルも含まれています。その為、環境によっては Log フォルダ内のファイル数が多くなっていたり、サイズが大きくなっている場合があります。その場合は、どのファイルを採取すべきか、担当のエンジニアにご相談ください。
1. SQL Server 構成マネージャを使用した方法
1) [スタート] - [すべてのプログラム] - [ SQL Server 2008 R2] - [構成ツール] から、"SQL Server 構成マネージャー"を起動します。
2) 左ペインで"SQL Server のサービス"を選択、右ペインから確認したいインスタンスを右クリックし、"プロパティ"を選択します。
3) "プロパティ"が開いたら"詳細タブ"を選択し、"起動時のパラメータ"を展開します(右側の▼ボタンを押します)。
4) 展開した内容から、-e から始まり、最後が ERRORLOG で終わっているパラメータを確認します。ここに指定してあるパスが Log フォルダの位置となります。
※ 上記の場合、C:\Program Files\Microsoft SQL Server\MSSQL10_50.MSSQLSERVER\MSSQL\Log\ が Log フォルダの位置です。
2. SQL Server Management Studio を使用した方法
1) [スタート] - [すべてのプログラム] - [ SQL Server 2008 R2] から"SQL Server Management Studio" を起動します。
2) 確認する SQL Server に接続します。
3) オブジェクトエクスプローラーから、"管理" - "SQL Server ログ" - "現在" を右クリックし、"SQL Server ログの表示"を選択します。
4) 表示された"ログファイルの表示"の右側のスクロールバーを一番下まで下げます。[Logging SQL Server messages in file ...] と出力されている行を確認します。ここに含まれているパスが、Log フォルダへのパスとなります。
※ 上記の場合、C:\Program Files\Microsoft SQL Server\MSSQL10_50.MSSQLSERVER\MSSQL\Log\ が Log フォルダの位置です。
ちなみに、同じ画面で確認できる[Server process ID is …] に書かれている番号が、現在の SQL Server プロセスのプロセスIDです。Sqldumper.exe を使用してダンプファイルを取得する際に、この番号を使用します。
以上