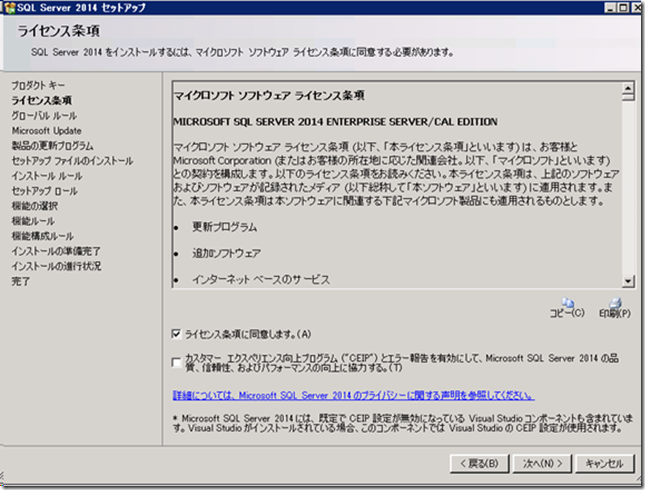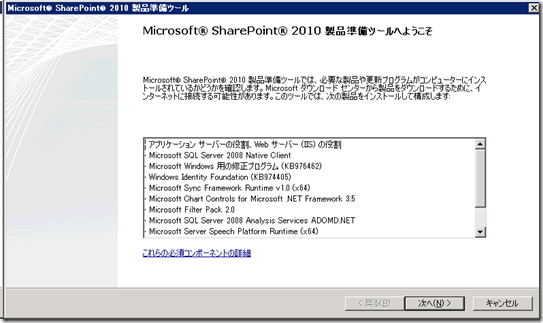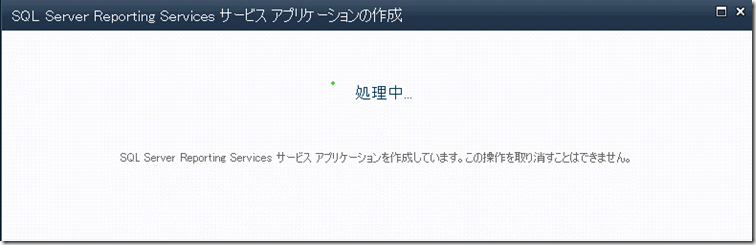[SSRS] SharePoint 統合モードのレポートサーバー構築手順 (単一サーバー) - SQL Server 2014 と SharePoint 2010 の組み合わせ
Microsoft Japan SQL Server Support Team
森 隆博
SQL Developer Support Engineer
SharePoint では、Reporting Services SharePoint 統合モードの設定を行うと、SharePoint 製品およびテクノロジを使用して、SQL Server Reporting Services のレポートの管理等を行うことができます。
本 Blog では、SharePoint 統合モードの Reporting Services レポートサーバーを構築する手順をご案内します。
ここでの対象プロダクトは Windows Server 2008 R2 上の SQL Server 2014 ならびに SharePoint 2010 です。
SharePoint 2010 のシステム要件の詳細は下記技術情報に記載を、ご参照ください。
ハードウェア要件およびソフトウェア要件 (SharePoint Server 2010)
また、以下に、Reporting Service と統合する上で、サポートされる SharePoint と SQL Server Reporting Services とのバージョンの組み合わせの情報の記載があります。
本記事はSQL Server 2014 と SharePoint 2010 の統合手順を記載したものですが、そのほかのバージョンで構築を検討する際の参考にしてください。
SharePoint、Reporting Services サーバー、Reporting Services アドインのサポートされる組み合わせ (SQL Server 2014)
■ここで手順を案内しているシステムについて
・SQL Server 2014 Enterprise
※SharePoint 統合が可能な Reporting Services のエディションは Enterprise と Business Intelligence と Standard です。
SQL Server 2014 の各エディションがサポートする機能
・SharePoint 2010 Enterprise
・Windows Server 2008 R2 Enterprise
・SQL Serer データベース、Reporting Services、SharePoint を全て同一マシン上にインストールする
■統合における注意点
注意点 1 ) SQL Server 2014 での変更点
-- Report Server データベース
SQL Server 2008 R2 までのバージョンでは、SharePoint 統合レポートサーバーデータベースは、Reporting Services 構成マネージャで作成しました。
SQL Server 2014 では SharePoint 全体管理側から作成します。
SharePoint は、Excel や Access などの統合連携するアプリケーションを、サービスアプリケーションとして管理します。
SQL Server 2008 R2 までは SharePoint と Reporting Services サービスが連携する形で統合していましたが、SQL Server 2014 では、Reporting Services も他のアプリケーション同様、SharePoint のサービスアプリケーションのひとつとして、より密な連携を行うことができるようになりました。
このため、Reporting Services 構成マネージャのような Reporting Services のツールではなく、SharePoint 全体管理から SharePoint 統合レポートサーバーデータベースを作成、構成するよう変更されています。
注意点 2 ) ファーム構成の注意点
この Blog 記事は単一構成(Reporting Services も SharPpoint Server も同一環境でのインストール)の構成手順をご案内したものです。
ですが、SQL Server 2014 ではファーム構成については注意点があります。
SQL Server 2014 Reporting Services と SharePoint 2010 の統合を行うには、Reporting Services(アドイン含む)と SharePoint を同一環境にインストールします。
これは、Reporting Services 2014 では SharePoint のサービスアプリケーションのひとつという扱いになったためです。
SharePoint サービスアプリケーションと SharePoint コンポーネントは同一の環境に存在する必要があります。
注意点 3) SharePoint 2010 Service Pack
SharePoint 2010 と SQL Server 2014 の Reporting Services を統合するには SharePoint 2010 に Service Pack 1 を適用する必要があります。
注意点 4) Reporting Services アドイン
SharePoint 製品用 Microsoft SQL Server Reporting Services アドインを SharePoint サーバーにインストールすると、SharePoint の配置内で Reporting Services レポート サーバーを実行するための機能が提供されます。
SharePoint 2010 の場合 SharePoint 2010 必須コンポーネントにそれが含まれていますが、SQL Server 2008 R2 バージョンの Reporting Services アドインが含まれています。
しかし、SQL Server 2014 の Reporting Services と統合するには SQL Server 2014 バージョンの SharePoint 製品用 Reporting Services アドインをインストールする必要があります。
SharePoint、Reporting Services サーバー、Reporting Services アドインのサポートされる組み合わせ (SQL Server 2014)
SharePoint の必須コンポーネントのインストールでは、すでにインストール済みのコンポーネントはスキップされる特徴があります。
このため、SQL Server 2014 と SharePoint 2010 の組み合わせにおいては先に SQL Server 2014 をインストールしておくと便利です。
SharePoint 用 Reporting Services アドインのインストールまたはアンインストール (SharePoint 2010 および SharePoint 2013)
■手順概要
1. .NET Framework 3.5 Service Pack1 のインストール
2. SQL Server 2014 をインストールする
3. SharePoint 2010 必須コンポーネントをインストールする
4. SharePoint 2010 をインストールする
5. SharePoint 2010 Service Pack 1 をインストールする
6. SharePoint の構成を設定する
7. SharePoint と Reporting Services を統合構成する
さて、前置きが長くなりましたが、早速手順の構成を見てみましょう。
1. .NET Framework 3.5 Service Pack1 のインストール

2. SQL Server 2014 をインストール
SQL Server 2014 メディアからインストーラーを起動します
[インストール] - [SQL Server の新規スタンドアロンインストールを実行するか、既存のインストールに機能を追加します] をクリックします。
プロダクトキーを入力します。
ライセンス条項を確認し、次へ進みます。
Microsoft Update を確認し、次へ進みます。
インストールルールが終了次第、次へ進みます。
[セットアップロール] 画面で "SQL Server 機能のインストール" をチェックし、次へ進みます。
[機能の選択] 画面で次の通り選択し、次へ進みます。 緑で囲ったものが、 シングル環境における SharePoint 2013 + SQL Server 2014 Reporting Services 統合環境に必須のコンポーネントです。
[機能ルール] が成功することを確認し、次へ進みます。
[インスタンスの構成] 画面でインスタンス名を指定します。 既定のインスタンスで構成するには、そのままの設定で次へ進みます。
[サーバーの構成] - サービスアカウントを設定し次へ進みます。 (特に変更がない場合既定の設定とします。)
[データベースエンジンの構成] 画面で SQL Server 管理者を追加します。
SQL 認証を有効にする場合、"混合モード" にチェックし、SQL Server のシステム管理者 (sa) のパスワードを指定します。
(Optional - Analysis Services をインストールしている場合) [Analysis Services の構成] 画面で、サーバーモードを選択の上、Analysis Services 管理者を追加します。
[Reporting Services の構成] 画面で "Reporting Services SharePoint 統合モード" の 'インストールのみ' にチェックが入っていることを確認の上、次へ進みます。
[インストールの準備完了] 画面でインストール対象の機能をチェックの上、[インストール] ボタンをクリックします。
セットアップ完了を確認の上、OS を再起動します。
参考情報
インストール ウィザードからの SQL Server 2014 のインストール (セットアップ)
3. SharePoint 2010 必須コンポーネントをインストールする
SharePoint 2010 必須コンポーネントをインストールしましょう。
インストーラーを起動して「ソフトウェア必須コンポーネントのインストール」をクリックします。

使用許諾に同意いただける場合、チェックのうえ、ウィザードを進めます。

4. SharePoint 2010 をインストールする
続いてSharePoint 本体をインストールします。
インストーラーから、「SharePoint Server のインストール」をクリックします。

ライセンス条項に同意いただける場合、チェックのうえ、ウィザードを進めます。
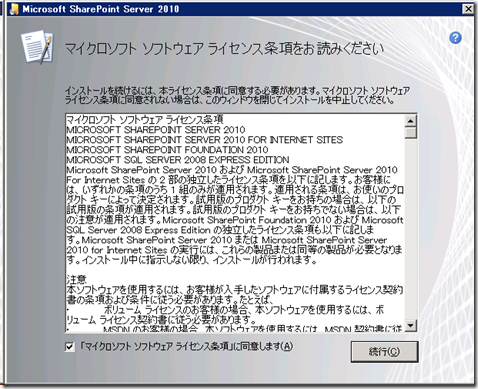
インストールの種類で「サーバーファーム」を選択します。
サーバーの種類から、「完全」を選択し、インストールを行います。
5. SharePoint 2010 Service Pack 1 をインストールする
SQL Server 2014 Reporting Services と SharePoint 2010 の統合を行う場合、SharePoint にService Pack 1 を適用する必要があります。
Service Pack 1 を適用していないと、後続のインストール作業で以下のエラーが発生します。
| 09/12/2014 09:23:41 9 ERR Exception: System.Data.SqlClient.SqlException: ストアド プロシージャ 'sp_dboption' が見つかりませんでした。 場所 System.Data.SqlClient.SqlConnection.OnError(SqlException exception, Boolean breakConnection) 場所 System.Data.SqlClient.TdsParser.ThrowExceptionAndWarning(TdsParserStateObject stateObj) 場所 System.Data.SqlClient.TdsParser.Run(RunBehavior runBehavior, SqlCommand cmdHandler, SqlDataReader dataStream, BulkCopySimpleResultSet bulkCopyHandler, TdsParserStateObject stateObj) 場所 System.Data.SqlClient.SqlCommand.FinishExecuteReader(SqlDataReader ds, RunBehavior runBehavior, String resetOptionsString) 場所 System.Data.SqlClient.SqlCommand.RunExecuteReaderTds(CommandBehavior cmdBehavior, RunBehavior runBehavior, Boolean returnStream, Boolean async) 場所 System.Data.SqlClient.SqlCommand.RunExecuteReader(CommandBehavior cmdBehavior, RunBehavior runBehavior, Boolean returnStream, String method, DbAsyncResult result) 場所 System.Data.SqlClient.SqlCommand.InternalExecuteNonQuery(DbAsyncResult result, String methodName, Boolean sendToPipe) 場所 System.Data.SqlClient.SqlCommand.ExecuteNonQuery() 場所 Microsoft.SharePoint.Utilities.SqlSession.ExecuteNonQuery(SqlCommand command) 場所 Microsoft.SharePoint.Administration.SPDatabase.SetOption(SqlSession sqlSession, String databaseName, String option, Boolean value) 場所 Microsoft.SharePoint.Administration.SPDatabase.SetDatabaseOptions(SqlConnectionStringBuilder connectionString, Dictionary`2 options) 場所 Microsoft.SharePoint.Administration.SPDatabase.Provision(SPDatabase database, SqlConnectionStringBuilder connectionString, SqlFile sqlFileId, Dictionary`2 options) 場所 Microsoft.SharePoint.Administration.SPConfigurationDatabase.Provision(SqlConnectionStringBuilder connectionString) 場所 Microsoft.SharePoint.Administration.SPFarm.Create(SqlConnectionStringBuilder configurationDatabase, SqlConnectionStringBuilder administrationContentDatabase, IdentityType identityType, String farmUser, SecureString farmPassword, SecureString masterPassphrase) 場所 Microsoft.SharePoint.Administration.SPFarm.Create(SqlConnectionStringBuilder configurationDatabase, SqlConnectionStringBuilder administrationContentDatabase, String farmUser, SecureString farmPassword, SecureString masterPassphrase) 場所 Microsoft.SharePoint.PostSetupConfiguration.ConfigurationDatabaseTask.CreateOrConnectConfigDb() 場所 Microsoft.SharePoint.PostSetupConfiguration.ConfigurationDatabaseTask.Run() 場所 Microsoft.SharePoint.PostSetupConfiguration.TaskThread.ExecuteTask() |
SharePoint 2010 Service Pack の入手先はこちらです。
入手したインストーラーを実行します。
ライセンス条項に同意いただける場合、チェックの上、ウィザードを進めます。

更新プログラム用ファイルを展開するのでしばらくお待ちください。

6. SharePoint の構成を設定する
Service Pack 適用完了後、SharePoint の構成ウィザードを実行します。
※SharePoint の Service Pack 適用を完了するには構成ウィザードを実行する必要があります。
また、 SharePoint はインストール後に構成が必要となります。ここでは同時にやってしまいましょう。
スタートメニューから SharePoint 構成ウィザードを右クリックし、管理者として実行します。

構成ウィザードが起動します。ウィザードに沿って進めましょう。


SharePoint が動作するために必要な構成データベースの作成場所を指定します。先ほどインストールした SQL Server 2014 を指定します。

SharePoint 全体管理画面のポート番号など、設定します。
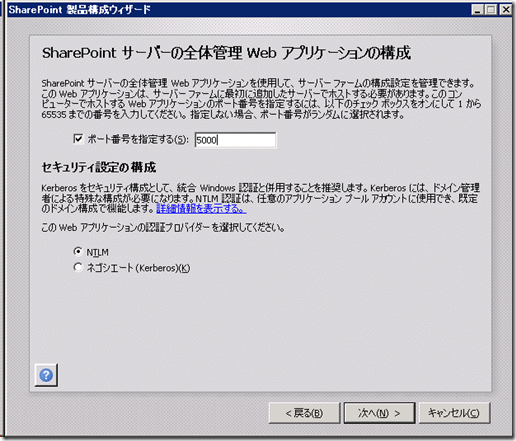
完了ボタンをクリックすると、自動的に SharePoint 全体管理画面が立ち上がります。引き続き全体管理の設定を行いましょう。
全体管理画面から SharePoint ファームの構成を設定していきます。
[ウィザードの開始] ボタンからファーム構成のウィザードを開始します。

ファーム構成完了までしばらくお待ちください。
続いて SharePoint のサイト(サイトコレクション)を作成しましょう。任意のタイトル名称を入力し、[OK] ボタンでウィザードを進めます。

7. SharePoint と Reporting Services を統合構成する
続いて、SharePoint と Reporting Servies の統合を構成をします。
SharePoint 2010 管理シェルからコマンド実行によって統合設定を行います。

管理シェルにて以下のコマンドを実行します。これにより、SQL Server Reporting Services サービスアプリケーションがインストールされます。
※コマンドが正常に実行されても、特に「正常に終了しました」の様なメッセージは表示されません。
Install-SPRSService

続いて以下のコマンドを実行します。これにより、SQL Server Reporting Services サービスプロキシがインストールされます。
Install-SPRSServiceProxy
SQL Server Reporting Services サービスアプリケーションの状態を確認してみましょう。
SharePoint サーバーの全体管理画面から [システム設定] のカテゴリ - [サーバーのサービスの管理] をクリックします。
SQL Server Reporting Services サービス が「開始済み」になっていることを確認します。
停止中の場合は開始しましょう
続いて Reporting Services サービスアプリケーションを作成しましょう。
SharePoint サーバーの全体管理画面から [アプリケーションの構成の管理] のカテゴリ - [サービスアプリケーションの管理] をクリックします。

リボンメニューの [新規] - [SQL Server Reporting Services サービス アプリケーション] を選択します。

名前とアプリケーションプールを指定し、「Web アプリケーションの関連付け」 にてReporting Services サービスアプリケーションを使用したい Web アプリケーションをチェックして [OK] ボタンをクリックします。


統合が完了すると、SharePoint サイトのドキュメントライブラリにレポートファイルを配置し、レポートを参照することが可能となります。

以上で構築作業が完了です。ぜひご利用ください。