Windows 7 Replay: Counting sheep with Sleep and Hibernate
Here's a classic tip you might have missed:
Snoozing on the job can be career-limiting—but not for computers, who all want to win green computing awards. To save kilowatts and battery charges, Windows 7 offers three power-saving modes.
Sleep mode shuts down power-hungry gadgets like screens and hard drives, using just enough juice to keep your open programs and files in memory. You can make your computer nap at will, or it can exit to dreamland when you don't use it for awhile. To wake a system up, move the mouse, press the power button, even tap a keyboard key. Check your system's docs for specifics.
Plugged-in desktop computers can sleep indefinitely, barring power outages. But a sleeping laptop will ever-so-slowly run its battery down. Don't worry: If it gets too low, Windows will shift your system into ...
Hibernation mode—typically used only on laptops—saves even more energy by shutting down altogether after saving your place and progress on the hard drive. As with bears and possibly crocodiles, it will take you a bit longer to wake a hibernating computer—but your battery won't trickle down as it can with Sleep.
With Hybrid Sleep, your system saves everything as with Hibernation, then goes into Sleep mode. Wake your system from hybrid sleep and you're back to work in seconds—or, if power has been interrupted, in a few seconds more after everything is restored from the hard drive.
To put your system into sleep or hibernation mode immediately, click the Start button and then the arrow just to the right of the Shut Down button.
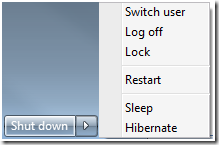
If you're on a desktop, the Hibernate choice may not appear; most desktops come pre-configured to drift dreamily into Hybrid Sleep when you choose the Sleep command.
To delay or prevent your system from dropping off automatically:From the Control Panel, choose System and Security, then Power Options. Click Change Plan Settings for the appropriate plan (Recommended or Power saver). Once you're there, click Change advanced power settings and choose the Advanced settings tab. Here you can tell the system how long the system should be inactive before sleeping or hibernating. Note: You can also help secure your system by requiring a password upon wakeup.
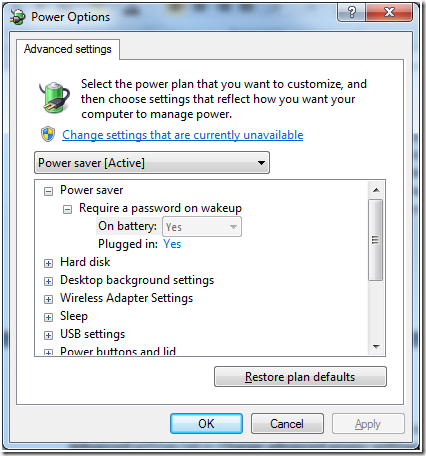
Curing PC Insomnia. If your system never gets sleepy, or seems to wake up too early, a hardware device may be the culprit. Updating drivers may help. If not, follow this path: Control Panel, System and Security, System, Device Manager. Double click a suspect device name, select the Power Management tab and clear the Allow this device to wake the computer check box.
Software can disturb sleep, too. If you suspect this is the case, go back to the Advanced settings tab in Change advanced power settings (see above), expand Sleep, expand Allow wake timers, and choose Disable.
OK, back to work. But, should you have a device that doesn't work correctly after wake-up, try disconnecting and re-connecting it. Updating drivers can help, too.
And now, it’s time for my nap. See you next week.
Keith