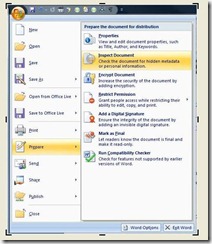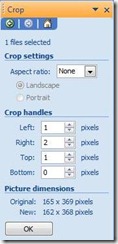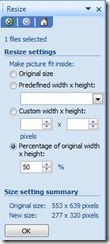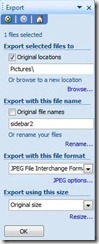Preparing and optimizing screenshots and photos for Office and the Web
If you're not using the Microsoft Office Picture Manager, you're leaving a powerful image editing tool on the table that's included free with Office 2007.
When you take screenshots to illustrate your Word and PowerPoint documents, sure, you can simply resize them directly in the document. But, in terms of overall file size, they might be many times larger than you need or want them to be. A better approach is to quickly crop and resize your images before pasting them into your final documents to help keep your final document file sizes down. You'll also save time by being able to more precisely edit your images.
Similarly, if you create or post images to a Web site, resizing them ahead of time will make your site load faster and generally result in cleaner looking pictures.
Picture Manager should be installed by default. But if for some reason it's not, you should go get your Office 2007 discs and add it to your toolkit. Really, it's worth the effort.
Cropping images can be done two ways. First select Crop from the Picture menu. You'll see thick black draggable crop marks around your image:
Simply drag them where you want your new picture edges to be and then, when you're happy with your placement, click OK. I typically use this as a first pass cropping tool, but leave a little extra space around the edges so that I don't crop too far (easy to do when cropping small details from very large images!).
I then fine-tune my crop using the second method. On the right side above the OK button are a series of fields labeled Crop handles:
Enter how many rows or columns of pixels on any side(s) you want to remove and then click OK; I often enter 1 or 2 a few times as I finalize my image to remove unnecessary edges. Repeat as necessary until your picture is perfect.
Now to resize. If your cropped image is too big or you need a thumbnail version, go to the Picture menu and select Resize. You can enter specific dimensions or, as I often do, play with the percentage until you match your target pixel width or height. If the image still isn't right, you can either Undo (Ctrl-Z) or keep resizing:
Finally, if you want your file to be a specific format such as JPEG or PNG for the Web, go to File, Export. Select your file format, enter a file name, and click OK:
If you're just putting the image into a Word or PowerPoint, you can skip this step and just cut and paste the image from Picture Manager to your document.
As a best practice, I suggest saving both the original and the cropped/resized image in case you ever need them again. Once you've saved your new version using either Export or File, Save As, you can right click the original image (marked with an asterisk in Picture Manager as a reminder that your original can be restored) and select Discard Changes to revert it to its last saved state.
There's a lot more you can do with Picture Manager, but this will get you started.
Suzanne