Find what you need faster in Windows 7
Those of us who dream of a faster, more efficient search experience—and who doesn't?—are seeing our dreams come true with Windows 7.
First, we're all waking up to search that runs much, much faster than with previous Windows versions. I could go on and on about the carefully engineered, constantly updated indexing that's behind this improvement. Don't tempt me.
But know this: No matter what you're looking for, regardless of where you start and how complex you make it, Windows 7 is going to do the hard work—poking around hard drives and networks and web sites and more—at record speed.
Plus, we users get powerful ways to tell Windows what to look for. Behold:
Searching in the Start menu. Coax your pointer to the Start menu, click inside the Search box, and the world is your oyster (or your pizza, if you prefer it to oysters).
Start typing here and Windows starts tossing up files, folders, programs, and email messages at breakneck speed. The results all match your search text somewhere within the file name, or within a document's text, in file tags, or among other file properties.
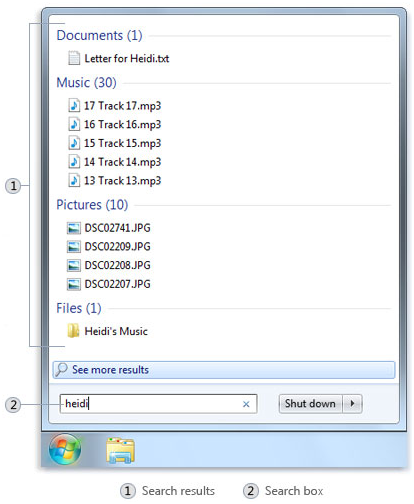
The more characters you type, the more complete and precise your results become. You can scan the neatly categorized and sorted results and instantly find what you seek ... or maybe you'll want to do some more digging.
If so, click See more results at the bottom of the list and up pops Windows Explorer, displaying your search results with the search string pre-entered in the search box at the top right.
Just as it should be, I say!
Searching in Windows Explorer. Whether you got here from a Start Menu search, or you've opened a folder directly, you can do some serious search refinement here in Windows Explorer:
- Obviously, if you start changing what's in Search box, your results will follow suit.
- You can filter the search results to hone in on your target. You might want a certain file type, or a file created within a specified range of dates, or a file that's really, really big. You can combine filters, too. Get details on filtering search results.
- You can enter keywords to help Windows find your quarry. For example, you can type "invoice," or even "tag:invoice" in the search box depending on how specific you want to be. Learn about the ins and outs of keywords.
So start searching. Let yourself get carried away. It's all perfectly harmless, and highly illuminating.
Be a smart search detective: Save your work. When you regularly look for certain kinds of files, you can tell Windows to remember it. When you have a search and results displayed in Windows Explorer, click the Save Search button on the toolbar. Give your search a name, and it will be saved as a Favorite, ready for display with all your other Favorites in Windows Explorer. It will also show up among search results when appropriate.
Watch this video to learn how to save a search (0:48):
May all your searches be fruitful!
Keith