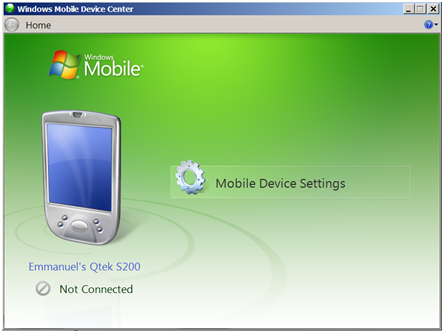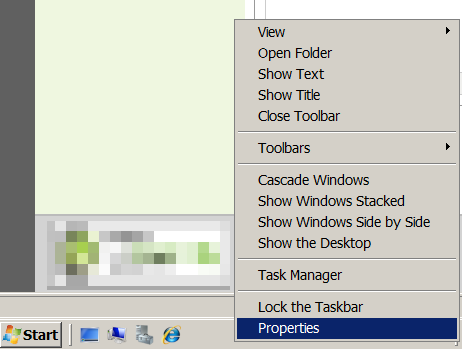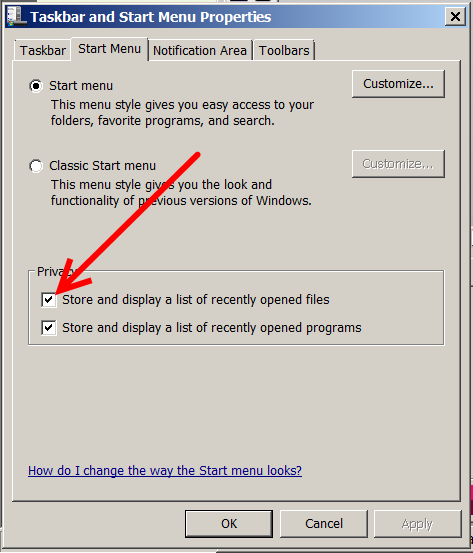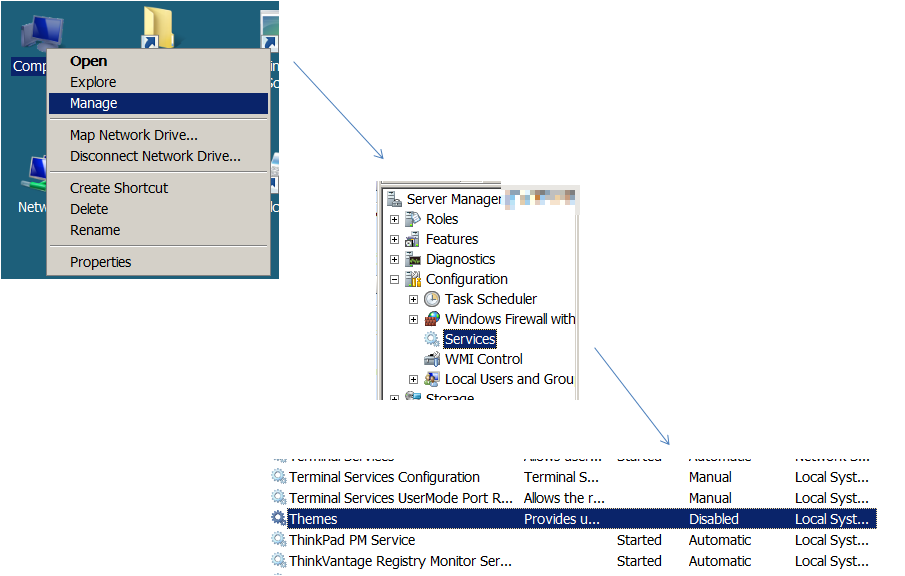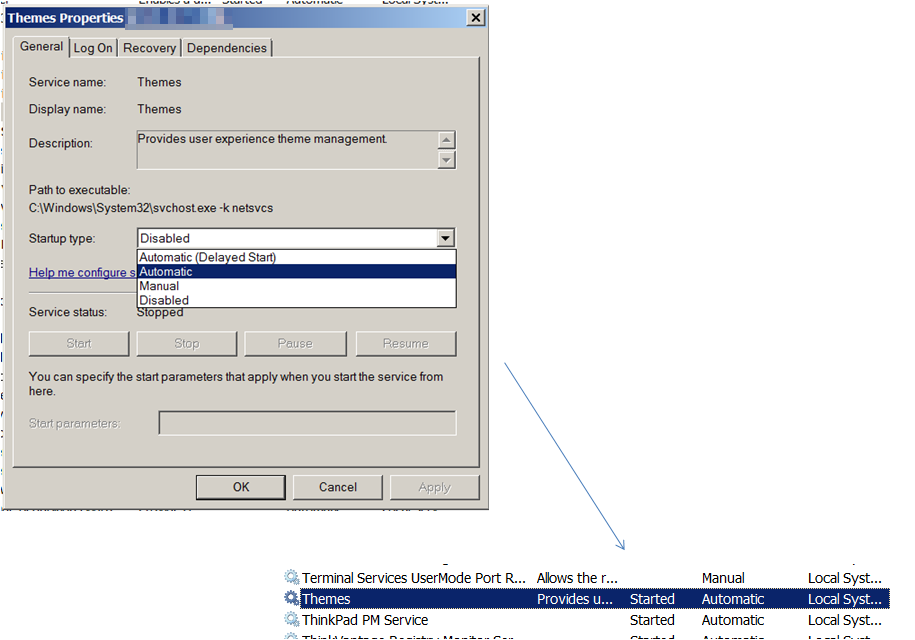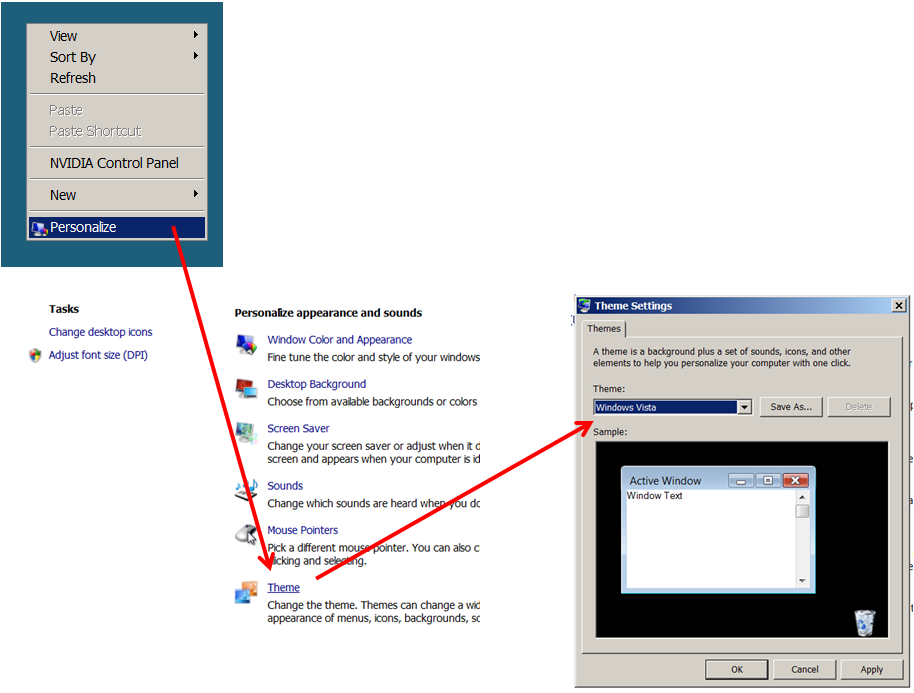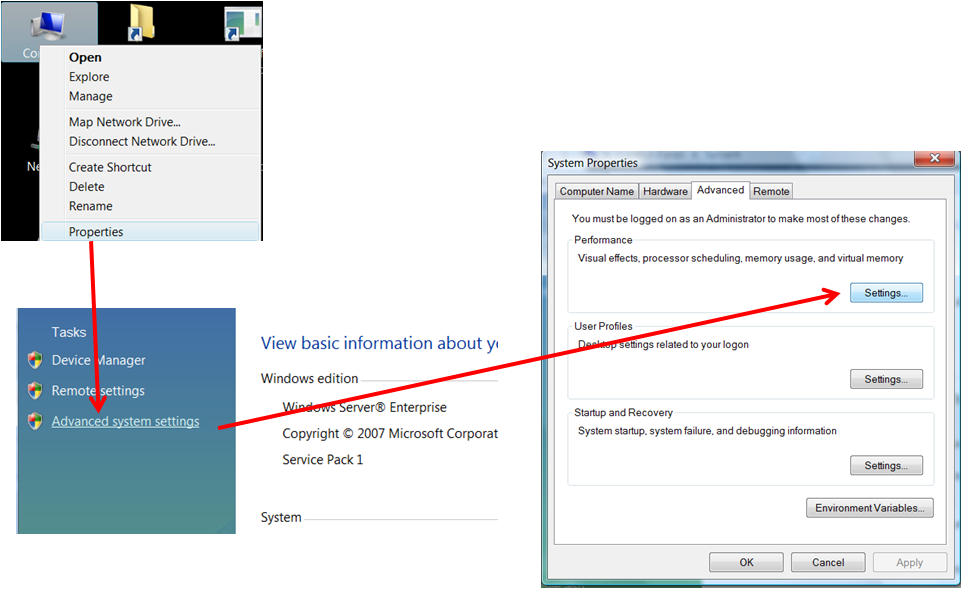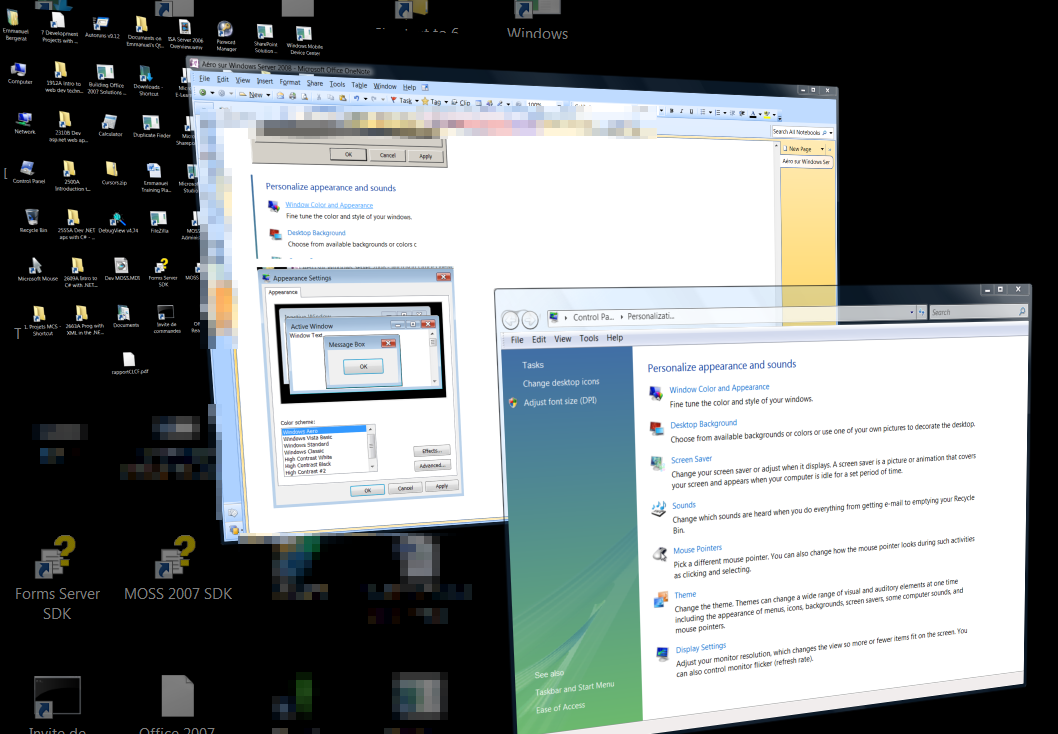Transform Windows Server 2008 in a Workstation - UPDATED
Hello,
Few days ago I changed my professional notebook/laptop for a real “working” machine. Working on advanced MOSS 2007 projects, setting up directly MOSS on my host OS is nice, so did I.
Windows Server 2008 Standard RC1 EN, bytes from MSDN, looks like the best candidate for this.
Once setup (it’s Vista “like” setup screens), the OS runs smoothly, and working pleasure is here.
But, Windows Server 2008 is hardened compared to Windows Server 2003 R2 on security. Everything is here, but you need to dig in the OS to have them:
· Having Windows Media Player or Photo Gallery:
To have them available you’ll use the great new feature of Windows Server 2008: SERVER MANAGER
From here, select “Add Features” and choose “Desktop Experience”, then complete the Wizard,
· Enable Search Service:
Indexing is uninstalled by default on the server. The service is neither installed nor running. You need to activate it … and it’s deeply hidden in the OS.
You’ll find it hidden here: Server Manager, then choose “Roles”, and add “File Services” role to the server. In the Wizard, you’ll be able to select “Windows Search Service”. It than will be setup, up and running, after you completed the wizard.
Just add the iFilter you need, and you’re done!
Note: Indexing Service is also available. This function is not indexing content but only file properties. It’s the former indexing from the previous OS.
· Enable Pocket PC connection:
All components for Pocket PC partnership and sync are present. They don’t work from the shelf, even if your device will be recognized and driver will setup successfully. To get the partnership right, you need to install the Microsoft Windows Mobile Device Center 6.1 for Windows Vista. After its setup, sync center works fine.
· Remove the “Server shutdown tracker”:
This screen can please some administrators, but for sure is annoying for a Workstation
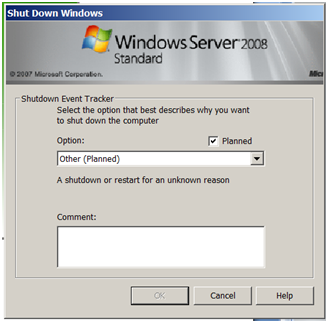
So just remove it !
Type GPEDIT.MSC in a cmd (command line window) or clicking “Start” then “Run…”
Then Choose : Computer Configuration / System

And modify to “Display Shutdown Event Tracker” to “Disabled”
Click “OK”, reboot, and you’re done.
· Display "Recent Items":
You can enable "Recent Items" display like in Windows Vista or Windows XP Menu, move the mouse on the Taskbar then "Right click" on it and choose "Properties" :
Once here, select the "Start Menu" tab and check the first box in the Privacy area :
Click "OK" and you're done
· Windows Live Messenger:
By default, Web installer from Windows Live Messenger will refuse to setup the software on the Server OS.
To solve this, download directly the right package from this link (meant for Windows Server 2003, but works fine): https://www.microsoft.com/downloads/details.aspx?FamilyID=d78f2ff1-79ea-4066-8ba0-ddbed94864fc&DisplayLang=en
· Enable Windows Vista "Aero" on Windows Server 2008 (and cheat anyone on the OS you run :-)):
Enabling Aéro is not complicated but a little but fastidious. You need :
1. To Start the "Themes" Service (setup by Desktop Services), with the services manager (set it to "started" and start type "automatic" - which is not default setup)
2. To set your display settings to "Windows Vista"
3. To set Performance settings to "best appearance":
4. To personnalize display to use Aero:
HERE YOU ARE - ENJOY ! :
· Enable WiFi:
By default, Wireless support is not activated in Windows Server 2008 (what for?). To get it work, just "Add Features / Wireless LAN Service". Reboot, and you're done (depends on your drivers availability then). More info here: https://blog.kirupa.com/?p=99
· Enable Hyper-V:
Hyper-V technology is only RTM since end of June 2008, but it's already one of the strong products that will enable a lot of transformations for Microsoft. You should have in mind to use it sooner or later (as an IT Pro or a Developer).
To have it available, you need Windows Server 2008 RTM x64 with Hyper-V. The RTM release of Hyper-V can be downloaded from here: https://www.microsoft.com/downloads/details.aspx?FamilyId=F3AB3D4B-63C8-4424-A738-BADED34D24ED
To get the service Up and Running, you need to "Add Roles / Hyper-V". Compared to Virtual Server 2005 R2 SP1 and Virtual PC, the network management is very different (a virtual switch is integrated in the parent OS). Different blogs posts from Virtualization teams will help you adapting to this GREAT product.
· Enable PreFetch/SuperFetch:
Activate the service, then modify the registry:
[HKEY_LOCAL_MACHINE\SYSTEM\CurrentControlSet\Control\Session Manager\Memory Management\PrefetchParameters]
"EnablePrefetcher"=dword:00000003
"EnableSuperfetch"=dword:00000003
· Give Programs priority to services:
[HKEY_LOCAL_MACHINE\SYSTEM\CurrentControlSet\Control\PriorityControl]
"Win32PrioritySeparation"=dword:00000026
More information here: https://www.win2008workstation.com/wordpress/
· Get Windows SideBar:
Install the Windows SideBar. The steps are explained here: https://www.reggieburnett.com/post/Sidebar-working-nicely-on-Windows-Server-2008.aspx
· Limitations:
Few limitations are known using Windows Server as Workstation : some "workstation" software may not run on a server environment, especially consumer softwares. Up to you to test (or analyse their individual stopping systems - reg key, specific calls, files version check), but this out of this post scope. Go to Sysinternals on Technet to dig in this.
Beware, that Windows Server environments aren't meant to be put in sleep often, especially regarding the services its hosting. Doing so can create some problems, for instance with IIS7, or other services, that hardly support sleep. You should either not setup those kind of services out of a Virtual Machine (Hyper-V is great to host this), or stick to shutdown option to stop the machine (longer, but more reliable). Enabling Hyper-V remove the sleep option (as Windows Server 2008 doesn't have Hybrid Sleep or Hibernation features)
The only one I didn't fixed : Bluetooth stack is not available in Windows Server 2008. You'll have to live without it (which is not a great deal when you have IT Pro/Developer use of your machine compared to the benefits of this OS).
Having directly MOSS 2007 (with SP1 slipstreamed) and Visual Studio 2008, on the same physical machine, gives so much speed for development, that worth it…..
Regards
<Emmanuel />
Addition on Feb. 23rd 2009:
You can have either Hyper-V or sleep/hibernation feature on your machine:
- If you don't need Hyper-V and need Sleep/Hibernation, run this instruction on a command line with admin rights : "sc config hvboot start= disabled" , then reboot : you don't have Hyper-V any more, but you can sleep and hibernate your machine.
- If you want Hyper-V back and stop Sleep/Hibernation, run this command on a command line with admin rights : "sc config hvboot start= boot" , then reboot : you have Hyper-V back, but no more sleep or hibernation.
Comments
- Anonymous
February 23, 2009
http://blogs.msdn.com/vijaysk/archive/2008/02/11/using-windows-server-2008-as-a-super-desktop-os.aspx Another example on "How to", that I found useful.