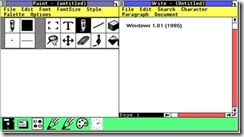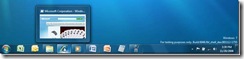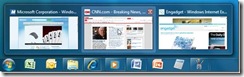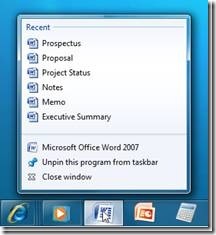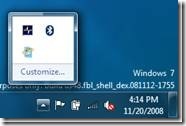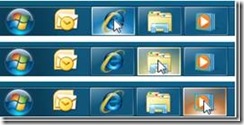Панель задач в Windows 7
Принимая во внимание тот интерес, который проявляют пользователи к интерфейсу Windows , мы подумали, как было бы здорово вспомнить прошлое и поговорить о том, чего мы добились в Windows 7. -- Стивен
Мы были безумно рады шансу раскрыть некоторые подробности об элементах интерфейса Windows 7 в ходе конференции PDC (см. сессию Welcome to the Windows 7 Desktop). В предыдущих публикациях («Пользовательский интерфейс: запуск, переключение и управление» и «И еще раз к вопросу о запуске, переключении и управлении») мы обратились к истории, изучив анатомию панели задач и выделив области для ее дальнейшего усовершенствования. В сегодняшней статье мы продолжим начатое. Некоторым новый интерфейс покажется новым, другим – знакомым, а третьи посчитают изменения эволюцией, отражающей пожелания пользователей.
Это случилось ровно 23 года назад 20 ноября 1985 года, когда миру была представлена первая версия Windows. Именно тогда в графической оболочке Microsoft появилась первая в своем роде панель задач.
Рис . 1 . Windows 1.01: Значки внизу экрана соответствуют работающим окнам
Windows 1.0 на тот момент поддерживала развернутые (полноэкранные), смежные и свернутые окна. Ввиду того, что поддержка наложения одного окна на другое отсутствовала, снизу экрана была зарезервирована специальная область, в которой отражались различные окна, за исключением смежных и полноэкранных. Путем сворачивания окна или перетаскиванием его вниз экрана пользователи могли разместить на панели задач иконку запущенного приложения. Затем можно было легко вернуться к запущенному приложению щелчком на этой иконке или просто перетащив ее на рабочий стол. Насколько бы простым этот механизм не казался сегодня, он отражает концепцию, которой мы остаемся верны и в Windows 7 – когда пользователи переключают задачи, они, на самом деле, переключаются между окнами. И несмотря на появление в Windows 95 той панели задач, какой мы знаем ее сегодня, – с возможностью запуска, переключения и уведомления – сам процесс отыскания и переключения окон через специальную область внизу экрана оставался неизменным с момента появления Windows 1.0.
Постановка задач
В предыдущих статьях мы обсудили некоторые основные принципы, которые выработали после обработки множества отзывов по поводу панели задач. Здесь мы предлагаем более детальный взгляд на поставленные цели и на то, как мы начали их добиваться.
Наиболее часто используемые функции должны быть всегда под рукой
С панели можно легко получить доступ к часто используемым приложениям и папкамнесколькими щелчками и движениями мыши .
Доступ к часто используемым приложениям за один щелчок потребовал от нас расширения области Quick Launch на панели задач и освобождения большего пространства для связанных элементов. Начали мы с того, что проследили взаимодействие панели Quick Launch с полем задач, а также провели оценку, когда запуск и переключение приложений независимы друг от друга, а когда дублируют друг друга. Например, практически любое однооконное приложение в Windows интерпретирует попытку своего перезапуска как переключение на активный экземпляр, если приложение уже запущено. Поэтому в случае, когда Outlook запущен и кнопка его окна присутствует в поле задач, щелчок по иконке Outlook в панели Quick Launch переключит вас на главное окно приложения. Поэтому чтобы освободить место для других элементов на панели задач, мы приняли решение избавиться от избыточности.
При исследовании и моделировании рабочего окружения мы осознали, что есть три действия, которые пользователь постоянно повторяет. Сначала он находит приложение и запускает его. Затем через интерфейс приложения открывает нужный файл. И только после этого может приступить к работе. Мы задались вопросом, а можно ли избежать первых двух этапов? В нашей терминологии эти файлы, папки, ссылки, вебсайты и иные объекты называются «назначениями», поскольку они представляют собой конечную точку маршрута пользователя. Мы решили, что доступ к ним также возможен через панель задач. Однако, для успеха и широкой адаптации нам предстоит провести немало работы над тем, как наиболее эффективно использовать эти точки назначения для конкретного пользователя без необходимости ручной настройки и без особого участия со стороны разработчиков приложений.
Уверенное управление окнами
Можно безошибочно переключаться на нужное окнои без особых усилий выстраиватьокна в нужном порядке .
Эта задача точно соответствует назначению панели задач – переключению между окнами. Тут мы столкнулись с проблемой создания более предсказуемого способа отображения окон, содержательного использования текста и надежного метода, помогающего уверенно и единообразно переключаться между задачами. В течение долгих лет на панели задачи графические элементы сопровождались текстом и, несмотря на появление в Vista миниатюр, отзывы пользователей говорят о том, что еще есть пути для совершенствования. Любопытно, но мы нашли вдохновляющие идеи в некоторых старых добрых функциях, к примеру, в группировке окон и макету окна Alt-Tab в Windows XP.
В ходе изысканий мы выявили основные причины, почему людям требуется переключаться между окнами. Во-первых – пользователю требуется посмотреть в окне какую-либо информацию (например, номер телефона), и во-вторых – когда пользователю требуется доступ к опциям приложения (например, переключить композицию в медиапроигрывателе). Мы подумали, а возможно ли подойти к решению этих проблем по-новому, полностью избавив пользователей от необходимости переключений.
Все в ваших руках
Рабочий стол должен отражать стиль. Пользователь должен иметь возможность настроить интерфейс, выбрать то, что ему важно, включая частоту появления уведомлений.
К текущему моменту нам удалось удовлетворить одну из основных жалоб пользователей – неуправляемость области уведомлений. Было решено, что вместо модели «устранения», требующей чтобы пользователь сам привел в порядок эту область, мы начнем с «чистого листа». По умолчанию в панели будут отображаться лишь системные иконки, остальные пользователь добавит в нее по своему усмотрению.
Четко и просто
У пользователя должно быть чувство полного порядка, легкости, открытости и радости от использования. Внешний вид и анимация радуют глаз не только в первый раз, но и в течение всего времени использования.
Успешный продукт – это нечто большее, чем просто инструмент для выполнения определенных задач. Это еще и удовольствие от его использования. С самого начала мы думали о панели задач и рабочем столе как о едином целом, вызывающем у пользователя эмоциональную реакцию. Это потребовало создания ряда функций, приносящих пользователям эстетическое удовольствие, которое не исчезает по прошествии времени. Мы решили подчеркнуть индивидуальность UI с помощью таких понятий, как «glass and energy», Chi, аутентичность и др. Эти изыскания помогли нам найти язык графики и анимации, который впоследствии применили к некоторым из аспектов Windows 7. В будущих статьях мы углубимся в процесс дизайна, в котором рассказывал Сэм в своей сессии на PDC.
Эволюция панели задач
Панель задач Windows 7 призвана упростить переключение окон, обеспечивая полный контроль над этой процедурой. Интерфейс новой панели задач разделен на несколько элементов, каждый из которых выполняет свой набор функций. Давайте подробнее остановимся на каждом.
Обновленный интерфейс
Интерфейс панели задач подвергся серьезным изменениям. Большие иконки, появившиеся в Windows 1.0 и опционально доступные с момента релиза Windows 95 с IE 4, включены по умолчанию. Это в значительной степени упрощает идентификацию приложений и упрощает их выбор с помощью мыши или касания. Однако, более важно то, что большие иконки позволяют сделать из панели задач стартовую площадку для выполнения каждодневных задач. Несмотря на видимое увеличение, обновленная панель всего на 10 пикселей (на стандартных 96 DPI) выше своей предшественницы из Vista (при отображении одной строкой; многострочный режим также сохранен вместе с возможностью прикреплять панель к разным краям экрана).
Рис . 2. Панель задач Windows 7: по умолчанию включает большие иконки, не включает текст и прозрачна
Чтобы нивелировать увеличение высоты панели и большие иконки, мы решили сделать интерфейс панели более прозрачным. Это позволит подчеркнуть предпочитаемые пользователем цвета (если помните, в предыдущей статье мы писали про то, что в 30% от общего числа сессий пользователи персонализировали цвет Aero Glass). Также мы изменили характерное поведение Vista таким образом, чтобы при развертывании окна на полный экран область задач и заголовок окна оставались видимыми и полупрозрачными. Многим пользователям не нравится когда эти элементы остаются темными и непроницаемыми.
Возможность закрепления элементов
Также, как в случае с панелью Quick Launch в предыдущих версиях Windows, вы можете закрепить приложения на панели задач, просто перетащив на нее иконку приложения, или через контекстное меню. Назначения тоже можно закреплять на панели, но лишь с помощью прямого перетаскивания элемента на панель. Обратите внимание, вести себя на панели задач они будут по-разному, но об этом поговорим в разделе, посвященном меню Jump List.
Унификация
Мы выяснили, что в большинстве сценариев при использовании однооконных приложений запуск и переключение приложений эквиваленты. По этой причине мы решили стандартизировать их поведение, заменив запуск уже запущенных приложений, на переключение окна. Таким образом, мы унифицировали панель Quick Launch и поле задач. Несмотря на то, что в иных ОС используется схожая концепция, наша реализация оптимизирована под единое представление на панели задач. Это значит, что независимо от состояния окна (то есть, свернуто ли оно, развернуто или восстановлено), новые или дублирующиеся кнопки для него не создаются. Также по умолчанию на панели задач невозможно закрепить объект-назначение. Сделано это во избежание дублирования прикрепленного файла и запущенного окна, в котором открыт тот же файл. Такой подход позволяет обеспечить порядок на панели задач, поэтому отыскать нужный элемент будет гораздо проще.
Объединение процедур запуска и переключения сделало возможным реализацию одной из самых востребованных пользователями функций – возможности перемещать кнопки на панели задач. Панель Quick Launch всегда предусматривала эту возможность, но объединение этого механизма с полем задач расширило возможность сортировки окон на всю панель.
Интерактивные сгруппированные миниатюры
Vista показывает миниатюры при наведении курсора на кнопку приложения в панели задач. В отличие от Vista в Windows 7 эти миниатюры являются продолжением соответствующей им кнопки на панели задач, поэтому пользователь может не просто видеть миниатюры, но и взаимодействовать с ними. Миниатюры в Windows 7 являются более точными копиями основных окон с иконками приложения в верхнем левом углу, заголовком окна и кнопкой Close в правом верхнем углу.
Рис . 3 . Миниатюры: сгруппированные интерактивные миниатюры упрощают управление окнами
Одной из наиболее важных функций панели являются возможность отображения отдельных окон, чтобы пользователи могли быстро на них переключаться. Следующим шагом после объединений механизмов запуска и переключения приложений стало определение возможности объединения и вывода на панель нескольких окон одного приложения. Здесь мы решили прибегнуть к использованию функции группировки окон из Windows XP. Когда панель заполняется открытыми приложениями, окна одного приложения объединяются в единое меню. Однако, здесь мы столкнулись с несколькими проблемами. Во-первых, такое поведение малопредсказуемо. Иногда пользователи не понимают, когда срабатывает этот механизм. Во-вторых, подобный список окон далеко не всегда подходит для отображения миниатюр. В конце концов, открытие меню всегда подразумевает наличие щелчка мышью. Наше решение по умолчанию объединяет кнопки по предсказуемой схеме, показывая сгруппированные миниатюры, которые появляются как при щелчке, так и при наведении курсора. Это в некотором роде аналог функции Alt-Tab, адаптированный для панели задач. Когда пользователь подводит курсор мыши к кнопке на панели задач, одновременно появляются все миниатюры, относящиеся к данному приложению. Чтобы довести удобство пользования функцией до идеала, в случае если запущено несколько окон одного приложения, иконки приобретают объем и становятся многослойными. Мы также пониманием, что некоторые пользователи могут захотеть, чтобы каждое отдельное окно отображалось как отдельная кнопка на панели задач, поэтому предусмотрели такую возможность.
Функция AeroPeek
А теперь вопрос: какого размера должны быть миниатюры открытых окон, чтобы вы могли безошибочно найти нужное окно? Сгруппированные миниатюры выглядят, конечно, привлекательно, но, к сожалению, часто их недостаточно, чтобы отыскать нужное окно. Они отлично помогают в случае с открытыми изображениями, но не с документами или электронными сообщениями. Однако, ответ на поставленный вопрос очень прост – нужно показать само окно с его реальными размерами, содержимым и местоположением. Именно этой идеей мы руководствовались при создании функции Aero Peek.
Когда информации на панели задач недостаточно для точного определения окна, пользователь может подвести курсор к миниатюре на панели и вуаля – соответствующее окно отобразится на переднем плане, при этом другие окна отойдут на задний и предстанут в виде стеклянных рамок. Когда необходимое окно будет обнаружено, просто щелкните на миниатюре. Это не только упрощает поиск окон, но и в некоторых сценариях вообще избавляет от необходимости переключаться между приложениями. Aero Peek работает и с рабочим столом: достаточно навести курсор мыши на кнопку Show Desktop, расположенную в правом конце панели задач. При нажатии на кнопку все окна сворачиваются, но если провести над кнопкой курсором, все открытые окна приобретут стеклянную структуру, позволив пользователю доступ к информации на рабочем столе. Таким нехитрым способом можно увидеть гаджеты погоды или убедится, что нужный файл находится на рабочем столе.
Рис . 4 . Aero Peek: наведение курсора на миниатюру «проявляет» соответствующее окно на рабочем столе
Мы потратили массу времени, анализируя различные аспекты Aero Peek. Например, определили, что при использовании функции, совсем не обязательно все время концентрироваться на панели, поскольку окна отображаются прямо на рабочем столе. Первые прототипы функции включали режим Aero Peek прямо с панели задач, но такой подход выявил массу проблем. Перемещение курсора мыши сквозь маленькую область для переключения различных миниатюр отключало режим Aero Peek, поскольку естественная траектория движения руки проходила через панель. Привязка к миниатюрам позволила нам задействовать гораздо больше места и, как следствие, исключить случайные срабатывания.
Меню JumpList
Если вернуться во времена Windows 1.0, то можно заметить, что в системе для окон запущенных приложений присутствовало системное меню с различными опциями, зависящими от контекста. Вызвать его можно было щелчком правой кнопки мыши на значке приложения в панели задач или в верхнем левом углу окна приложения. По умолчанию меню предлагало пользователю различные команды, например, команду Close. За долгие годы некоторые приложения расширили системное меню, дополнив его соответствующими командами. Так, к примеру, в системном меню утилиты Command Prompt появились такие задачи, как редактирование и свойства. Тем не менее, ввиду того, что расширение возможностей меню всегда являлось задачей добровольной, многие попросту не пользовались этим. Еще одной проблемой данного сценария является доступность меню только в запущенном и активном приложении. В этом, конечно же, присутствует логика, поскольку по умолчанию в меню отображаются команды для управления окнами, но что делать в случае, когда вам понадобился доступ к функциям приложения, когда оно не запущено?
Как уже говорилось в разделе, посвященном целям, мы старались принять во внимание различные шаги, которые предпринимают пользователи для выполнения различных задач, с целью сократить их количество. Неважно, нужно ли добраться до какой-либо папки или веб-сайта, или же требуется запустить приложение, мы хотим упростить выполнение этих задач. И новая функция Jump Lists целиком и полностью удовлетворяет этой цели. Представьте, что это аналог меню Start, только для каждого приложения, или эволюционировавшее системное меню. В меню Jump Lists отображаются часто используемые существительные (назначения) и глаголы (задачи) приложения. У такого подхода есть несколько существенных преимуществ. Во-первых, для того, чтобы выполнить какую-то задачу или открыть файл, даже не требуется запускать приложение. Во-вторых, назначения практически не занимают места на панели; они автоматически сортируются в простой список в соответствии с приложениями. Если закрепить на панели десяток приложений, пользователю будут доступно около 150 назначений! Прошли те времена, когда иконки на панели задач невозможно было отличить без всплывающей подсказки, поскольку в меню Jump List отображается масса текстовой информации. Хотите, чтобы конкретное назначение всегда присутствовало в списке? Пожалуйста, вы можете закрепить его в меню.
Fig 5. Jump List: щелчок правой клавишей мыши на иконке Word дает быстрый доступ к последним использовавшимся документам
По умолчанию пользователю доступно предварительно настроенное меню Jump Lists, но приложения могут изменять список команд. Изначально в меню присутствует ярлык приложения, команда Pin/Закрепить, команда Close/Закрыть, одно или все окна, а также недавние назначения (используют диалог Common File, регистрируют свои типы файлов или используют API Recent Items). В связи с тем, что приложения могут заменять стандартное меню MRU (Most Recently Used – последние использовавшиеся) на системное MFU-меню (Most Frequently Used – наиболее часто используемые), меню различных приложений могут существенно отличаться. Так, например, Word выиграет от использования MRU-меню, Windows Explorer – от MFU-меню, поскольку в ходе одной сессии пользователи могут посещать массу различных папок. По прошествии времени, приложения могут предлагать собственные меню, как только в достаточной степени изучат поведение пользователя (IE, к примеру, раскрывает собственную историю). Меню таких приложений, как Windows Live Messenger и Media Player, содержат список команд или комбинацию команд и назначений.
Настраиваемые переключатели окон
В большинстве современных веб-браузеров предусмотрены вкладки и метод управления ими. По сути, панели вкладок являются в некотором роде панелями задач, поскольку с их помощью переключаются открытые окна. Эти TDI- (Tabbed Document Interface) и MDI-приложения (Multiple Document Interface) всегда предполагали наличие собственных систем управления окнами, потому что панель задач Windows не была оптимизирована под подобные сценарии. Некоторые приложения, как, например, Excel, имеют возможность размещать свои дочерние окна на панели, но этот подход, скорее, является хаком.
Ввиду того, что новая панель группирует индивидуальные окна приложения под одной кнопкой, у нас появилась возможность предложить стандартный способ отображения дочерних окон приложений. Таким образом, панель является тем местом, откуда можно получить доступ как к основным окнам приложения, так и к дочерним. Эти настроенные переключатели на панели задач ведут себя как обычные окна с миниатюрами и даже с Aero Peek.
Панели миниатюр
В предыдущих статьях о панели задач мы говорили о том, что несмотря на все те возможности, которыми обладают Deskband-панели Windows Media Player, всего лишь в 3% от общего числа сессий пользователи наслаждались ими. В новой панели задач дебютирует функция Thumbnail Toolbars, которая позволяет отображать до семи элементов управления окном в контексте запущенного приложения. В отличие от меню Jump List, которое имеет глобальную привязку к приложению, эта панель привязана к конкретному окну. Теперь возможности Windows Media Player доступны гораздо большему числу пользователей.
Рис . 6 . Панель миниатюр: управляющие элементы Window доступны на миниатюре
Панель миниатюр не загромождает панель задач, разрешая доступ к функциям окна прямо из миниатюры. Иногда это полностью избавляет от необходимости переключения окон.
Область уведомлений
Рады вам сообщить, что область уведомлений снова поступила в ваше полное распоряжение. По умолчанию в ней отображаются лишь несколько системных иконок, остальные появляются во всплывающем окошке. Перетащить иконки из области уведомлений в меню проще простого. Более того, любое из всплывающих уведомлений можно настроить, нажав на иконку гаечного ключа в правом верхнем углу уведомления. Таким образом, вы: а) узнаете причину возникновения уведомления, б) сможете при желании навсегда избавиться от него.
Рис . 7 . Переполнение области уведомлений: по умолчанию иконки появляются в переполняющейся области, которую вы затем можете расширить
Интересно, что чаще всего пользователи говорят не о чрезмерной назойливости области уведомлений, а об отсутствии информативности. Теперь по умолчанию в панели задач отображаются и время и дата. Наконец-то!
Многослойные иконки и прогресс-бары
Очистка области уведомлений привела нас к размышлениях об иных способах донесения до пользователя важной информации. Стоит сказать, что мы всегда использовали многослойные иконки в Windows (например, для отображения содержимого папок в Explorer), поэтому решили воспользоваться этой функцией и в новой панели задач. Теперь, окинув взглядом панель задач, вы всегда будете знать, что в конкретном приложении открыто несколько окон. Более того, приложения могут сообщать о прогрессе в копировании/перемещении информации, при этом кнопки приложений в панели задач сами становятся подобием индикатора выполнения.
Рис . 8 . Индикаторы выполнения: Explorer использует индикатор выполнения для демонстрации течения операции копирования
Динамическаяподсветка Color Hot-track
Когда пользователь проводит мышью в панели задач над иконкой запущенного приложения, то он, пожалуй, удивится, когда увидит, что ОС отслеживает движение курсора и динамически подсвечивает иконку. Реализовано это довольно просто: выбирается превалирующий RGB-компонент иконки, которым затем иконка закрашивается. Кроме эстетического удовольствия, эта функция несет и функциональную нагрузку – с ее помощью можно определить, что то или иное приложение запущено. Мы всегда искренне считали, что приложения делали платформу Windows ярче, но теперь и Windows может сделать приложения ярче.
Рис . 9. Color Hot-track: движение курсора по запущенным окнам сопровождается динамическим эффектом цветовой подсветки
Меню Start
В ходе разработки Vista мы внесли массу изменений в меню Start, поэтому в Windows 7 оставили его практически неизменным. Среди наиболее существенных изменений следует отметить появлению меню Jump List и переназначение кнопки выключения – теперь она отключает компьютер, а не усыпляет его, хотя при желании это можно переназначить.
Другая, но все же знакомая
Несмотря на все новые функции панели задач, ее интерфейс сохранил знакомые черты. Мы, со своей стороны, считаем свою работу скорее эволюционной, нежели революционной. Панель задач остается пусковой площадкой для различных приложений, переключателем открытых окон и суфлером, доносящим до пользователя различные уведомления. Мы понимаем, что любые изменения имеют последствия как для новичков, так и для опытных пользователей. Именно по этой причине нам потребовалось немало времени для кропотливого изучения отзывов пользователей, проведения различных исследований, подтверждающих правильность выбранного направления в дизайне.
Остается надеяться, что эта статья позволила лучше узнать панель задач в Windows 7. В будущем мы продолжим диалог о разработке и, в частности, о том, как мы тестировали новые функции.
Чайтанья Сарин (Chaitanya Sareen),
старший программный менеджер команды Core User Experience
Comments
Anonymous
December 02, 2008
Вы не должны забывать, что иконка на панели задач нужна не только для того, чтобы переключаться между задачами, но и принимать решение запустить мне задачу ли нет. Вот например, есть фотография, мне хочется ее обрезать и изменить контрастность. Это можно сделать хорошо в Adobe Photoshop, но он загружается 40 секунд на моем 4-х ядерном процессоре, а можно запустить ACD See и сделать это менее серьезно и удобно, но быстрее. Если Photoshop запущен, я конечно же перетяну фотографию туда, но если нет - то уж лучше тогда я запущу ACD See - то будет быстрее и проще. Сейчас в XP, я моментально могу принять решение, а вот с новой панелью задач будет сложнее. Пусть хотя бы будет точечка или треугольник под иконкой, чтобы понять, что программа запущена (как в доках от Яблочников).Anonymous
December 07, 2008
если посмотреть на скриншоты немного внимательнее, можно заметить что не запущенные и запущенные программы очевидно отличаются, иконки запущенных программ выглядят как кнопки, и в этих "кнопках" могут отображатся различные процессы. Кроме того, приведённый пример не совсем понятен, ведь можно редактировать изображение в той же программе, в которой просматриваешь, тот же ACD See как пример. Во встроенном просмотре изображений Vista так же есть основные инструменты редактирования. Была другая претензия, по поводу того что после нажатия на иконку и запуска программы, иконка перестаёт работать как ярлык и лишь переключает между приложениями, а бывают ситуации когда надо запустить ещё несколько инстанций приложения (проводник например). Но оказывается это тоже предусмотрено - клик средней кнопкой мыши действует как запуск ярлыка.Anonymous
December 07, 2008
>Adobe Photoshop, но он загружается 40 секунд на моем 4-х ядерном процессоре кстати говоря, на моём самосборе с 2-х ядерным процессором 2,4 ггц, и пре-бетой Windows 7, Adobe photoshop CS4 загружается за 3-4 сек. На ноутбуке с двухядерным 1,8 ггц и Вистой загружается примерно за 9 сек.Anonymous
December 28, 2008
>Но оказывается это тоже предусмотрено - клик средней кнопкой мыши действует как запуск ярлыка А если по нажатию на среднюю кнопку мыши не происходит того обычного действия, которое принято считать? (мышь Logitech MX Revolution) Что тогда делать? Или запуск открытия новых инстансов можно как-то сконфигурировать?Anonymous
February 12, 2009
Т.к. высота панели задач стала больше, то было бы намного удобнее, если значки в области уведомлений были бы поменьше и располагались в два ряда (в Windows Vista на удвоенной панели задач значки в трее располагаются в три ряда)Anonymous
November 15, 2011
Фотографию проппеллера от самолёта в полном размере , к сожалению не поместить на экране монитора .Anonymous
June 08, 2013
Добрый день нужна помощь, по тупости своей, правой кнопкой не на том ярлыке нажал "Изъять программу из панели задач" ярылк был что-то вроде "файлы и папки", вообщем все что касалось открытых папок, копирования файлов - это был он, как его вернуть? если не сложно отпишите ответ на bornvillain1992@yandex.ru Заранее спасибо!