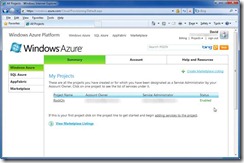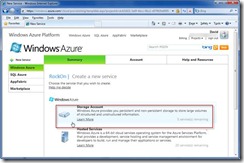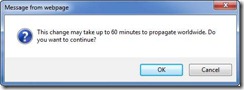Setting up Windows Azure for video storage
In this post, I assume that you have already provisioned a Windows Azure account and have an active subscription. Step by step instructions for doing this are provided here.
The top-level post with a table of contents to all the related posts is here.
1. Go to www.azure.com and click on Account.
1. You will be taken to the account information screen. For our purposes, we are only interested in the Windows Azure services (versus SQL Azure and AppFabric). Click on “Go to the Windows Azure Developer Portal”.
2. You will now be prompted to create a developer portal account. Read the privacy statement, then click on the I Agree button to continue.
3. Your account will be created and associated with your Windows Live ID. Click on Continue.
4. You will now be taken to the Windows Azure developer portal, which shows a summary of your projects. The only active project will be the one that was created as part of the service provisioning in the previous post. Click on this project (in my case RockOn).
5. Click on New Service.
6. You will now see the service creation wizard. Click on Storage Account.
7. Now enter a name for the service and optionally a description. Then click Next.
8. Now you will specify the storage account information. First, you must pick the public name for your storage account. This is essentially a domain name and must be globally unique. You should enter a public name candidate and then click the Check Availability button to make sure that it is not taken. In this example, I am calling the storage account dsvideos. Its fully qualified public domain name will be dsvideos.blob.core.windows.net. Second, you must select a storage affinity group. This is simpler than it sounds. If you are in the US, pick Anywhere US. Click Create to continue.
9. Your storage service has now been created and you are shown a summary screen. You are shown the endpoints, which are the publically accessible storage locations, the access keys and the physical location of the cloud. You may also choose to enable content distribution network (CDN) functionality, which is currently in CTP and also map your storage endpoint to a custom domain. For video use, enabling CDN functionality is useful.
If you enable CDN functionality, you will receive an informational dialogue box stating that the change may take up to 60 minutes to propagate.
Once you click OK, you will be returned to the summary page. You will see two changes after CDN functionality has been enabled: a CDN endpoint is defined and is also shown as a separately configurable endpoint in the custom domains section.
Now we are ready to move onto uploading video to the Azure storage service.
Comments
Anonymous
January 07, 2010
David, The video is not truly streamed in this case though, right? It is just downloaded by the viewer? If that is the case, is there another way to actually have it streamed to the client? Thanks.Anonymous
January 08, 2010
GP - you are correct. It is not streaming, it is progressive download. So a certain amount of the content must be downloaded prior to playback starting (like YouTube).Anonymous
February 16, 2010
Great series of posts, thank you. But getting back to Dave's question above, do you know if Microsoft will also provide a silverlight streaming capability?Anonymous
February 16, 2010
Found the answer here: http://blogs.msdn.com/david_sayed/archive/2010/01/07/hosting-videos-on-windows-azure.aspx Need to find a Silverlight CDN for true streaming.

![clip_image002[4] clip_image002[4]](https://msdntnarchive.z22.web.core.windows.net/media/TNBlogsFS/BlogFileStorage/blogs_msdn/david_sayed/WindowsLiveWriter/SettingupWindowsAzureforvideostorage_968E/clip_image002%5B4%5D_thumb.jpg)