ストレージを仮想化して、スケーラビリティ、復元性、効率性を高める
今回の記事では、Windows 8 Developer Preview に含まれる、ある機能について詳しく説明します。家庭 (そして職場) での大容量ストレージの管理を劇的に改善する、記憶域です。JBOD アレイから RAID ボックスまたは NAS ボックスに至るまで、ありとあらゆるストレージ ソリューションが試されてきました。多くのユーザーは、Windows Home Server ドライブ拡張機能を使用していますが、より密接に NTFS の一部として設計され、より直接的に Windows に統合された機能の登場を待ち望んでいました。Windows 8 でストレージを強化するにあたって、まさにそのような機能を目指して開発されたのが、記憶域です。もちろん、既にお使いの既存のソリューションは Windows 8 でも引き続き問題なく機能しますが、この新しい機能と柔軟性のあるアーキテクチャはきっと気に入っていただけることと思います。ちょうど 1 月 10 日からの Consumer Electronics Show について話題が盛り上がっているところですが、写真 (特に巨大なデジタル ネガ) やビデオの形で私たちが利用する多くのメディアについて考えると、この機能が役に立つことは間違いありません。この記事では、Storage & File Systems (ストレージ/ファイル システム) チームのグループ プログラム マネージャーを勤める Rajeev Nagar が、この新機能について詳しく説明します。
以前の記事のコメント欄では、エッジ ケースの掘り起こしに走ったり、設計のデバックを試みる方が散見されました。もう少し対話の的を絞るための試みとして、今回は記事の最後に FAQ のセクションを設けてみました。この FAQ では、記憶域の管理ツールとして PowerShell を使用できるさまざまな状況についても紹介しています。
--Steven
以前の記事でも触れましたが、私は自分でも認めるデジタル収集魔です。データ コレクションは増え続けており、その中には子供が生まれて以来撮りためてきたかけがえのない写真やホーム ビデオなど、最も大切な思い出も含まれています。私は、もうかなり以前から、増える一方の USB ドライブのコレクションをできる限り無駄なく活用できるような、信頼性と拡張性を備えた使いやすいソリューションを探してきました。また、まれにハードウェア障害が発生しても、データが必ず保護されるという保証も必要です。
Windows 8 には、まさにその要件を実現する記憶域という新機能があります。以下に、記憶域の機能を簡単に説明します。
- 物理ディスクを "ストレージ プール" を使って整理できます。ストレージ プールは、ディスクを追加するだけで、簡単に拡張できます。ディスクは、USB、SATA (Serial ATA)、または SAS (Serial Attached SCSI) により接続できます。ストレージ プールを構成する物理ディスクは、ディスクのサイズやアクセスに使われるストレージ相互接続など、仕様が統一されていなくてもかまいません。
- 仮想ディスク ("スペース" とも呼びます) を使用できます。仮想ディスクは、どのような用途であっても、物理ディスクとまったく同じように使うことができます。ただし、スペースには、仮想プロビジョニング (詳細は後述) や、基盤の物理メディアに障害が発生した場合の復元機能など、強力な新機能も備わっています。
記憶域の詳しい説明に移る前に少々脱線して、もう少し背景を説明したいと思います。皆さんの中には、廃止された (英語) Windows Home Server ドライブ拡張機能を使ったことがある (または現在も使用中の) 方がいらっしゃると思います。記憶域は、ドライブ拡張機能という特化したソリューションの機能をひとつひとつ代替することを意図したものではありませんが、ドライブ拡張機能の中核的な機能要件の多くを実現しています。また、NTFS を基本とする Windows ストレージ プラットフォームを抜本的に強化するテクノロジでもあります。記憶域は、一般家庭の 1 台の PC から非常に規模の大きい企業データセンターまで、さまざまな要件に対応します。
プールとスペース
下の図は、ストレージ プールの概念を表しています。2 TB (この記事ではマーケティング資料と同様にバイト単位を使用しています) の USB ディスク 2 台を、今後の使用に備えて (論理的な意味で) "プールした" 状態です。

このストレージ プールから、単一または複数のスペースを自由に作ることができます。プールに追加された物理ディスクは、Windows の他の機能からは直接使用できなくなることに注意してください。物理ディスクは "仮想化" された状態となり、完全にプールの管理下に入ります。呼び名こそ "仮想化" ですが、提供されるストレージと信頼性は、きわめてリアルなものです。プールからスペースを作成することで、ストレージ容量を使用できるようになります。下の図では、"My Home Storage"プールからスペースを 1 つ作成しています。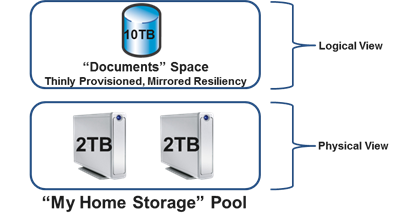
この仮想ディスクは、通常の物理ディスクとまったく同じように使用できます。パーティションを作成し、フォーマットをしたら、データをコピーできます。ただし、スペースには興味深い特徴が 2、3 あります。
- プールの基盤となっている物理ディスクの容量は合計で 4 TB しかありませんが、論理的なストレージ容量は 10 TB になっています。そのため、ディスク サイズを前もって気にする必要はありません。
- 復元性は "ミラー" 属性を関連付けることで、組み込まれています。つまり、スペース内に含まれる全データのコピーが少なくとも 2 個存在し、少なくとも 2 台の物理ディスクに分散して保存されています。スペースはミラー化されているため、プール内の物理ディスクの 1 台に障害が発生した場合でも、スペースは使い続けることができます。
合計で 4 TB の物理領域から、10 TB のミラー スペースの作成を可能にしているのは、仮想プロビジョニングと呼ばれるテクノロジです。仮想プロビジョニングでは、スペース上のボリュームにファイルをコピーするなど、ユーザーが実際にスペースを使用する段階になって初めて、実容量がスペースのために予約されます。割り当て済みの物理容量は、ファイルが削除された時点、またはアプリケーションが必要としなくなった時点で安全に回収できます。この回収された容量は、その後、同じスペースが使用することも、同じプールから作成された別のスペースが使用することもできます。これらはすべて、基盤となるファイル システム (NTFS) と記憶域とのアーキテクチャ上の連携によって実現しています。
仮想プロビジョニングを使うと、プール内の物理容量を必要に応じて増やすことができます。コピーしたファイルが増え、プール内の利用可能な物理容量の上限に近づくと、記憶域は容量を追加する必要があることを示すポップアップ通知を表示します。追加のディスクを購入し、そのディスクを既存のプールに追加するだけで、容量を追加できます。

上の図では、3 TB のディスクを 4 台購入して追加することで、"My Home Storage" プールの物理容量を拡張しています。USB 接続の物理ディスクと共に SATA や SAS のストレージを接続してプールの容量を拡張することも、もちろん可能です。物理的に容量を追加できたら、後は使うだけです。引き続きファイルや他のデータをプール内のスペースにコピーしても、スペースは自動的にサイズが増やされます。論理サイズの上限である 10 TB までは、スペースを保持しているプール内で利用可能なすべての容量を利用できます。必要な場合は、スペースの論理サイズの上限を増やすことももちろん可能です。
作成した各スペースにどの USB ディスクを使用すべきかを、記憶域に明示的に指定する必要はありません。記憶域はバックグラウンドで、ストレージ プールから作成されたすべてのスペースについて、そのプール内の各物理ディスクの容量を最適に管理します。
ストレージ プールを構成する物理ディスクに障害が発生した場合のデータの復元性も、スペースに関連付けられる重要な (ただしオプションの) 機能の 1 つです。たとえば、上の図のスペースは、ミラー スペースです (つまり、"ミラー" 復元性属性がスペースに関連付けられています)。この "ミラー" 設定を使うと、データの完全なコピーが常時 2 つ (オプションとして 3 つ) 以上、プール内の異なる物理ディスク上に保存されます。そのため、部分的または完全なディスク障害が発生しても、データが失われる心配は要りません。実際のところ、Windows 内の他のコンポーネントや PC で実行中のアプリケーションからは、通常はプールを構成する物理ディスクを認識することさえできません。つまり、プール内の物理ディスクに障害が発生したことは、Windows のコンポーネントやアプリケーションには一切伝わらないことになります。Windows コンポーネントやアプリケーションは、記憶域がバックグラウンドで静かに稼働してデータの可用性を維持していることはまったく認識せず、スペース上で正常に機能し続けます。また、ディスク障害が発生すると、プール内に利用可能な代替物理ディスクが十分にある限り、記憶域は影響を受けたすべてのスペースのデータのコピーを自動的に再度生成します。
ミラーリングによる復元性
複数のディスクを使ってデータがどのようにミラー化されるかを、もう少し詳しく説明します。下の図は、ディスク 2 台のプールから (データのコピーを 2 つ維持する) ミラー スペースがどのように構成されるかを示しています。

この場合、記憶域は、"スラブ" を単位にしてミラー スペースの物理容量を割り当てています。スラブは 256 MB の倍数になります。また、この例では、各スラブの半分が、2 台のディスクでミラー化されています。2 台のディスクのどちらかに障害が発生しても、障害が発生していない物理ディスク上に少なくとも 1 つ、データのコピーが存在しているため、データには継続してアクセスできます。複数のディスクがある場合、記憶域は、次に示すディスク 6 台のプールの例のように、適切な複数のディスクにスラブを分散します。

プールのディスクに障害が発生すると、記憶域は、障害が発生したディスクを使用しているすべてのスペースの、影響を受けるスラブを特定し、利用可能なホットスペア ディスク、またはプール内の他の適切なディスクにスラブを再度割り当てます ("ホットスペア" は、プール内の予約済みディスクで、障害が発生したディスクと自動的に交換される場合にのみ使用されます)。この自己復旧は、できる限り手動で操作しなくてもよいように、自動的かつ透過的に処理されます。また、複数のハードウェア障害が同時に発生した場合に、すばやく回復してデータ損失を防止できるように最適化されています。
パリティによる復元性
もう 1 つ、"パリティ" という復元性属性があります。この属性を指定すると、スペースに含まれるユーザー データと併せて冗長性の情報も保存されます。その結果、物理ディスクに障害が発生した場合に、自動的なデータの再構築が可能になります。概念的にはミラーリングと似ていますが、パリティによる復元性では、ミラー スペースよりも効率よく容量が使われます。ただし、ランダム I/O のオーバーヘッドは高くなります。パリティ スペースは、サイズの大きなホーム ビデオなどのように、容量の要件が高く、シーケンシャル書き込み (主に追加書き込み) の要求が多く、既存コンテンツの更新がめったに、あるいはほとんど発生しないデータの保存に適しています。
ミラー スペースと同様に、パリティ スペースのスラブも、("パリティ" 情報に容量を使用しつつ) 利用可能な複数のディスクに分散されます。下の図ではディスク 6 台のプールに含まれる "パリティ" スペースの状態を示しています。

ディスクで障害が発生すると、パリティ スペースは、ミラー スペースと同様に透過的かつ自動的に回復します。パリティ スペースの場合、記憶域は、パリティ情報を使用して、影響を受ける全スペースの、影響を受ける全スラブを再構築し、利用可能なホットスペア ディスク、またはプール内の他の適切なディスクを使用するように、スラブを自動的に再度割り当てます (ミラー スペースの動作と同様です)。
下の図は、同じプールから作成された 2 つのスペースを表しています。1 つはミラーにより、もう 1 つはパリティにより、復元性を確保しています。
当然ながら、どちらのスペースも仮想プロビジョニングを利用し、同じ基盤プール (物理ディスク) を共有しています。両方のスペースのスラブが交じり合い、利用可能なすべての物理ディスクを使って最適に分散されています。ただし、各スペースが採用している、物理ディスクで障害が発生した際の回復メカニズムは異なります。
プールを構成する物理ディスクの過半数が正常で、PC に接続されている限り、プール内のスペースにアクセスできます。これは、"クォーラム" と呼ばれる概念です。たとえば、Documents スペースまたは Multimedia スペースにアクセスするには、My Home Storage プールを構成する 6 台のディスクのうち、4 台が正常で、物理的に PC に接続されている必要があります。もちろん、前に説明したとおり、スペースに関連付けられている復元性の属性によって、物理ディスクの障害発生時のデータの可用性のレベルが決まります。たとえば、Documents スペースが 3 ウェイのミラー化を使い、プール内のすべてのディスクを使用できるようにしている場合、任意の 2 台のディスクが失われても、データには継続してアクセスできます。
では、一般的な利用シナリオをたどって、記憶域の仮想化機能について説明します。Windows 8 PC を 1 台購入したばかりで、自宅または小規模企業のデジタル コンテンツの多くを管理する中央リポジトリとしてこのマシンを使いたいと考えているとします。適切なセットアップ手順としては、復元性を確保した 2 つのスペースを作成します。1 つはミラー スペースで、重要なドキュメントなどに使用します (通常、この種類のデータは比較的頻繁に更新されます)。もう 1 つはパリティ スペースで、更新の頻度は概して低い一方、閲覧する頻度は高い、ホーム ビデオや家族の写真など、サイズの大きなマルチメディア コンテンツに使用します。適切な復元性の方法を使用することで、容量の使用率を上げ、最高のパフォーマンスを発揮できるように最適化できます。
論理的には、ストレージの構成は、上の図とまったく同じようになります。復元性の属性が異なる 2 つのスペースを、同一のプールから作成した状態です。この構成の手順は、非常に簡単です。
- USB を使って物理ディスクを PC に接続します。
- プールを作成し、2 つのスペースを作成します。
PowerShell を実行すると、プールとスペースを作成できるだけでなく、さらに高度なタスクも実行できます。この記事の例では、6 台の物理ディスクを購入し、PC に接続しています。以下は、この例でのプールと 2 つのスペースをセットアップするための簡単な PowerShell コマンドです。
(a) ストレージ プールを作成するコマンド:
>$pd = Get-PhysicalDisk
>New-StoragePool -PhysicalDisks $pd –StorageSubSystemFriendlyName *Spaces* -FriendlyName “My Home Storage”
(b) 2 つのスペースを作成するコマンド:
>New-VirtualDisk –StoragePoolFriendlyName “My Home Storage” –ResiliencySettingName Mirror –Size 10TB –Provisioningtype Thin –FriendlyName “Documents”
>New-VirtualDisk –StoragePoolFriendlyName “My Home Storage” –ResiliencySettingName Parity –Size 50TB –Provisioningtype Thin –FriendlyName “Multimedia”
上のコマンドを使用できるのは、今後登場する Windows 8 Beta 以降のリリースのみであることに注意してください。記憶域の暫定バージョンは Windows 8 Developer Preview に含まれていますが、上記の PowerShell コマンドは、このビルドでは機能しません。Developer Preview ビルドの記憶域を試したい場合は、代わりに、次のコマンドを使用できます。
(a) ストレージ プールを作成するコマンド:
>$pd = Get-PhysicalDisk
>New-StoragePool -PhysicalDisks $pd –FriendlyName “My Home Storage” –StorageSubSystemFriendlyName *Spaces*
(b) 2 つのスペースを作成するコマンド:
>New-VirtualDisk –StoragePoolFriendlyName “My Home Storage” –StorageAttributesName Mirror –Size 2TB –ProvisioningScheme Sparse –FriendlyName “Documents”
>New-VirtualDisk –StoragePoolFriendlyName “My Home Storage” –StorageAttributesName Parity –Size 1TB –ProvisioningScheme Sparse –FriendlyName “Multimedia”
また、Developer Preview 版では、スペースのサイズは 2 TB 未満に制限されていることにも注意してください。この制限は、Beta リリースでは解除されています。また、WDP のリリース以降、記憶域にはさまざまな機能が追加されています。
ここで未公開の機能を少しだけ紹介します。プールとスペースの構成に使用できる、使いやすい代替ツールです。間もなくリリースされる Windows 8 Beta からは、コントロール パネルを使って、次のような画面の指示に従うだけで構成が可能です。
(a) プールとミラー スペースを作成するには、コントロール パネルを開き、 [システムとセキュリティ] をクリックし、 [記憶域] をクリックします。
[記憶域の管理の詳細] をクリックします。
新しいプールに追加するドライブを選択します。
復元性メカニズムとその他のオプションを選択します。
スペース作成の一環として、作成されたボリュームにドライブ文字を割り当て、フォーマットできます。
(b) 既存のプールに 2、3 台のディスクを追加するには、追加するドライブを選択します。
(c) 追加のパリティ スペースを作成するには、 [記憶域の作成] をクリックし、レイアウトのオプションから [パリティ] を選択します。
(d) 容量が足りなくなってきたら、次のような通知が表示されます。
![通知 "[Check Storage Spaces for problems] (記憶域に問題がないか確認してください) / [アクション センターを開く]](https://msdntnarchive.z22.web.core.windows.net/media/MSDNBlogsFS/prod.evol.blogs.msdn.com/CommunityServer.Blogs.Components.WeblogFiles/00/00/01/29/43/metablogapi/6170.16-Notification_562048F7.png)
通知をクリックし、問題についての情報と解決方法を参照します。
記憶域を使い始めるために必要な構成は、これだけです。スペースが作成されたら、他の "ディスク" と同じように使用できます。たとえば、作成したスペースで BitLocker を有効にすることができます。以下はその構成画面です。
記憶域のさまざまな機能と、他の Windows テクノロジからの記憶域の機能活用については、他にもお話しできることがたくさんあります。この話題については、今後の記事で引き続き取り上げる予定です。
この新しい機能を興味深いものと感じていただければさいわいです。また、ぜひ実際にお試しいただきたいと思います。この機能は、Windows 8 Beta リリースに組み込まれます。Beta リリースでは、Developer Preview で提供されている以外の機能も含め、全機能が実装される予定です。
- Rajeev
記憶域に関する FAQ
記憶域について疑問点をお持ちの方も多いと思いますので、なるべく多くをカバーできるよう、FAQ を用意しました。コメントでさらに質問をいただいたら、この FAQ を更新して、内容を充実させていきたいと思います。
Q) Windows Home Server でドライブ拡張機能を使っています。ドライブ拡張機能の形式のデータを記憶域に移行するためのツールはありますか?
残念ながら、ありません。新たにディスク セットを用意して Windows 8 PC でプールを作成する必要があります。その後は、ドライブ拡張機能ベースのボリュームからプール内のスペースにデータをコピーするだけです。記憶域はさらに柔軟性が高く、NTFS ともよりスムーズに連携するため、通常は、信頼性と利便性が向上します。
Q) 記憶域は RAID の一種ですか? その場合は、どのバージョンの RAID が実装されますか?
基本的に、記憶域はストレージを仮想化することで、コスト パフォーマンスが高く、使いやすい形で、複数の機能を提供できるようにしています。記憶域では、データのコピーを複数維持することで、物理ディスクの障害 (および類似の障害) が発生した場合の復元性を確保しています。パフォーマンスを最大限に高めるため、記憶域では、必ず、複数の物理ディスクを使ってデータのストライピングを行います。記憶域はミラーリングとストライピングという RAID の概念を採用していますが、記憶域の実装は、使用方法がなるべくシンプルで、物理ディスクの利用と割り当ての柔軟性はできる限り高く、物理ディスク障害からの回復がすばやくなるよう、最適化されています。このように記憶域と従来の柔軟性の低い RAID 実装とでは、目的と実装に大きな違いがあるため、記憶域では RAID の用語を使用していません。
Q) RAID 0 や RAID 10 と比較して、スペースの読み取りのパフォーマンスはどうですか?
ミラー スペースもストライピングされたスペースも、読み取りのパフォーマンスは、最適化された RAID 0 または RAID 10 実装と比べてそん色ありません。
Q) RAID エンクロージャと記憶域を併用して、信頼性やパフォーマンスを高めることはできますか? これはよい考えでしょうか?
この方法はお勧めしません。記憶域は、既製のコモディティ ディスクを対象とするように設計されています。記憶域は、ディスク障害対策となる使いやすい復元機能を備え、プール内の利用可能な全ディスクの同時使用を最適化します。RAID エンクロージャと記憶域を使用した場合、複雑さが増し、パフォーマンスが低下するだけでなく、信頼性が向上することもありません。
Q) スペースから起動することはできますか?
Windows 8 では、スペースから起動することはできません。その代わり、Windows 8 でも、ダイナミック ボリュームを使って起動できます。リリース時に、適切にパーティション分割された (ダイナミック ボリュームのある) システム/ブート ディスクをプールに追加する方法について、ご案内する予定です。
Q) プールの作成には、最低で何台のディスクが必要ですか? また、最高で何台まで含めることができますか?
プールは、ディスク 1 台だけで作成できます。ただし、このようなプールでは、復元性を確保するためのスペース (ミラー スペースやパリティ スペース) を用意できません。ディスク 1 台のプールでは "シンプル" スペースしか作成できず、障害発生時のデータの復元性は得られません。マイクロソフトでは、データセンターで見られるような、数百台のディスクで構成されるプールのテストを行っています。プールを構成するディスク数については、設計上の制限はありません。
Q) スペースの基盤になっている物理ディスクは、どうすれば確認できますか?
PowerShell を使って、特定のスペースにリソースを提供する物理ディスクのセットを照会できます。データはすべて、スペースにリソースを提供するすべての物理ディスクを対象にストライピングされているため、この方法で確認することが可能です。
Q) 物理ディスクに障害が発生した場合は、どうやって確認できますか? また、障害が発生したディスクは、どのようにして交換しますか?
物理ディスクが、SCSI Enclosure Services プロトコルをサポートするエンクロージャに格納されている場合、障害が発生した物理ディスクの横の赤い LED が (設置されていれば) 点灯します。また、標準のデスクトップ通知が表示されます。コントロール パネルの記憶域アプレットで、障害についての情報を確認することもできます。 次の図は、その画面の例です。
PowerShell を使って、ディスクの状態を照会し、ディスクに障害が発生しているかどうかを確認することもできます。
障害が発生しているディスクを検出したら、いつでも物理的にそのディスクを取り外すことができます。障害が発生した物理ディスクの交換は簡単です。ディスクを取り外したら、代わりのディスクを PC に接続し、PowerShell またはコントロール パネルを使ってプールに追加するだけです。
Q) 使われているドライブをサイズの大きなドライブに交換する (または、単純にドライブを入れ替える) には、どうしたらよいですか? "再構築" が必要になりますか?
ミラー スペースまたはパリティ スペースが作成されている限り、いつでも、プール内の物理ディスクを取り外し、別の (たとえばより大きいサイズの) ディスクを追加できます。影響を受けたスペースは、短時間で自動的に再同期されます (記憶域の設計では、この操作を最適化し、従来の RAID の再構築よりも早く処理できるようにしています)。コントロール パネルまたは PowerShell コマンドを利用して、すべてのスペースが正常かどうか (つまり、データの同期が取られ、指定した数のコピーが維持されているかどうか) を確認できます。
Q) 再同期を手動で実行することはできますか?
はい。自動的に実行されるのを待たずに再同期を行いたい場合は、PowerShell の Repair コマンドを使用できます。このコマンドを実行すると、適切な代替ディスクや予備の容量がある限り、再同期が実行されます。
Q) 記憶域は、どのようなディスクに対応していますか? 特別な要件はありますか? ディスクを格納するカスタムのエンクロージャはどうですか?
記憶域は、Windows に対応していて、USB、SATA、または SAS を使って接続できる物理ディスクであれば、どのディスクでも使用できます。物理ディスクがカスタムのエンクロージャ (JBOD 構成のエンクロージャなど) を使って接続されている場合、記憶域は SES プロトコル (エンクロージャが SES をサポートしている場合) を使って、ディスクが格納されている物理スロットを識別します。必要に応じて、物理ディスクに関連付けられている障害発生を示す LED を点灯する場合も、SES を使用します (ただし、エンクロージャにこのような LED がある場合)。記憶域がエンクロージャの機能を使用するには、エンクロージャが Windows ロゴ要件を満たしている必要があります。この要件はエンクロージャ ベンダーに伝わっており、今後は要件を満たす製品が増えていく見込みです。
ディスクがエンクロージャ内に格納されている場合に、記憶域が物理ディスクに関連付けられているスロット情報を提供できなかったり、エンクロージャの LED を点灯させることができなければ、そのエンクロージャは Windows ロゴ要件を満たしていないものと考えて間違いありません。
Q) プールにはデフラグや CHKDSK に相当する機能はありますか?
いいえ。記憶域では、すべての物理ディスクが最適に使用されます。物理ディスク上の記憶域のメタデータが破損した場合 (物理ディスクに問題があることがディスクの状態情報として表示されるため、すぐにわかります)、他のディスク障害の場合と同様に、単純にプールから除外することができます。物理ディスクが正常になったら、後でプールに追加し直すことができます。
Q) 特定のファイルのミラーの数は、どうすれば確認できますか?
ファイルが 2 ウェイのミラー スペースの NTFS ボリューム内にある場合、すべてのファイル データのコピーは 2 つ維持されます。3 ウェイのミラー スペースを構成している場合は、3 つのコピーが維持されます。
Q) 特定のディスクが高速である (あるいは性能がよい/新しい) 場合などに、ミラーに使用するドライブを指定することはできますか?
はい。標準的な展開では、記憶域によって、スペースにリソースを提供する物理ディスクがプールから自動的に選択されます。ただし、必要であれば、特定のスペースに対してリソースを提供する物理ディスクをプールから手動で選び、指定できます。したがって、ディスクの割り当てを制御できます。この指定は、スペースを作成するときに、PowerShell のオプションを使って行います。
Q) スペースの最大容量を変更することはできますか? たとえばすべてのスペースを一律に 50 TB に設定したとして、メリットやデメリットはありますか?
スペースの論理サイズは、コントロール パネルまたは PowerShell を使って、いつでも増やすことができます。仮想プロビジョニングが使用されるため、論理サイズの削減はサポートされていません (その必要もありません)。最初の論理サイズを小さくして (1 TB など)、必要に応じて増やす場合と、最初からサイズを非常に大きくする (50 TB など) 場合とで、違いはありません。後者の方が、後々の時間と労力を節約できる場合があります。
Q) スラブのサイズを、256 MB の倍数以外のサイズに変更することはできますか?
いいえ、できません。スラブのサイズは、パフォーマンスと信頼性の観点で最適なエクスペリエンスを提供できるよう、さまざまな要素を考慮して記憶域によって自動的に決められます。
Q) 事前に定義されたスラブのサイズによって、容量の使用効率が最適でなくなることはありませんか? たとえば、ほとんどのファイルのサイズが、非常に小さい場合はどうでしょうか? 逆に、すべてのファイルがサイズの大きいビデオ ファイルの場合はどうですか?
スラブ サイズは、同じプール内の複数のスペースにまたがってプロビジョニングを行うときに、内部で使用される容量の単位です。どのようなファイル サイズであれ、ファイル格納の効率に影響することはありません。
Q) 作成したストレージ プールを、PC 間で移動させることはできますか? たとえば、6 台のリムーバブル ドライブが格納されたケージがある場合はどうでしょうか?
はい。プールを構成している物理ディスクを新しい PC に接続するだけです。
Q) 3 つの外部エンクロージャがあり、1 つずつ取り外すとします。その後、別の Windows 8 PC に逆の順番で接続した場合、新しい PC では、プールが壊れていると見なされるのでしょうか、それともいずれは同期されるのでしょうか? エンクロージャのうちの 1 つを接続しなかった場合はどうなりますか?
エンクロージャの再接続は、どのような順番で行ってもかまいません。記憶域は、クォーラムを構成できるだけの台数のディスクを検出すると、プールとそこに含まれるスペースをアクティブにします。その後、他のエンクロージャを追加で接続することができます。データを同期できていないディスクがあれば、記憶域が自動的に同期を行います。一部のエンクロージャを接続しなかったとしても、記憶域が必要最小限の台数のディスクを検出できる限り、データは継続して利用できます。PowerShell でもコントロール パネルでも、一部の物理ディスクが見つからないことが表示され、再接続を勧められます。
Q) 接続されている正常な物理ディスクが過半数なければ、プールのクォーラムは確立されないということでしたが、プールには、必ず偶数の物理ディスクがなければならないということでしょうか? それとも奇数の物理ディスクが必要ということでしょうか? 2 台のディスクで構成されるプールはどうですか?
物理ディスクの数は、偶数でも奇数でもかまいません。記憶域では、2 台のディスクで構成されるプールも正しく処理され、物理ディスクの 1 つに障害が発生したか、接続されていない場合でも、そのようなプールに含まれる 2 ウェイのミラー スペースに復元性を持たせます。
Q) プールを構成する物理ディスクを Windows 7 マシンに接続した場合はどうなりますか?
Windows 7 は記憶域をサポートしていないため、接続した物理ディスクは、パーティション構成が不明なディスクと同じように扱われます。
Comments
- Anonymous
January 17, 2012
いつも読ませてもらっています。続いての記事がありますので、早いうちに翻訳等をよろしくです。

![コントロール パネルからの記憶域の管理 [記憶域の管理の詳細] オプションが表示された画面](https://msdntnarchive.z22.web.core.windows.net/media/MSDNBlogsFS/prod.evol.blogs.msdn.com/CommunityServer.Blogs.Components.WeblogFiles/00/00/01/29/43/metablogapi/7026.8-Manage-Storage-Spaces_thumb_6045916D.png)
![ストレージ プールの作成 [Select drives to create a storage pool] (ストレージ プールを作成するドライブの選択) 画面。図では 2 つのドライブが選択されている。](https://msdntnarchive.z22.web.core.windows.net/media/MSDNBlogsFS/prod.evol.blogs.msdn.com/CommunityServer.Blogs.Components.WeblogFiles/00/00/01/29/43/metablogapi/8015.9-Creating-a-storage-pool_thumb_0D5A7E3C.png)

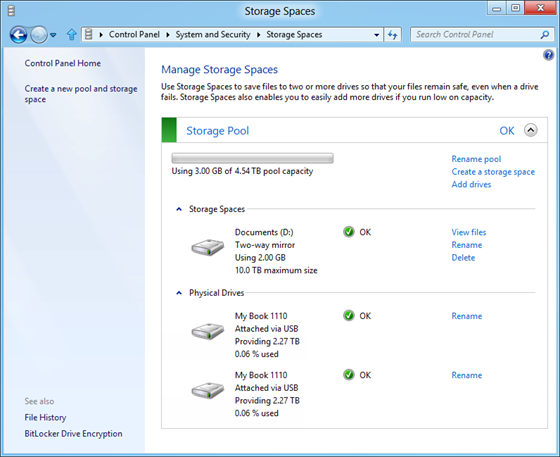


![レイアウトのオプションから [パリティ] を選択 レイアウトのオプションから [パリティ] を選択](https://msdntnarchive.z22.web.core.windows.net/media/MSDNBlogsFS/prod.evol.blogs.msdn.com/CommunityServer.Blogs.Components.WeblogFiles/00/00/01/29/43/metablogapi/5531.14-Creating-a-parity-space_thumb_3A3FBB4A.png)

![障害が発生したディスクについての情報の表示 "Multimedia Parity" 記憶域の警告: [Low capacity; add drives] (容量低下、ドライブを追加してください)](https://msdntnarchive.z22.web.core.windows.net/media/MSDNBlogsFS/prod.evol.blogs.msdn.com/CommunityServer.Blogs.Components.WeblogFiles/00/00/01/29/43/metablogapi/2376.19-Viewing-warning-information_thumb_2ADC336E.png)
![BitLocker の有効化 [BitLocker ドライブ暗号化] ページ: Windows (C:) BitLocker 有効、Documents (D:) BitLocker 有効、Multimedia (E:) BitLocker 有効](https://msdntnarchive.z22.web.core.windows.net/media/MSDNBlogsFS/prod.evol.blogs.msdn.com/CommunityServer.Blogs.Components.WeblogFiles/00/00/01/29/43/metablogapi/4848.20-Turning-on-BitLocker_thumb_2DA1E861.png)
![記憶域の管理 記憶域の管理オプション: [プール名の変更]、[記憶域の作成]、[容量の拡張]。個々のスペースについてのオプション: [ファイルの表示]、[名前の変更]、[削除]](https://msdntnarchive.z22.web.core.windows.net/media/MSDNBlogsFS/prod.evol.blogs.msdn.com/CommunityServer.Blogs.Components.WeblogFiles/00/00/01/29/43/metablogapi/5826.21-Bitlocker-enabled_thumb_7A65AEF7.png)
![[アクション センター] の警告 [Check Storage Spaces for problems.] (記憶域に問題がないか確認してください。) [We found one or more possible problems with your storage.] (ストレージに問題が発生している可能性があります。) [To address these problems, check your Storage Spaces.] (記憶域を確認して、この問題に対処してください。) ボタン: [Open Storage Spaces] (記憶域を開く)](https://msdntnarchive.z22.web.core.windows.net/media/MSDNBlogsFS/prod.evol.blogs.msdn.com/CommunityServer.Blogs.Components.WeblogFiles/00/00/01/29/43/metablogapi/6574.22-Replacing-a-failed-disk_thumb_7201D9A0.png)
![[記憶域] に表示された障害のあるディスクについての情報 パリティ ディスク: "Degraded: check drive health" (デグレード: ドライブの状態を確認してください)、2 ウェイのミラー ディスク: "Degraded: check drive health" (デグレード: ドライブの状態を確認してください)、4 台の物理ディスクのうちの 1 台: "Disconnected: reconnect drive" (切断: ドライブを接続し直してください)](https://msdntnarchive.z22.web.core.windows.net/media/MSDNBlogsFS/prod.evol.blogs.msdn.com/CommunityServer.Blogs.Components.WeblogFiles/00/00/01/29/43/metablogapi/0486.23-Failed-disks_thumb_4DBC73A0.png)