Handling auto updates for sideloaded UWP and Desktop Bridge apps
If your goal is to reach the widest possible audience for your Windows application, the Microsoft Store is without any doubt your best choice. Other than being available to every Windows 10 user on the planet, it allows to forget about all the processes related to application development which aren’t actually “development”. I’m talking about important features like handling updates, selling the app, keeping track of the crashes that might happen, etc. The Store does everything for you and, thanks to Visual Studio and the AppX (in the near future, MSIX), you don’t even have to take care of authoring an installer procedure. Just create an app package for your application and upload it to the Dev Center during the submission process. Done!
However, the Microsoft Store might not always be the best solution. Think, for example, to a Line of Business (LOB) application which is distributed only internally inside a company. There are many caveats in using the Microsoft Store for such a scenario:
- You’re making available on a public Store an internal private application
- Your users needs to authenticate with a personal account (the Microsoft Account) in order to get a business application
- You don’t have control over updates, licenses, etc.
The best way to solve these problems but, at the same time, retaining all the advantages of using a Store infrastructure is the Microsoft Store for Business. It offers all the benefits of the public Store we have outlined before, but solves most of the problem that are typical of an enterprise entity:
- The application is visible only to your employees and not to all the Windows 10 users in the world
- Employees can authenticate with their work account
- You can control updates, licenses, perform bulk purchases, etc.
However, not all the enterprises are ready to leverage the Store for Business or another deployment solution like System Center Configuration Manager or Intune. Sometimes they just want to deploy an application on an internal website or an internal share and let the employees download it from there.
Another scenario where the Store might not be handy is the testing phase. A great approach is to publish an application as hidden and share the link with your testers, but it might not always be the best solution since:
- The application always go through a certification process and, as such, you must always meet a minimum quality bar. Sometimes, instead, especially if you are adopting an agile approach, some features of the application might be unstable or not even fully developed.
- You need to wait for the certification to be completed and the Store servers to sync before an update is available to your testers.
Wouldn’t be nice if we could retain some of the benefits of a Store infrastructure, like auto updates, also with a manual distribution model based on sideloading? Well, thanks to a new feature added in the upcoming release of Windows, we can!
Welcome App Installer!
If you have already worked with UWP or Desktop Bridge, you should be familiar with App Installer. It’s a new tool that comes with Windows 10, starting from the Anniversary Update, and that makes super easy handling the sideloading of app packages. If you remember, before Anniversary Update, the only way to sideload a package was to run a PowerShell script, which under the hood uses the Add-AppxPackage command. Starting from Anniversary Update, instead, you can just double click on an app package to get a simpler experience:
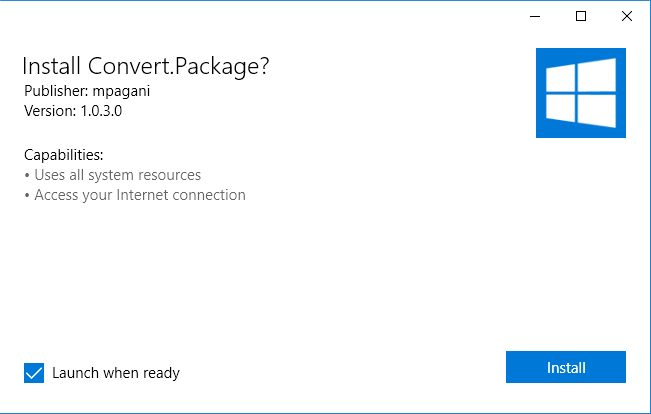
The upcoming RS4 update for Windows is going to expand further the deployment opportunities with App Installer, by introducing the option to install a package directly from a remote source, like a website. Additionally, Windows now supports .appinstaller files, which contain the definition of an app package that you want to install on your machine. This format is quite powerful since it allows you to specify:
- The main package
- Optional packages, which are packages linked to the main one that can be installed together as a bundle
- Dependencies, which are packages that are required by the main one to work properly
Here is an example of an .appinstaller file, taken from the official documentation:
<?xml version="1.0" encoding="utf-8"?>
<AppInstaller
xmlns="https://schemas.microsoft.com/appx/appinstaller/2017"
Version="1.0.0.0"
Uri="https://mywebservice.azurewebsites.net/appset.appinstaller" >
<MainBundle
Name="Contoso.MainApp"
Publisher="CN=Contoso"
Version="2.23.12.43"
Uri="https://mywebservice.azurewebsites.net/mainapp.appxbundle" />
<OptionalPackages>
<Bundle
Name="Contoso.OptionalApp1"
Publisher="CN=Contoso"
Version="2.23.12.43"
Uri="https://mywebservice.azurewebsites.net/OptionalApp1.appxbundle" />
<Bundle
Name="Contoso.OptionalApp2"
Publisher="CN=Contoso"
Version="2.23.12.43"
Uri="https://mywebservice.azurewebsites.net/OptionalApp2.appxbundle" />
<Package
Name="Fabrikam.OptionalApp3"
Publisher="CN=Fabrikam"
Version="10.34.54.23"
ProcessorArchitecture="x86"
Uri="https://mywebservice.azurewebsites.net/OptionalApp3.appx" />
</OptionalPackages>
<Dependencies>
<Package Name="Microsoft.VCLibs.140.00" Publisher="CN=Microsoft Corporation, O=Microsoft Corporation, L=Redmond, S=Washington, C=US" Version="14.0.24605.0" ProcessorArchitecture="x86" Uri="https://foobarbaz.com/fwkx86.appx" />
<Package Name="Microsoft.VCLibs.140.00" Publisher="CN=Microsoft Corporation, O=Microsoft Corporation, L=Redmond, S=Washington, C=US" Version="14.0.24605.0" ProcessorArchitecture="x64" Uri="https://foobarbaz.com/fwkx64.appx" />
</Dependencies>
</AppInstaller>
Thanks to this file, which can be made available through a website or a file share, you can deploy an application (Contoso.MainApp), its optional packages (Contoso.OptionalApp1, Contoso.OptionalApp2 and Contoso.OptionalApp3) and its dependencies (the Visual C++ runtime) without passing from the Store. The user will just have to click on a web link that points to the appinstaller and Windows will take care of everything. This is made possible by a new protocol which has been added to Windows 10 called ms-appinstaller. Here is how a web page that can trigger the remote installation of an app package looks like :
<html>
<body>
<h1> MyApp Web Page </h1>
<a href="ms-appinstaller:?source=https://mywebservice.azureedge.net/HubApp.appx"> Install app package </a>
<a href="ms-appinstaller:?source=https://mywebservice.azureedge.net/HubAppBundle.appxbundle"> Install app bundle </a>
<a href="ms-appinstaller:?source=https://mywebservice.azureedge.net/HubAppSet.appinstaller"> Install related set </a>
</body>
</html>
Each link is prefixed by the ms-appinstaller protocol and followed by the source parameter, which specifies the URL of an .appx, .appxbundle or .appinstaller file.
Enabling auto updates
One of the most interesting new features of App Installer is that you can enable also auto updates. This way, you can make sure a sideloaded application will always be up-to-date to the most recent version even without using the Store. Just publish a new .appinstaller file and a new package with a higher version number in the same web location or file share and that’s it! In this post we’re going to see how, thanks to Visual Studio 2017 15.7 (which is currently in Preview) we can enable this scenario very easily.
The feature we’re going to see is part of RS4 and the next Windows 10 SDK. As such, in order to test it, we’ll need to try it on a machine which is enrolled into the Windows Insider Program. We will need a Windows build with version number equal or higher to 17120 (you can check your build number by typing winver in the Start menu or in the search box):
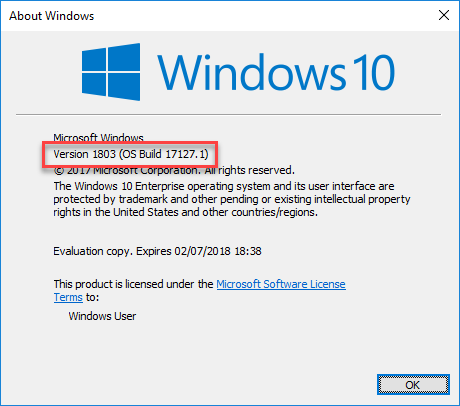
The first step, if you don’t already have it, is to install the Preview branch of Visual Studio 2017, which can be downloaded from https://www.visualstudio.com/vs/preview/ and it works side by side just fine with the stable version. You’re going to need 15.7 Preview 2, which is the first version that has added support for this new feature. The second step is to download the Insider Preview SDK from https://www.microsoft.com/en-us/software-download/windowsinsiderpreviewSDK This feature, as already mentioned, is part of RS4 and, as such, in order to leverage it from a UWP or a Desktop Bridge application it must be compiled with the RS4 SDK.
Now let’s open Visual Studio Preview and create a new project. For the purpose of this test we’re going to use a Win32 application packaged with the Desktop Bridge (since traditional desktop applications are very common in the enterprise world), but of course the same process will work also for a native UWP application. We won’t go through all the details, because I will basically repeat the same steps I’ve discussed in a previous blog post: I’m going to create a dummy WPF application and package it with the Desktop Bridge using the Windows Application Packaging Project. This is how my solution looks like:
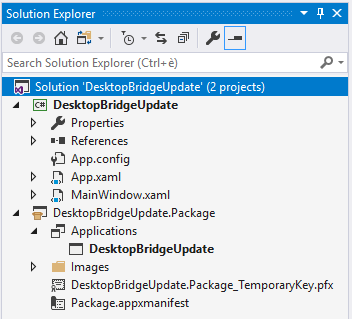
There’s only one important thing to keep in mind. As usual, when you’ll add a Windows Application Packaging Project or a UWP project to your solution, you’ll be asked which version of the Windows 10 SDK you want to set as minimum and as target. As mentioned before, this feature we’re going to leverage is specific to RS4, so we need to set in both dropdowns the Insider Preview SDK we have just downloaded:
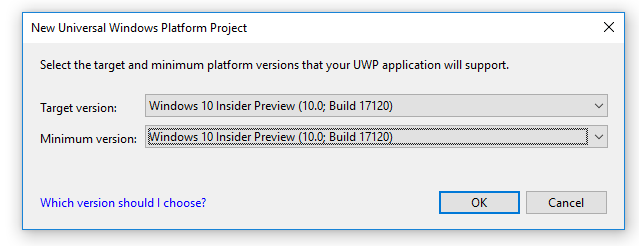
At the time of writing the latest version of the SDK is 17120; when RS4 will officially ship, just replace it with the final version of the SDK that will be released.
Now let’s package our application, as we have done multiple times: right click on the Windows Application Packaging Project, choose Store –> Create app packages. This time, the window that will appear will be slight different than the one we are used to see:
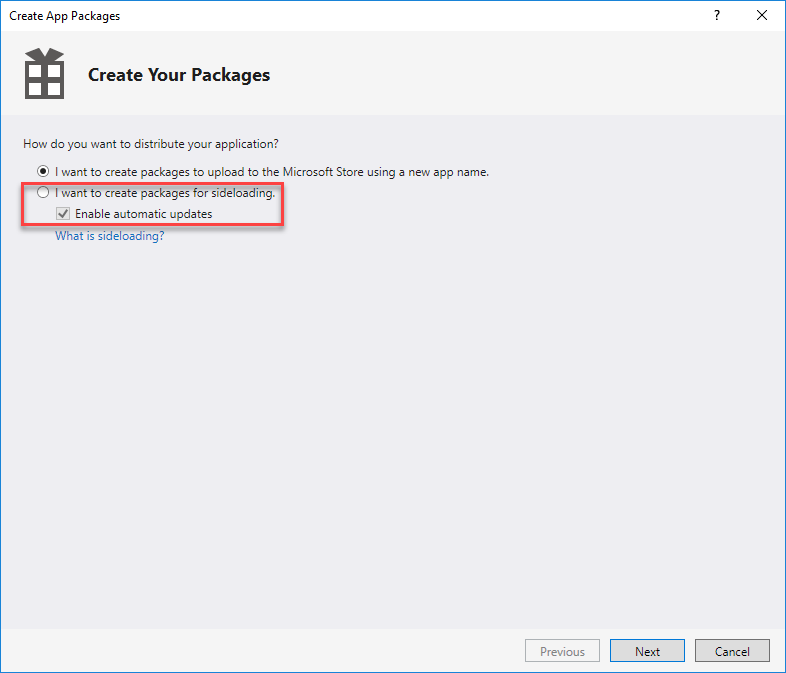
As you can see, when we choose the option I want to create packages for sideloading we have a new checkbox called Enable automatic updates. Make sure it’s enabled and let’s press Next. The next step will be familiar: it’s the traditional one where we setup the package we want to create, by configuring the bundle and the supported platforms.
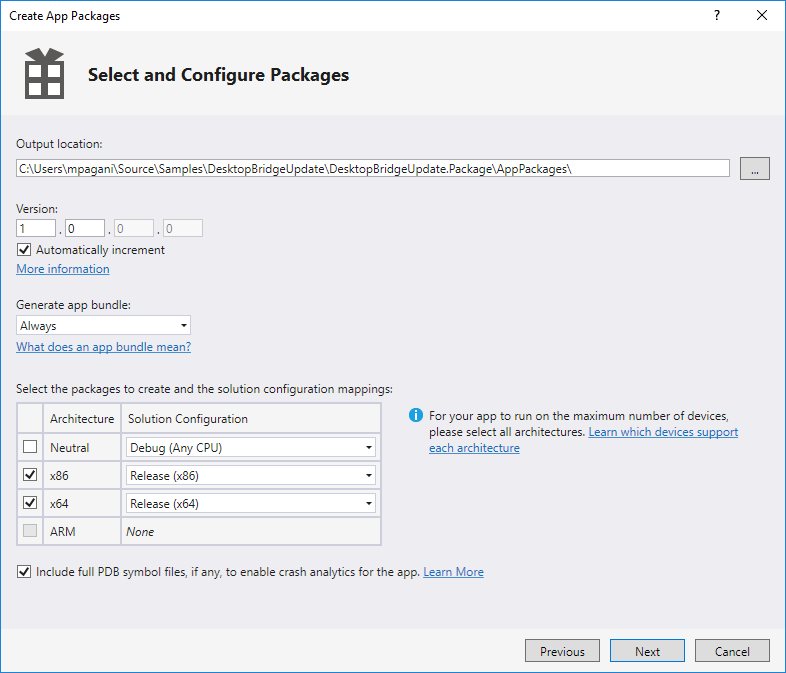
Let’s press Next again and, this time, we’ll see something new:
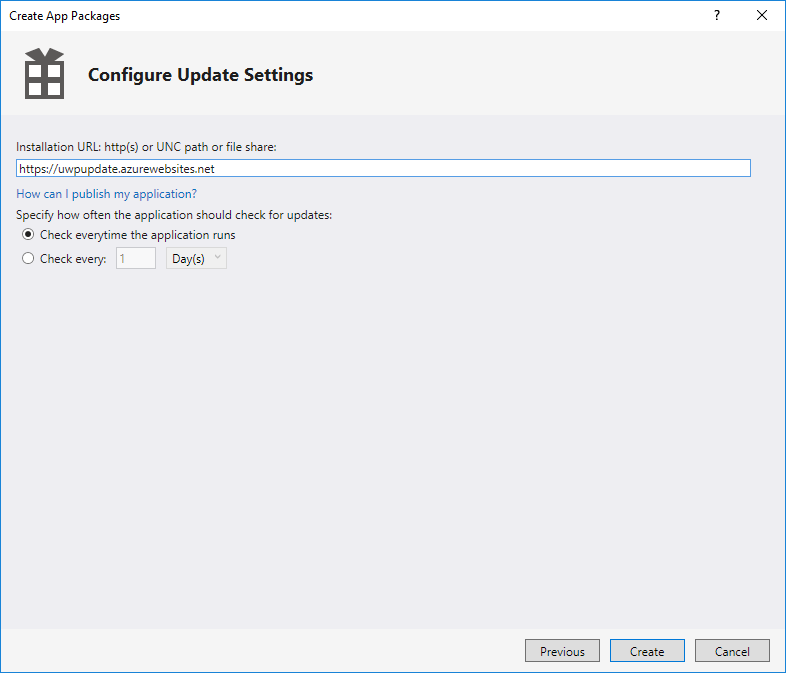
This is where we can setup our automatic update feature. We will have to provide:
- The URL or the UNC path of the file share where we are going to deploy our .appinstaller file and our packages. For my tests, I’ve created a Web App on my Azure account and I’ve pasted in the field the URL that Azure assigned to it (https://uwpupdate.azurewebsites.net/).
- The frequency of the update check. You can perform it every time the application starts or periodically.
Now press Create. Visual Studio, as usual, will start the compilation process and it will prepare the package for sideloading. The difference is that, this time, other than the usual test certificate and .appxbundle file, we will find also an .appinstaller file and a HTML page in the deployment folder:

Let’s open the .appinstaller file with a text editor like Notepad or Visual Studio Code:
<?xml version="1.0" encoding="utf-8"?>
<AppInstaller Uri="https://uwpupdate.azurewebsites.net/DesktopBridgeUpdate.Package.appinstaller" Version="1.0.0.0" xmlns="https://schemas.microsoft.com/appx/appinstaller/2017/2">
<MainBundle Name="c6c08364-cbe5-4267-ae81-ce9be33ff652" Version="1.0.0.0" Publisher="CN=mpagani" Uri="https://uwpupdate.azurewebsites.net/DesktopBridgeUpdate.Package_1.0.0.0_Test/DesktopBridgeUpdate.Package_1.0.0.0_x86_x64.appxbundle" />
<UpdateSettings>
<OnLaunch HoursBetweenUpdateChecks="0" />
</UpdateSettings>
</AppInstaller>
The XML is the same one we’ve seen at the beginning of this post. In this case, it’s much simpler because we don’t have optional packages or dependencies, but just the main bundle. However, there’s a new option we didn’t see before: the <UpdateSettings> section, which has a node called <OnLaunch> with an attribute HoursBetweenUpdateChecks that specifies the update check frequency. In this case it’s set to 0 because, during the wizard, I’ve chosen to check for updates everytime the application runs.
Now you just have to deploy on your website or file share (it must be the same one you have specified during the wizard) the whole content of the folder, including the .appinstaller file, the HTML page and the subfolder with the package and the certificate. After you’ve done it, you’ll be able to hit with your browser the index.html page of the folder and see a page like the following one:
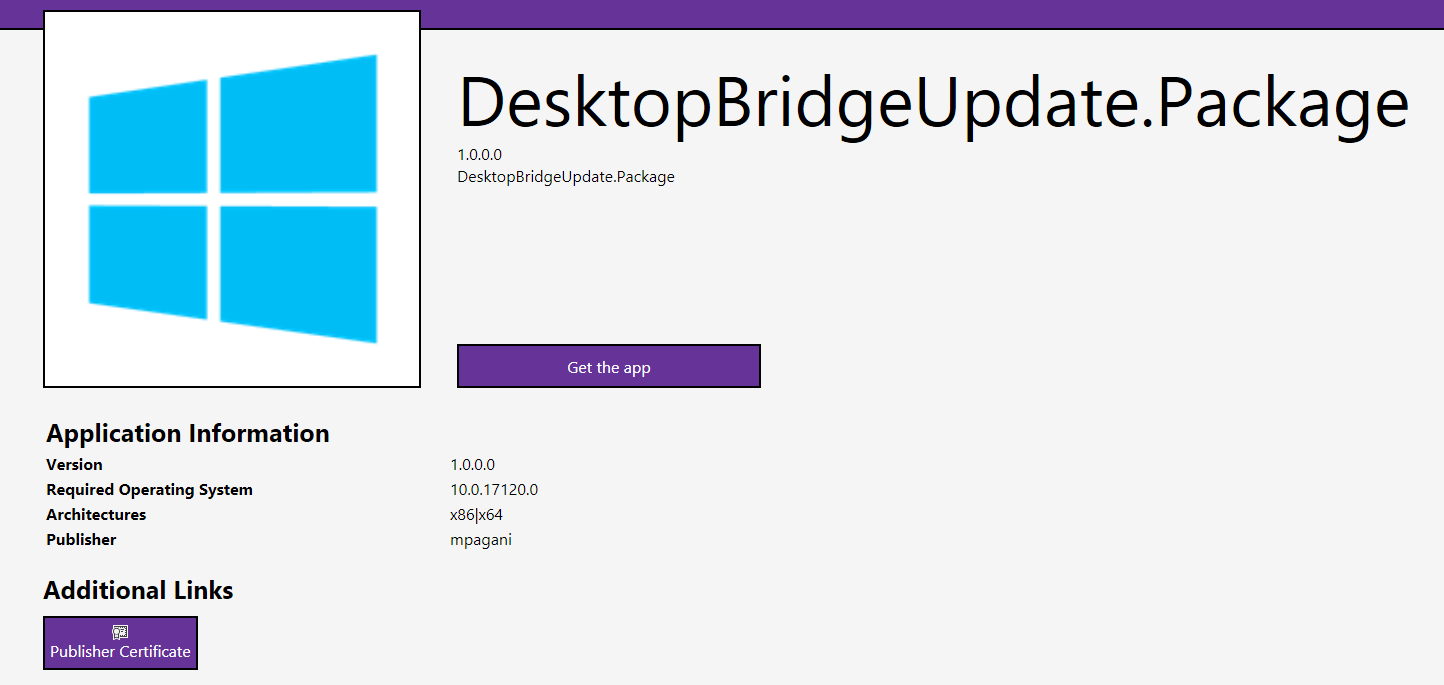
The button Publisher Certificate at the bottom will allow you to download and install the certificate which has been used to sign the package. In an enterprise scenario probably it won’t be needed (it’s likely that the package will be signed with a certificate already trusted by all the computers in the company) but, for example, it could be very helpful if you decide to leverage this approach to allow external users to test your application before submitting it to the Store.
However, the core App Installer experience is delivered through the Get the app button. Click on it and Windows will automatically start for you the sideloading experience, like if you have double clicked on a local app package:
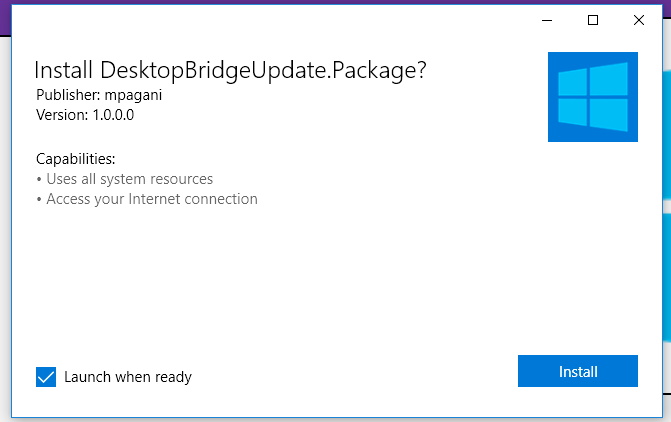
Install and launch the application and… no surprises here ![]() Your packaged WPF application will just start:
Your packaged WPF application will just start:
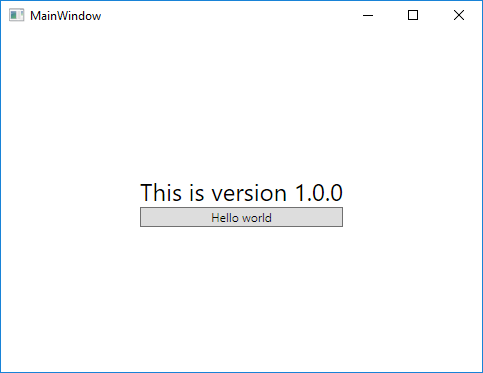
Now let’s do something interesting. Let’s return to Visual Studio and change something in the WPF application. For example, I’ve changed the label in the main window with the text This is version 1.0.1. Then right click again on the Windows Application Packaging Project and start the creation of a new package for sideloading. Keep everything as it is (the wizard will remember all the options you’ve previously set, including the URL for the auto update feature), just make sure to increase the version number of the package (or to use the Automatically increment option):
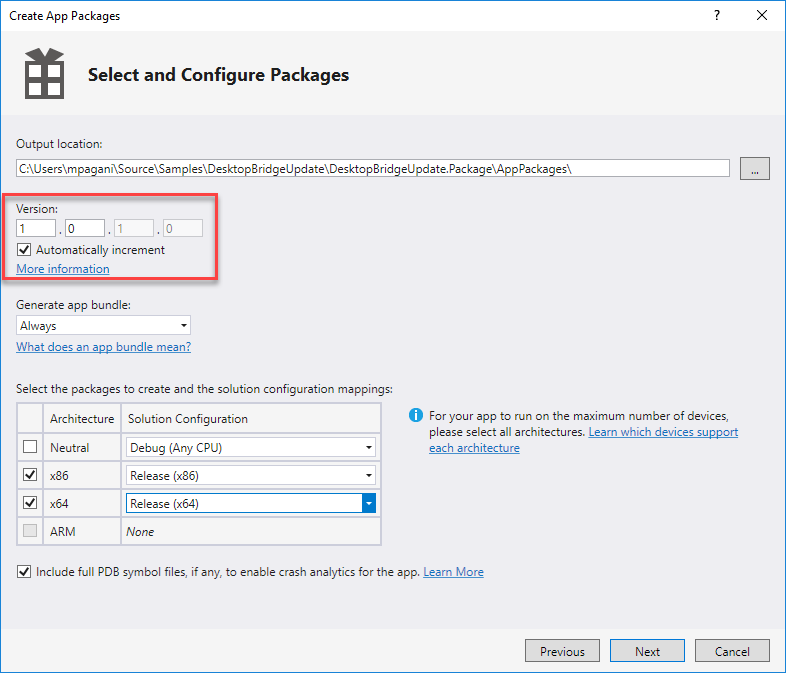
Complete the wizard and, in the AppPackages folder of your project, you will find an updated.appinstaller file, an updated HTML page plus a new folder which contains the new app package:
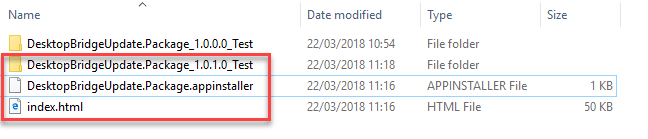
Make sure to copy all of them in the same web location or file share where you have deployed the previous version and remember to overwrite the existing HTML page and .appinstaller file. You can verify you did everything correctly just by opening again the index.html file in the location. You should see an updated version number in the page:
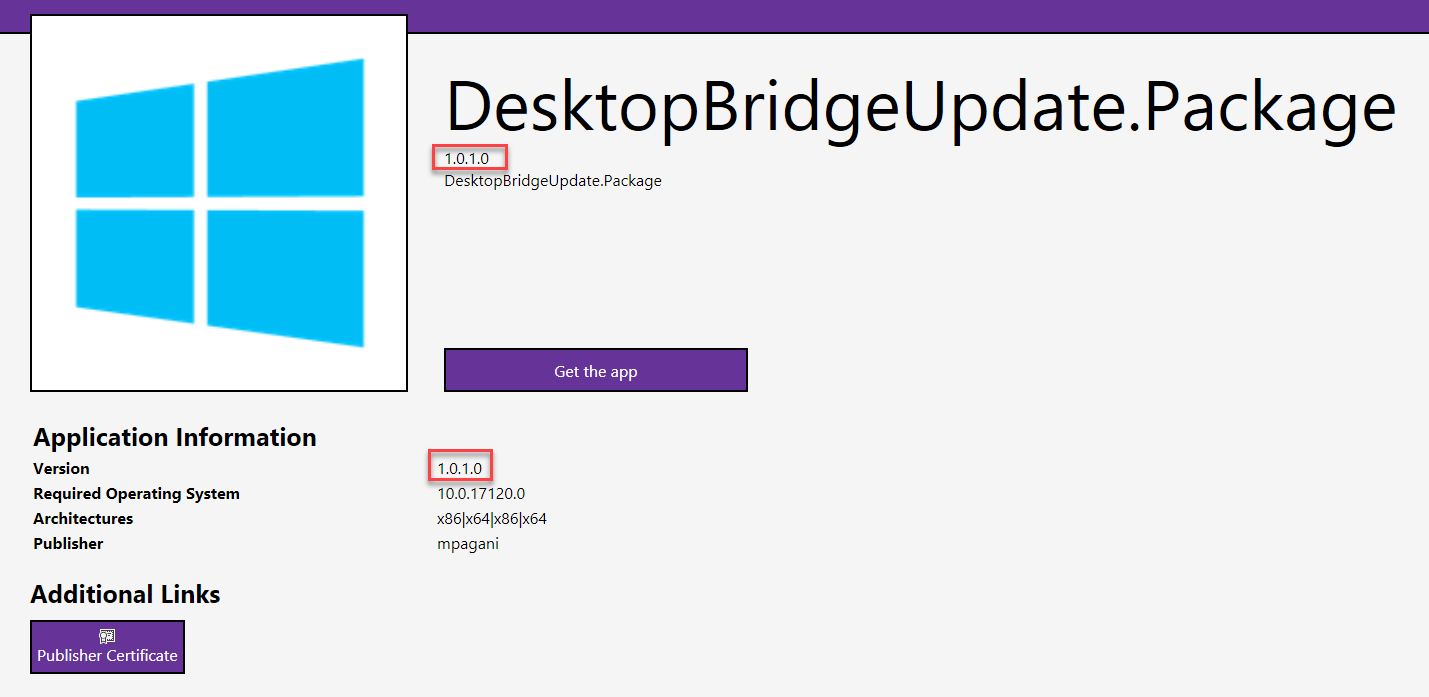
Now open the application again and then close it. Wait for a few seconds and then open again the application you have previously deployed from the Start menu:
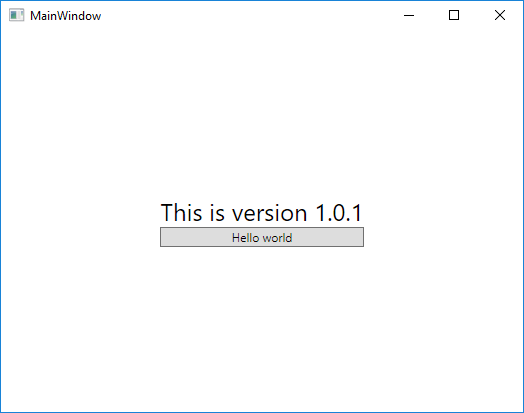
Surprise! The application has automatically updated itself in the background, without asking any intervention from our side. We could have noticed that something was happening only if we would have tried to open the application during the update process. In this case, Windows would have warned us with a similar message:
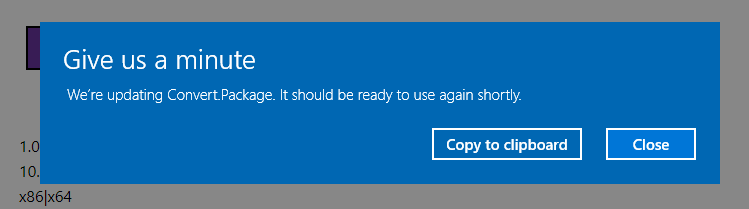
What happened? When we have launched the application after having deployed the new package on the website, Windows has identified that there was a new update to download. However, to not disrupt the user's workflow, it just queued the operation. Then, as soon as the application has been closed (which means that the user doesn't need it anymore for the moment), Windows has applied the update silently.
Wrapping up
In this post we have seen how, thanks to the new features that have been added to App Installer in RS4, we are able to manage automatic updates for a UWP or a Desktop Bridge simply by deploying a couple of files in a web location or in a file share. No setup authoring, no setting up a web service, nothing. Just copying and pasting some files. This feature could be extremely helpful in enterprise or testing scenarios, where you don’t have the chance to go through a Store infrastructure or an environment managed with tools like System Center Configuration Manager or Intune.
The web page you have seen in the post is just a “dummy page” created by Visual Studio to make it easier to enable the deployment of app packages from a website. Of course, you’re free to change it as you prefer. The key part is the URL used to trigger the installation of the app from remote, which leverages the ms-appinstaller protocol:
<a class='app-dl-app app-dl-button' href='ms-appinstaller:?source=https://uwpupdate.azurewebsites.net/DesktopBridgeUpdate.Package.appinstaller'>Get the app</a>
Happy packaging!
Comments
- Anonymous
May 25, 2018
Thank you for this article. I tried this but I was not able to get automatic update for all of the version I released. I got automatic updates for only every other version (For example: My first version is 0 and this a version I installed manually. Then for version 1 release, application got automatic updated but not for version 2 so I manually updated it and again version 3 got automatically updated but not version 4 and so on.. ) Is this a way this is setup to work or I'm making some mistake? I followed the steps of this article. I've set to check for updates every time the application runs.- Anonymous
May 28, 2018
Hello,can you please make sure to be on the last Windows 10 version (17134.83)? It contains some specific fixes for the AppInstaller story.- Anonymous
May 28, 2018
I'm in Windows 10 version 1803 (Build 17677.1000) [prerelease version]. Do I have to be particularly in 17134.83 to get this working?- Anonymous
June 05, 2018
Hello, I need to check internally. I don't know if the Insider builds already include these fixes. I'll keep you posted as soon as I find something!- Anonymous
June 18, 2018
I am facing the same issue. I have found that it only updates the version that has previously been manually installed. So for example when I install version 1.0.8.0, it will update it to the next version 1.0.9.0 without any issue. However when I publish version 1.0.10.0, it will not update any of the machines whose version was updated the last time. It will only update the machines on which 1.0.9.0 was installed manually. For those that were updated by the installer from 1.0.8.0 to 1.0.9.0 I have to uninstall the app and then reinstall it will version 1.0.10.0. There is no way to "force" an update either. Hope this helps.- Anonymous
June 20, 2018
Thanks! I've forwarded all the information to the team who owns AppInstaller.
- Anonymous
- Anonymous
- Anonymous
- Anonymous
- Anonymous
- Anonymous
May 25, 2018
Thanks a lot for sharing this post. We followed the steps and are able to create the package and the installer file. We have put them on Azure web app and can access the installer page. However this is where the fun ends. When we try to install the app via installer we run into "Error in parsing the app package". When we try to access the appbundle via URI, we run into "The resource you are looking for has been removed, had its name changed, or is temporarily unavailable." I try using FTP to change permissions but ran into error 500. I know you did it successfully so was wondering if you would care to share your trick of making a downloadable app available from Azure?- Anonymous
May 28, 2018
Hello,try to do a couple of things:1) Look at this document https://docs.microsoft.com/en-us/windows/uwp/packaging/create-appinstallerfile-vs The last section explains how to configure your web server to support the .appinstaller format2) Make sure you're on the last Windows 10 version (17134.83), since it contains some specific fixes for the AppInstaller storyBest- Anonymous
May 28, 2018
Thanks for the help. It worked now :)
- Anonymous
- Anonymous
- Anonymous
July 31, 2018
I have the same auto-update issue. Going to the web page will install the update but the app does not update automatically like you showed here consistently. It has updated once or twice but I am unable to see a pattern.Also, is there a way to reference the app package version number with the app (to display it or use it when I log)?- Anonymous
July 31, 2018
Thanks for the feedback. The team is investigating these issues, since they have been reported by multiple people.Regarding your question, you can get the app version in code, but you need to use UWP APIs. Specifically, you need to leverage the Windows.ApplicationModel.Package.Current.Id.Version property.Best- Anonymous
November 07, 2018
Auto update still does not work for me. I am using the latest version of windows 10 (17134.345)- Anonymous
November 07, 2018
Hello, all the fixes are included in the new version of Windows, build 17763. The distribution started one month ago, but it was halted to investigate a couple of issues that were reported. The build is now being released through the Windows Insider program, waiting to be released again to public in the near future.- Anonymous
November 12, 2018
Is this related the Bridge or any app installer? Is there a workaround while waiting for the next version of Windows?- Anonymous
November 15, 2018
It's related to AppInstaller, you would have the same issue with a pure UWP app. As far as I know, there are no workarounds. If it can help, the rollout of Windows 10 1809 has resumed a couple of days ago.
- Anonymous
- Anonymous
November 30, 2018
(The content was deleted per user request)
- Anonymous
- Anonymous
March 14, 2019
Ok, installed the new update 1809, as usual many things broke but finally got everything working just to find out that the app still does not update beyond once :( Almost one whole year since this feature was announced and it still is useless for production use. Is there any hope of it actually working …?- Anonymous
March 14, 2019
Can you please share the exact steps you're doing to reproduce the problem? Since 1809 got released, from my side I didn't see any developer reporting additional issues and we have customers using it in production. Any detail would help. Thanks!
- Anonymous
- Anonymous
- Anonymous
- Anonymous
- Anonymous
October 29, 2018
Well written article. However, I'm experiencing the same issues as described in some of the comments; the automatic update only works when the previous version was manually installed (i.e. it only works "once"). I've noticed that this is reported elsewhere as well, and I'm wondering if there is any ETA on a pending fix, or some workaround?- Anonymous
October 29, 2018
Hello,all the reported problems have been fixed in Windows 10 1809, aka RS5.- Anonymous
October 30, 2018
Okay, I'll wait for that to arrive then :) Thanks for the quick reply!
- Anonymous
- Anonymous
- Anonymous
February 15, 2019
Thank you for the article, I found it very useful. Just one question: what happens if I choose to check for the updates periodically (for example, every day)? When the app finds an update it closes automatically, applies the update, and restarts, or the update is applied only after a manual close and restart?- Anonymous
February 15, 2019
Hello and I'm glad you liked the article!In case of periodically checks, if the app is opened the update will be downloaded in background and installed once the app is closed. If, instead, the application is not running, the update will be immediately installed.- Anonymous
February 19, 2019
Clear thank you!
- Anonymous
- Anonymous
- Anonymous
March 16, 2019
Hello !Unfortunately, Not work at all. ... : ( I need your advice.I used "Apache" server and upload all files to "http://mydomain/downloads/app" folder.1) First, I install my sideloaded app from the http://mydomain/downloads/app/index.html2) It success. The UWP work fine.3) and I upload next version.4) and I restart my UWP .. nothing happen ??? How to know the log ?Kazu, Japan.- Anonymous
March 17, 2019
Hello, can you please share the exact steps you have followed? Other than uploading the new package on the web server, did you update also the .appinstaller file to point to the updated package?The best way to check if the update is recognized is to use one of the new features enabled in 19H1, which is "ShowPrompt". Thanks to this setting, you will see an update prompt if you open the app and there's an update avaialble. You can read more about this feature here: https://techcommunity.microsoft.com/t5/Windows-Dev-AppConsult/Handling-application-updates-with-App-Installer-and-MSIX-in/ba-p/355389Best
- Anonymous
- Anonymous
April 29, 2019
Do auto updates work for Sideloaded apps that have not had the the Application Certification Kit ran against the package?- Anonymous
April 29, 2019
Yes, the WACK is used to validate the integrity of the package and to make sure it passes all the technical checks required by the Store. If you're sideloading, the WACK can be helpful to identify potential issues, but it isn't a blocker for deployment.- Anonymous
April 29, 2019
Cheers,Think I'm having separate issues then.Auto Updates don't seem to be triggering correctly after uploading the new Index, installer and Packages to the Install directory.I'm able to manually navigate to the address and click the 'Get App' button again which then Updates the app but it doesn't seem to want to automatically update on App Start even with Auto Updates selected.Steps to recreate:VS: Store > Create App PackagesSigntool ran against packageUploaded to FTPRestart App
- Anonymous
- Anonymous