Použití Azure DevOps pro testování uživatelského rozhraní
Důležité
31. března 2025 je naplánované vyřazení sady Visual Studio App Center. I když můžete Visual Studio App Center dál používat, dokud nebude plně vyřazený, existuje několik doporučených alternativ, na které můžete zvážit migraci.
Přečtěte si další informace o časových osách podpory a alternativách.
Tato příručka popisuje, jak upravit stávající sestavení Azure Pipelines, které vytvoří binární soubor aplikace (.apk nebo .ipa soubor) a přidá úlohu App Center Test, která spustí testovací sadu v app center test.
Služba Azure Pipelines je k dispozici jako součást služby Azure DevOps Services. Azure Pipelines vám pomůže implementovat kanál sestavení, testování a nasazení pro libovolnou aplikaci. Další informace o službách Azure DevOps Services nebo Azure Pipelines najdete v dokumentaci k Azure DevOps nebo v Azure Pipelines.
Úloha Testování v App Center pro Azure Pipelines umožňuje spouštět testovací sady v App Center Test. Můžete použít architektury Appium, XCUItest, Espresso a Xamarin.UITest. Přečtěte si další informace o architekturách na stránce s podporovanými architekturami služby App Center Test.
Každá architektura má v této příručce svou vlastní část, kde si můžete přečíst základní požadavky na nastavení definice testovací úlohy App Center v Azure Pipelines.
Obecné kroky konfigurace
Než začnete
Před zahájením testování budete potřebovat následující:
- Sestavení Azure Pipelines, které vytvoří binární soubor aplikace (
.apknebo.ipasoubor). - Aktivní účet App Center Test. Zkušební verzi pro App Center Test můžete aktivovat v App Center. Nejdřív vyberte aplikaci a pak v nabídce vlevo vyberte Test.
- Nakonfigurujte kanál tak, aby používal Node 10.x.x. Přečtěte si, jak v dokumentaci k Azure DevOps získat informace o JavaScriptu, ale tady platí i princip.
Obecná konfigurace služby Azure Pipelines
Vyhledejte projekt Azure Pipelines a otevřete ho pro úpravy. Kliknutím + přidáte nový úkol a pak vyhledejte App Center.
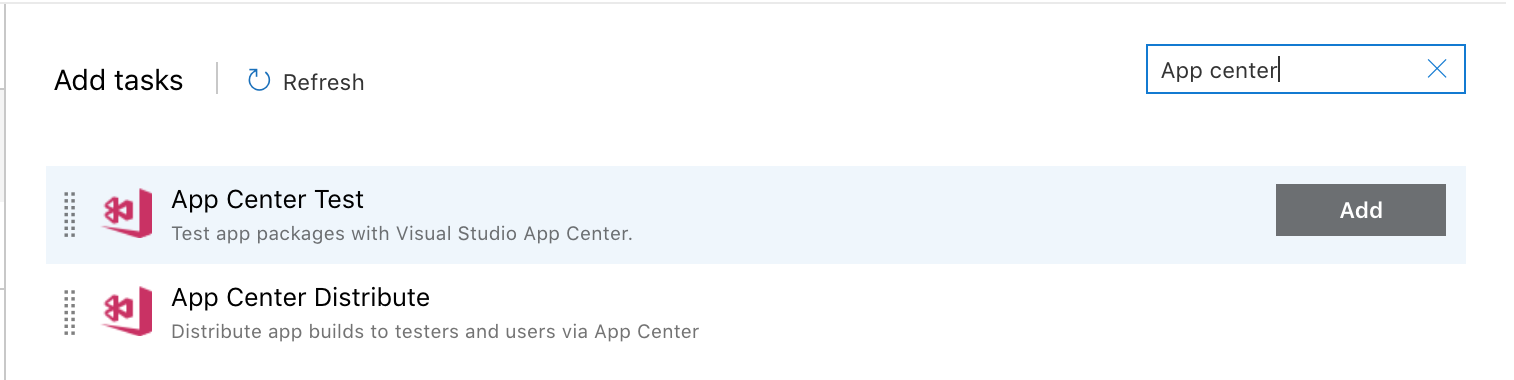
Klikněte na Přidat vedle úlohy Test app Center. Na levé straně obrazovky klikněte na přidanou úlohu Test with Visual Studio App Center a vyberte ji a upravte.
Úloha Testování v App Center je rozdělená do oddílů.
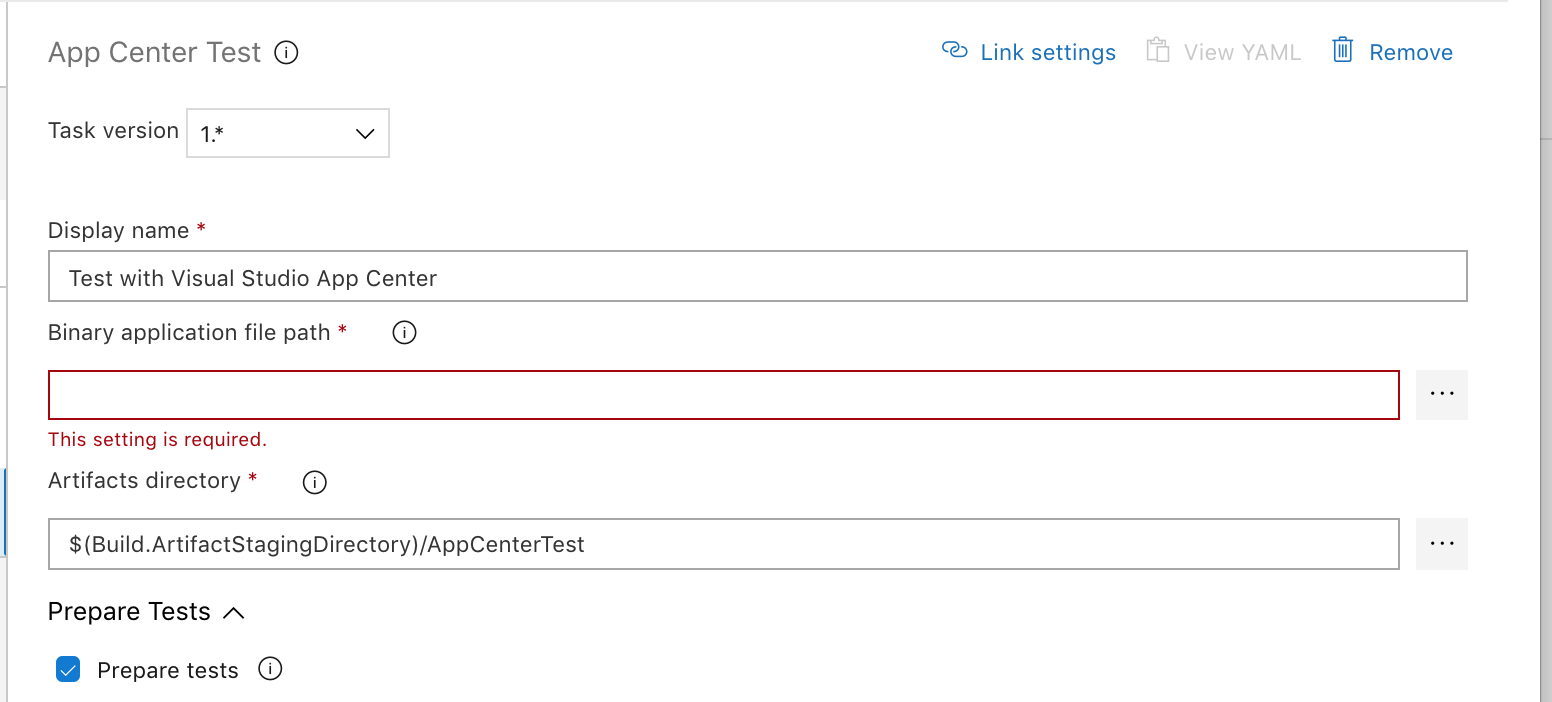
V horní části vložte cestu k binárnímu souboru aplikace (.apknebo) do pole cesta k .ipasouboru binární aplikace.
Připojení k testu App Center
Přihlaste se k App Center před použitím služby. k dispozici jsou dvě metody ověřování.
První metoda používá token rozhraní API; získání tokenu rozhraní API vašeho účtu:
- Přihlaste se do App Center a klikněte na ikonu nastavení uživatele v levém horním rohu portálu App Center.
- V zobrazené nabídce vyberte Nastavení účtu.
- Na panelu Nastavení vyberte tokeny rozhraní API.
- Klikněte na tlačítko Nový token rozhraní API v pravém horním rohu panelu.
- Pojmenujte nový token rozhraní API – můžete ho například volat Azure DevOps. V budoucnu vám tento název pomůže určit, která služba tuto službu používá.
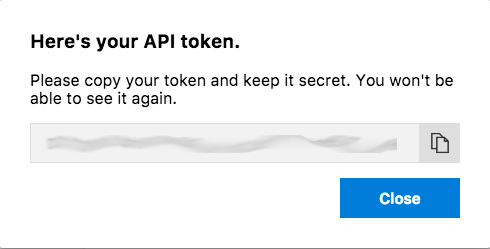
- Klikněte na tlačítko Přidat nový token rozhraní API. Automaticky otevírané okno zobrazí nový token rozhraní API; toto automaticky otevírané okno je jediným časem , kdy App Center tento token zobrazí. Kliknutím na tlačítko schránky zkopírujte token rozhraní API do schránky prohlížeče. Uložte token rozhraní API někde (například Azure Key Vault), kde ho můžete v případě potřeby bezpečně později znovu odkazovat.
S tokenem rozhraní API ve schránce:
- Přepněte do okna Azure DevOps Services. V poli Připojení ke službě App Center klikněte v části Spustit v úloze Test služby App Center na tlačítko Přidat.
- Vyplňte pole Název formuláře odpovídajícím názvem pro připojení (například App Center).
- Vložte token rozhraní API služby App Center do pole tokenu rozhraní API.
- Dokončete nastavení kliknutím na zavřít.
Ujistěte se, že se nově vytvořené připojení zobrazí v poli Připojení ke službě App Center.
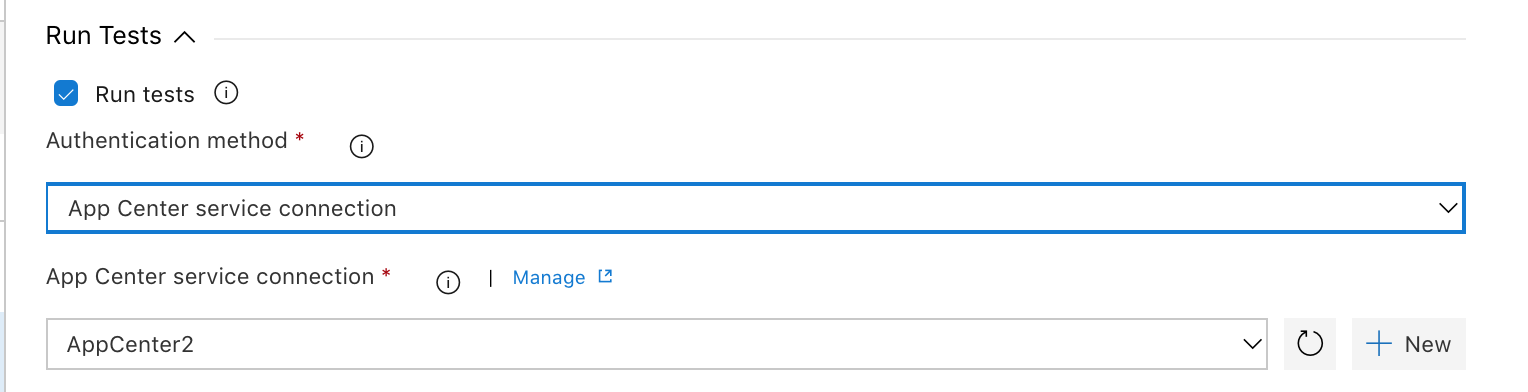
Druhá metoda používá přihlašovací údaje účtu App Center:
- V rozevírací nabídce Metoda ověřování vyberte Přihlašovací údaje.
- Vyplňte pole Uživatelské jméno v App Center a heslo centra App Center přihlašovacími údaji z vašeho účtu App Center.
Poznámka:
Uživatelské jméno App Center je v profilu účtu App Center. Pokud se přihlašujete pomocí přihlašovacích údajů Microsoftu, nastavte svůj účet pomocí hesla nebo se úkol nemůže přihlásit. Heslo můžete nastavit v App Centeru.
Appium
- Před vytvořením testovacího spuštění proveďte kroky uvedené v části Před zahájením této příručky.
- Připravte úložiště na testování app center, testování Appium.
Konfigurace Azure Pipelines pro Appium
Začněte tím, že do definice sestavení přidáte úlohu Test služby App Center, jak je popsáno výše v obecné konfiguraci Azure Pipelines.
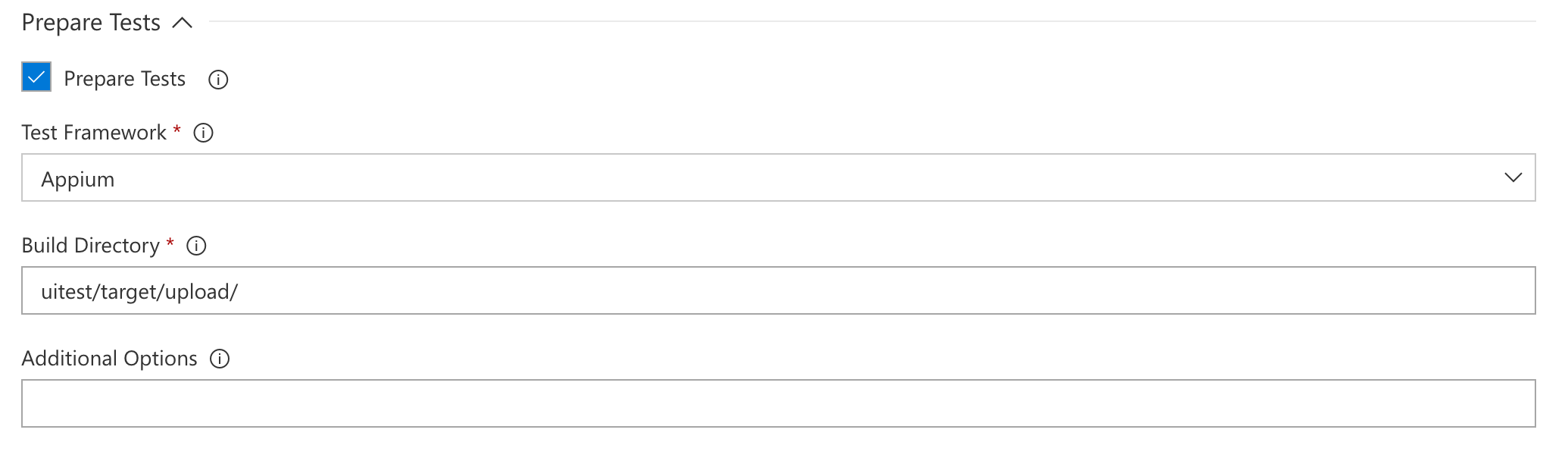
V části Připravit testy se ujistěte, že je zaškrtnuté políčko Připravit testy a pak pro testovací architekturu vyberte Appium Test Framework. Vložte cestu k testovacím třídám Appium, závislostem jar a pom.xml souboru do pole Adresář sestavení. Tyto tři artefakty jsou obvykle ve upload složce.
Teď můžete nakonfigurovat testovací běh. Všechny informace, které potřebujete, najdete tak, že vytvoříte nový test v části Test v App Center. Postupujte podle pokynů při spuštění testovacího spuštění. Ponechte otevřenou stránku odeslání (poslední stránku při nastavení testovacího spuštění), abyste mohli tyto informace použít při nastavování úlohy Testování v App Center.
appcenter test run appium --app "username/appname" --devices 209ed689
--app-path pathToFile.apk --test-series "main" --locale "en_US"
--build-dir target/upload
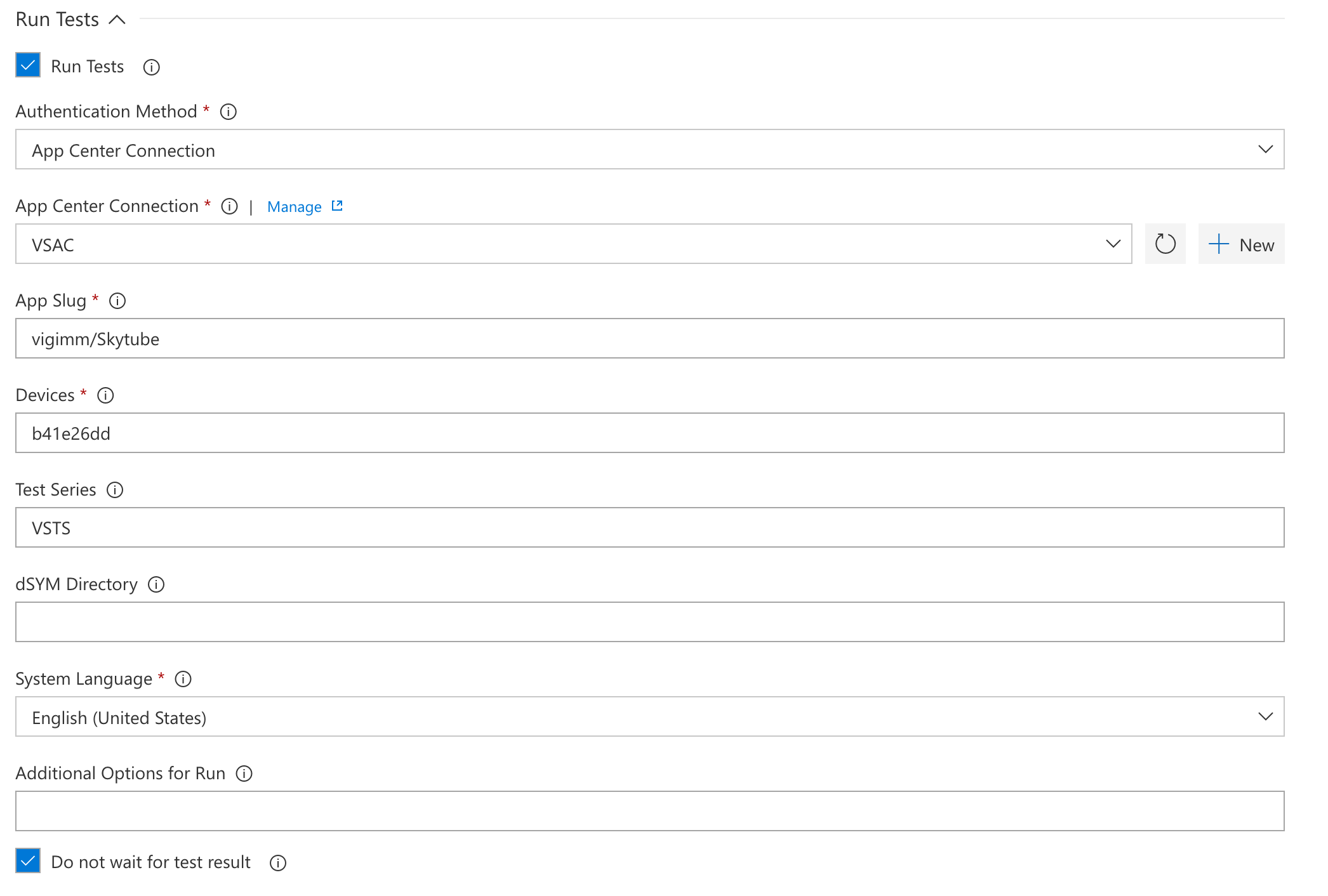
- Na stránce odeslání je
--appparametr slug aplikace. Vložte ho do pole App Slug . - Výběr zařízení je
--devicesparametr. Vložte ho do pole Zařízení . - Testovací řada je bezplatné textové pole – může to být cokoli. Je to
--test-seriesparametr. - Systémový jazyk je rozevírací nabídka. Pokud je vybrána možnost Jiné, zobrazí se pole Jiné národní prostředí, kde můžete zadat kód jazyka a země, jako je tento formát:
en_US.
Uložte konfiguraci a máte všechno nastavené tak, aby se spustilo sestavení a testovací běh app center.
Espresso
- Před vytvořením testovacího spuštění proveďte kroky uvedené v části Před zahájením této příručky.
- Přečtěte si, jak připravit úložiště na testování app center, testování espresso.
Konfigurace Azure Pipelines pro Espresso
Začněte tím, že do definice sestavení přidáte úlohu Test služby App Center, jak je popsáno výše v obecné konfiguraci Azure Pipelines.
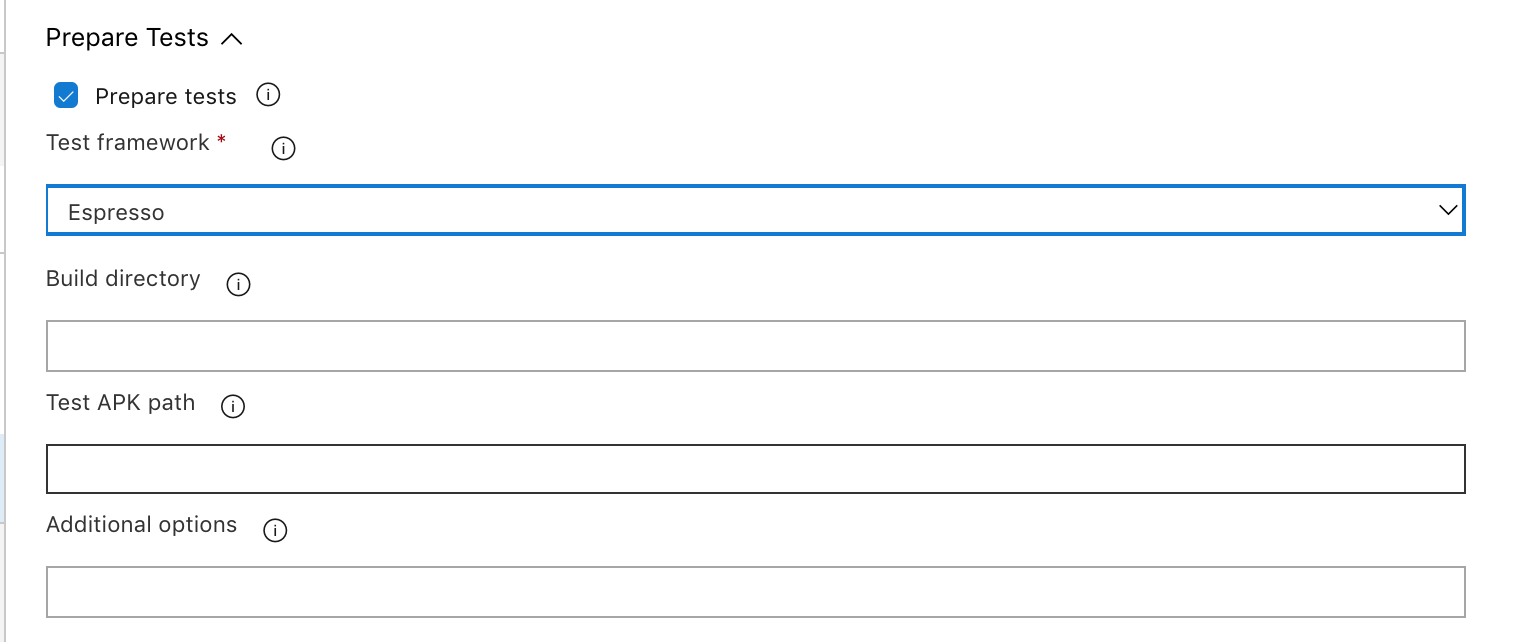
V části Připravit testy se ujistěte, že je zaškrtnuté políčko Připravit testy a pak pro testovací architekturu vyberte Espresso Test Framework.
Teď můžete nakonfigurovat testovací běh. Všechny informace, které potřebujete, najdete tak, že vytvoříte nový test v části Test v App Center. Postupujte podle pokynů při spuštění testovacího spuštění. Ponechte otevřenou stránku odeslání (poslední stránku při nastavení testovacího spuštění), abyste mohli tyto informace použít při nastavování úlohy Testování v App Center.
appcenter test run espresso --app "username/appname" --devices 209ed689
--app-path pathToFile.apk --test-series "main" --locale "en_US"
--build-dir pathToEspressoBuildFolder
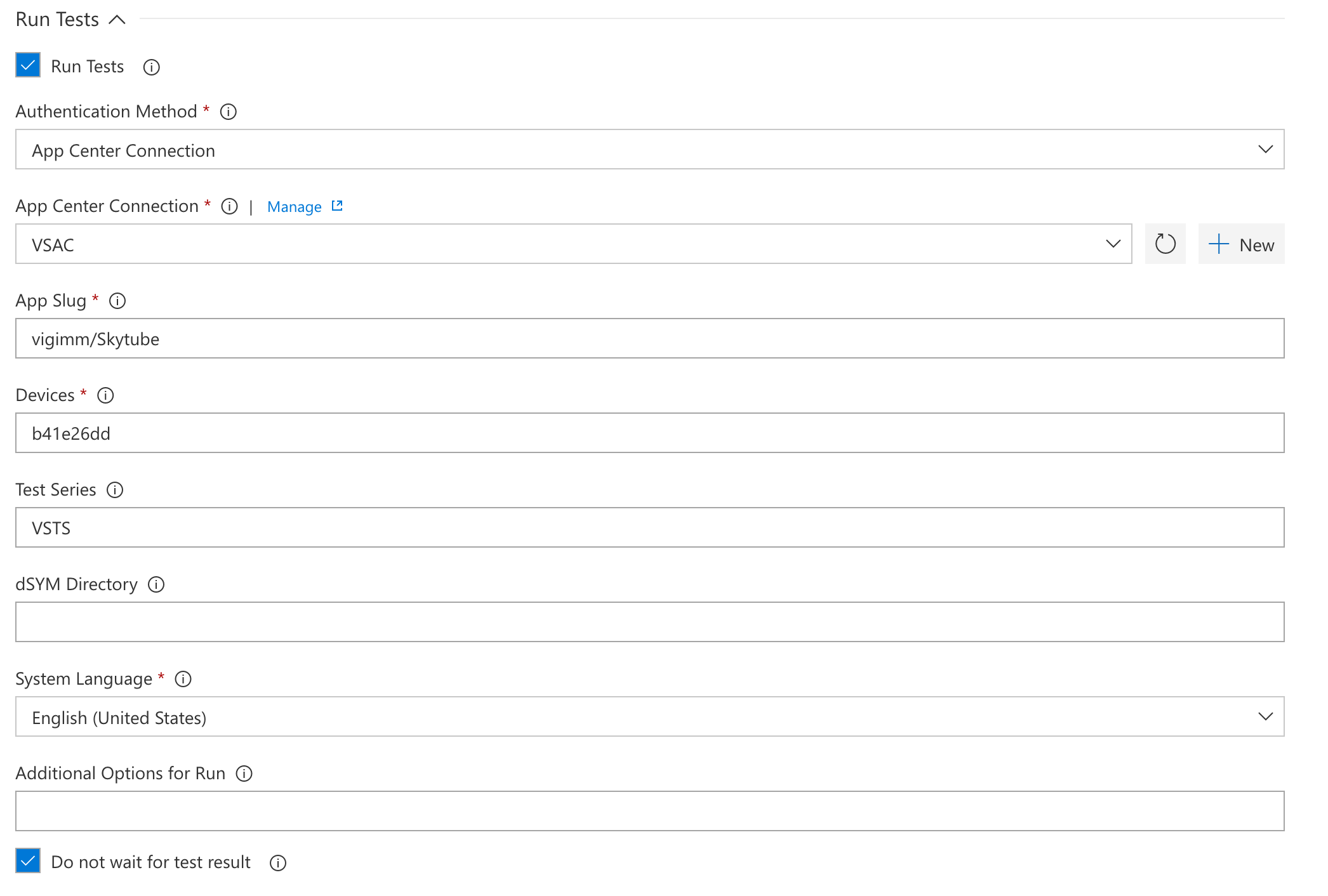
- Na stránce odeslání je
--appparametr slug aplikace. Vložte ho do pole App Slug . - Výběr zařízení je
--devicesparametr. Vložte ho do pole Zařízení . - Testovací řada je bezplatné textové pole – může to být cokoli. Je to
--test-seriesparametr. - Systémový jazyk je rozevírací nabídka. Pokud je vybrána možnost Jiné, zobrazí se pole Jiné národní prostředí, kde můžete zadat kód jazyka a země, jako je tento formát:
en_US.
Uložte konfiguraci a máte všechno nastavené tak, aby se spustilo sestavení a testovací běh app center.
Xamarin.UITest
- Před vytvořením testovacího spuštění proveďte kroky uvedené v části Před zahájením této příručky.
- Přečtěte si, jak připravit úložiště Xamarin.Android pro testování služby App Center, testování Xamarin.UITest.
- Přečtěte si, jak připravit úložiště Xamarin.iOS pro testování služby App Center, testování Xamarin.UITest.
Konfigurace Azure Pipelines pro Xamarin.UITest
Začněte tím, že do definice sestavení přidáte úlohu Test služby App Center, jak je popsáno výše v obecné konfiguraci Azure Pipelines.
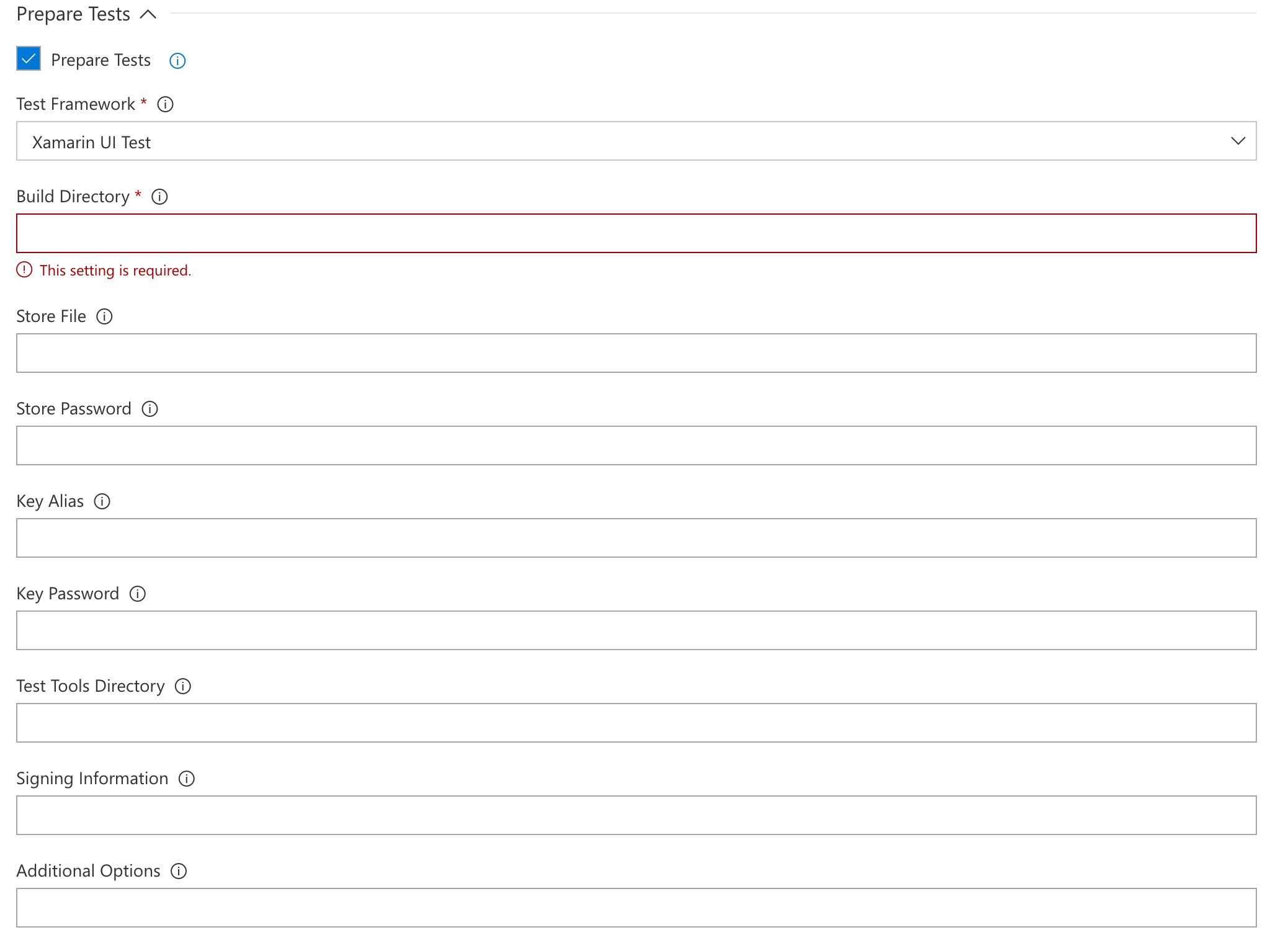
V části Připravit testy se ujistěte, že je zaškrtnuté políčko Připravit testy a zda je v části Testovací architektura vybrán test uživatelského rozhraní Xamarin. Vložte cestu k adresáři sestavení; ve většině případů je složka sestavení: <ProjectName>/bin/<configuration>.
Teď můžete nakonfigurovat testovací běh. Všechny informace, které potřebujete, najdete tak, že vytvoříte nový test v části Test v App Center. Postupujte podle pokynů při spuštění testovacího spuštění. Ponechte otevřenou stránku odeslání (poslední stránku při nastavení testovacího spuštění), abyste mohli tyto informace použít při nastavování úlohy Testování v App Center.
appcenter test run uitest --app "username/appname" --devices 209ed689
--app-path pathToFile.apk --test-series "main" --locale "en_US"
--build-dir pathTUITestBuildDir
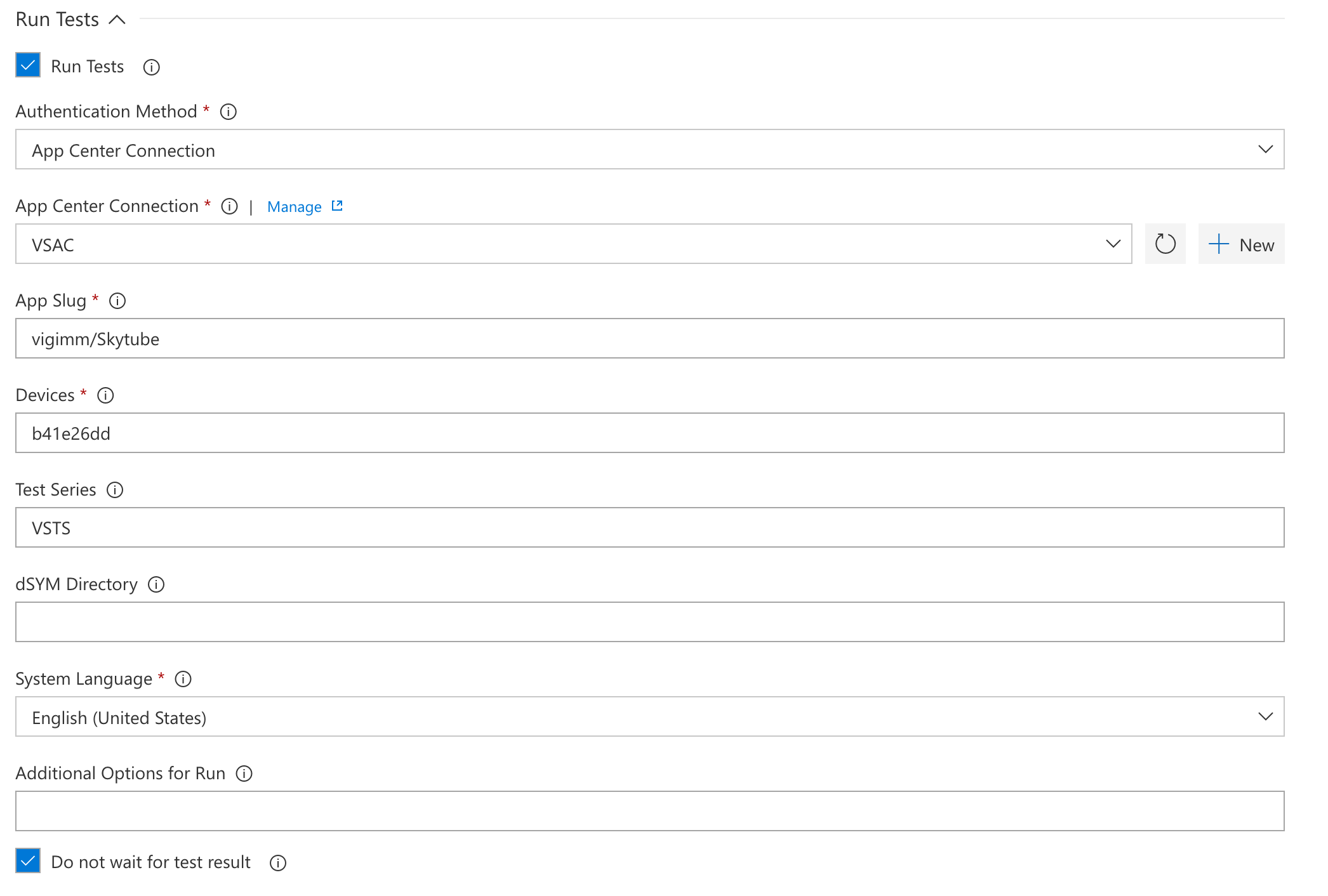
- Na stránce odeslání je
--appparametr slug aplikace. Vložte ho do pole App Slug . - Výběr zařízení je
--devicesparametr. Vložte ho do pole Zařízení . - Testovací řada je bezplatné textové pole – může to být cokoli. Je to
--test-seriesparametr. - Systémový jazyk je rozevírací nabídka. Pokud je vybrána možnost Jiné, zobrazí se pole Jiné národní prostředí, kde můžete zadat kód jazyka a země, jako je tento formát:
en_US.
Uložte konfiguraci a máte všechno nastavené tak, aby se spustilo sestavení a testovací běh app center.
XCUITest
- Před vytvořením testovacího spuštění proveďte kroky uvedené v části Před zahájením této příručky.
- Přečtěte si, jak připravit úložiště pro testování App Center, testování XCUITest.
Poznámka:
Před úlohou Testování v App Center budete potřebovat krok úlohy Xcode s akcí build-for-testing sestavení aplikace test runner potřebné k testování. V tomto úkolu v části Argumenty v části Upřesnit zadejte odvozenou cestu k datům, obvykle pomocí -derivedDataPath DerivedData. Budete také potřebovat .ipa file aplikaci. Stejnou úlohu Xcode build-for-testing můžete sestavit .ipa file tak, že zaškrtnete Create app package možnost nebo v samostatném kroku sestavení Xcode nebo v kroku skriptu Bash.
Konfigurace Azure Pipelines pro XCUITest
Začněte tím, že do definice sestavení přidáte úlohu Test služby App Center, jak je popsáno výše v obecné konfiguraci Azure Pipelines.
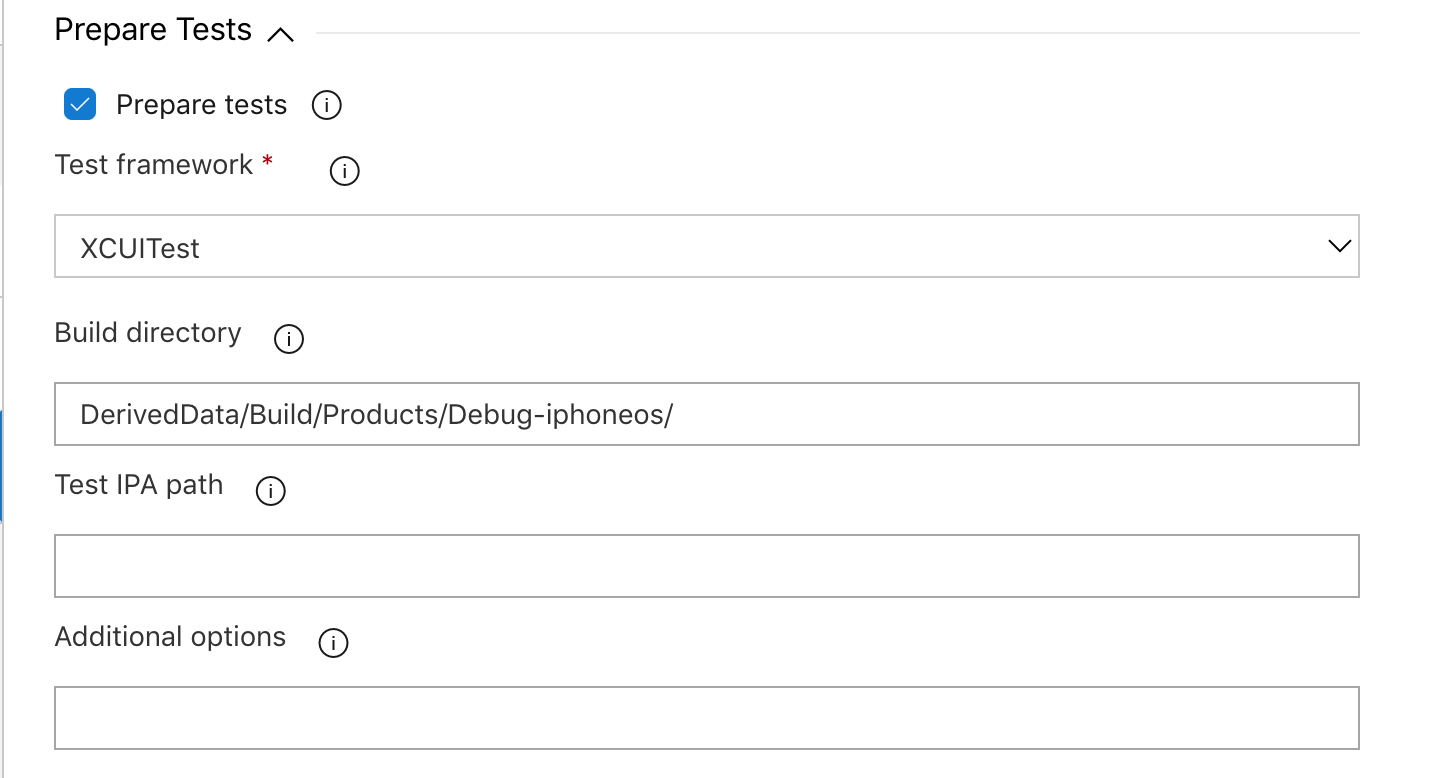
V části Příprava testů se ujistěte, že je zaškrtnuté políčko Připravit testy a zda je v rámci testovací architektury zaškrtnuté políčko XCUITest. Vložte cestu k adresáři sestavení z kroku Xcode build-for-testing . Složka sestavení je obvykle: DerivedData/Build/Products/Debug-iphoneos/.
Teď můžete nakonfigurovat testovací běh. Všechny informace, které potřebujete, najdete tak, že vytvoříte nový test v části Test v App Center. Postupujte podle pokynů při spuštění testovacího spuštění. Ponechte otevřenou stránku odeslání (poslední stránku při nastavení testovacího spuštění), abyste mohli tyto informace použít při nastavování úlohy Testování v App Center.
appcenter test run xcuitest --app "username/appname" --devices 209ed689 --test-series "main" --locale "en_US" --build-dir pathToXCUItestBuildFolder
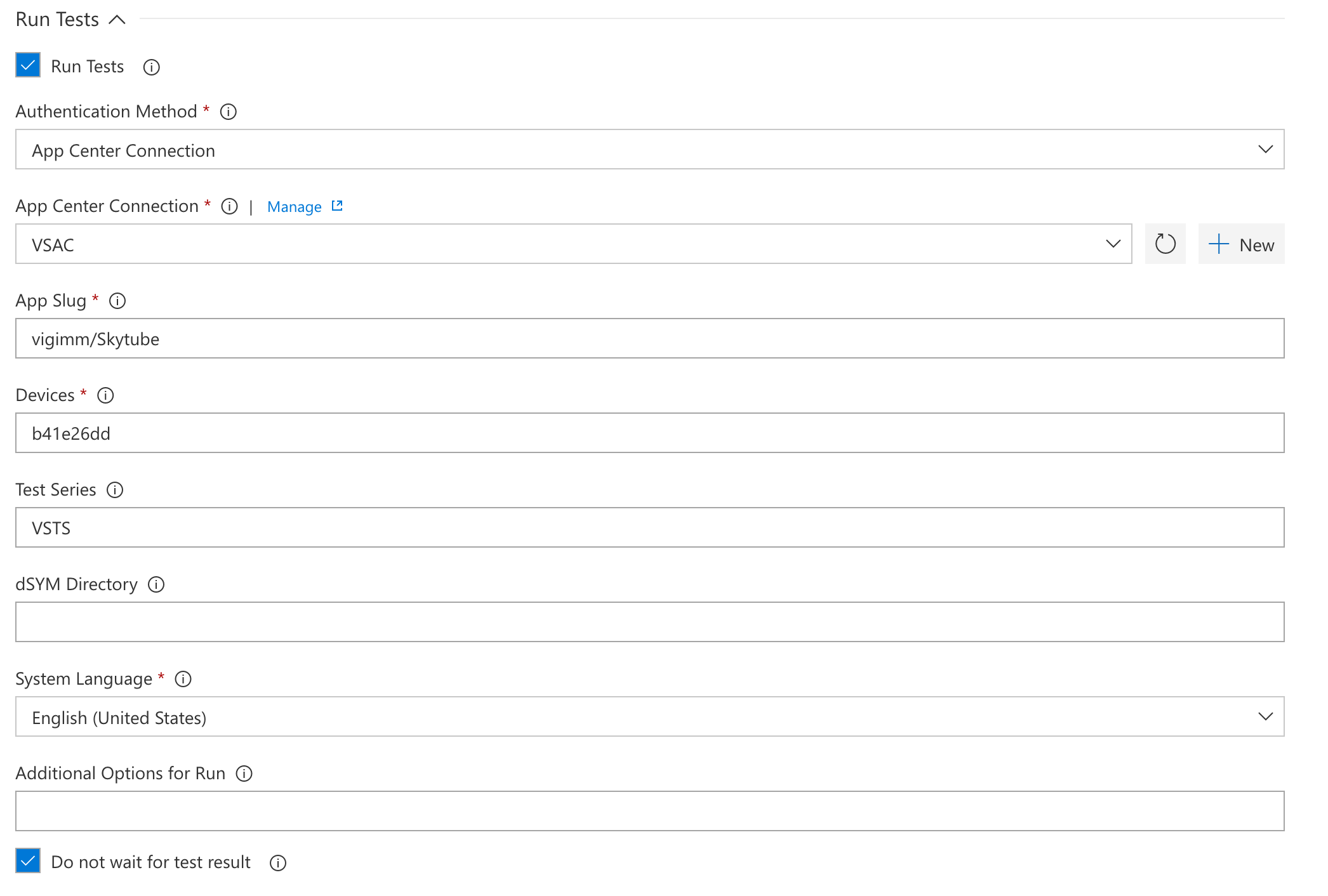
- Na stránce odeslání je
--appparametr slug aplikace. Vložte ho do pole App Slug . - Výběr zařízení je
--devicesparametr. Vložte ho do pole Zařízení . - Testovací řada je bezplatné textové pole – může to být cokoli. Je to
--test-seriesparametr. - Systémový jazyk je rozevírací nabídka. Pokud je vybrána možnost Jiné, zobrazí se pole Jiné národní prostředí, kde můžete zadat kód jazyka a země, jako je tento formát:
en_US.
Uložte konfiguraci a máte všechno nastavené tak, aby se spustilo sestavení a testovací běh app center.