Podepisování kódu pro macOS
Důležité
31. března 2025 je naplánované vyřazení z provozu. I když můžete dál používat Visual Studio App Center, dokud ho úplně vyřadíte, existuje několik doporučených alternativ, na které můžete zvážit migraci.
Přečtěte si další informace o časových osách a alternativách podpory.
Aplikace musí být podepsaná, aby bylo možné předat macOS Gatekeeper a odeslat aplikaci do App Store. Podepište sestavení tak, že při konfiguraci sestavení nahrajete zřizovací profil .provisionprofile a certifikát.p12. V systému macOS jsou zřizovací profily volitelné v závislosti na tom, jestli váš projekt používá sandboxing, nebo ne. Jakmile uložíte zřizovací profil a odpovídající certifikát do konfigurace sestavení větve, App Center podepíše vaši aplikaci s poskytnutými prostředky bez ohledu na nastavení vašeho projektu. Pokud zadáte pouze certifikát, musí odpovídat nastavení projektu, jinak selže.
Přečtěte si další informace o tom, kde najdete zřizovací profily a certifikáty potřebné k podepisování. Pokud je v cíli vašeho projektu povolená funkce Automaticky spravovat podepisování , je možné nahrát zřizovací profil pro vývojáře vygenerovaný Xcode místo profilu z portálu Pro vývojáře Apple.
Důležité
Ujistěte se, že podpisové prostředky, které nahrajete, jsou skutečně ty, kterými chcete aplikaci podepsat. Identifikátor sady a ID týmu ve vaší aplikaci se přepíšou nastavením v podpisových prostředcích.
Podpisové soubory
Certifikáty (.p12)
- Vývoj pro Mac: Používá se k povolení určitých aplikačních služeb během vývoje a testování.
- Distribuce aplikací pro Mac: Používá se k podepsání aplikace pro Mac před jejím odesláním do App Store mac.
- Aplikace ID vývojáře: Používá se k podepsání aplikace pro Mac před její distribucí mimo mac App Store.
Zřizovací profily (.provisionprofile)
Zřizovací profily jsou volitelné, aplikace v izolovaném prostoru (sandbox) vyžadují:
- Vývoj aplikací pro Mac: Nainstalujte vývojové aplikace na testovací zařízení.
- Mac App Store: Odesílání do App Store Mac.
- ID vývojáře: Používejte služby Apple s aplikacemi podepsanými id vývojáře.
Podpora
Následující metody podepisování se v současné době nepodporují:
Podepisování pro vývoj aplikací pro Mac nefunguje s ručním podepisováním a zřizovacím profilem. Podepsání aplikace pomocí zřizovacího profilu pro Vývoj aplikací pro Mac vyžaduje, aby bylo ve vybraném profilu zřízeno UUID zařízení, na které je aplikace postavena. Všechny naše buildy běží na jednom z našich Virtual Machines zvolených během běhu. Vzhledem k tomu, že se fyzické UUID Virtual Machines mění, není možné podporovat podepisování pomocí certifikátu vývojáře mac a zřizovacího profilu.
Podepisování pro mac App Store se nepodporuje, protože vyžaduje, abyste nahráli dva certifikáty.
Nahrávání podpisových souborů kódu
Důležité
Ujistěte se, že podpisové prostředky, které nahrajete, jsou ty, se kterými chcete aplikaci podepsat. Podpisové prostředky přepíšou identifikátor sady a ID týmu ve vaší aplikaci.
Pokud chcete buildy pro Mac podepsat, nahrajte při konfiguraci sestavení zřizovací profil .provisionprofile a soubor .p12 certifikátu spolu s heslem, které jste pro certifikát nastavili. Certifikát můžete exportovat z Xcode a zřizovací profil si můžete stáhnout z Centra pro vývojáře Apple v části Certifikáty, ID & profily.
Nahrání certifikátu
Váš certifikát najdete v klíči. Nebo ho můžete exportovat z Xcode:
- V Xcode klikněte na Xcode v řádku nabídek, na Předvolby a pak na Účty.
- Na levé straně vyberte Apple ID a pak vpravo tým, který obsahuje váš certifikát.
- Klikněte na Spravovat certifikáty.
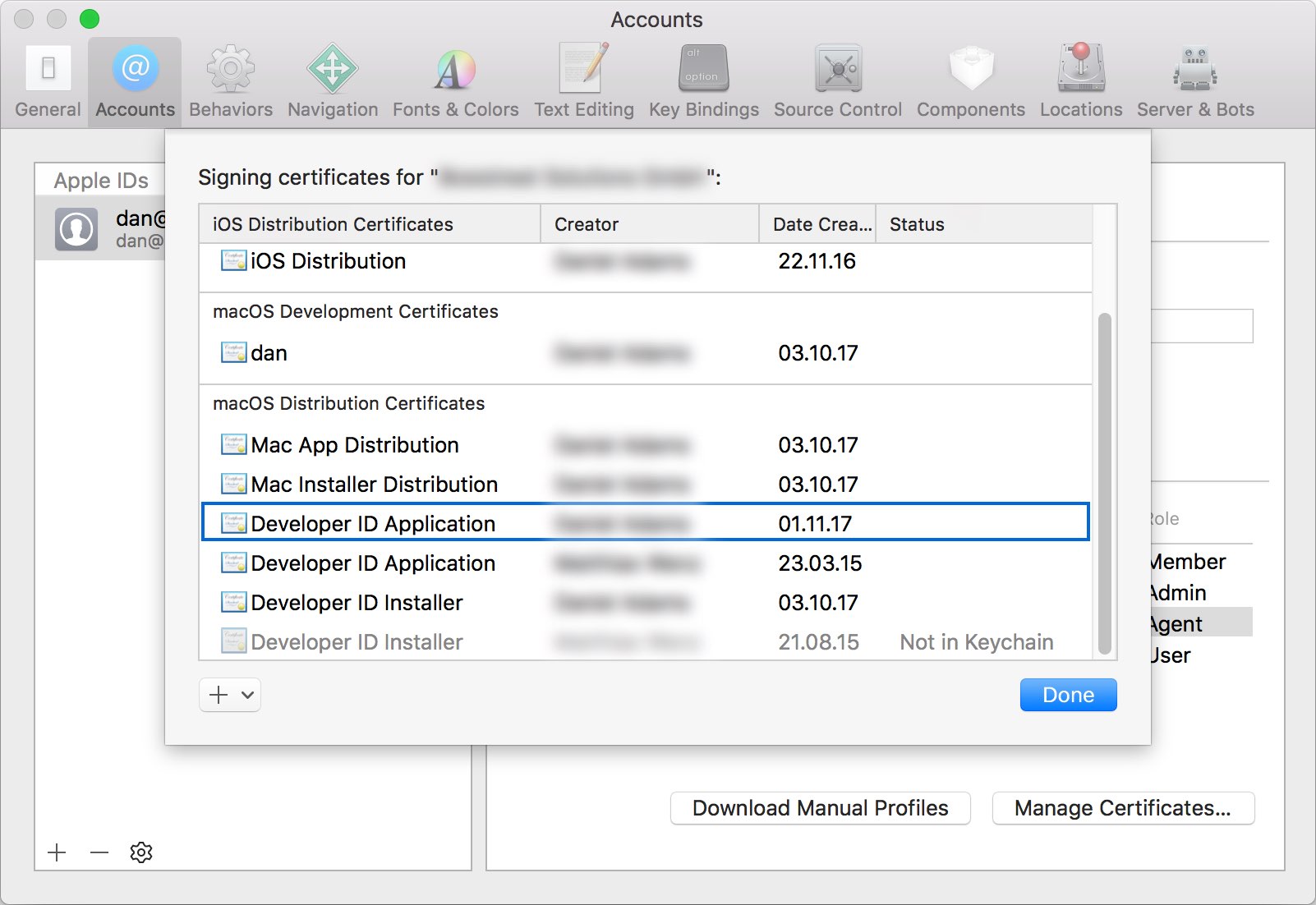
- Klikněte pravým tlačítkem na certifikát, který hledáte, klikněte na Exportovat certifikát, zvolte cíl a zadejte heslo.
- Přejděte do konfigurace sestavení větve, kterou chcete přihlásit k App Centeru.
- Nahrajte certifikát, který jste exportovali, a zadejte správné heslo.
(Volitelné) Stažení zřizovacího profilu
Zřizovací profily najdete na webu Apple Developer Center v části Certifikáty, ID & profily. Ujistěte se, že jste v levém horním rohu přepnuli do části macOS. Po stažení zřizovacího profilu ho můžete nahrát do App Center v konfiguraci sestavení.
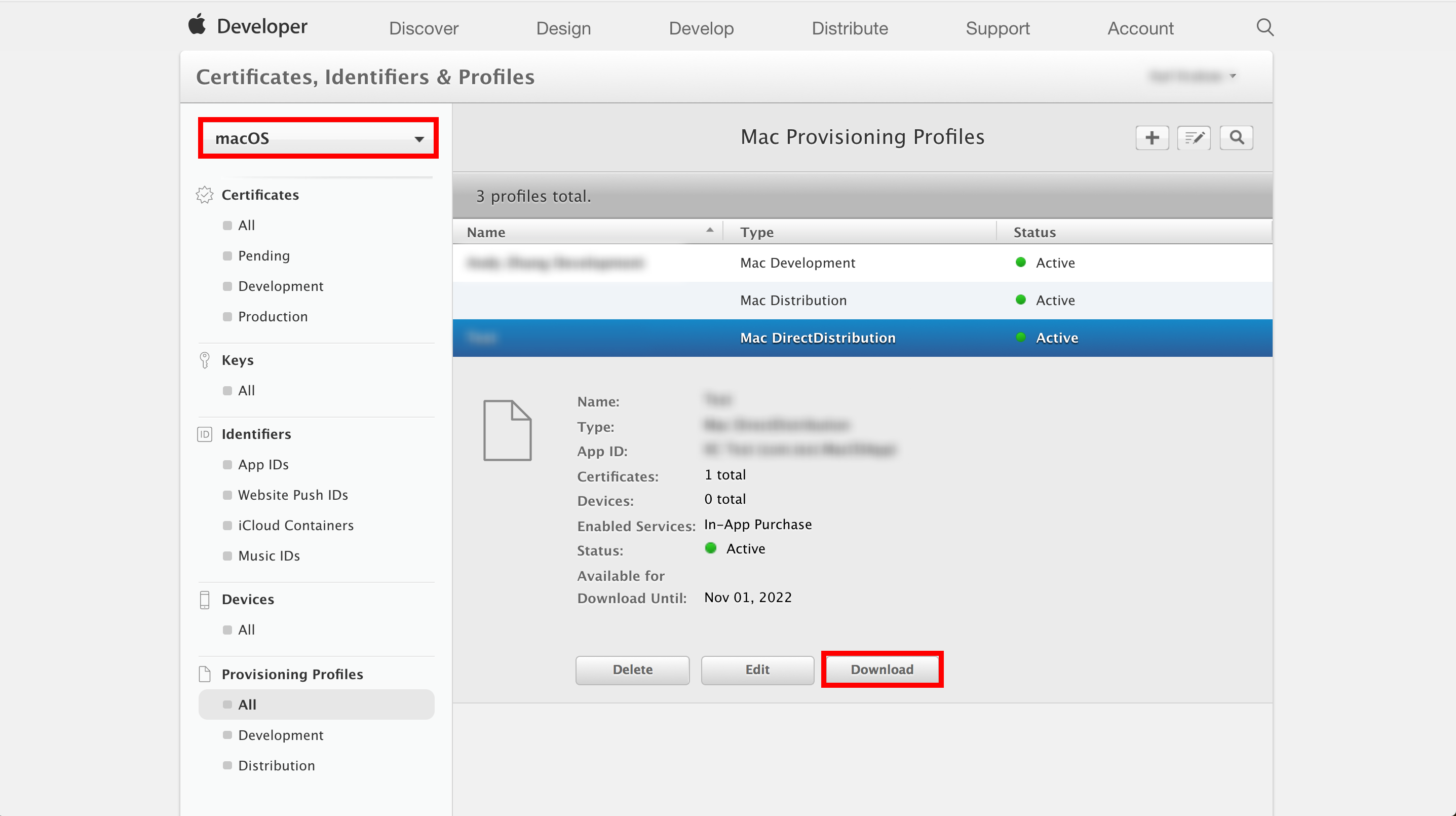 3. Po místním uložení zřizovacího profilu ho můžete nahrát do App Center při konfiguraci větve.
3. Po místním uložení zřizovacího profilu ho můžete nahrát do App Center při konfiguraci větve.