Přidání příloh do Microsoft Q&A
Přílohy jsou nezbytné pro uživatele, aby doplnili své otázky, odpovědi nebo komentáře. Můžete tedy vložit jeden nebo více souborů a obrázků na jakékoli otázky, odpovědi nebo komentáře.
Požadavky
Musíte být přihlášeni v Q&A.
Omezení
| Typ přílohy | Rozšíření |
|---|---|
| Soubor | XML, PDF, TXT, LOG, GIF, PNG, JPG, JPEG |
| Image | GIF, PNG, JPG, JPEG |
| Požadavek na přílohu | Hodnota |
|---|---|
| Minimální číslo | 0 |
| Maximální počet | 20 |
| Minimální velikost souboru | 1 bajt |
| Maximální velikost souboru | 3 MB |
Vkládání obrázků z webu
Odkazování na obrázky z webu pro podporu vašeho dotazu je odpověď omezená na následující domény:
- *.microsoft.com
- *.githubusercontent.com
- .github.com azure.net
- *.azureedge.net
- *.windows.net
- *.office.net
- *.visualstudio.com
- *.linkedin.com
- *.imgur.com
- *.giphy.com
Pokud kopírujete obrázek z webové stránky, ujistěte se, že znáte jeho omezení autorských práv a vždy citujete zdroj.
Zajištění bezpečnosti našich uživatelů
- Uživatelé nebudou moct zobrazit informace Exif.
- Když uživatel odstraní svůj účet, zachováme přílohy v obsahu a anonymizujeme je, takže mezi uživatelem a přílohou není žádné spojení (podobně jako u obsahu).
- Všechny soubory malwaru se automaticky odeberou.
Kopírování a vkládání nebo přetažení
Soubor nebo obrázek můžete zkopírovat a vložit ze schránky nebo ho přetáhnout přímo do editoru. Po vložení se zobrazí odkaz nebo náhled souboru a tlačítko Přidat soubor, abyste ho mohli přidat, pokud jste to chtěli.
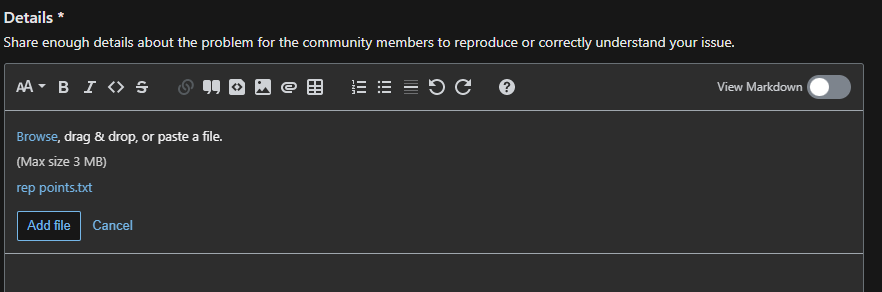
Po přidání přílohy se zobrazí automaticky otevírané okno s informacemi o souboru, včetně odkazu na místní úložiště a možnosti odkazovat na jiný soubor na počítači nebo na webu. Automaticky otevírané okno se také zobrazí, když uživatel najetí myší na odkaz na soubor.
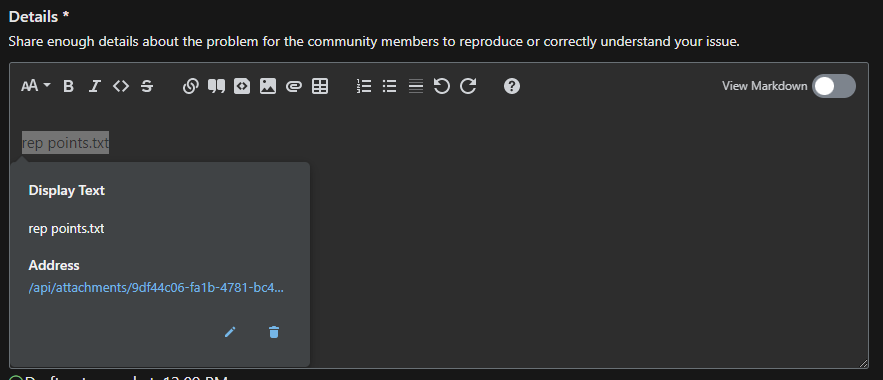
Procházení a nahrávání z počítače
Pokud chcete procházet přílohu v počítači, můžete na panelu nástrojů editoru vybrat ikonu Obrázek nebo Soubor. Stejně jako předtím se v editoru zobrazí vložené dialogové okno s informací, že můžete procházet, přetáhnout nebo vložit obrázek.
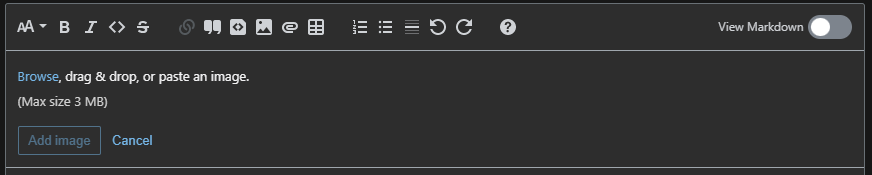
Když uživatel vybere možnost Procházet, zobrazí se mu náhled obrázku a tlačítko Přidat obrázek a potvrdí, že se jedná o obrázek, který chce vložit.
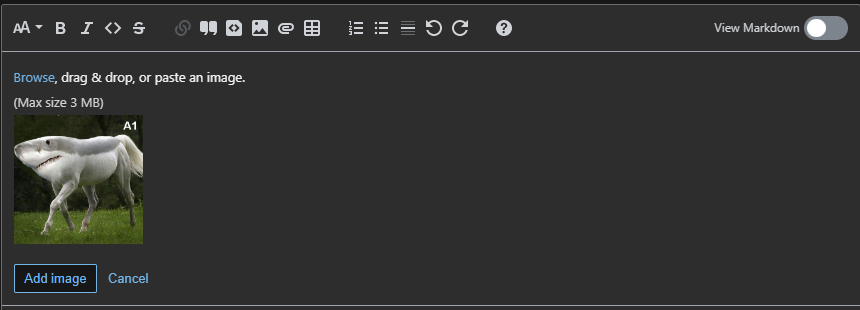
Chybové zprávy
Pokud příloha nesplňuje některý z požadavků, zobrazí se před publikováním obsahu chyba. Příklad chybové zprávy o neplatném rozšíření se zobrazí na následující obrazovce.
