Enable DirectQuery mode in Visual Studio
Applies to:  SQL Server Analysis Services
SQL Server Analysis Services  Azure Analysis Services
Azure Analysis Services  Fabric/Power BI Premium
Fabric/Power BI Premium
This article describes how to enable DirectQuery mode for a tabular model project in Tabular model designer in Visual Studio.
When you enable DirectQuery mode:
- Features that are incompatible with DirectQuery mode are disabled.
- The existing model is validated. Warnings are displayed if features are incompatible with DirectQuery mode.
- If data was previously imported prior to enabling DirectQuery mode, the working model's cache is emptied.
Enable DirectQuery
In Visual Studio, in the Properties pane for the Model.bim file, change the property, DirectQuery Mode, to On.
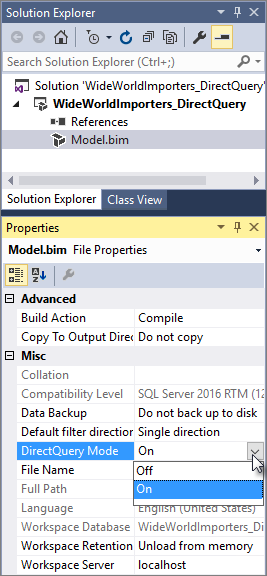
If your model already has a connection to a data source and existing data, you'll be prompted to enter database credentials used to connect to the relational database. Any data already existing within the model will be removed from the in-memory cache.
If your model is partially or fully complete prior to enabling DirectQuery mode, you might get errors about incompatible features. In Visual Studio, open the Error List and resolve any problems that would prevent the model from being switched to DirectQuery mode.
Note
Disregard Table <TableName> does not contain a sample partition; to use data in SSDT please add a sample partition warnings. Currently, the Set as Sample feature is not supported. To learn more, see Adding sample data to a DirectQuery model project.
See also
Enable DirectQuery mode in SSMS
Add sample data to a DirectQuery model in design mode