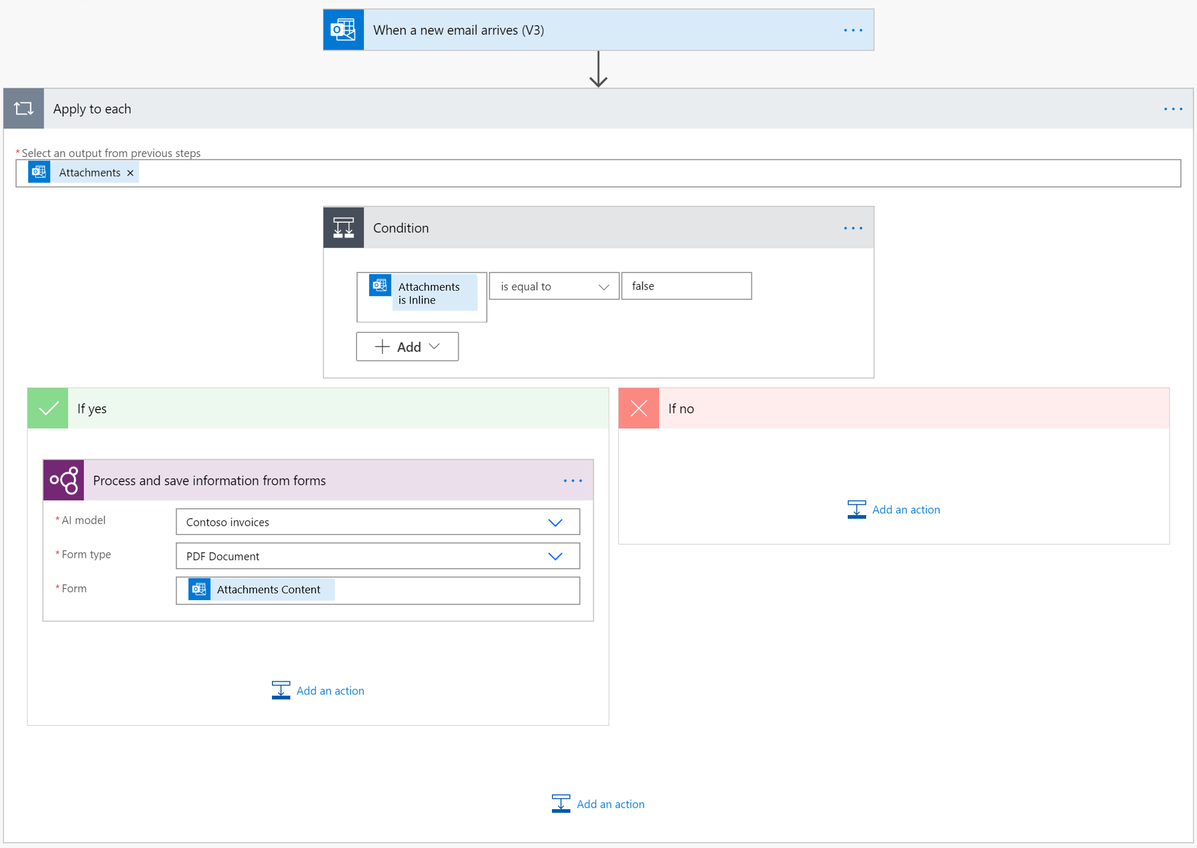Použití modelu pro zpracování dokumentů v Power Automate
Přihlaste se ke službě Power Automate.
Vyberte Moje toky>Nový tok>Okamžitý cloudový tok.
Tok pojmenujte.
V části Zvolte, jak aktivovat tento tok vyberte Ruční spuštění toku a pak vyberte Vytvořit.
Rozbalte Umožňuje ruční spuštění toku, vyberte + Přidat vstup>Soubor jako typ vstupu.
Vyberte + Nový krok>AI Builder a potom vyberte Extrahování informací z dokumentů v seznamu akcí.
Vyberte model pro zpracování dokumentů, který chcete použít, a vyberte typ dokumentu:
V poli Formulář přidejte Obsah souboru z triggeru.
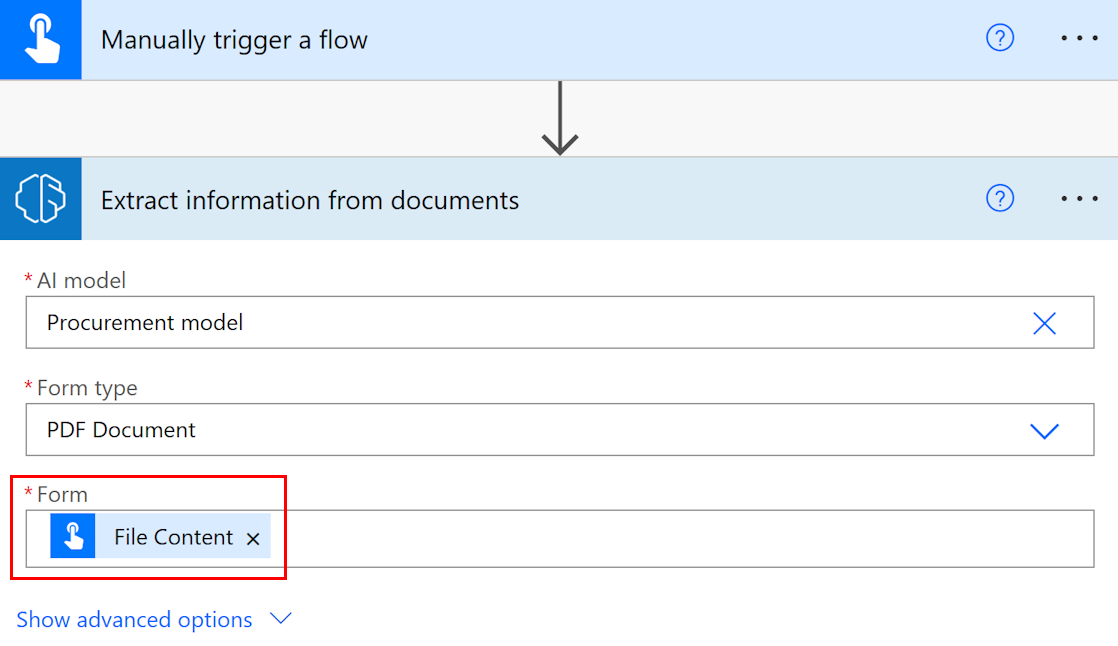
V následných akcích můžete použít libovolná pole a tabulky, které model AI Builder vyextrahoval. Řekněme například, že náš model je vyškolen k extrahování hodnot Číslo šarže, Čistá hmotnost a Celková hmotnost. Také je chceme zveřejnit na kanálu Microsoft Teams poté, co je AI Builder extrahuje z dokumentu. Stačí přidat akci Odeslat zprávu z konektoru Microsoft Teams a potom vybrat pole v seznamu tokenů.
Poznámka:
- Chcete-li načíst hodnotu pro pole, vyberte hodnotu <field_name>. Například pro pole Číslo šarže vyberte Hodnota čísla šarže.
- Chcete-li získat hodnotu pro zaškrtávací políčko, vyberte hodnotu <checkbox_name>. Například pro zaškrtávací políčko s názvem Prioritní doprava vyberte Hodnota prioritní dopravy. Vrácená hodnota je logického typu:
true, pokud je zaškrtávací políčko v dokumentu označeno jako vybrané,false, pokud není. - Pokud chcete načíst skóre spolehlivosti pro rozbalenou položku, vyberte <field_name> skóre spolehlivosti. Například pro pole Číslo šarže vyberte Skóre spolehlivosti čísla šarže.
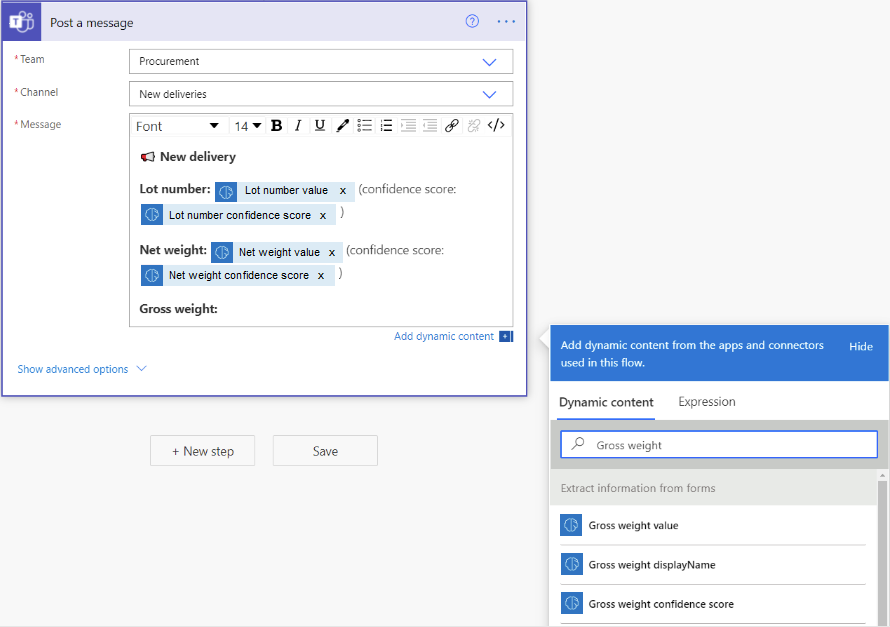
Blahopřejeme! Vytvořili jste tok, který využívá model AI Builder pro zpracování dokumentů. Vpravo nahoře vyberte Uložit a pak vyberte Testovat, abyste mohli tok vyzkoušet.
Rozsah stránek
U dokumentů s mnoha stránkami je možné určit rozsah stránek ke zpracování.
Na kartě Extrahování informací z dokumentů vyberte Zobrazit pokročilé možnosti. Tato možnost se změní na Skrýt pokročilé možnosti.
Do parametru Stránky zadejte hodnotu stránky nebo rozsah stránek. Příklad: 1 nebo 3-5.
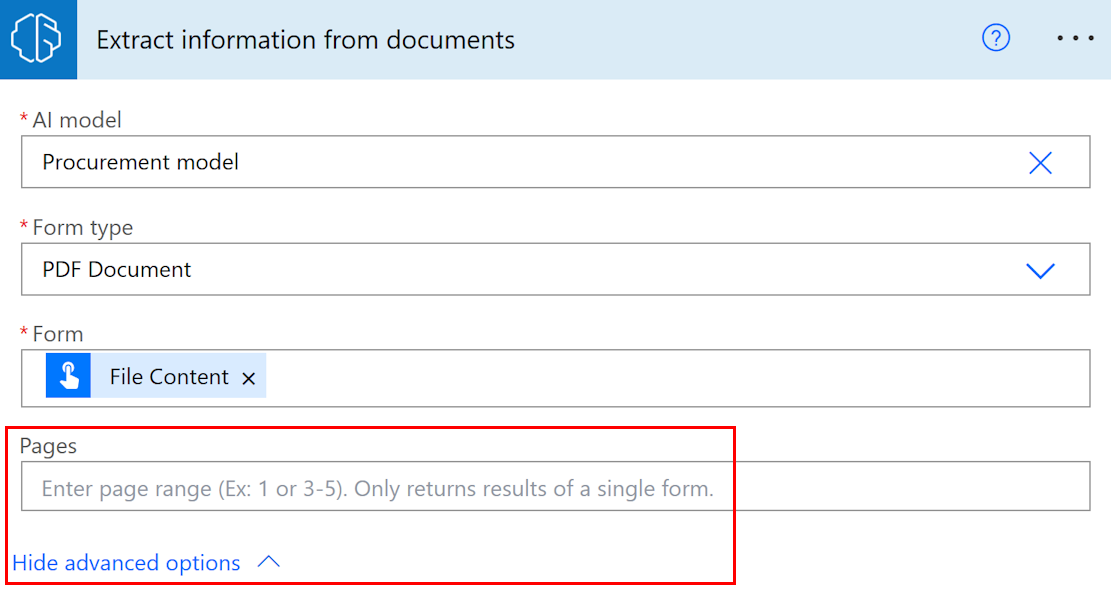
Poznámka:
Pokud máte velký dokument pouze s jedním formulářem, důrazně doporučujeme použít parametr Stránky. To může snížit náklady na předpověď modelu, což může zvýšit výkon. Rozsah stránek by však měl obsahovat jedinečný formulář, aby akce vrátila správná data.
Příklad: Dokument obsahuje první formulář na stránce 2 a druhý formulář, který zahrnuje další stránky 3 a 4:
- Pokud zadáte rozsah stránek 2, vrátí data prvního formuláře.
- Pokud zadáte rozsah stránek 3-4, vrátí pouze data druhého formuláře.
- Pokud zadáte rozsah stránek 2-4, vrátí částečná data prvního a druhého formuláře (neměl by se používat).
Parametry
Vstup
| Název | Požadováno | Typ | Popis | Hodnoty |
|---|---|---|---|---|
| Model AI | Ano | model | Model zpracování dokumentů pro analýzu | Trénování a publikování modelů pro zpracování dokumentů |
| Typ dokumentu | Ano | seznam | Typ souboru formuláře k analýze | Dokument PDF (.pdf), obrázek JPEG (.jpeg), obrázek PNG (.png) |
| Formulář | Ano | soubor | Formulář ke zpracování | |
| Stránky | Ne | řetězec | Rozsah stránek ke zpracování |
Výstup
| Jméno | Typ | Popis | Hodnoty |
|---|---|---|---|
| Hodnota {field} | řetězec | Hodnota extrahovaná modelem AI | |
| Skóre spolehlivosti {field} | float (číslo s plovoucí řádovou čárkou) | Jak moc si je model jistý svou predikcí | Hodnota v rozsahu 0 až 1. Hodnoty blížící se 1 znamenají větší jistotu, že je extrahovaná hodnota přesná |
| Hodnota {table}{column} | string | Hodnota extrahovaná modelem AI pro buňku v tabulce | |
| Skóre spolehlivosti {table}{column} | float (číslo s plovoucí řádovou čárkou) | Jak moc si je model jistý svou predikcí | Hodnota v rozsahu 0 až 1. Hodnoty blížící se 1 znamenají větší jistotu, že je extrahovaná hodnota buňky přesná |
Poznámka:
Mohou být navrženy další výstupní parametry, jako jsou souřadnice polí, polygony, ohraničující rámečky a čísla stránek. Nejsou uvedeny záměrně, protože jsou určeny hlavně pro pokročilé použití.
Souřadnice jsou reprezentovány jako procenta výšky a šířky dokumentu, pocházející z levého horního rohu. Pokud jsou například uvedeny souřadnice X = 0,10 a Y = 0,20, znamená to umístění v 10 % šířky dokumentu podél osy X a 20 % jeho výšky podél osy Y, obojí měřeno od levého horního rohu.
Běžné případy použití
Iterace výstupu tabulky zpracování dokumentů v Power Automate
Pro ilustraci tohoto postupu použijeme následující příklad, kde jsme trénovali model zpracování dokumentů pro extrahování tabulky, kterou jsme pojmenovali Položky se třemi sloupci: Množství, Popis a Celkem. Chceme uložit každou řádkovou položku z tabulky do souboru aplikace Excel.
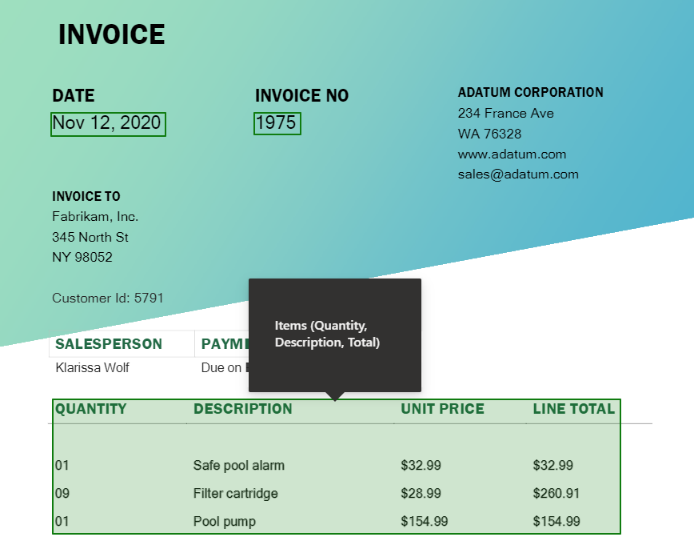
Vyberte pole, do kterého chcete napsat buňku pro tabulku. Otevře se panel dynamického obsahu, který ukazuje vše, co model zpracování dokumentů ví, jak extrahovat. Vyhledejte {název vaší tabulky} {název vašeho sloupce} hodnota. Náš příklad používá Hodnotu množství položek.
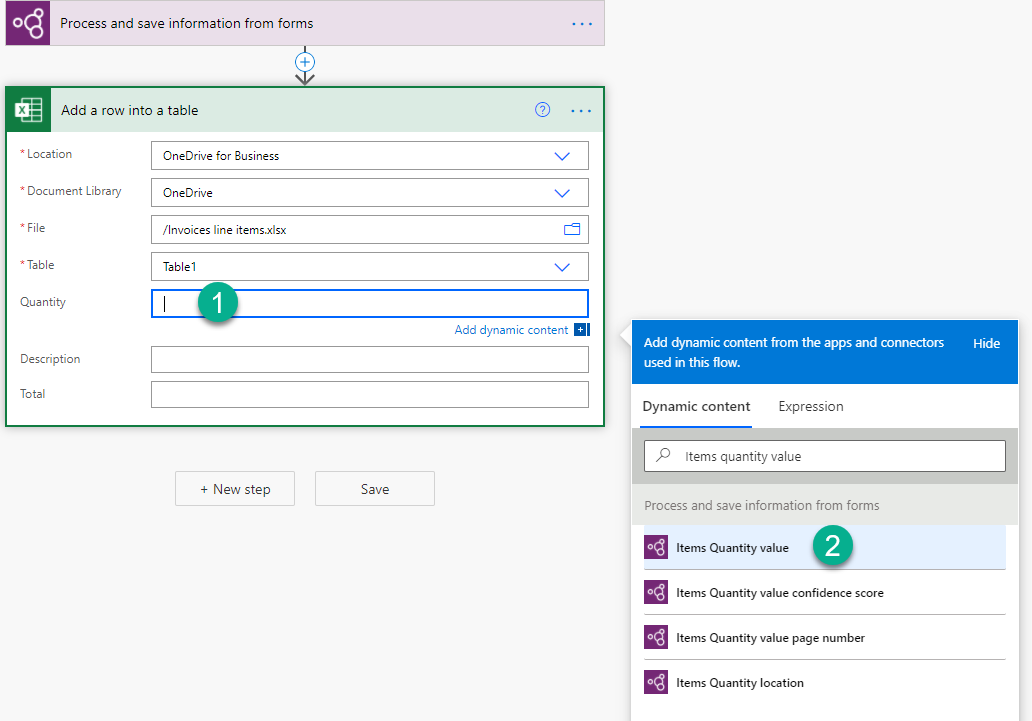
Jakmile přidáte tuto hodnotu, akce, kam jste ji přidali, se automaticky vloží do ovládacího prvku Apply to each. Tímto způsobem bude každý řádek v tabulce zpracován při spuštění toku.
Stále přidávejte sloupce, které chcete iterovat.
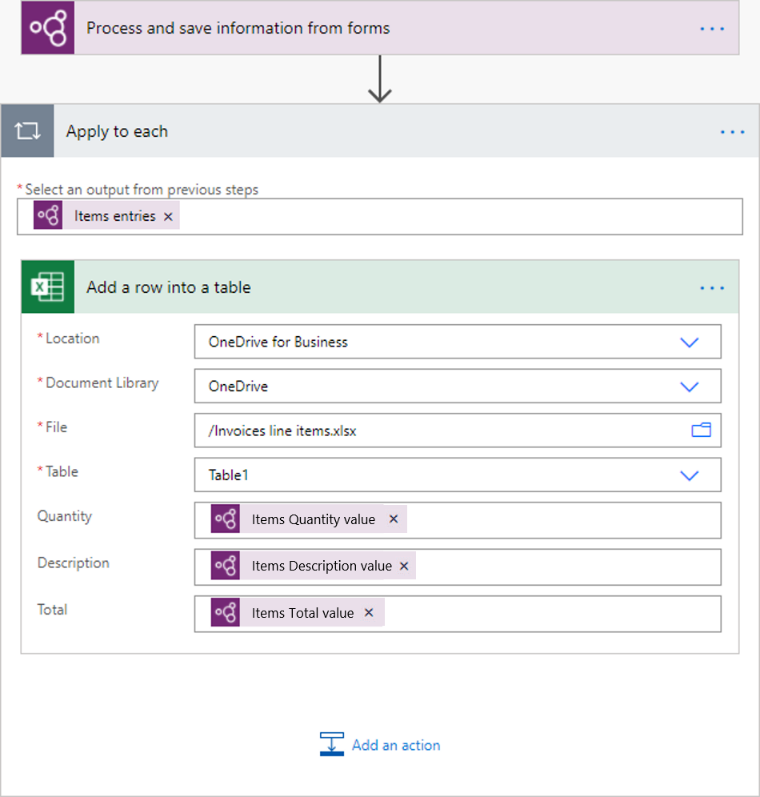
Poznámka:
Tabulky extrahované zpracováním dokumentů aktuálně nevrací skóre spolehlivosti.
Zpracovat výstupy zaškrtávacích políček v Power Automate
Hodnoty zaškrtávacích políček je logického typu: true znamená, že je zaškrtávací políčko v dokumentu označeno jako vybrané, false znamená, že není.
Jedním ze způsobů, jak zkontrolovat jeho hodnotu, je pomocí akce Podmínka. Pokud je hodnota zaškrtávacího políčka rovna true, pak proveďte jednu akci. Pokud je hodnota false, proveďte jinou akci. Následující obrázek znázorňuje příklad.
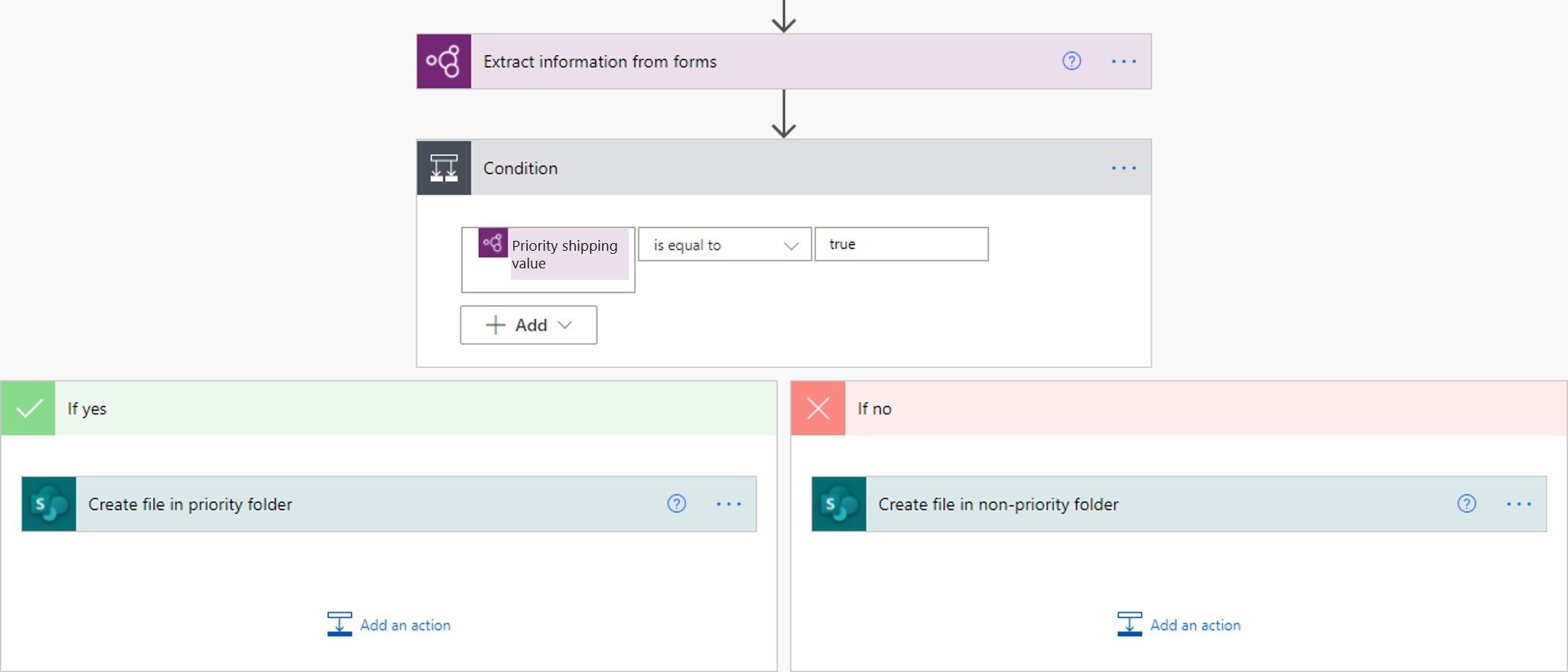
Další možností je zmapovat výstup true/false zaškrtávacího políčka na jiné hodnoty dle vašeho výběru pomocí výrazu IF. Například můžete mít v souboru aplikace Excel sloupec, do kterého chcete napsat „Prioritní“, pokud je v dokumentu zaškrtnuto jedno ze zaškrtávacích políček, nebo „Neprioritní“, pokud není zaškrtnuto. To provedete pomocí následujcího výrazu: if(<document processing output>, 'Priority', 'Non-priority') Následující animace znázorňuje příklad.
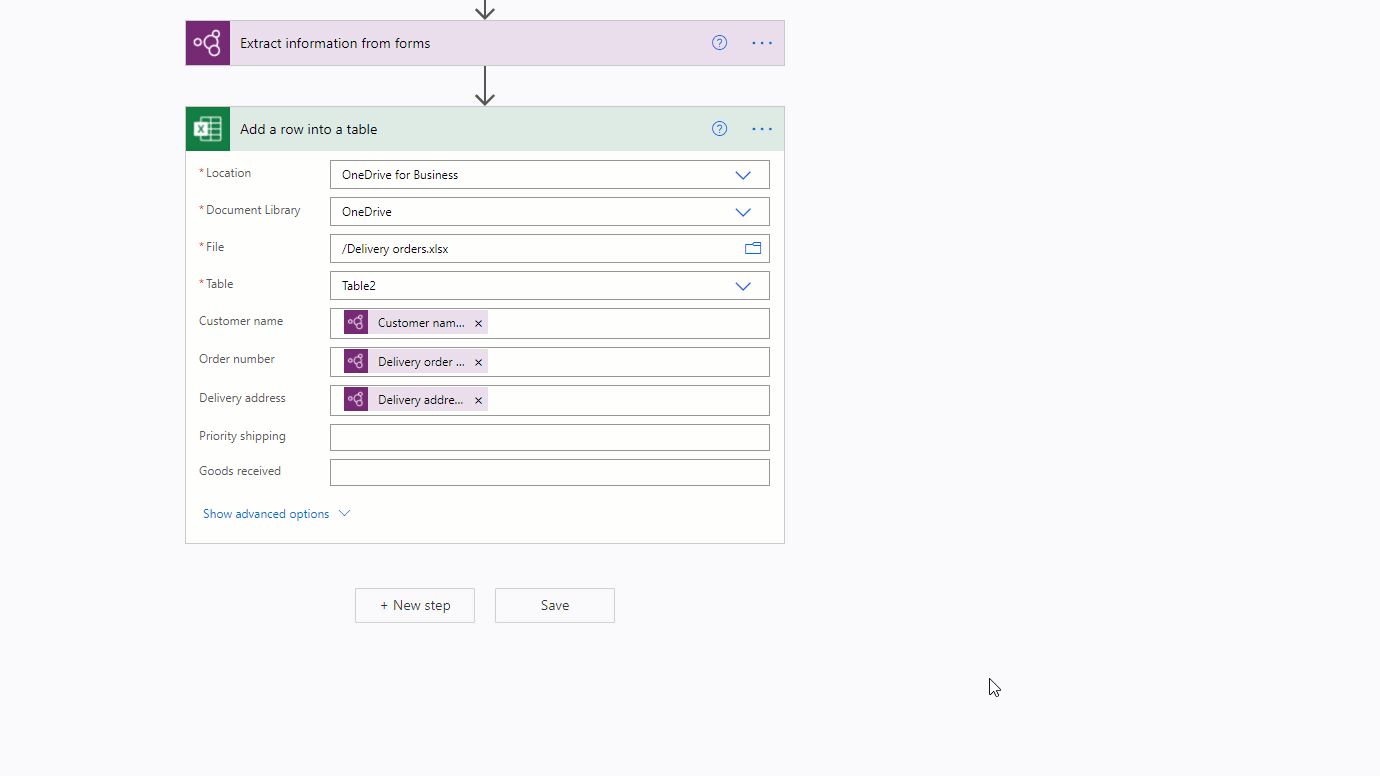
Odstraňte symboly měny (€, $,…) ve výstupu zpracování dokumentu v Power Automate
Pro ilustraci, hodnota Celkem extrahovaná modelem zpracování dokumentů může mít symbol měny, např. 54 $. Chcete-li odstranit znak $ nebo jiné symboly, které chcete vynechat, použijte k jejich odstranění výraz replace. Postupujte následovně:
replace(<document processing output>, '$', '')
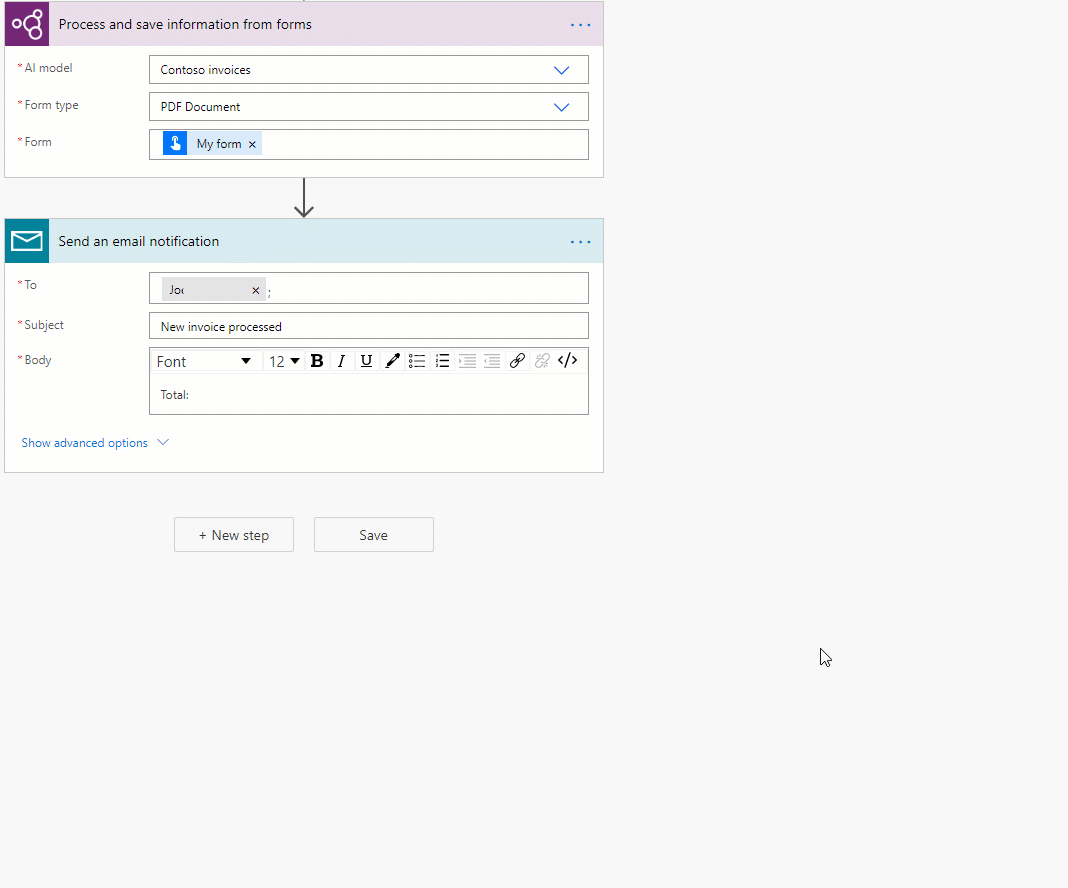
Převeďte výstupní řetězec zpracování dokumentu na číslo v Power Automate
AI Builder zpracování dokumentu vrátí všechny extrahované hodnoty jako řetězce. Pokud cíl, kam chcete uložit hodnotu extrahovanou pomocí zpracování dokumentu AI Builder vyžaduje číslo, můžete převést hodnotu na číslo pomocí výrazu int nebo float. Pokud číslo nemá žádná desetinná místa, použijte int. Použijte float, pokud má číslo desetinná místa. Zde je postup:
float('<document processing output>')
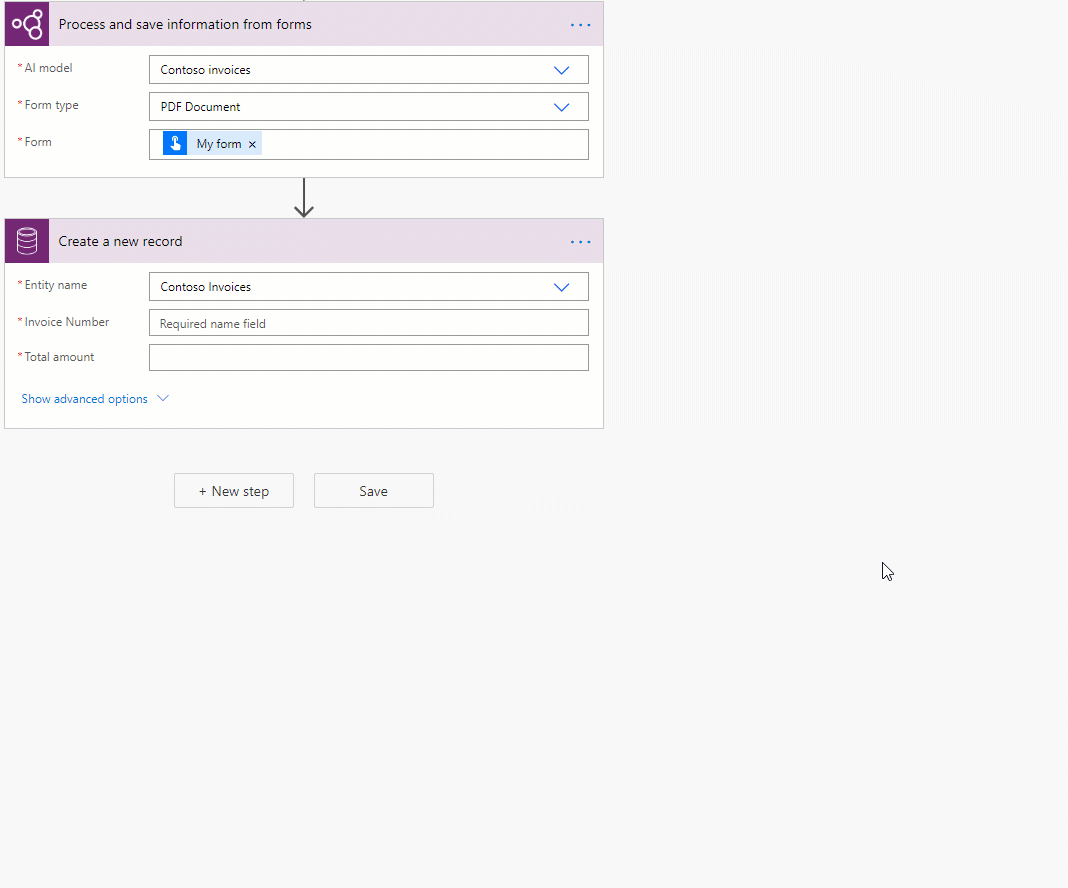
Odstraňte prázdná místa (€, $,…) ve výstupu zpracování dokumentu v Power Automate
Chcete-li z výstupních hodnot odstranit mezery, použijte funkci replace:
replace(<document processing output>, ' ', '')
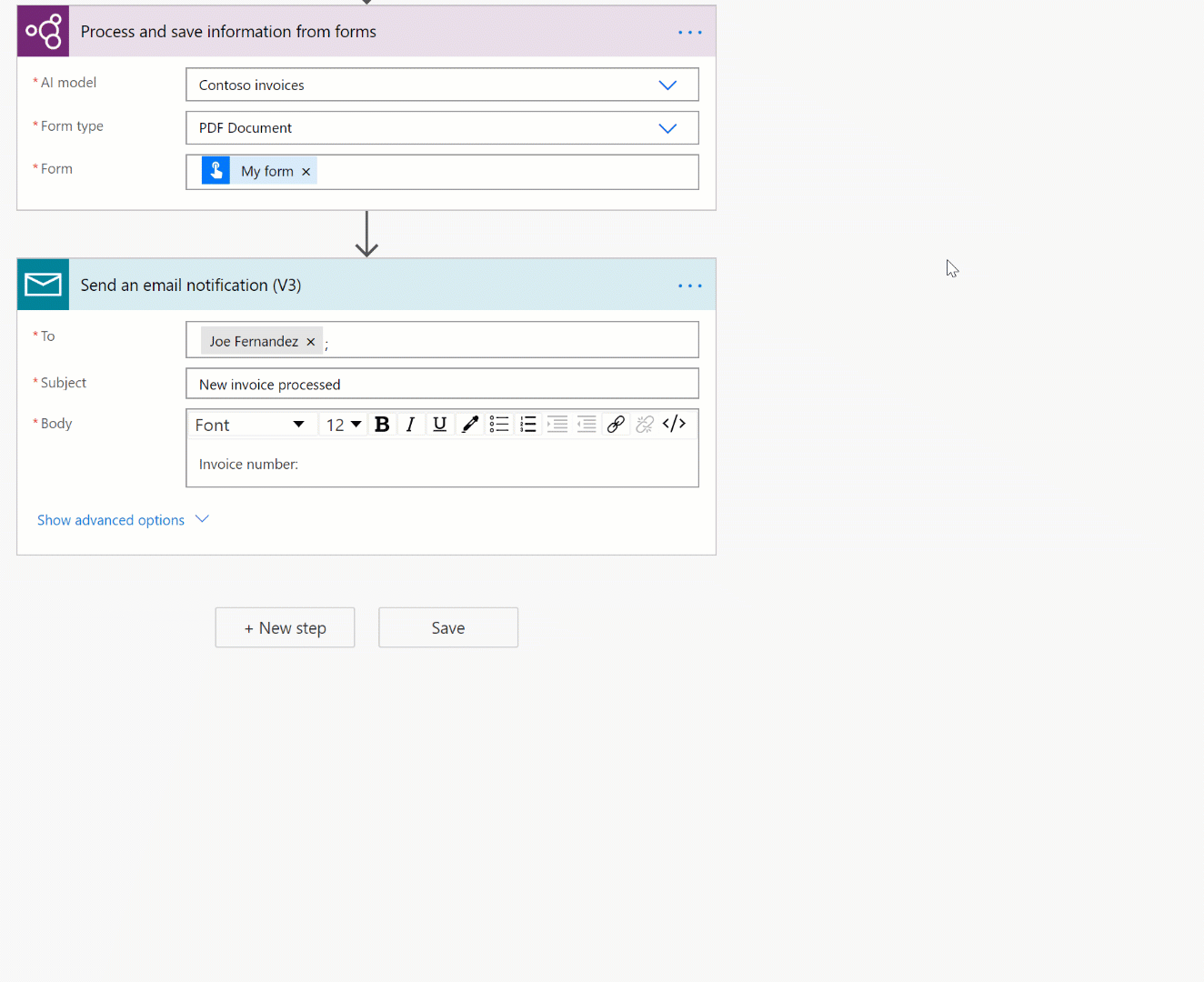
Převeďte výstupní řetězec zpracování dokumentu na datum v Power Automate
AI Builder zpracování dokumentu vrátí všechny výstupy jako řetězce. Pokud je požadováno, aby cíl, kam chcete uložit hodnotu extrahovanou zpracováním dokumentu, byl ve formátu data, můžete hodnotu obsahující datum převést do formátu data. To provedete pomocí výrazu formatDateTime. Zde je postup:
formatDateTime(<document processing output>)
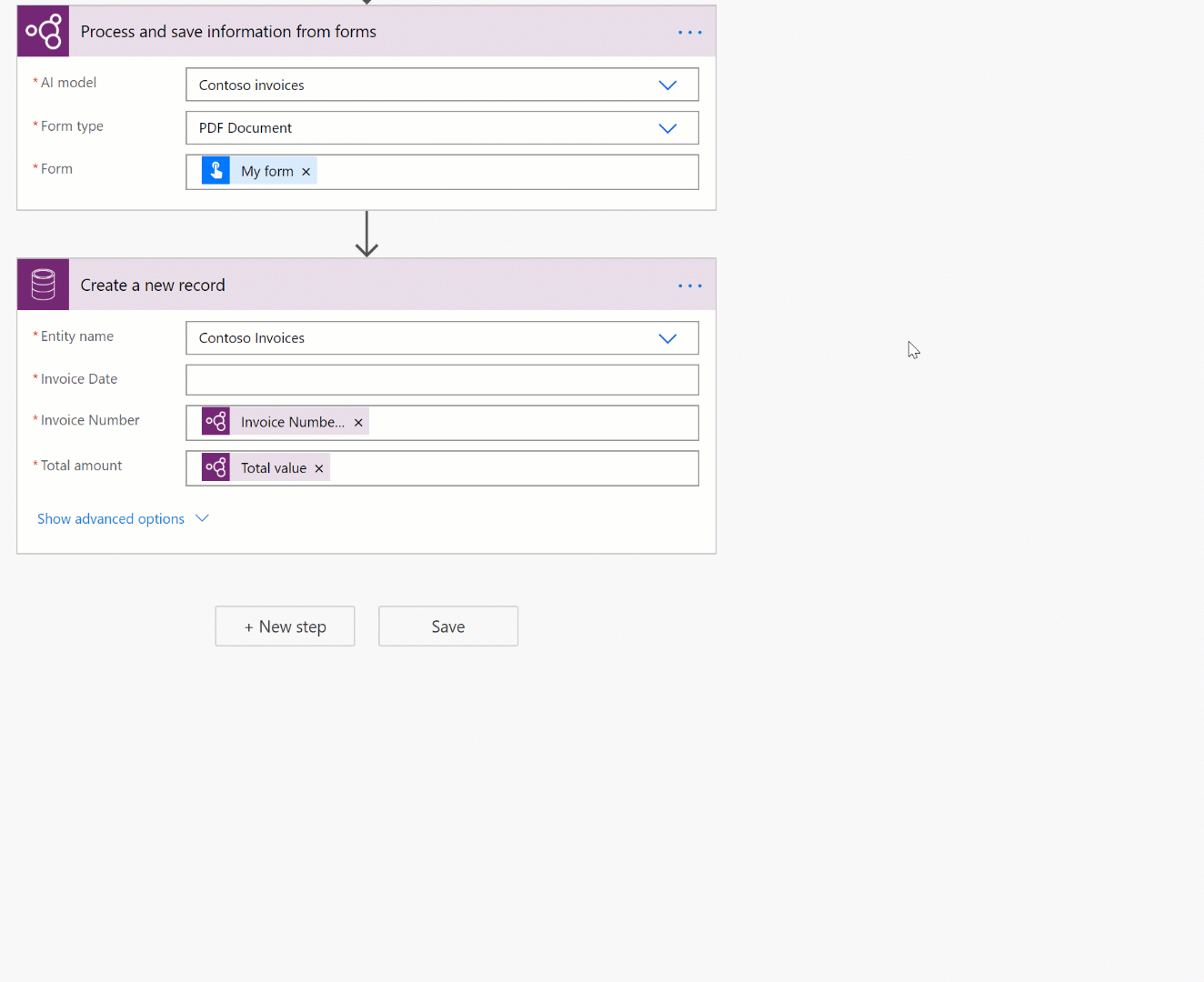
Filtrujte e-mailový podpis z toku, aby nebyl zpracován modelem zpracování dokumentů (Microsoft 365 Outlook)
U příchozích e-mailů z konektoru Microsoft 365 Outlook jsou podpisy e-mailů vyzvednuty v Power Automate jako přílohy. Chcete-li zabránit jejich zpracování v modelu zpracování dokumentů, přidejte do svého toku podmínku, která zkontroluje, zda se výstup z konektoru Microsoft 365 Outlook s názvem Přílohy jsou vložené rovná false. Ve větvi podmínky Pokud ano podmínky přidejte akci zpracování dokumentu. Díky tomu budou zpracovány pouze přílohy e-mailů, které nejsou vloženými podpisy.