Vytvoření vlastního modelu pro zpracování dokumentů
Po kontrole požadavků můžete začít vytvářet model zpracování dokumentů.
Přihlášení k AI Builder
Přihlaste se k Power Apps nebo Power Automate.
V levém podokně vyberte ... Další>Centrum AI.
V části Objevte schopnosti AI vyberte Modely AI.
(Volitelné) Chcete-li ponechat modely AI trvale v nabídce pro snadný přístup, vyberte ikonu špendlíku.
Vyberte příkaz Extrahovat vlastních informací z dokumentů.
Vyberte Vytvořit vlastní model.
Průvodce vám krok za krokem vysvětlí proces tím, že vás požádá, abyste vypsali všechna data, která chcete z dokumentu extrahovat. Pokud chcete k vytvoření modelu použít vlastní dokumenty, ujistěte se, že máte alespoň pět příkladů, které používají stejné rozložení. Jinak můžete k vytvoření modelu použít ukázková data.
Vyberte Trénink.
Otestujte model výběrem možnosti Rychlý test.
Vyberte typ dokumentu
V kroku Zvolte typ dokumentu vyberte typ dokumentu, pro který chcete vytvořit model AI pro automatizaci extrakce dat. K dispozici jsou tři možnosti:
- Dokumenty s pevnou šablonou: Dříve známé jako strukturované. Tato možnost je ideální, když pro dané rozvržení lze pole, tabulky, zaškrtávací políčka, podpisy a další položky nalézt na podobných místech. Tento model můžete naučit extrahovat data ze strukturovaných dokumentů, které mají různá rozvržení. Tento model má rychlý tréninkový čas.
- Obecné dokumenty: Tato možnost, dříve známá jako nestrukturované, je ideální pro jakýkoli druh dokumentů, zejména pokud není nastavena žádná struktura nebo když je formát složitý. Tento model můžete naučit extrahovat data ze strukturovaných nebo nestrukturovaných dokumentů, které mají různá rozvržení. Tento model je výkonný, ale má dlouhou dobu tréninku.
- Faktury: Rozšiřte chování předem vytvořeného modelu zpracování faktur přidáním nových polí, která mají být extrahována navíc k těm, které jsou extrahovány ve výchozím nastavení nebo vzorky dokumentů, které nebyly správně extrahovány.
Vyzkoušet novou verzi modelu (Preview)
Požadavky
- Vaše prostředí se musí nacházet v USA
Výběrem přepínače Vyzkoušet novou verzi modelu (Preview) můžete vyzkoušet nejnovější verzi modelu Preview pro dokumenty pevných šablon a obecné dokumenty.
Důležité
- Nová verze modelu je verze Preview.
- Vydání Preview nejsou určena pro produkční použití a mohou mít omezené možnosti. Tato vydání podléhají doplňkovým podmínkám použití a jsou k dispozici před oficiálním vydáním, aby k nim zákazníci měli včasný přístup a mohli poskytnout zpětnou vazbu.
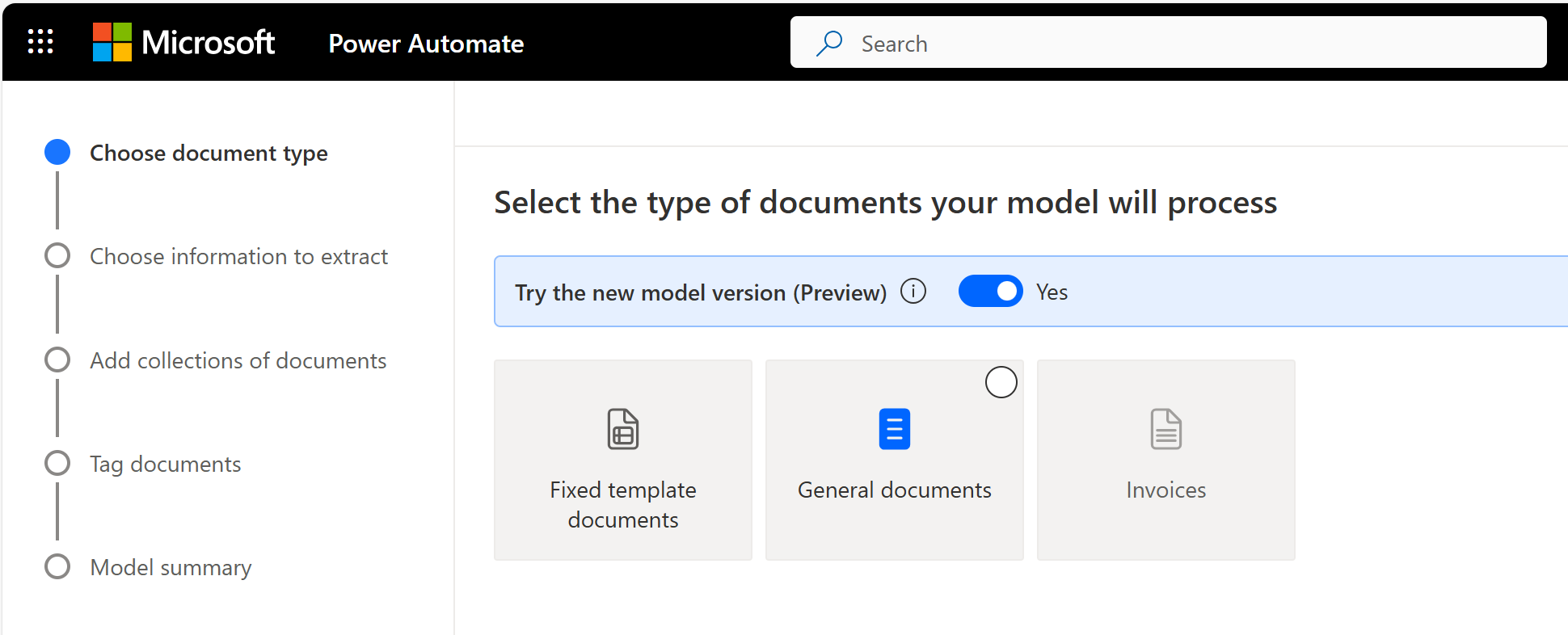
Výhody použití modelu Preview
- Zvýšená přesnost: Očekávejte vyšší přesnost při extrakci dat.
- Nejnovější vylepšení OCR: Model Preview obsahuje nejnovější aktualizace optického rozpoznávání znaků (OCR). Tato aktualizace řeší mnoho běžných problémů s OCR, zejména při zpracování složitých textových formátů, jako jsou čárové kódy, QR kódy a vodoznaky.
- Skóre spolehlivosti pro tabulky: Můžete získat skóre spolehlivosti pro tabulky, řádky tabulky a jednotlivé buňky tabulky
Jak zkontrolovat verzi modelu
Verzi použitou k trénování a publikování modelu můžete snadno ověřit. Vyberte Nastavení>Publikovaná verze modelu>Naposledy natrénovaná verze modelu.
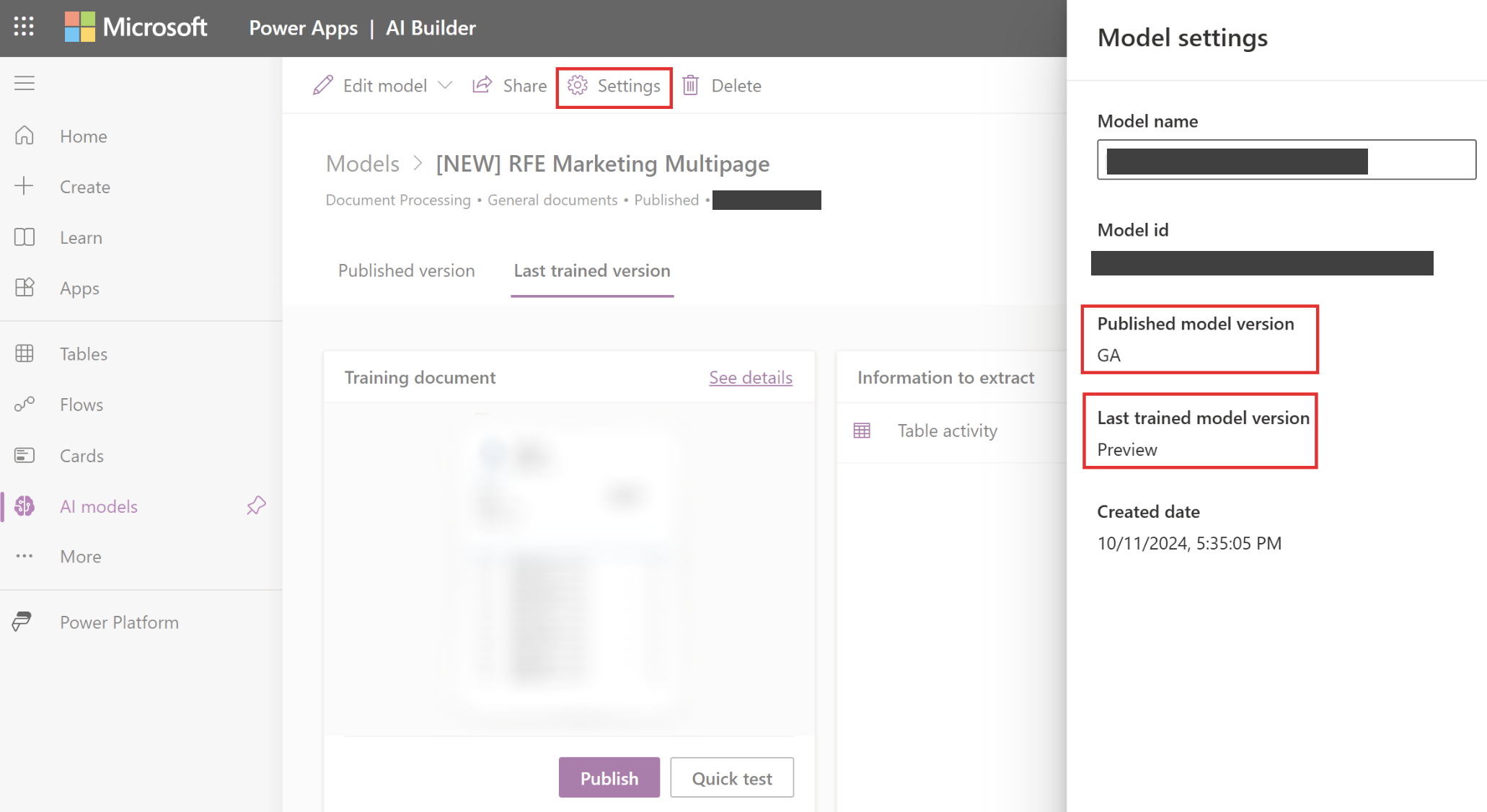
Jak změnit verzi modelu
Natrénovanou nebo publikovanou verzi modelu (Preview) můžete upravit a vytrénovat ji pomocí verze obecné dostupnosti (GA).
- Vyberte Upravit model.
- Vyberte Vyzkoušet novou verzi modelu (Preview).
- Vyberte přepínač Ne .
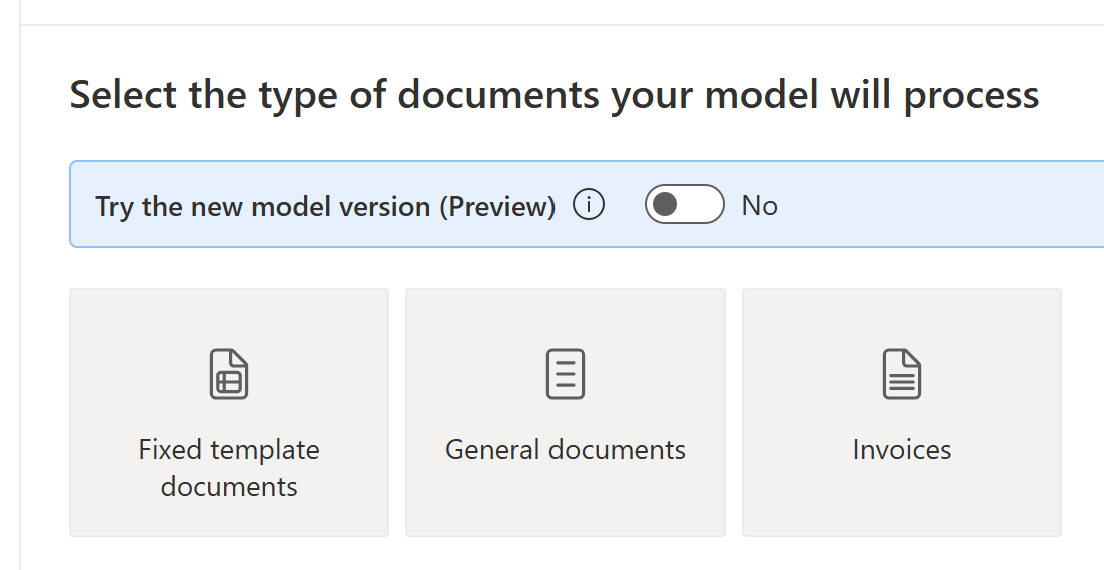
Můžete upravit natrénovanou nebo publikovanou verzi obecné dostupnosti modelu (GA) a vytrénovat ji pomocí verze modelu (Preview).
- Vyberte Upravit model.
- Vyberte Vyzkoušet novou verzi modelu (Preview).
- Vyberte přepínač Ano .
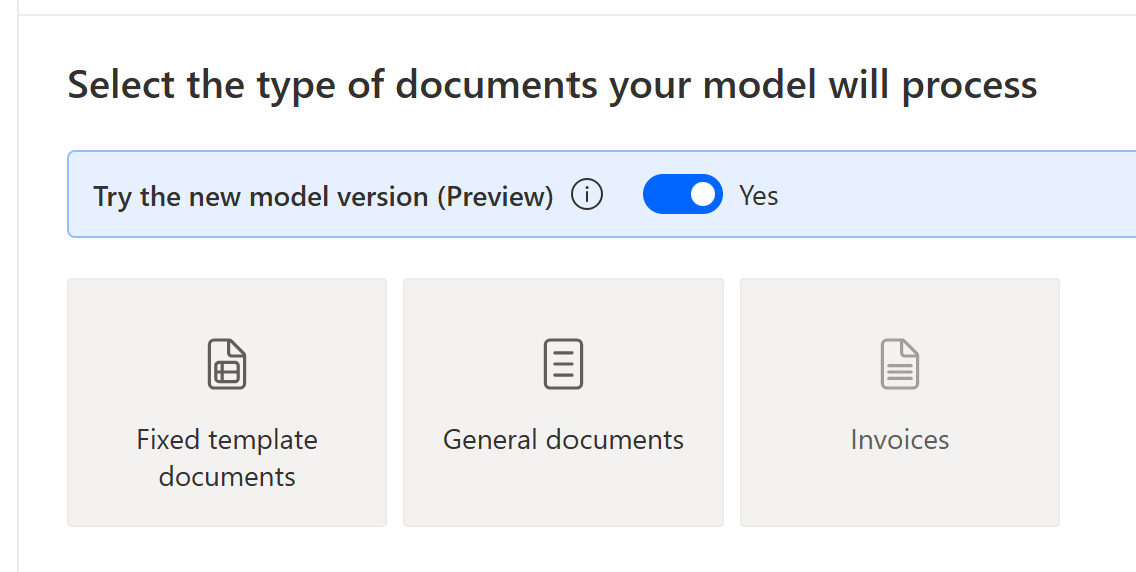
Definujte informace, které chcete extrahovat
Na obrazovce Vyberte informace, které chcete extrahovat definujte pole, tabulky a zaškrtávací políčka, která chcete naučit model extrahovat. Vyberte tlačítko +Přidat pro zahájení jejich definování.
U každého Textového polezadejte název, který má použít pole v modelu.
U každého Numerického polezadejte název, který má použít pole v modelu.
Definujte také tečku (.) nebo čárku (,) jako oddělovač desetinných míst ve formátu.
Do každého Datového polezadejte název, který má použít pole v modelu.
Definujte také formát datumu (rok, měsíc, den) nebo (měsíc, den, rok) nebo (den, měsíc, rok)
U každého Zaškrtávacího políčkazadejte název políčka, který má použít v modelu.
Definujte samostatná zaškrtávací políčka pro každou položku, kterou lze v dokumentu zaškrtnout.
Pro každou Tabulku zadejte název tabulky.
Definujte také různé sloupce, které má model extrahovat.
Poznámka:
Vlastní model faktur je dodáván s výchozími poli, která nelze upravovat.
Dokumenty skupiny podle kolekcí
Sbírka je skupinou dokumentů se stejným rozložením. Vytvořte tolik kolekcí jako rozvržení dokumentu, kolik chcete, aby váš model zpracoval. Například pokud vytváříte model AI pro zpracování faktur od dvou různých dodavatelů, z nichž každý má svou vlastní šablonu faktur, vytvořte dvě kolekce.
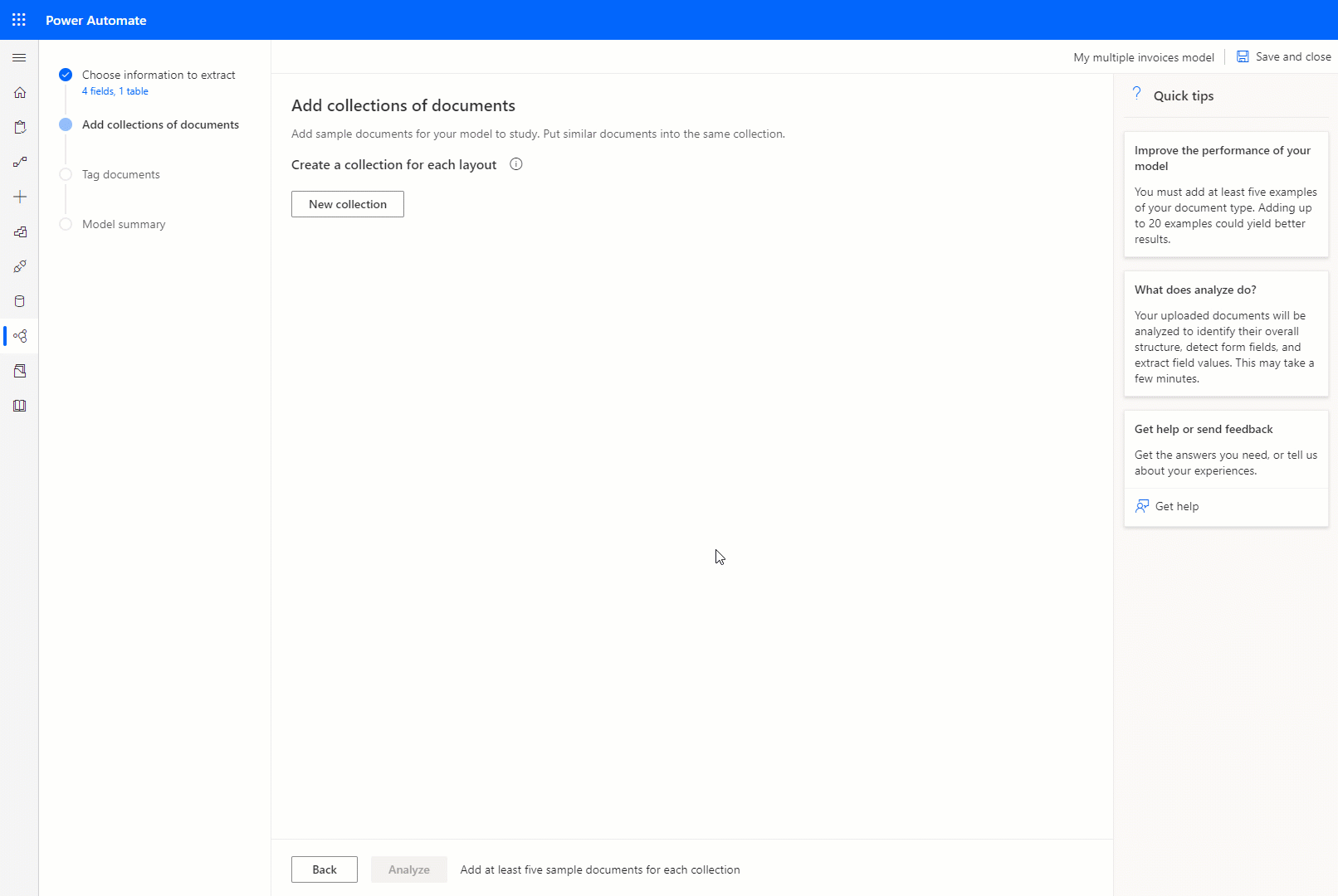
Pro každou kolekci, kterou vytvoříte, musíte nahrát alespoň pět ukázkových dokumentů na kolekci. Soubory ve formátech JPG, PNG a PDF jsou aktuálně přijímány.
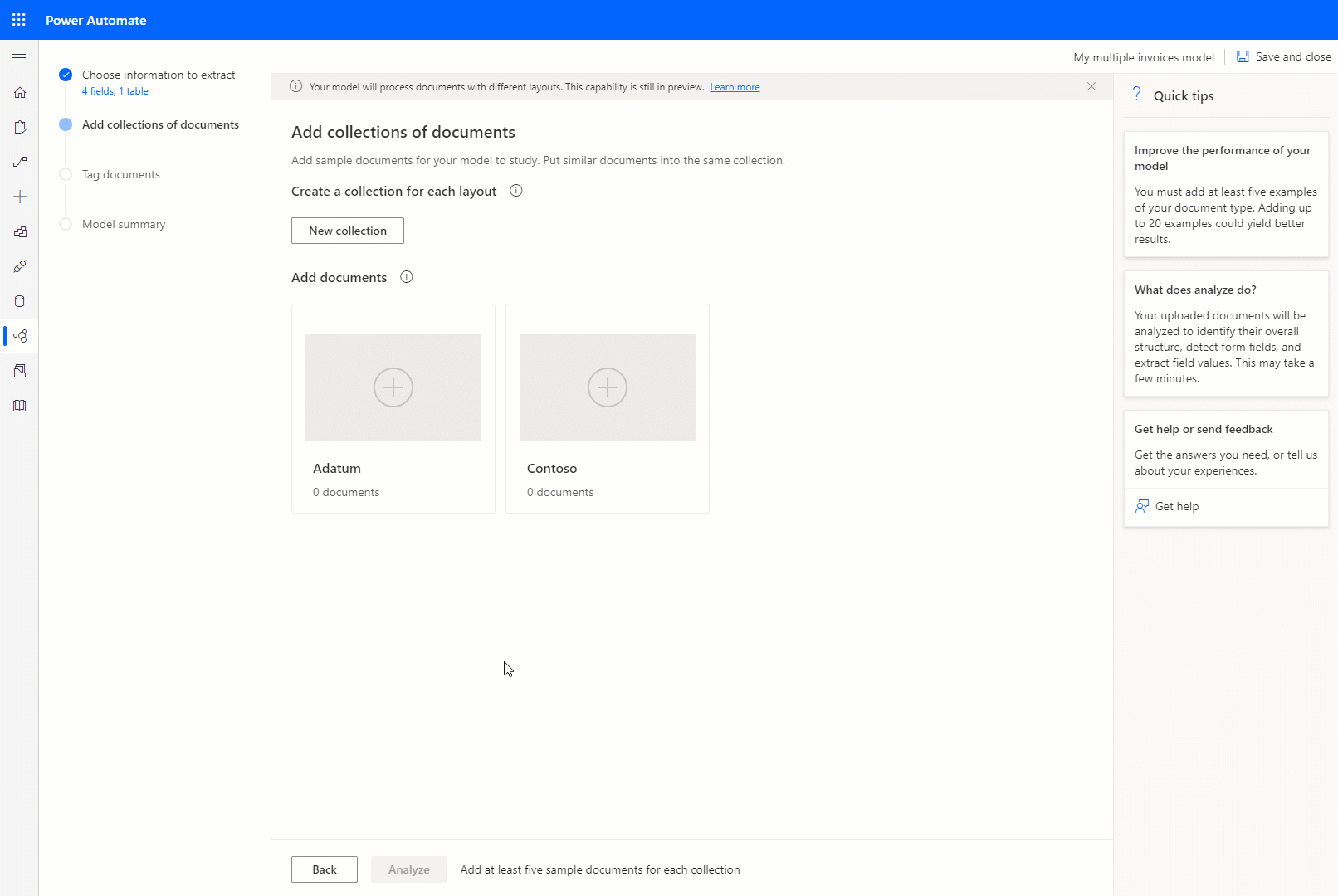
Poznámka:
Na jeden model můžete vytvořit až 200 kolekcí.
Další krok
Označování dokumentů v modelu zpracování dokumentů