Monitorování aktivity modelu (Preview)
[Toto téma představuje předběžnou dokumentaci, která může být změněna.]
Při používání modelů AI možná budete muset přistupovat k datům, abyste mohli monitorovat jejich aktivitu nebo spotřebu.
Důležité
- Toto je funkce Preview.
- Funkce Preview nejsou určené pro normální používání a mohou mít omezené fungování. Jsou to funkce, které jsou poskytnuté před svým oficiálním vydáním, aby si je zákazníci mohli co nejdříve vyzkoušet a mohli nám napsat své názory.
- Tato funkce nemusí být ve vaší oblasti zatím dostupná.
Sekce Aktivita AI Builder portálu Power Automate poskytuje tabulky a grafy, které můžete použít k monitorování modelů AI a dat, která zpracovávají, a ke sledování spotřeby kreditu AI.
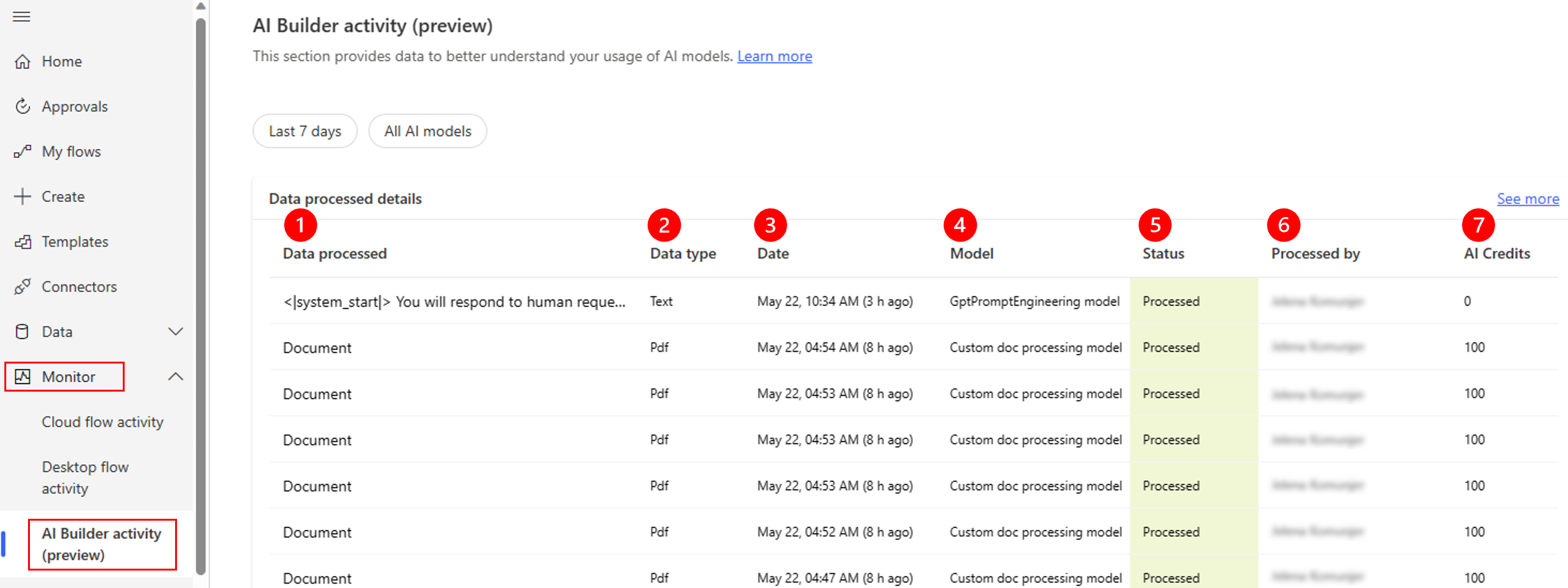
Legenda
- Zpracovaná data: Textový vstup prediktivní akce modelu AI pro modely zpracování textu nebo hodnota Obrázek nebo Dokument pro jiné modely.
- Datový typ: Datový typ, který model AI zpracoval: Text, Jpeg, Png, Bmp, Pdf nebo Neznámé.
- Datum: Datum zpracování.
- Model: Název použitého modelu AI. Pokud byl model odstraněn, zobrazí se Odstraněno.
- Stav: Stav zpracování: Zpracovává se, Zpracováno nebo Selhání.
- Zpracoval/a: Jméno osoby, která provedla prediktivní akci. Tato osoba je obvykle vlastníkem toku Power Automate nebo osobou, která spustila aplikaci vytvořenou v Power Apps.
- Kredity AI: Počet kreditů, které byly spotřebovány za prediktivní akci.
Zobrazení aktivity AI Builder
Stránka Aktivita AI Builder zobrazuje aktivitu modelu AI, včetně aktivity generované v Power Apps.
Přihlaste se do Power Automate
V levém navigačním podokně vyberte …Další>Objevit vše.
V části Monitorování vyberte Aktivita AI Builder (Preview).
(Volitelné) Přizpůsobte data, která se zobrazují, použitím filtru pro časový rámec nebo model. Chcete-li použít filtr, vyberte příslušné záhlaví tabulky.
Ve výchozím nastavení se data zobrazují pro všechny modely AI za posledních sedm dní.
(Volitelné) Chcete-li zobrazit více dat, vyberte Zobrazit více.
Data monitorování pro tvůrce a správce
Sekce Aktivita AI Builder je užitečná pro tvůrce, kteří chtějí sledovat používání svých modelů AI. Je také užitečná pro správce prostředí, kteří chtějí monitorovat veškerou aktivitu v prostředí.
Poznámka:
- Data monitorování jsou uložena v tabulce Událost AI ve vaší instanci Dataverse. Zůstane v tabulce, i když se odstraní model, tok a aplikace.
- Přístup pro zápis do této tabulky je vyžadován pro záznam aktivity modelu AI nebo zadání.
- Tabulka Dataverse Událost AI obsahuje vstup akcí predikcí modelu AI pouze pro textové scénáře.
Data, která můžete zobrazit, závisí na vaší roli.
| Role | Co můžete zobrazit? |
|---|---|
| Správce systému | Veškerá aktivita pro všechny modely AI. |
| Úpravce systému | Veškerá aktivita pro všechny modely AI. |
| Základní uživatel | Pouze vaše vlastní aktivita pro modely AI, ke kterým máte přístup. |
| Tvůrce prostředí | Pouze vaše vlastní aktivita pro modely AI, ke kterým máte přístup. |
Správa dat monitorování aktivity nástroje AI Builder
Prostřednictvím efektivní správy historických dat, která generují vaše toky Power Automate, Power Apps nebo jiné produkty Microsoft Power Platform, zajistíte, že vaše prostředí Dataverse zůstanou výkonná a nákladově efektivní. Implementací zásad uchovávání dat a používáním funkcí, jako je hromadné odstraňování záznamů v Dataverse a centrum pro správu Power Platform, můžete proaktivně spravovat hromadění historických dat.
Tato sekce článku vysvětluje, jak identifikovat historická data monitorování aktivity AI Builder, která lze z vašeho prostředí vymazat. Poté vysvětluje, jak použít vestavěnou funkci hromadného odstraňování Dataverse k jeho vyčištění. Pomocí funkce hromadného odstraňování můžete rychle a snadno odebrat velké množství dat z vašeho prostředí způsobem, který je v souladu s vašimi zásadami uchovávání dat. Tento přístup zajišťuje efektivní uchovávání dat a správu výkonu.
Kromě úloh hromadného odstraňování na vyžádání můžete naplánovat opakované úlohy hromadného odstraňování, které vyhledávají a odstraňují záznamy v tabulce, které jsou například starší než zadaný počet dní (funkce dotazu OlderThanXDays).
Chcete-li vytvářet úlohy hromadného odstraňování v Dataverse, musíte mít oprávnění Hromadné odstraňování alespoň v jedné z rolí, které vám byly přiděleny.
Upozornění
Když odstraníte data Dataverse, budou trvale odstraněna z vašeho prostředí. Neexistuje žádný způsob, jak obnovit jednotlivé záznamy poté, co byly odstraněny.
Export tabulky Dataverse
V následující tabulce Dataverse je uvedeno monitorování aktivity AI Builder a může obsahovat velké objemy dat.
| Display name | Název systému | Detaily |
|---|---|---|
| Událost AI | Msdyn_aievent | Tabulka Událost AI uchovává údaje o aktivitě modelu AI (predikuje). Tato data zahrnují zpracovaný datový typ, informace o zpracovaných datech pro textové scénáře, datum zpracování, stav zpracování a spotřebované kredity. |
Protože jsou data uložena ve vaší tabulce Dataverse Událost AI, můžete je exportovat ve formátu CSV. Naučte se exportovat data.
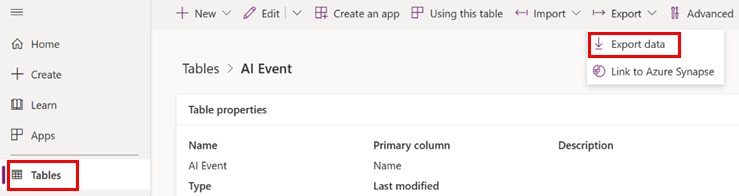
Odstranění dat monitorování aktivity nástroje AI Builder
Chcete-li odstranit data monitorování aktivity AI Builder, musíte vytvořit úlohu hromadného odstraňování. Chcete-li hromadně odstranit data v Dataverse, postupujte následovně.
Upozornění
Před provedením operací hromadného odstranění důkladně otestujte a zkontrolujte výsledky filtru. Operace hromadného odstranění jsou nevratné.
Přihlaste se k centru pro správu Power Platform.
V levém podokně navigace vyberte Prostředí, vyberte své prostředí a poté v horním panelu nabídek vyberte Nastavení.
Vyberte Správa dat>Hromadné odstraňování.
Na panelu příkazů nad mřížkou Všechny systémové úlohy hromadného odstranění vyberte Nový. Otevře se Průvodce hromadným odstraněním, který vám umožní definovat dotaz pro záznamy, které chcete odstranit.
Vyberte Další.
V seznamu Hledat vyberte tabulku Události AI.
V oblasti kritérií vyhledávání přidejte filtr, který vrátí záznamy, které chcete odstranit. Například filtr na následujícím screenshotu vyhledá všechny aktivity modelu AI Builder, které jsou starší než šest měsíců.
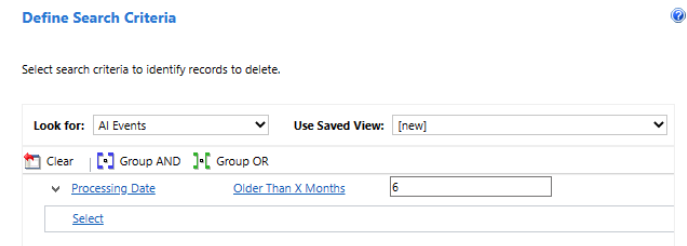
Vyberte Další.
Do pole Název zadejte název úlohy hromadného odstranění (například Hromadné odstranění modelů AI monitorujících data starší než 6 měsíců).
V sekci V naplánovaný čas vyberte datum a čas zahájení úlohy. Vyberte čas, kdy uživatelé obvykle nejsou online.
Zaškrtněte políčko Spustit tuto úlohu každých.
V seznamu dny vyberte frekvenci, se kterou chcete úlohu spouštět.
Pokud chcete přijmout e-mailové oznámení, zaškrtněte políčko Po dokončení úlohy mi odeslat e-mail (<vaše e-mailová adresa>).
Vyberte Další.
Na stránce Kontrola a odeslání podrobností hromadného odstranění zkontrolujte úlohu hromadného odstranění a poté vyberte Odeslat, čímž vytvoříte opakující se úlohu.