Instalace ATA – krok 1
Platí pro: Advanced Threat Analytics verze 1.9
Poznámka
Životní cyklus podpory
Konečná verze ATA je obecně dostupná. Hlavní fáze technické podpory ATA skončila 12. ledna 2021. Rozšířená podpora bude pokračovat až do ledna 2026. Další informace najdete v našem blogu.
Tento postup instalace obsahuje pokyny pro provedení nové instalace ATA 1.9. Informace o aktualizaci existujícího nasazení ATA ze starší verze najdete v průvodci migrací ATA pro verzi 1.9.
Důležité
Pokud používáte Windows 2012 R2, můžete před zahájením instalace nainstalovat KB2934520 na server ATA Center a na servery ATA Gateway, jinak instalace ATA nainstaluje tuto aktualizaci a vyžaduje restartování uprostřed instalace ATA.
Krok 1: Stažení a instalace ATA Center
Jakmile ověříte, že server splňuje požadavky, můžete pokračovat v instalaci ATA Center.
Poznámka
Pokud jste licenci pro Enterprise Mobility + Security (EMS) získali přímo prostřednictvím portálu Microsoft 365 nebo licenčního modelu CSP (Cloud Solution Partner) a nemáte přístup k ATA prostřednictvím centra Microsoft Volume Licensing Center (VLSC), obraťte se na zákaznickou podporu Microsoftu a požádejte o postup aktivace Advanced Threat Analytics (ATA).
Na serveru ATA Center proveďte následující kroky.
Stáhněte si ATA z webu Microsoft Volume Licensing Service Center nebo z MSDN.
Přihlaste se k počítači, na který ata center instalujete, jako uživatel, který je členem místní skupiny administrators.
Spusťte microsoft ATA Center Setup.EXE se zvýšenými oprávněními (Spustit jako správce) a postupujte podle průvodce instalací.
Poznámka
Ujistěte se, že jste instalační soubor spustili z místní jednotky, a ne z připojeného souboru ISO, abyste se vyhnuli problémům v případě, že se v rámci instalace vyžaduje restartování.
Pokud není rozhraní Microsoft .NET Framework nainstalováno, zobrazí se při spuštění instalace výzva k jeho instalaci. Po instalaci rozhraní .NET Framework se může zobrazit výzva k restartování.
Na úvodní stránce vyberte jazyk, který chcete použít pro instalační obrazovky ATA, a klikněte na Další.
Přečtěte si licenční podmínky pro software společnosti Microsoft, po přijetí těchto podmínek klikněte na zaškrtávací políčko pro přijetí a pak klikněte na Další.
Doporučujeme nastavit automatickou aktualizaci ATA. Pokud není systém Windows na vašem počítači nastavený tak, aby se automaticky aktualizoval, zobrazí se obrazovka Použití služby Microsoft Update k udržování počítače v zabezpečeném a aktualizovaném stavu.
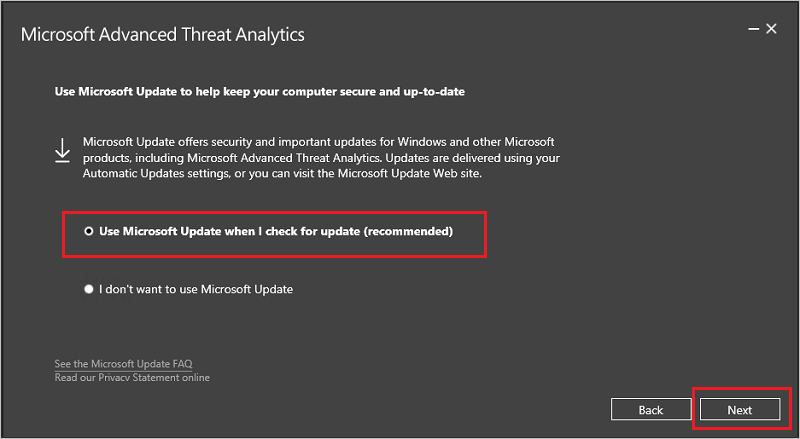
Při hledání aktualizací vyberte Použít službu Microsoft Update (doporučeno). Tím upravíte nastavení Windows tak, aby se povolily aktualizace pro jiné produkty Microsoftu (včetně ATA).
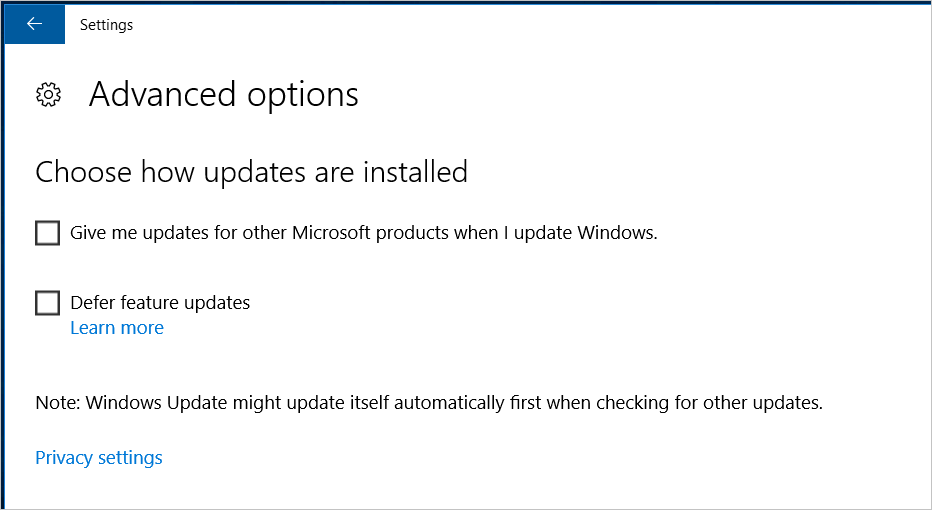
Na stránce Konfigurace centra zadejte následující informace v závislosti na vašem prostředí:
:----- Popis Komentáře Instalační cesta Toto je umístění, kde je ata center nainstalovaný. Ve výchozím nastavení je to %programfiles%\Microsoft Advanced Threat Analytics\Center. Ponechte výchozí hodnotu. Cesta k datům databáze Toto je umístění, kde se nacházejí soubory databáze MongoDB. Ve výchozím nastavení je to %programfiles%\Microsoft Advanced Threat Analytics\Center\MongoDB\bin\data. Změňte umístění na místo, kde máte prostor pro zvětšení na základě velikosti. Poznámka: - V produkčních prostředích byste měli použít jednotku, která má dostatek místa na základě plánování kapacity.
- V případě velkých nasazení by databáze měla být na samostatném fyzickém disku.
Certifikát SSL služby Center Jedná se o certifikát, který používá konzola ATA a služba ATA Center. Kliknutím na ikonu klíče vyberte nainstalovaný certifikát nebo pomocí zaškrtávacího políčka vytvořte certifikát podepsaný svým držitelem. 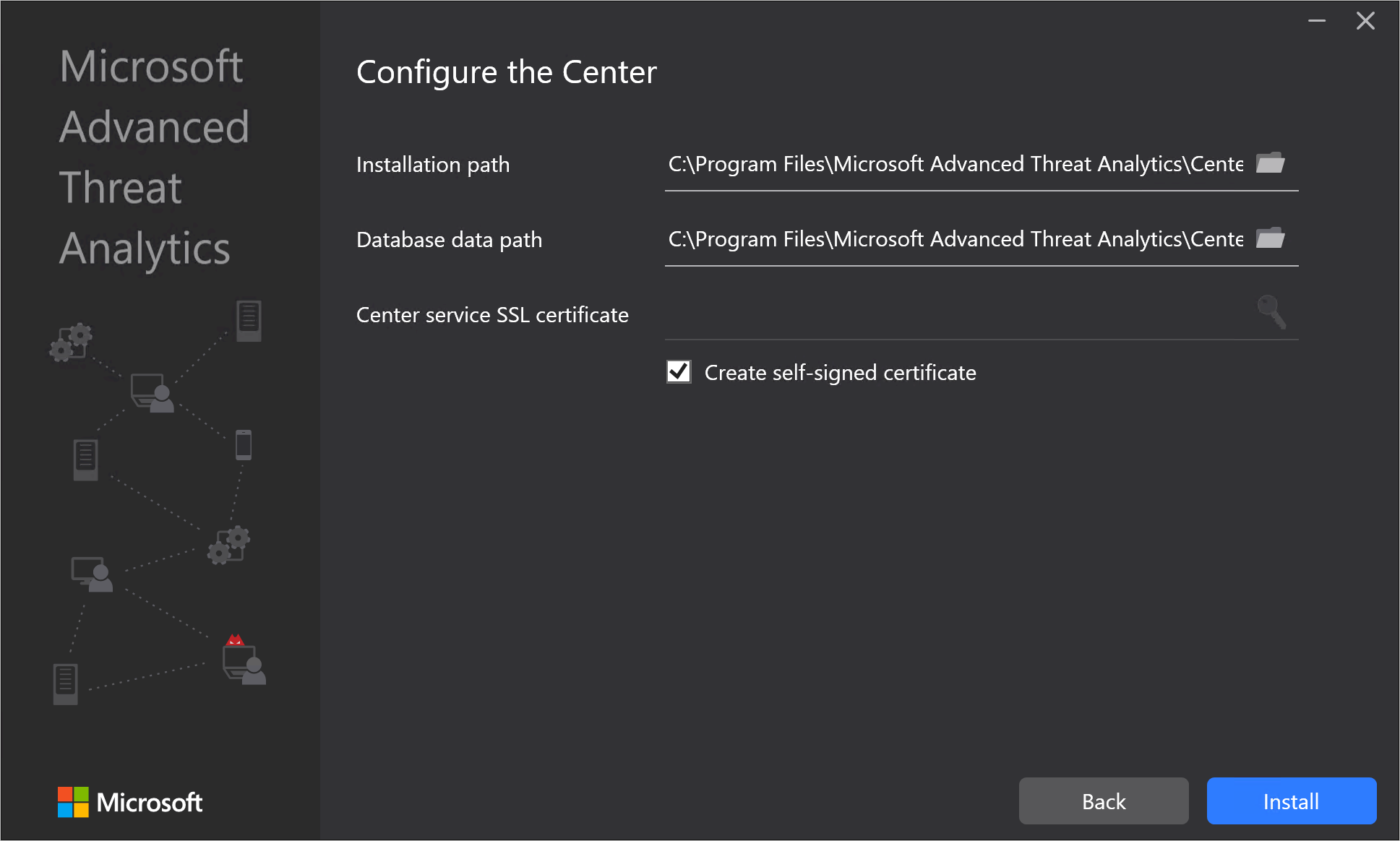
Poznámka
Nezapomeňte věnovat pozornost upozorněním na stav týkajícím se stavu certifikátu SSL služby Center a upozorněním na vypršení platnosti. Pokud platnost certifikátu vyprší, budete muset ATA zcela znovu nasadit.
Kliknutím na Nainstalovat nainstalujte ATA Center a jeho součásti.
Během instalace ATA Center se instalují a konfigurují následující komponenty:Služba ATA Center
MongoDB
Vlastní sada Sledování výkonu shromažďování dat
Certifikáty podepsané svým držitelem (pokud jsou vybrané během instalace)
Po dokončení instalace kliknutím na Spustit otevřete konzolu ATA a dokončete instalaci na stránce Konfigurace . Automaticky se otevře stránka Obecné nastavení, aby se pokračovalo v konfiguraci a nasazení ATA Gateway. Vzhledem k tomu, že se k lokalitě přihlašujete pomocí IP adresy, zobrazí se upozornění související s certifikátem. Je to normální a měli byste kliknout na Pokračovat na tento web.
Ověření instalace
- Zkontrolujte, jestli je spuštěná služba Microsoft Advanced Threat Analytics Center.
- Na ploše se kliknutím na zástupce Microsoft Advanced Threat Analytics připojte ke konzole ATA. Přihlaste se pomocí přihlašovacích údajů uživatele, které jste použili k instalaci ATA Center.
Nastavení antivirových vyloučení
Po instalaci ata center vylučte adresář databáze MongoDB, aby se vaše antivirová aplikace nepřestala kontrolovat. Výchozí umístění v databázi je: C:\Program Files\Microsoft Advanced Threat Analytics\Center\MongoDB\bin\data.
Nezapomeňte také vyloučit následující složky a procesy z kontroly AV:
Složky
C:\Program Files\Microsoft Advanced Threat Analytics\Center\ParentKerberosAsBloomFilters
C:\Program Files\Microsoft Advanced Threat Analytics\Center\ParentKerberosTgsBloomFilters
C:\Program Files\Microsoft Advanced Threat Analytics\Center\Backup
C:\Program Files\Microsoft Advanced Threat Analytics\Center\Logs
Procesy
mongod.exe
Microsoft.Tri.Center.exe
Pokud jste ATA nainstalovali v jiném adresáři, nezapomeňte změnit cesty ke složkám podle vaší instalace.