Conditional access for VPN connectivity using Microsoft Entra ID
In this how-to guide, you'll learn how to grant VPN users access your resources using Microsoft Entra Conditional Access. With Microsoft Entra Conditional Access for virtual private network (VPN) connectivity, you can help protect the VPN connections. Conditional Access is a policy-based evaluation engine that lets you create access rules for any Microsoft Entra connected application.
Prerequisites
Before you start configuring Conditional Access for your VPN, you must have completed the following prerequisites:
You've completed Tutorial: Deploy Always On VPN - Setup infrastructure for Always On VPN or you already have setup the Always On VPN infrastructure in your environment.
Your Windows client computer has already been configured with a VPN connection using Intune. If you don't know how to configure and deploy a VPN Profile with Intune, see Deploy Always On VPN profile to Windows 10 or newer clients with Microsoft Intune.
Configure EAP-TLS to ignore Certificate Revocation List (CRL) checking
An EAP-TLS client cannot connect unless the NPS server completes a revocation check of the certificate chain (including the root certificate). Cloud certificates issued to the user by Microsoft Entra ID do not have a CRL because they are short-lived certificates with a lifetime of one hour. EAP on NPS needs to be configured to ignore the absence of a CRL. Since the authentication method is EAP-TLS, this registry value is only needed under EAP\13. If other EAP authentication methods are used, then the registry value should be added under those as well.
In this section, you'll add IgnoreNoRevocationCheck and NoRevocationCheck. By default, IgnoreNoRevocationCheck and NoRevocationCheck are set to 0 (disabled).
To learn more about NPS CRL registry settings, see Configure Network Policy Server Certificate Revocation List check registry settings.
Important
If a Windows Routing and Remote Access Server (RRAS) uses NPS to proxy RADIUS calls to a second NPS, then you must set IgnoreNoRevocationCheck=1 on both servers.
Failure to implement this registry change will cause IKEv2 connections using cloud certificates with PEAP to fail, but IKEv2 connections using Client Auth certificates issued from the on-premises CA would continue to work.
Open regedit.exe on the NPS server.
Navigate to HKEY_LOCAL_MACHINE\SYSTEM\CurrentControlSet\Services\RasMan\PPP\EAP\13.
Select Edit > New and select DWORD (32-bit) Value and enter IgnoreNoRevocationCheck.
Double-click IgnoreNoRevocationCheck and set the Value data to 1.
Select Edit > New and select DWORD (32-bit) Value and enter NoRevocationCheck.
Double-click NoRevocationCheck and set the Value data to 1.
Select OK and reboot the server. Restarting the RRAS and NPS services does not suffice.
| Registry Path | EAP Extension |
|---|---|
| HKLM\SYSTEM\CurrentControlSet\Services\RasMan\PPP\EAP\13 | EAP-TLS |
| HKLM\SYSTEM\CurrentControlSet\Services\RasMan\PPP\EAP\25 | PEAP |
Create root certificates for VPN authentication with Microsoft Entra ID
In this section, you configure conditional access root certificates for VPN authentication with Microsoft Entra ID, which automatically creates a Cloud app called VPN Server in the tenant. To configure conditional access for VPN connectivity, you need to:
- Create a VPN certificate in the Azure portal.
- Download the VPN certificate.
- Deploy the certificate to your VPN and NPS servers.
Important
Once a VPN certificate is created in the Azure portal, Microsoft Entra ID will start using it immediately to issue short lived certificates to the VPN client. It is critical that the VPN certificate be deployed immediately to the VPN server to avoid any issues with credential validation of the VPN client.
When a user attempts a VPN connection, the VPN client makes a call into the Web Account Manager (WAM) on the Windows 10 client. WAM makes a call to the VPN Server cloud app. When the Conditions and Controls in the Conditional Access policy are satisfied, Microsoft Entra ID issues a token in the form of a short-lived (1-hour) certificate to the WAM. The WAM places the certificate in the user's certificate store and passes off control to the VPN client.
The VPN client then sends the certificate issued by Microsoft Entra ID to the VPN for credential validation.
Note
Microsoft Entra ID uses the most recently created certificate in the VPN connectivity blade as the Issuer. Microsoft Entra Conditional Access VPN connection leaf certificates now support strong certificate mappings, a certificate-based authentication requirement introduced by KB5014754. VPN connection leaf certificates now include a SID extension of (1.3.6.1.4.1.311.25.2), which contains an encoded version of the user’s SID obtained from the onPremisesSecurityIdentifier attribute.
To create root certificates:
- Sign in to your Azure portal as a global administrator.
- On the left menu, click Microsoft Entra ID.
- On the Microsoft Entra ID page, in the Manage section, click Security.
- On the Security page, in the Protect section, click Conditional Access.
- On the Conditional Access | Policies page, in the Manage section, click VPN Connectivity.
- On the VPN connectivity page, click New certificate.
- On the New page, perform the following steps: a. For Select duration, select either 1, 2 or 3 years. b. Select Create.
Configure the conditional access policy
In this section, you configure the conditional access policy for VPN connectivity. When the first root certificate is created in the 'VPN connectivity' blade, it automatically creates a 'VPN Server' cloud application in the tenant.
Create a Conditional Access policy that is assigned to VPN users group and scope the Cloud app to VPN Server:
- Users: VPN Users
- Cloud App: VPN Server
- Grant (access control): 'Require multi-factor authentication'. Other controls can be used if desired.
Procedure: This step covers creation of the most basic Conditional Access policy. If desired, additional Conditions and Controls can be used.
On the Conditional Access page, in the toolbar on the top, select Add.

On the New page, in the Name box, enter a name for your policy. For example, enter VPN policy.
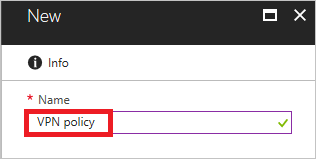
In the Assignment section, select Users and groups.
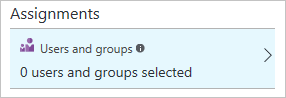
On the Users and groups page, perform the following steps:
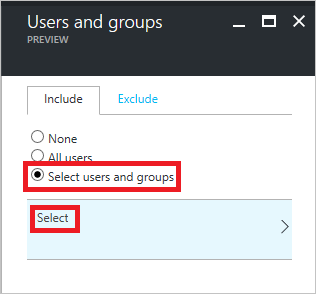
a. Select Select users and groups.
b. Select Select.
c. On the Select page, select the VPN users group, and then select Select.
d. On the Users and groups page, select Done.
On the New page, perform the following steps:
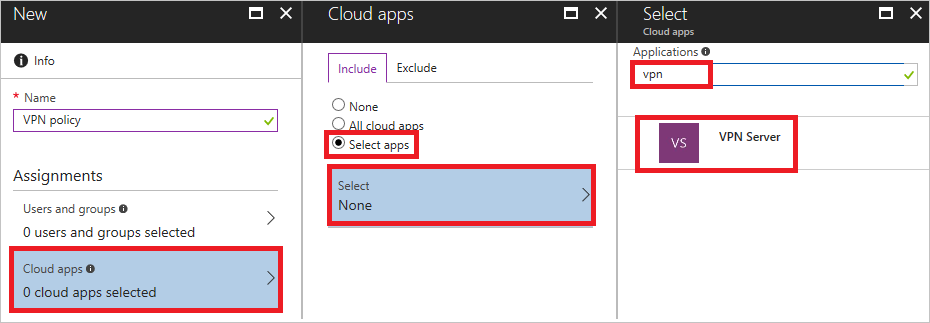
a. In the Assignments section, select Cloud apps.
b. On the Cloud apps page, select Select apps.
d. Select VPN Server.
On the New page, to open the Grant page, in the Controls section, select Grant.
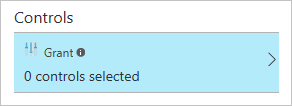
On the Grant page, perform the following steps:
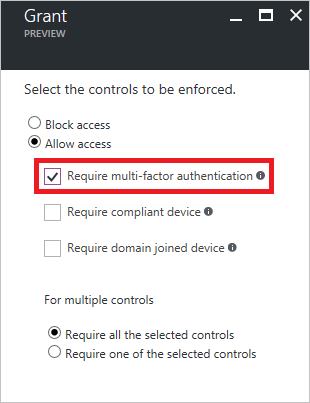
a. Select Require multi-factor authentication.
b. Select Select.
On the New page, under Enable policy, select On.
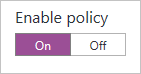
On the New page, select Create.
Deploy conditional access root certificates to on-premises AD
In this section, you deploy a trusted root certificate for VPN authentication to your on-premises AD.
On the VPN connectivity page, select Download certificate.
Note
The Download base64 certificate option is available for some configurations that require base64 certificates for deployment.
Log on to a domain-joined computer with Enterprise Admin rights and run these commands from an Administrator command prompt to add the cloud root certificate(s) into the Enterprise NTauth store:
Note
For environments where the VPN server is not joined to the Active Directory domain, the cloud root certificates must be added to the Trusted Root Certification Authorities store manually.
Command Description certutil -dspublish -f VpnCert.cer RootCACreates two Microsoft VPN root CA gen 1 containers under the CN=AIA and CN=Certification Authorities containers, and publishes each root certificate as a value on the cACertificate attribute of both Microsoft VPN root CA gen 1 containers. certutil -dspublish -f VpnCert.cer NTAuthCACreates one CN=NTAuthCertificates container under the CN=AIA and CN=Certification Authorities containers, and publishes each root certificate as a value on the cACertificate attribute of the CN=NTAuthCertificates container. gpupdate /forceExpedites adding the root certificates to the Windows server and client computers. Verify that the root certificates are present in the Enterprise NTauth store and show as trusted:
- Log on to a server with Enterprise Admin rights that has the Certificate Authority Management Tools installed.
Note
By default the Certificate Authority Management Tools are installed Certificate Authority servers. They can be installed on other members servers as part of the Role Administration Tools in Server Manager.
- On the VPN server, in the Start menu, enter pkiview.msc to open the Enterprise PKI dialog.
- From the Start menu, enter pkiview.msc to open the Enterprise PKI dialog.
- Right-click Enterprise PKI and select Manage AD Containers.
- Verify that each Microsoft VPN root CA gen 1 certificate is present under:
- NTAuthCertificates
- AIA Container
- Certificate Authorities Container
Create OMA-DM based VPNv2 profiles to Windows 10 devices
In this section, you'll create OMA-DM based VPNv2 profiles using Intune to deploy a VPN Device Configuration policy.
In the Azure portal, select Intune > Device Configuration > Profiles and select the VPN profile you created in Configure the VPN client by using Intune.
In the policy editor, select Properties > Settings > Base VPN. Extend the existing EAP Xml to include a filter that gives the VPN client the logic it needs to retrieve the Microsoft Entra Conditional Access certificate from the user's certificate store instead of leaving it to chance allowing it to use the first certificate discovered.
Note
Without this, the VPN client could retrieve the user certificate issued from the on-premises certificate authority, resulting in a failed VPN connection.
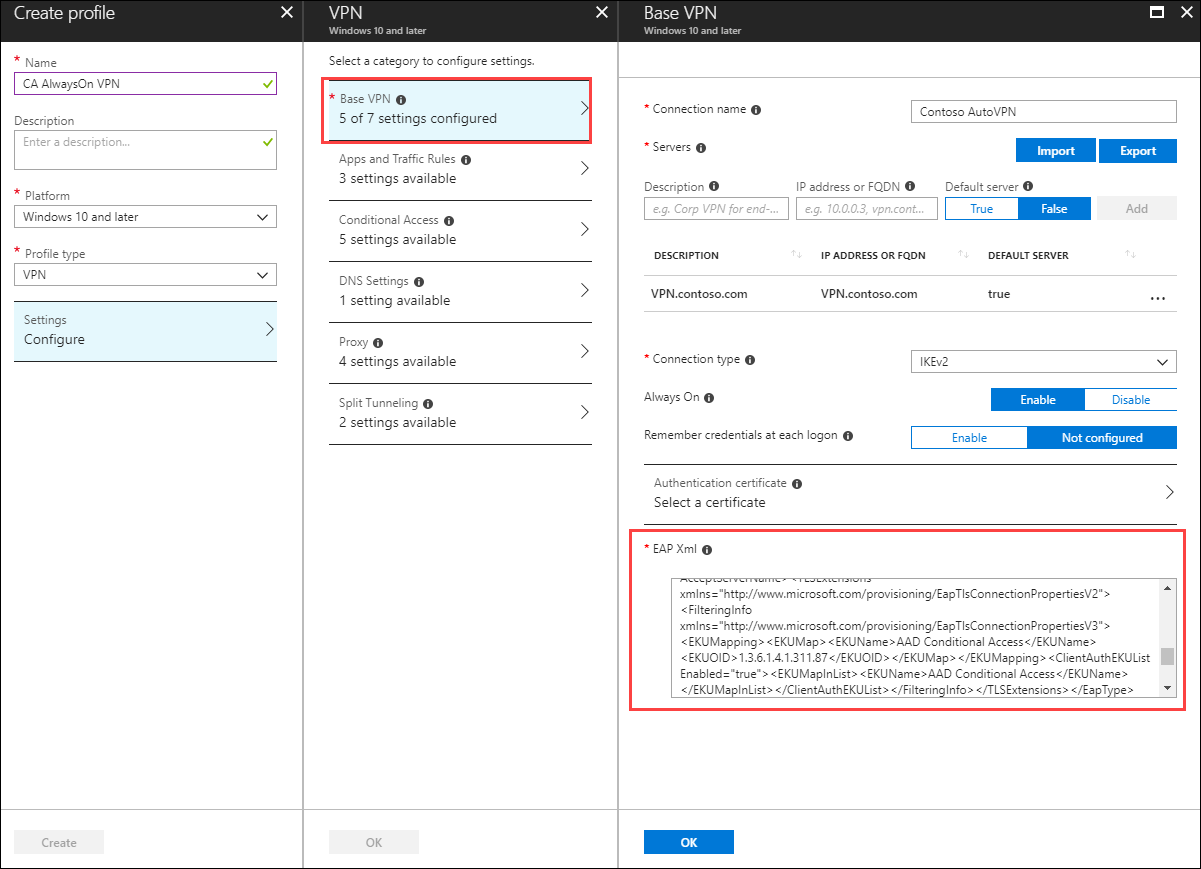
Locate the section that ends with </AcceptServerName></EapType> and insert the following string between these two values to provide the VPN client with the logic to select the Microsoft Entra Conditional Access Certificate:
<TLSExtensions xmlns="http://www.microsoft.com/provisioning/EapTlsConnectionPropertiesV2"><FilteringInfo xmlns="http://www.microsoft.com/provisioning/EapTlsConnectionPropertiesV3"><EKUMapping><EKUMap><EKUName>AAD Conditional Access</EKUName><EKUOID>1.3.6.1.4.1.311.87</EKUOID></EKUMap></EKUMapping><ClientAuthEKUList Enabled="true"><EKUMapInList><EKUName>AAD Conditional Access</EKUName></EKUMapInList></ClientAuthEKUList></FilteringInfo></TLSExtensions>Select the Conditional Access blade and toggle Conditional access for this VPN connection to Enabled.
Enabling this setting changes the <DeviceCompliance><Enabled>true</Enabled> setting in the VPNv2 Profile XML.
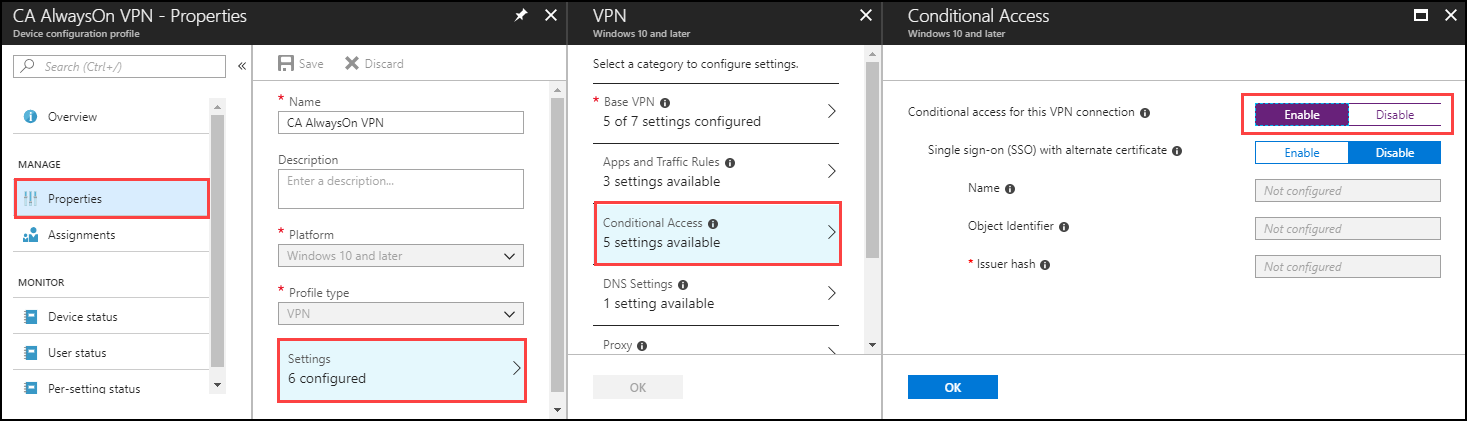
Select OK.
Select Assignments, under Include, select Select groups to include.
Select the correct group that receives this policy and select Save.
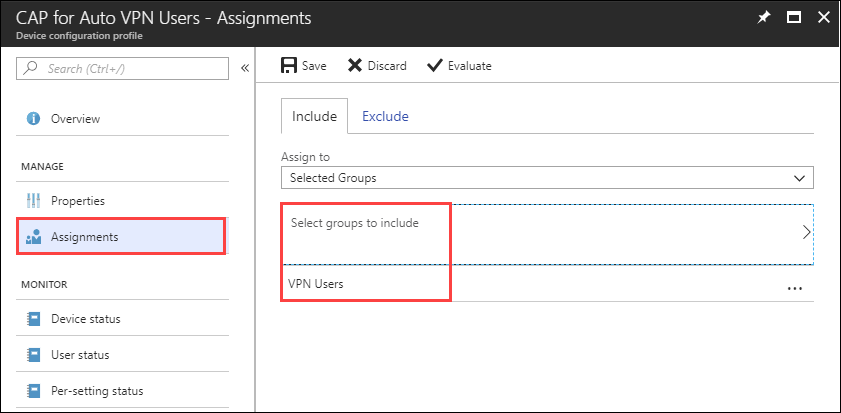
Force MDM Policy Sync on the Client
If the VPN profile does not show up on the client device, under Settings\Network & Internet\VPN, you can force MDM policy to sync.
Sign in to a domain-joined client computer as a member of the VPN Users group.
On the Start menu, enter account, and press Enter.
In the left navigation pane, select Access work or school.
Under Access work or school, select Connected to <\domain> MDM, then select Info.
Select Sync and verify the VPN profile appears under Settings\Network & Internet\VPN.
Next steps
You are done configuring the VPN profile to use Microsoft Entra Conditional Access.
To learn more about how conditional access works with VPNs, see VPN and conditional access.
To learn more about the advanced VPN features, see Advanced VPN Features.
To see an overview of VPNv2 CSP, see VPNv2 CSP: This topic provides you with an overview of VPNv2 CSP.