Rozšíření ovladače AMD GPU pro Windows
Tento článek obsahuje přehled rozšíření virtuálního počítače pro nasazení ovladačů AMD GPU na virtuální počítače řady Windows N-series. Při instalaci ovladačů AMD pomocí tohoto rozšíření přijímáte podmínky licenční smlouvy AMD pro koncové uživatele a souhlasíte s nimi. Během procesu instalace se může virtuální počítač restartovat, aby se dokončil instalační program ovladače.
K dispozici jsou pokyny k ruční instalaci ovladačů a aktuálních podporovaných verzí. Další informace najdete v tématu Nastavení ovladače AMD GPU řady Azure N-series pro Windows.
Požadavky
Připojení k internetu
Rozšíření Microsoft Azure pro ovladače AMD GPU vyžaduje, aby cílový virtuální počítač byl připojený k internetu a má přístup.
Schéma rozšíření
Následující JSON ukazuje schéma rozšíření:
{
"name": "<myExtensionName>",
"type": "extensions",
"apiVersion": "2015-06-15",
"location": "<location>",
"dependsOn": [
"[concat('Microsoft.Compute/virtualMachines/', <myVM>)]"
],
"properties": {
"publisher": "Microsoft.HpcCompute",
"type": "AmdGpuDriverWindows",
"typeHandlerVersion": "1.1",
"autoUpgradeMinorVersion": true,
"settings": {
}
}
}
Vlastnosti
| Název | Hodnota/příklad | Datový typ |
|---|---|---|
| apiVersion | 2015-06-15 | datum |
| vydavatel | Microsoft.HpcCompute | string |
| type | AmdGpuDriverWindows | string |
| typeHandlerVersion | 1,1 | int |
Nasazení
portál Azure
Rozšíření virtuálních počítačů Azure AMD můžete nasadit na webu Azure Portal.
Přejděte v prohlížeči na Portál Azure.
Přejděte na virtuální počítač, na který chcete ovladač nainstalovat.
V nabídce vlevo vyberte Rozšíření.
Vyberte Přidat.
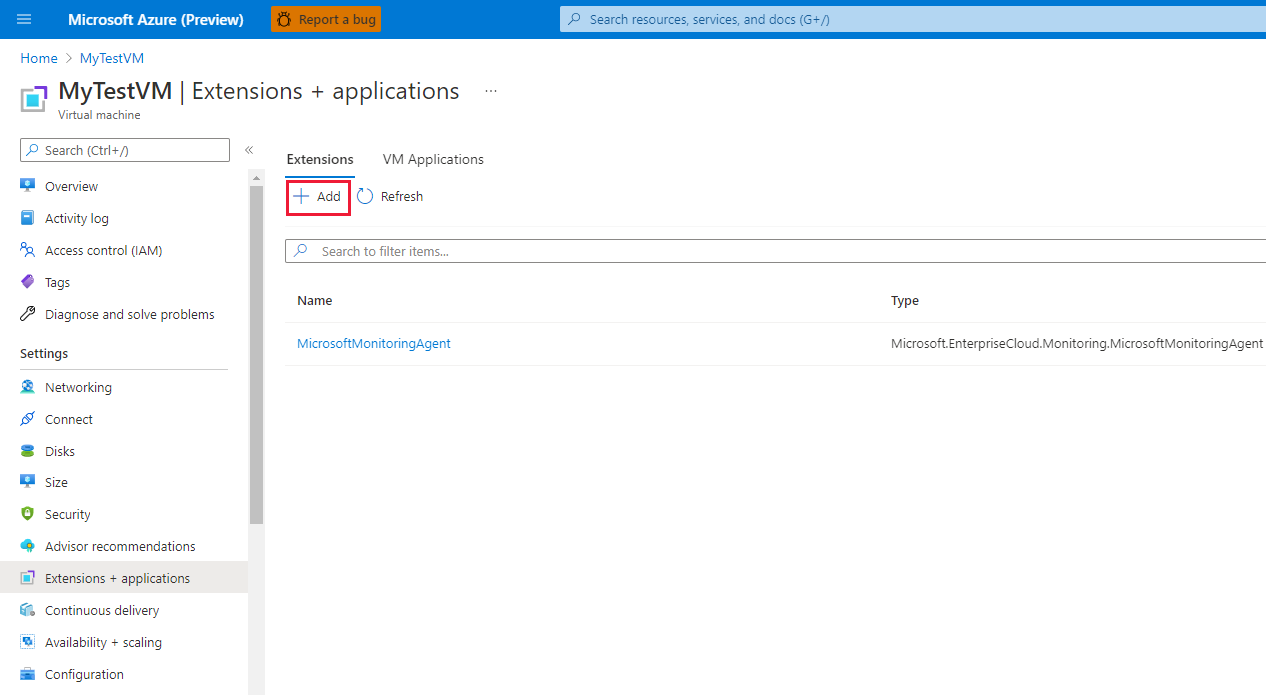
Posuňte se, vyhledejte a vyberte rozšíření ovladače AMD GPU a pak vyberte Další.
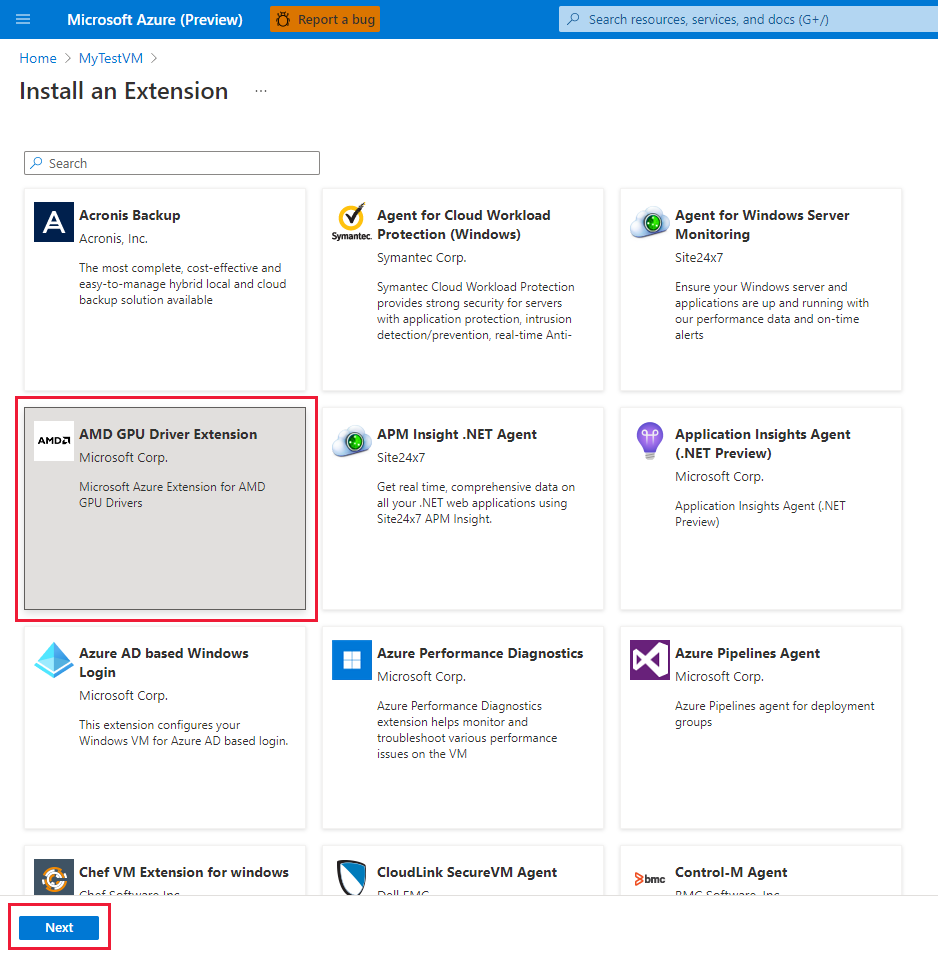
Vyberte Zkontrolovat a vytvořit a vyberte Vytvořit. Počkejte několik minut, než se ovladač nasadí.
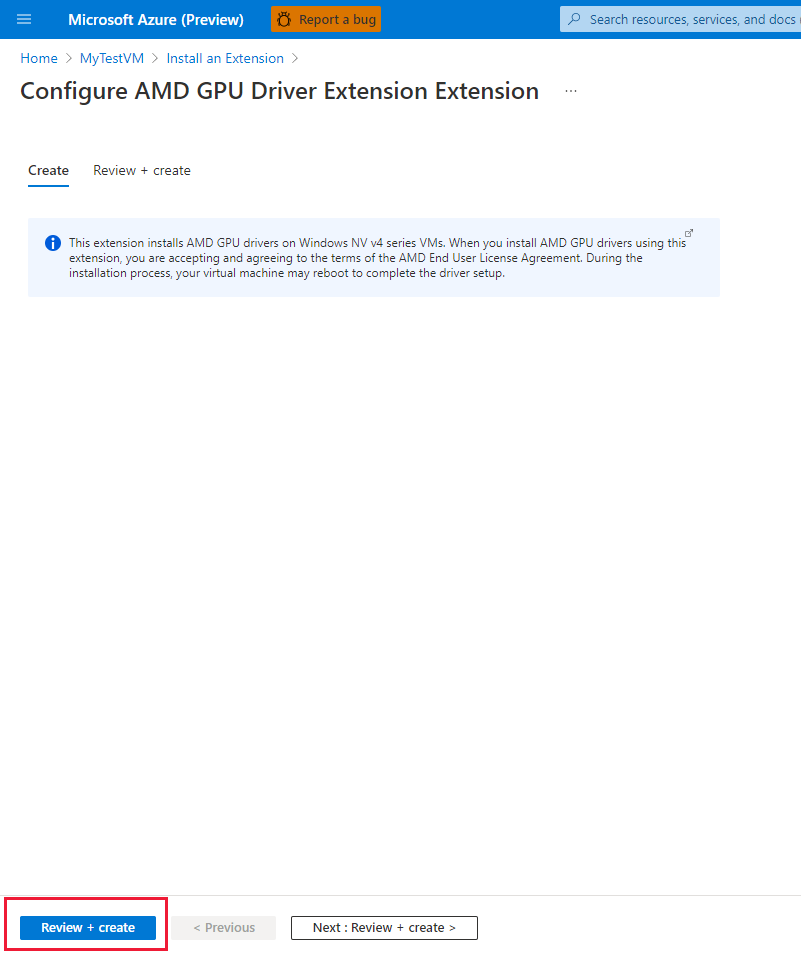
Ověřte, že se rozšíření přidalo do seznamu nainstalovaných rozšíření.
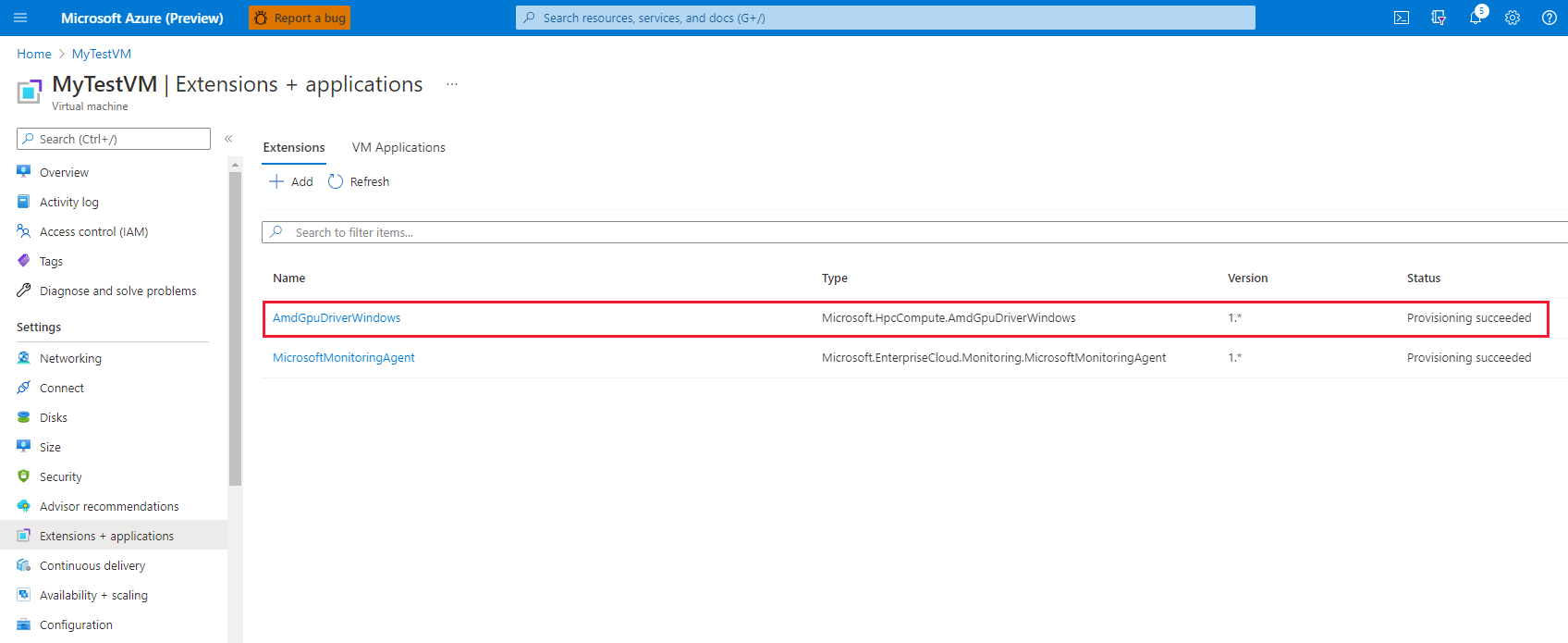
Šablona Azure Resource Manageru
K nasazení rozšíření virtuálních počítačů Azure můžete použít šablony Azure Resource Manageru. Šablony jsou ideální, když nasadíte jeden nebo více virtuálních počítačů, které vyžadují konfiguraci po nasazení.
Konfiguraci JSON pro rozšíření virtuálního počítače je možné vnořit do prostředku virtuálního počítače nebo umístit na kořenovou nebo nejvyšší úroveň šablony JSON Resource Manageru. Umístění konfigurace JSON má vliv na hodnotu názvu a typu prostředku. Další informace naleznete v tématu Nastavení názvu a typu pro podřízené prostředky.
Následující příklad předpokládá, že rozšíření je vnořené uvnitř prostředku virtuálního počítače. Když je prostředek rozšíření vnořený, json se umístí do "resources": [] objektu virtuálního počítače.
{
"name": "myExtensionName",
"type": "extensions",
"location": "[resourceGroup().location]",
"apiVersion": "2015-06-15",
"dependsOn": [
"[concat('Microsoft.Compute/virtualMachines/', myVM)]"
],
"properties": {
"publisher": "Microsoft.HpcCompute",
"type": "AmdGpuDriverWindows",
"typeHandlerVersion": "1.1",
"autoUpgradeMinorVersion": true,
"settings": {
}
}
}
PowerShell
Set-AzVMExtension `
-ResourceGroupName "myResourceGroup" `
-VMName "myVM" `
-Location "southcentralus" `
-Publisher "Microsoft.HpcCompute" `
-ExtensionName "AmdGpuDriverWindows" `
-ExtensionType "AmdGpuDriverWindows" `
-TypeHandlerVersion 1.1 `
-SettingString '{ `
}'
Azure CLI
az vm extension set `
--resource-group myResourceGroup `
--vm-name myVM `
--name AmdGpuDriverWindows `
--publisher Microsoft.HpcCompute `
--version 1.1 `
--settings '{ `
}'
Řešení potíží a podpora
Odstraňování potíží
Data o stavu nasazení rozšíření můžete načíst z webu Azure Portal a pomocí Azure PowerShellu a Azure CLI. Pokud chcete zobrazit stav nasazení rozšíření pro daný virtuální počítač, spusťte následující příkaz:
Get-AzVMExtension -ResourceGroupName myResourceGroup -VMName myVM -Name myExtensionName
az vm extension list --resource-group myResourceGroup --vm-name myVM -o table
Výstup spuštění rozšíření se protokoluje do následujícího adresáře:
C:\WindowsAzure\Logs\Plugins\Microsoft.HpcCompute.AmdGpuDriverMicrosoft\
Kódy chyb
| Kód chyby | Význam | Možná akce |
|---|---|---|
| 0 | Operace byla úspěšná. | |
| 0 | Operace byla úspěšná. Vyžaduje se restartování. | |
| 100 | Operace není podporovaná nebo se nepodařilo dokončit. | Možné příčiny jsou, že verze PowerShellu není podporovaná, velikost virtuálního počítače není virtuální počítač řady N-series a při stahování dat došlo k chybě. Zkontrolujte soubory protokolu a zjistěte příčinu chyby. |
| 240, 840 | Časový limit operace. | Opakujte operaci. |
| -1 | Došlo k výjimce. | Zkontrolujte soubory protokolu a zjistěte příčinu výjimky. |
| -5x | Operace se přerušila kvůli čekání na restartování. | Restartujte virtuální počítač. Instalace pokračuje po restartování. Odinstalace by se měla vyvolat ručně. |
Technická podpora
Pokud potřebujete další pomoc v libovolném okamžiku v tomto článku, obraťte se na odborníky na Azure na fórech MSDN Azure a Stack Overflow. Případně můžete podat incident podpora Azure. Přejděte na podpora Azure a vyberte Získat podporu. Informace o používání podpora Azure najdete v podpora Azure nejčastějších dotazech.
Další kroky
- Další informace o rozšířeních najdete v tématu Rozšíření a funkce virtuálního počítače pro Windows.
- Další informace ovirtuálních