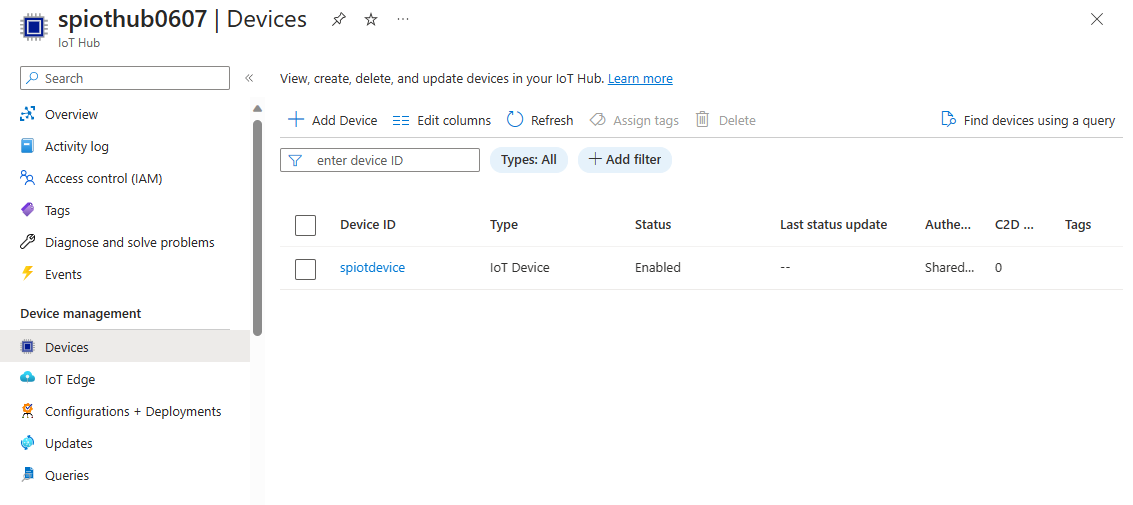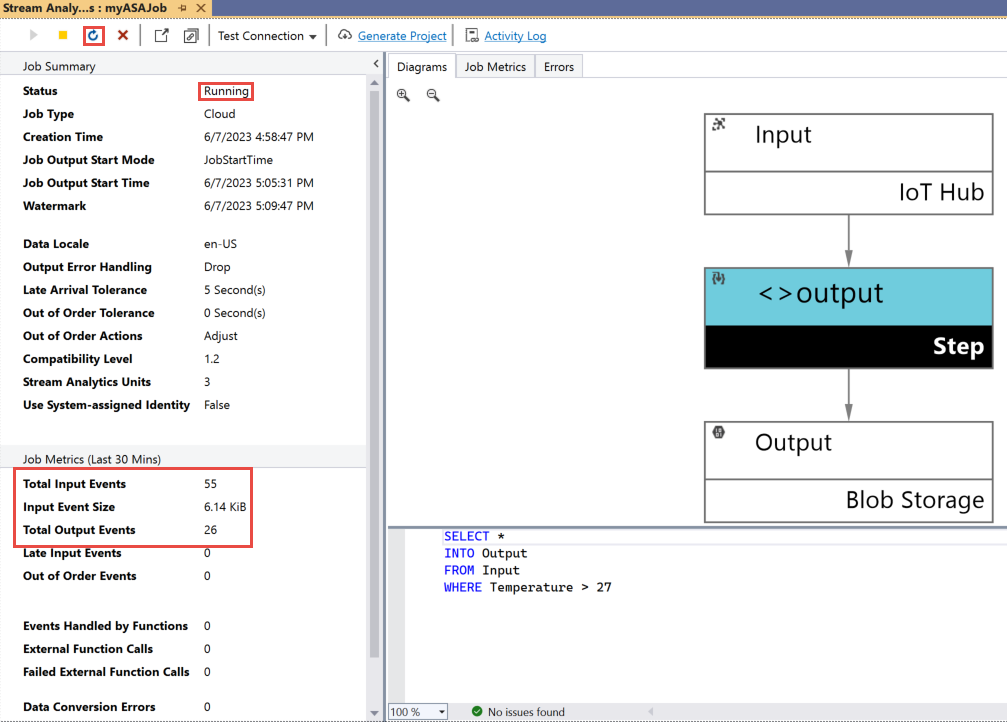Rychlý start: Vytvoření úlohy Azure Stream Analytics pomocí sady Visual Studio
V tomto rychlém startu se dozvíte, jak vytvořit a spustit úlohu Stream Analytics pomocí Azure Stream Analytics Tools for Visual Studio. Ukázková úloha čte streamovaná data z IoT Hub zařízení. Definujete úlohu, která vypočítá průměrnou teplotu, když je více než 27 ° a zapíše výsledné výstupní události do nového souboru v úložišti objektů blob.
Poznámka
- Důrazně doporučujeme používat nástroje Stream Analytics pro Visual Studio Code pro nejlepší prostředí pro místní vývoj. V nástrojích Stream Analytics pro Visual Studio 2019 (verze 2.6.3000.0) jsou známé mezery ve funkcích, které se v budoucnu nebudou vylepšovat.
- Nástroje Visual Studio a Visual Studio Code nepodporují pracovní příležitosti v oblastech Čína – východ, Čína – sever, Německo – střed a Německo – sever.
Než začnete
Pokud ještě nemáte předplatné Azure, vytvořte si bezplatný účet.
Přihlaste se k webu Azure Portal.
Nainstalujte sadu Visual Studio 2019, Visual Studio 2015 nebo Visual Studio 2013 Update 4. Podporují se edice Enterprise (Ultimate nebo Premium), Professional a Community. Edice Express není podporovaná.
Postupujte podle pokynů k instalaci a nainstalujte nástroje Stream Analytics pro Visual Studio.
Příprava vstupních dat
Před definováním úlohy Stream Analytics byste měli připravit data, která se později nakonfigurují jako vstup úlohy. Pokud chcete připravit vstupní data vyžadovaná úlohou, proveďte následující kroky:
Přihlaste se k webu Azure Portal.
Vyberte Vytvořit prostředek>Internet věcí>IoT Hub.
V podokně IoT Hub zadejte následující informace:
Nastavení Navrhovaná hodnota Popis Předplatné <Vaše předplatné> Vyberte předplatné Azure, které chcete použít. Skupina prostředků asaquickstart-resourcegroup Vyberte Vytvořit nový a zadejte název nové skupiny prostředků pro váš účet. Název IoT Hub MyASAIoTHub Vyberte název IoT Hub. Oblast <Vyberte oblast nejbližší vašim uživatelům.> Vyberte zeměpisné umístění, kde můžete hostovat IoT Hub. Použijte umístění, které je nejblíže vašim uživatelům. Úroveň Free Pro účely tohoto rychlého startu vyberte Bezplatná , pokud je ve vašem předplatném stále k dispozici. Pokud je bezplatná úroveň nedostupná, zvolte nejnižší dostupnou úroveň. Další informace najdete v tématu ceny IoT Hub. 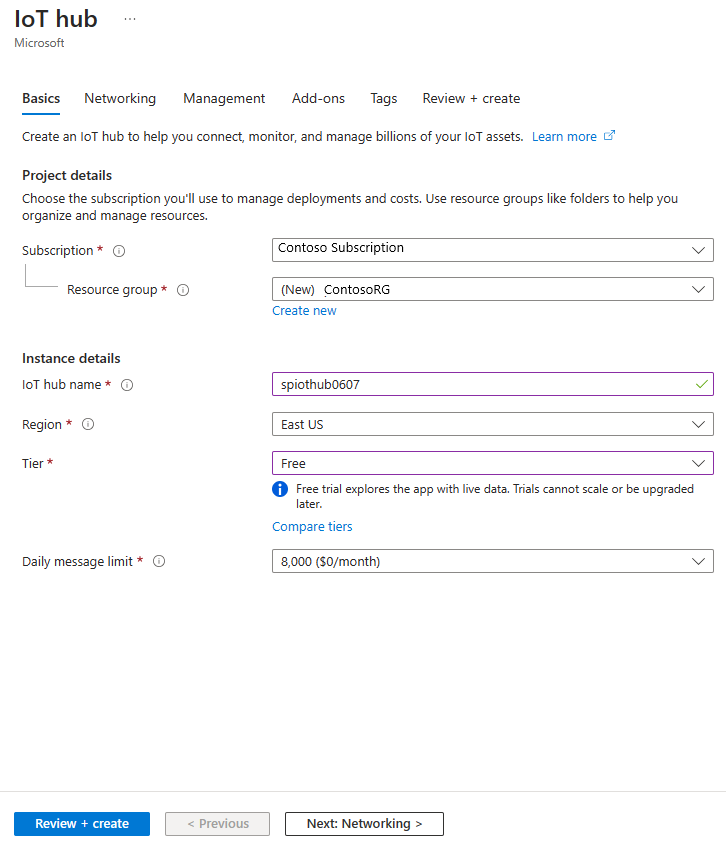
Vyberte Zkontrolovat a vytvořit. Zkontrolujte informace o IoT Hub a vyberte Vytvořit. Vytvoření IoT Hub může trvat několik minut. Průběh můžete sledovat v podokně Oznámení .
Po dokončení nasazení vyberte Přejít k prostředku a přejděte na stránku IoT Hub vašeho centra IoT.
Na stránce IoT Hub vyberte v části Správa zařízení v levé navigační nabídce možnost Zařízení.
Na stránce Zařízení vyberte na panelu nástrojů + Přidat zařízení .
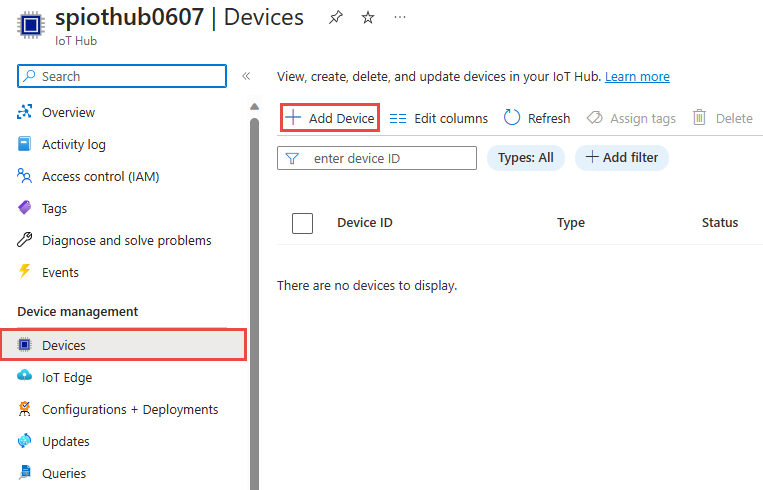
Na stránce Vytvořit zařízení zadejte název zařízení a vyberte Uložit.
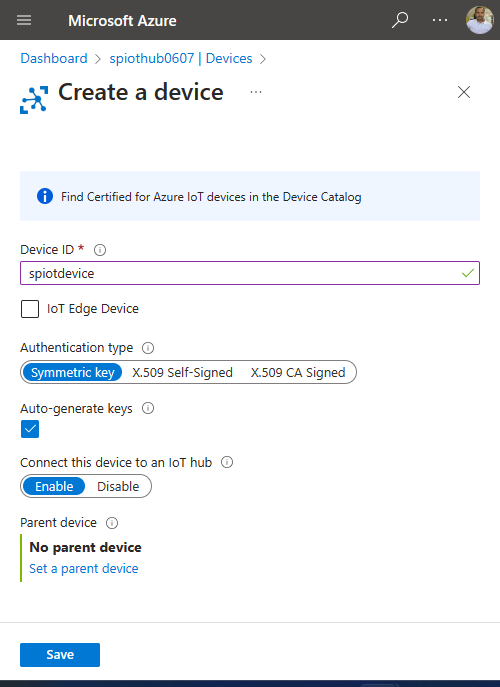
Po vytvoření zařízení ho otevřete ze seznamu zařízení IoT . Pokud zařízení ještě nevidíte, aktualizujte stránku.
Zkopírujte primární připojovací řetězec a uložte ho do Poznámkového bloku pro pozdější použití.
Vytvoření úložiště objektů blob
V levém horním rohu Azure Portal vyberte Vytvořit prostředek>Účet úložiště>.
V podokně Vytvořit účet úložiště zadejte název účtu úložiště, umístění a skupinu prostředků. Zvolte stejné umístění a skupinu prostředků jako IoT Hub, které jste vytvořili. Pak vyberte Zkontrolovat a vytvořit a vytvořte účet.
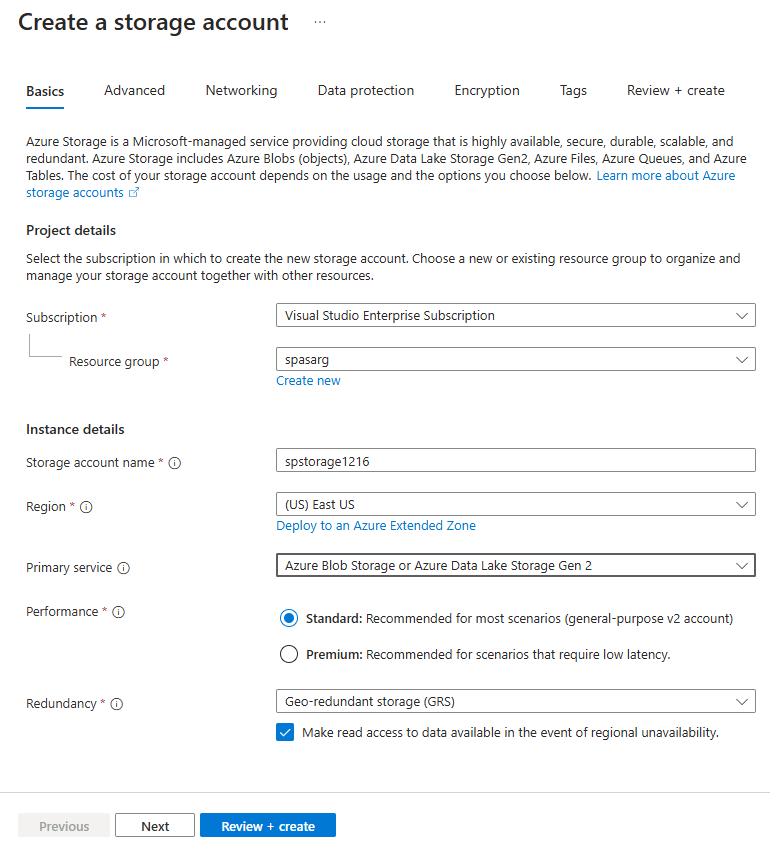
Po vytvoření účtu úložiště vyberte dlaždici Blob Service v podokně Přehled .
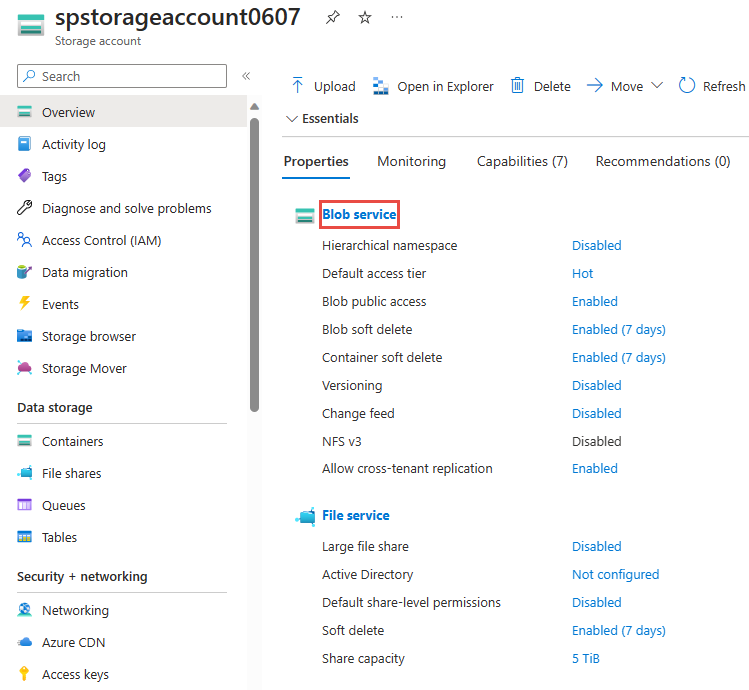
Na stránce Blob service vyberte na panelu nástrojů + Kontejner.
Na stránce Nový kontejner zadejte název kontejneru, například kontejner1. Úroveň veřejného přístupu ponechte na soukromé (bez anonymního přístupu) a vyberte Vytvořit.
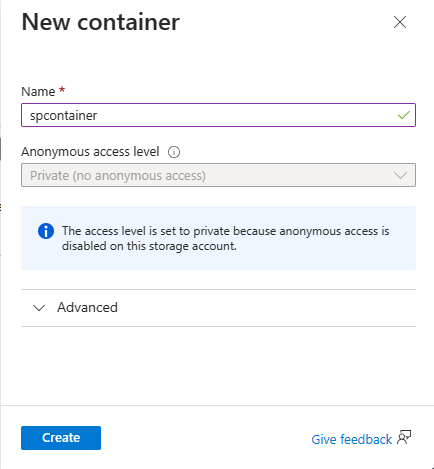
Vytvoření projektu Stream Analytics
Spusťte Visual Studio.
Vyberte Soubor > nový projekt.
V seznamu šablon na levé straně vyberte Stream Analytics a pak vyberte Aplikace Azure Stream Analytics.
Zadejte název projektu, umístění a název řešení a vyberte Vytvořit.
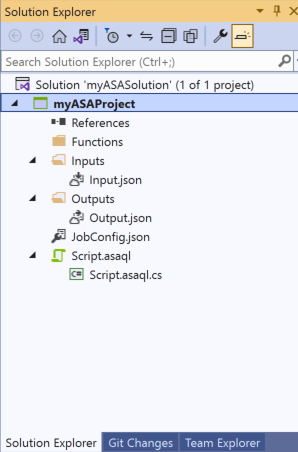
Všimněte si prvků obsažených v projektu Azure Stream Analytics.
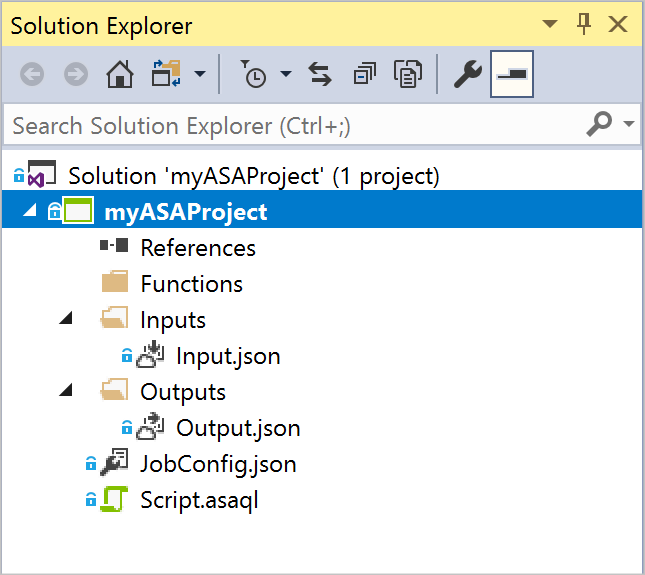
Výběr požadovaného předplatného
- V sadě Visual Studio v nabídce Zobrazení vyberte Průzkumník serveru.
- Klikněte pravým tlačítkem na Azure, vyberte Připojit k předplatnému Microsoft Azure a pak se přihlaste pomocí svého účtu Azure.
Definice vstupu
V Průzkumníku řešení rozbalte uzel Vstupy a dvakrát klikněte na soubor Input.json.
Vyplňte okno Konfigurace vstupu Stream Analytics následujícími hodnotami:
Nastavení Navrhovaná hodnota Popis Alias pro vstup Vstup Zadejte název pro identifikaci vstupu úlohy. Typ zdroje Datový proud Zvolte odpovídající vstupní zdroj: datový proud nebo referenční data. Zdroj IoT Hub Vyberte odpovídající vstupní zdroj. Prostředek Zvolit zdroj dat z aktuálního účtu Zvolte, jestli chcete data zadat ručně, nebo vyberte existující účet. Předplatné <Vaše předplatné> Vyberte předplatné Azure s IoT Hub, které jste vytvořili. IoT Hub MyASAIoTHub Zvolte nebo zadejte název IoT Hub. IoT Hub názvy se automaticky zjišťují, pokud jsou vytvořené ve stejném předplatném. U ostatních možností ponechejte výchozí hodnoty a výběrem možnosti Uložit uložte nastavení.
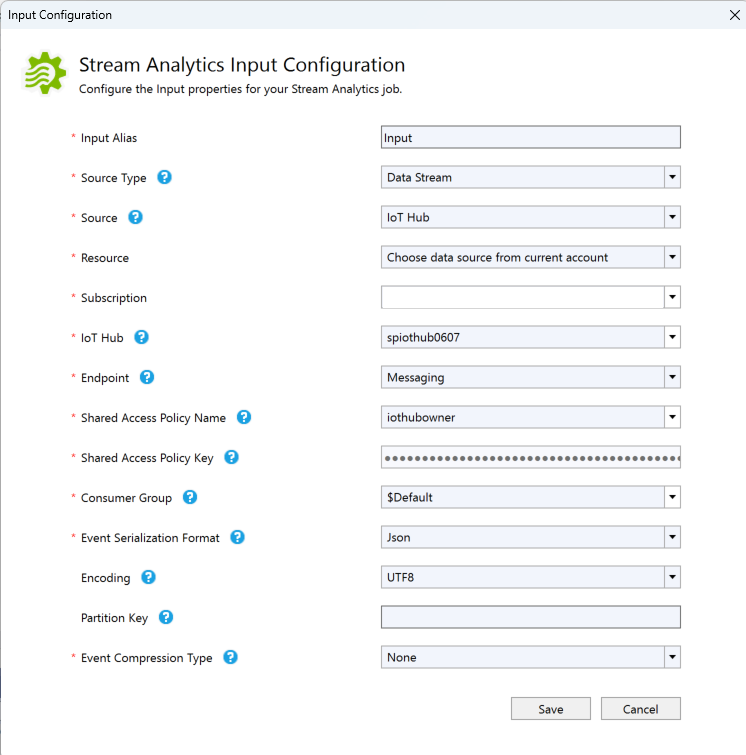
Definice výstupu
V Průzkumníku řešení rozbalte uzel Výstupy a dvakrát klikněte na soubor Output.json.
Vyplňte okno Konfigurace výstupu Stream Analytics následujícími hodnotami:
Nastavení Navrhovaná hodnota Popis Alias pro výstup Výstup Zadejte název pro identifikaci výstupu úlohy. Jímka Data Lake Storage Gen2/ Blob Storage Zvolte odpovídající jímku. Prostředek Zadat nastavení zdroje dat ručně Zvolte, jestli chcete data zadat ručně, nebo vyberte existující účet. Předplatné <Vaše předplatné> Zadejte předplatné Azure vytvořeného účtu úložiště. Účet úložiště můžete využívat v rámci stejného, ale i jiného předplatného. V tomto příkladu se předpokládá, že jste účet vytvořili v rámci stejného předplatného. Účet úložiště asaquickstartstorage Vyberte nebo zadejte název účtu úložiště. Názvy účtů úložiště se automaticky zjišťují, pokud jsou vytvořené ve stejném předplatném. Kontejner container1 Vyberte existující kontejner, který jste vytvořili v účtu úložiště. Vzor cesty output Zadejte název cesty k souboru, která se vytvoří v rámci kontejneru. U ostatních možností ponechejte výchozí hodnoty a výběrem možnosti Uložit uložte nastavení.
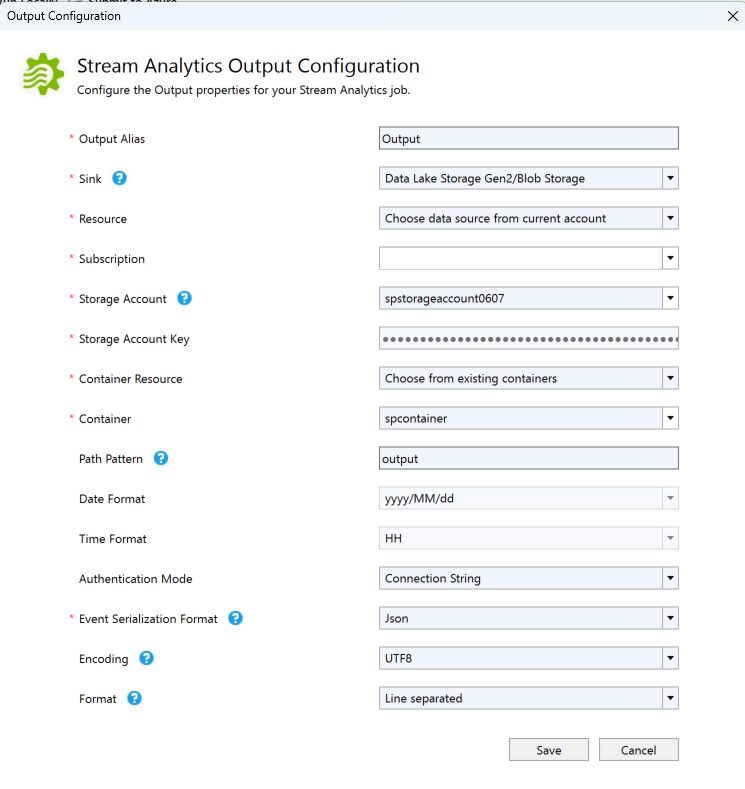
Definice transformačního dotazu
V Průzkumníku řešení v sadě Visual Studio otevřete soubor Script.asaql.
Přidejte následující dotaz:
SELECT * INTO Output FROM Input WHERE Temperature > 27
Odeslání dotazu Stream Analytics do Azure
V Editoru dotazů vyberte Odeslat do Azure.
V okně Odeslat úlohu vyberte Vytvořit novou úlohu Azure Stream Analytics.
Zadejte Název úlohy.
Zvolte předplatné Azure.
Zvolte skupinu prostředků.
Ponechte výchozí hodnotu clusteru.
Vyberte Umístění , které jste použili na začátku rychlého startu.
Pak vyberte Odeslat.
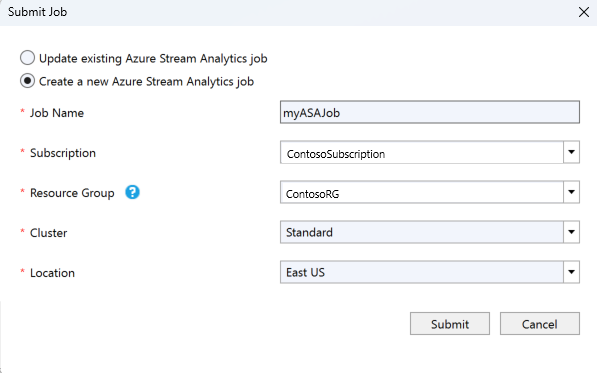
Spuštění simulátoru IoT
Otevřete online simulátor Raspberry Pi Azure IoT na nové kartě nebo v novém okně prohlížeče.
Nahraďte zástupný symbol na řádku 15 připojovacím řetězcem Azure IoT Hub zařízení, který jste uložili v předchozí části.
Vyberte Run (Spustit). Výstup by měl obsahovat data ze senzorů a zprávy, které se odesílají do vašeho IoT Hub.
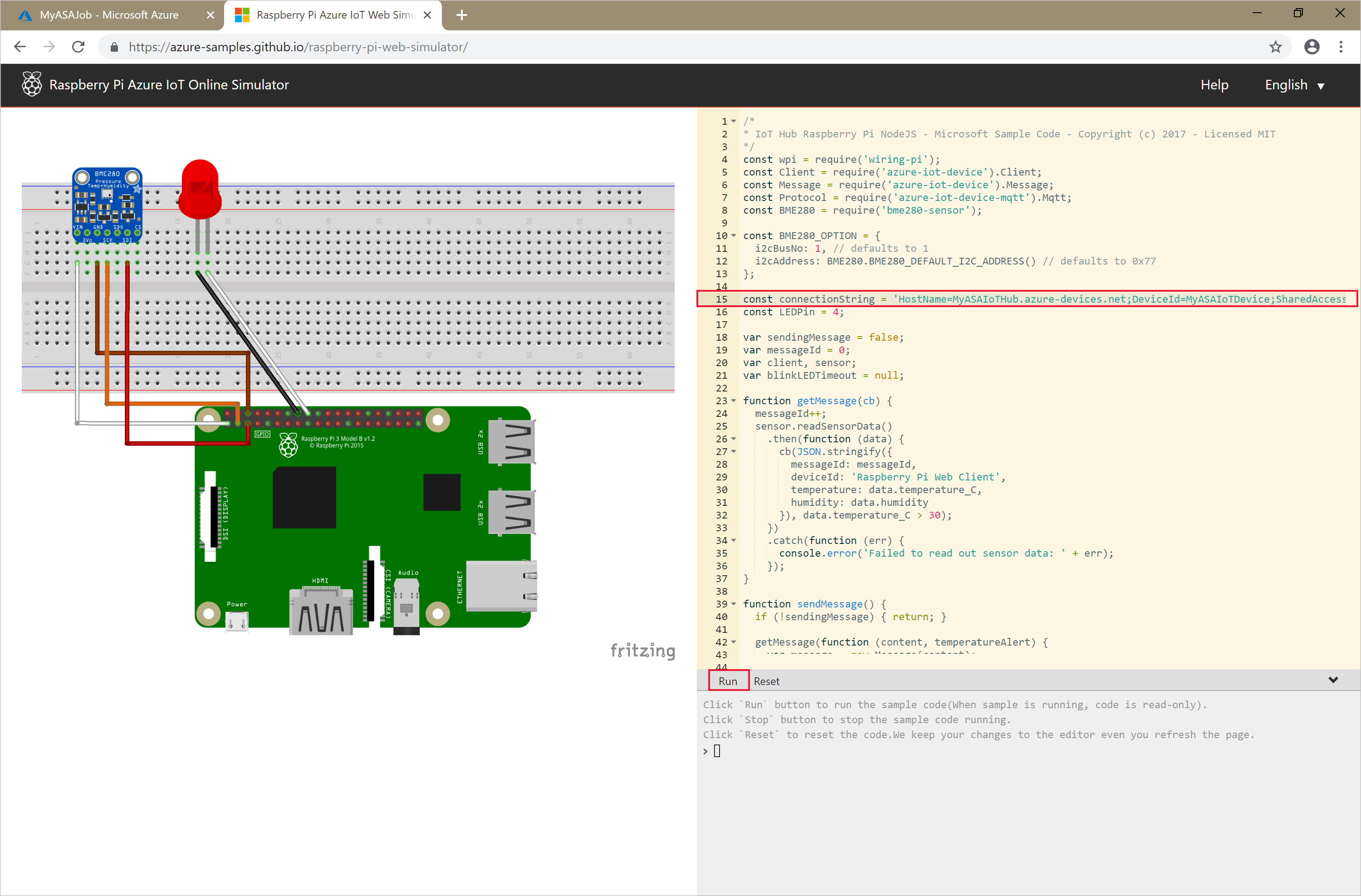
Spuštění úlohy Stream Analytics a kontrola výstupu
Po vytvoření úlohy se automaticky otevře zobrazení úlohy. Výběrem tlačítka se zelenou šipkou spusťte úlohu.
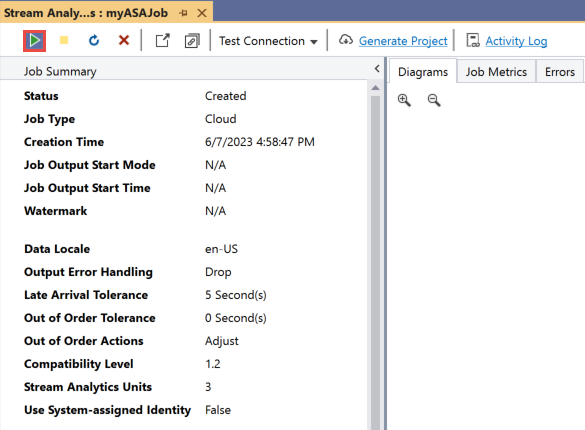
Změňte režim spuštění výstupu úlohy na JobStartTime a vyberte Spustit.
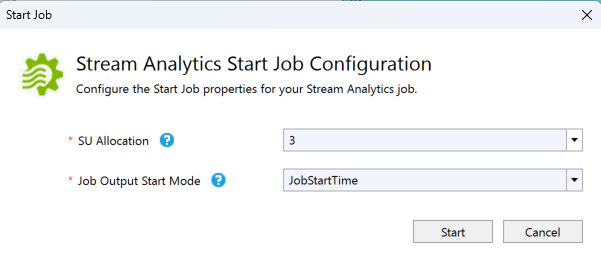
Všimněte si, že se stav úlohy změnil na Spuštěno a zobrazují se vstupní a výstupní události. Může to trvat několik minut. Metriky aktualizujete tak, že na panelu nástrojů vyberete tlačítko Aktualizovat .
Pokud chcete zobrazit výsledky, v nabídce Zobrazení vyberte Průzkumník cloudu a přejděte do účtu úložiště ve vaší skupině prostředků. V části Kontejnery objektů blob dvakrát klikněte na kontejner container1 a pak na cestu k výstupnímu souboru.

Vyčištění prostředků
Odstraňte skupinu prostředků, úlohu streamování a všechny související prostředky, pokud je už nepotřebujete. Odstraněním úlohy se zabrání zaúčtování jednotek streamování, které daná úloha spotřebovává. Pokud plánujete používat tuto úlohu v budoucnu, můžete ji zastavit a znovu ji spustit později, až ji budete potřebovat. Pokud nebudete tuto úlohu dál používat, pomocí následujícího postupu odstraňte všechny prostředky vytvořené v rámci tohoto rychlého startu:
- V nabídce vlevo na portálu Azure Portal vyberte Skupiny prostředků a potom zvolte název vytvořeného prostředku.
- Na stránce skupiny prostředků zvolte Odstranit, do textového pole zadejte prostředek, který chcete odstranit, a potom vyberte Odstranit.
Další kroky
V tomto rychlém startu jste pomocí sady Visual Studio nasadili jednoduchou úlohu Stream Analytics. Úlohy Stream Analytics můžete nasadit také pomocí webu Azure Portal a PowerShellu.
Další informace o nástrojích Azure Stream Analytics pro Visual Studio najdete v následujícím článku: