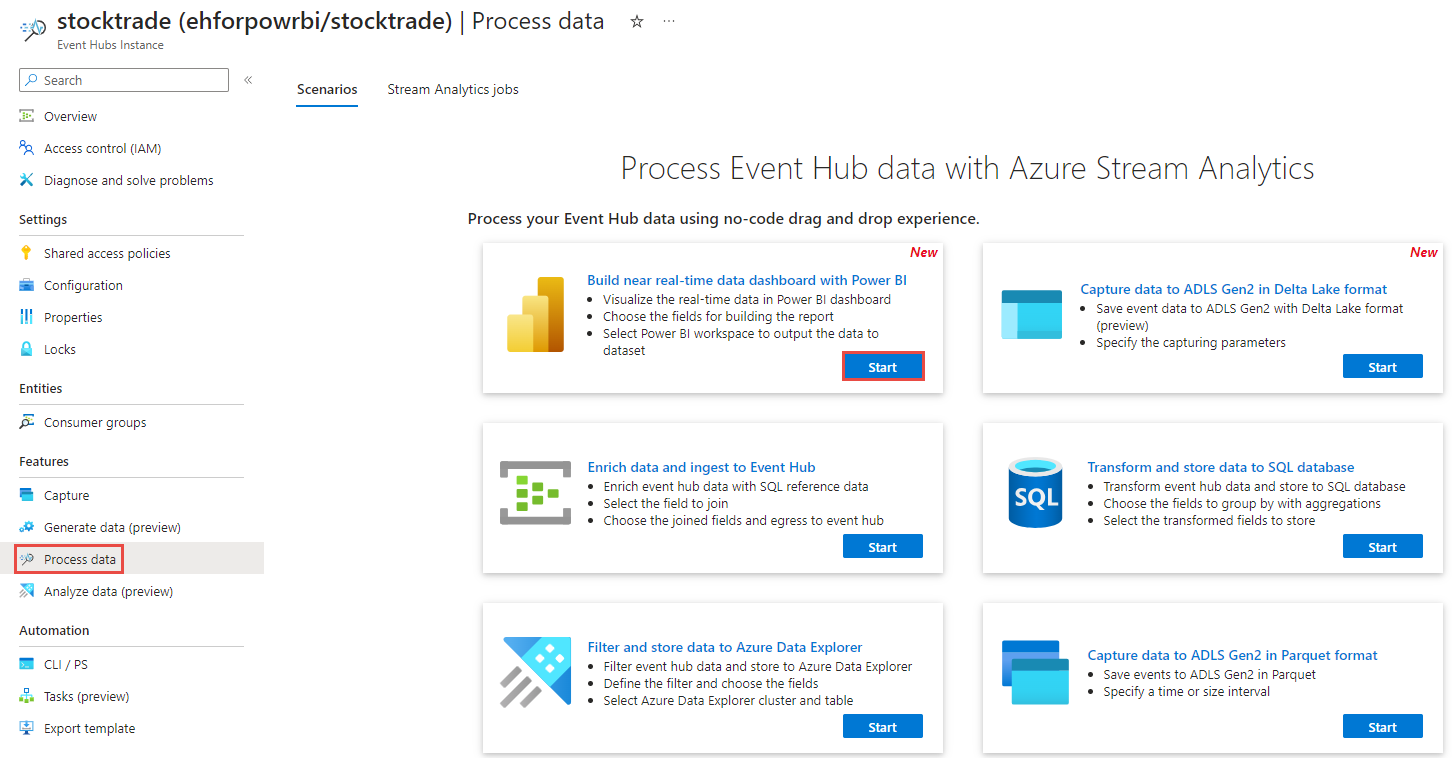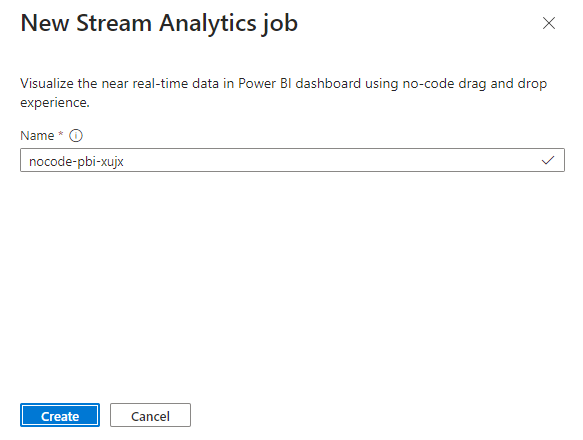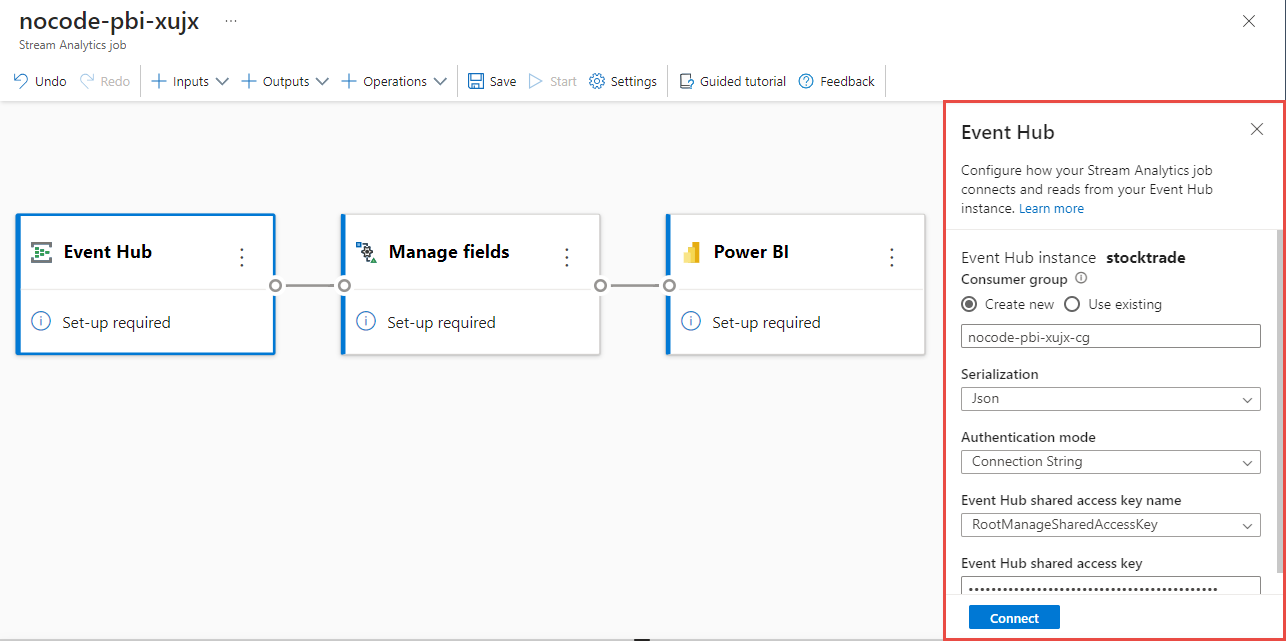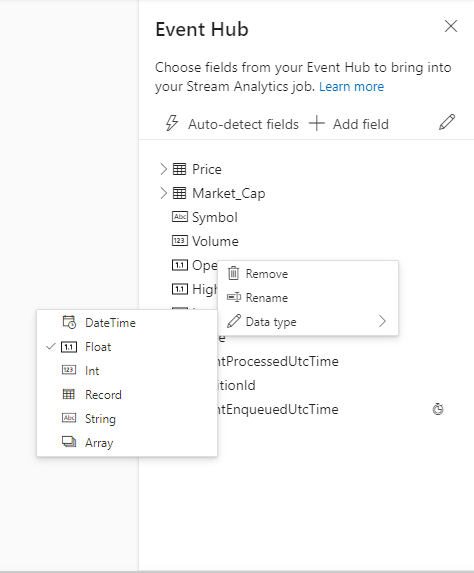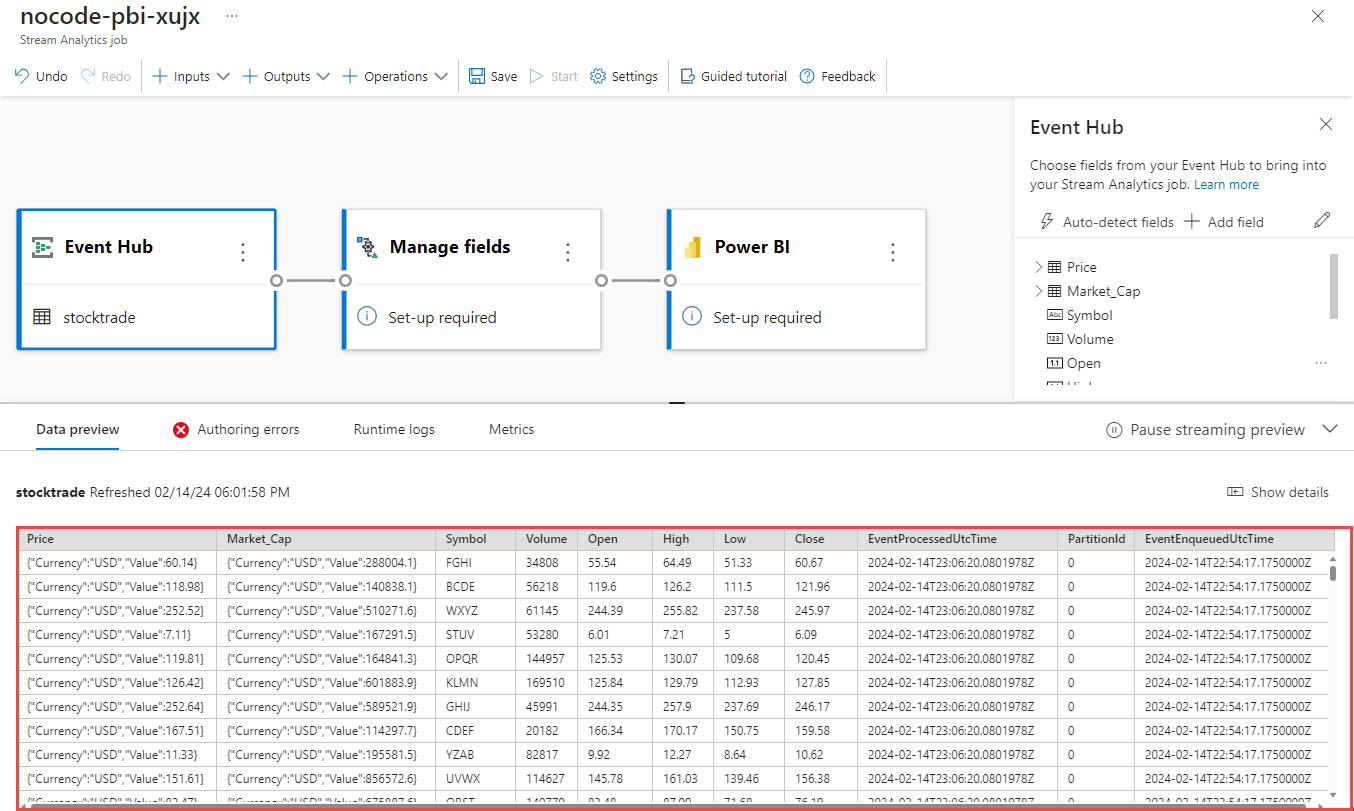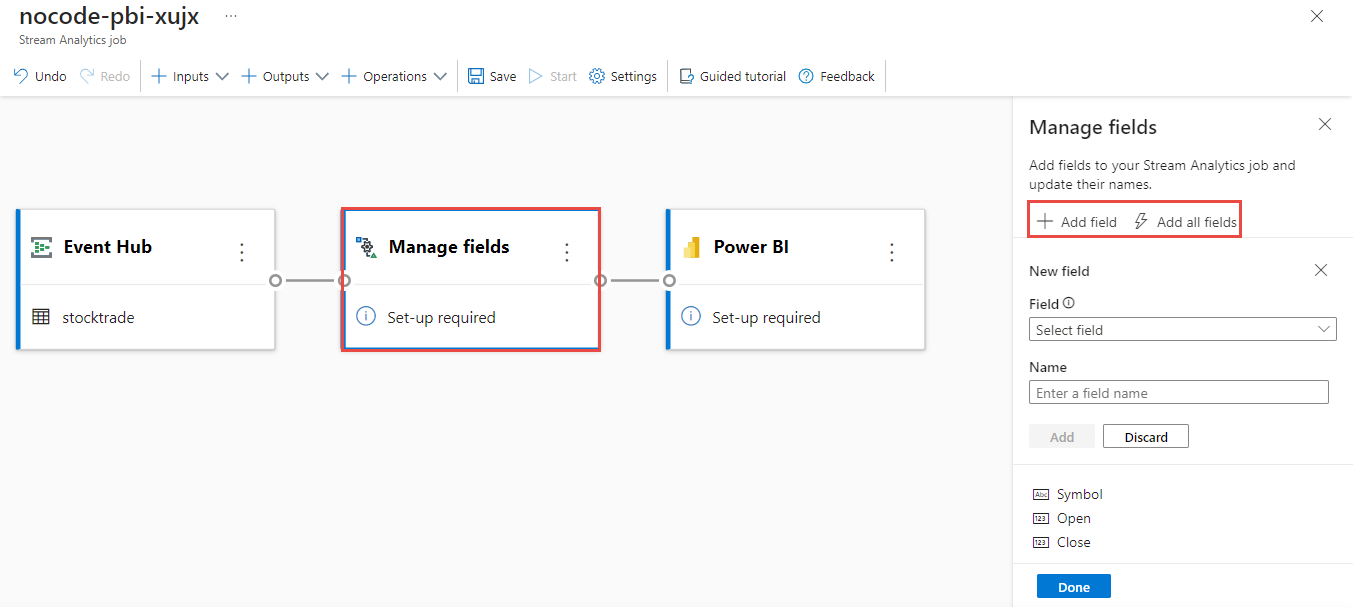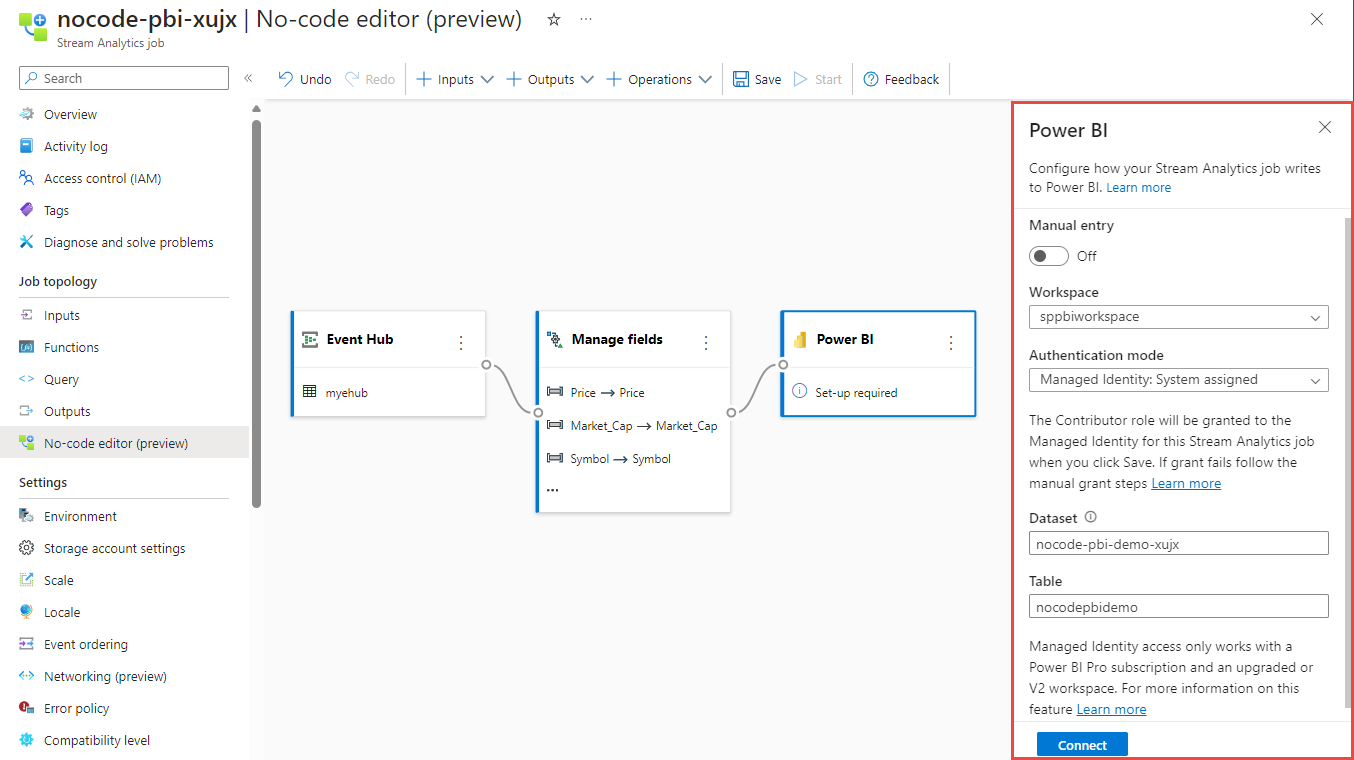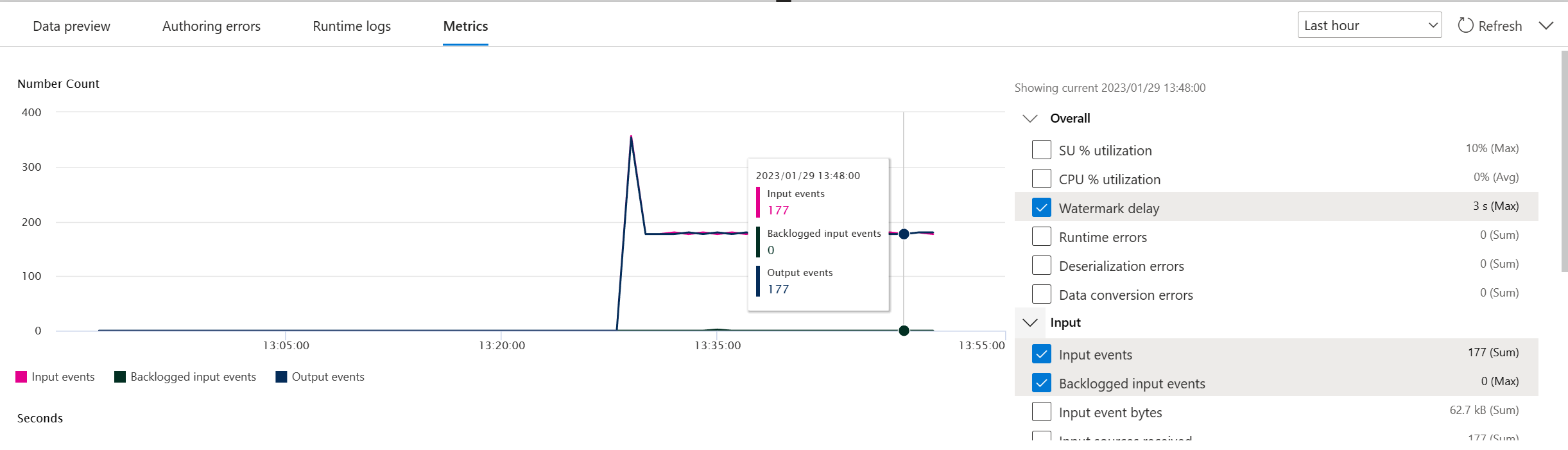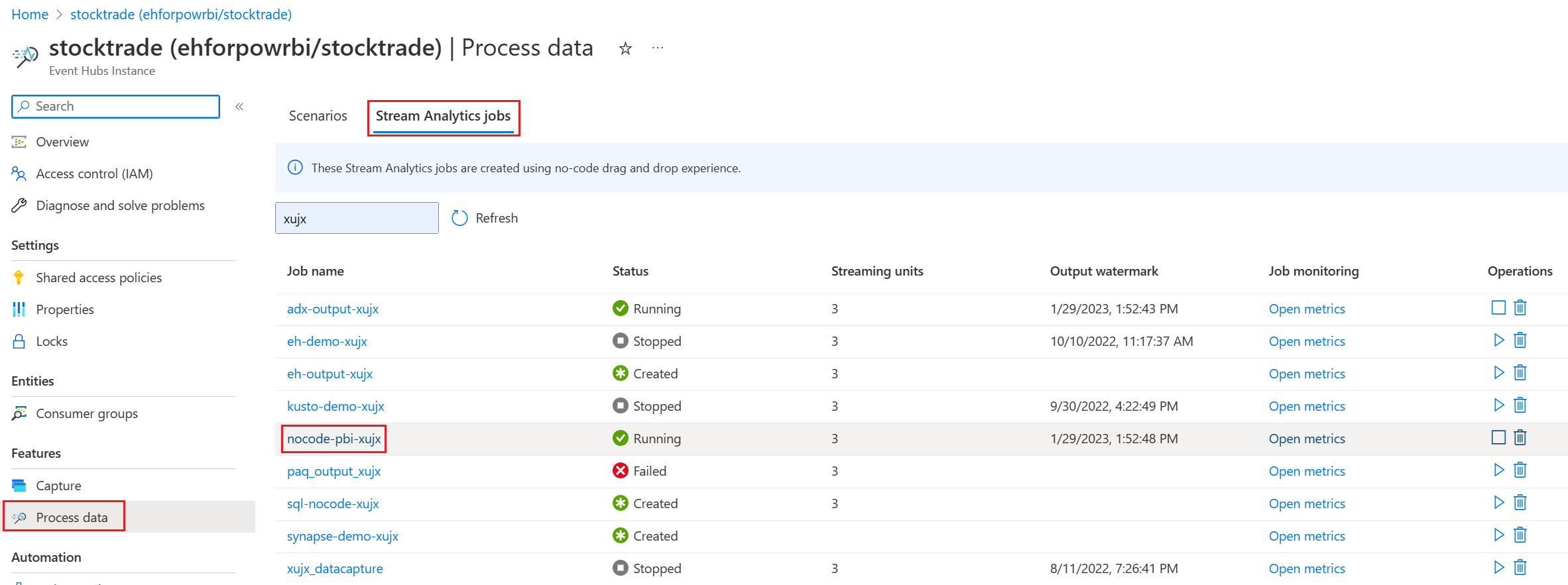Vytvoření řídicího panelu v reálném čase s datovou sadou Power BI vytvořenou ze Stream Analytics bez editoru kódu
Tento článek popisuje, jak můžete pomocí editoru kódu snadno vytvořit úlohu Stream Analytics pro vytváření zpracovaných dat do datové sady Power BI. Průběžně čte ze služby Event Hubs, zpracovává a vypíše data do datové sady Power BI, aby se sestavil řídicí panel Power BI v reálném čase.
Požadavky
- Vaše prostředky služby Azure Event Hubs musí být veřejně přístupné a nesmí být za bránou firewall nebo zabezpečeny ve službě Azure Virtual Network.
- Měli byste mít existující pracovní prostor Power BI a máte oprávnění k vytvoření datové sady.
- Data ve službě Event Hubs musí být serializovaná ve formátu JSON, CSV nebo Avro.
Vývoj úlohy Stream Analytics pro vytvoření datové sady Power BI s vybranými daty
Na webu Azure Portal vyhledejte a vyberte instanci služby Azure Event Hubs.
Vyberte Funkce>zpracovat data a pak vyberte Spustit na řídicím panelu dat sestavení téměř v reálném čase pomocí karty Power BI.
Zadejte název úlohy Stream Analytics a pak vyberte Vytvořit.
V okně Event Hubs zadejte typ serializace dat a metodu ověřování, kterou úloha používá pro připojení ke službě Event Hubs. Pak vyberte Připojit.
Když se připojení úspěšně naváže a máte datové proudy, které proudí do instance služby Event Hubs, okamžitě uvidíte dvě věci:
Pole, která se nacházejí ve vstupních datech Můžete zvolit Přidat pole nebo vybrat tři tečky vedle pole, které chcete odebrat, přejmenovat nebo změnit jeho typ.
Živá ukázka příchozích dat v tabulce Náhled dat v zobrazení diagramu Pravidelně se aktualizuje. Pokud chcete zobrazit statické zobrazení ukázkových vstupních dat, můžete vybrat Možnost Pozastavit náhled streamování.
Vyberte dlaždici Spravovat . V konfiguračním panelu Spravovat pole zvolte pole, která chcete vytvořit výstup. Pokud chcete přidat všechna pole, vyberte Přidat všechna pole.
Vyberte dlaždici Power BI . Na konfiguračním panelu Power BI vyplňte potřebné parametry a připojte se.
- Datová sada: je to cíl Power BI, do kterého se zapisuje výstupní data úlohy Azure Stream Analytics.
- Tabulka: jedná se o název tabulky v datové sadě, do které se výstupní data přejdou.
Pokud chcete zobrazit náhled dat, který se bude ingestovat v centru událostí, vyberte Získat statický náhled nebo aktualizovat statický náhled .
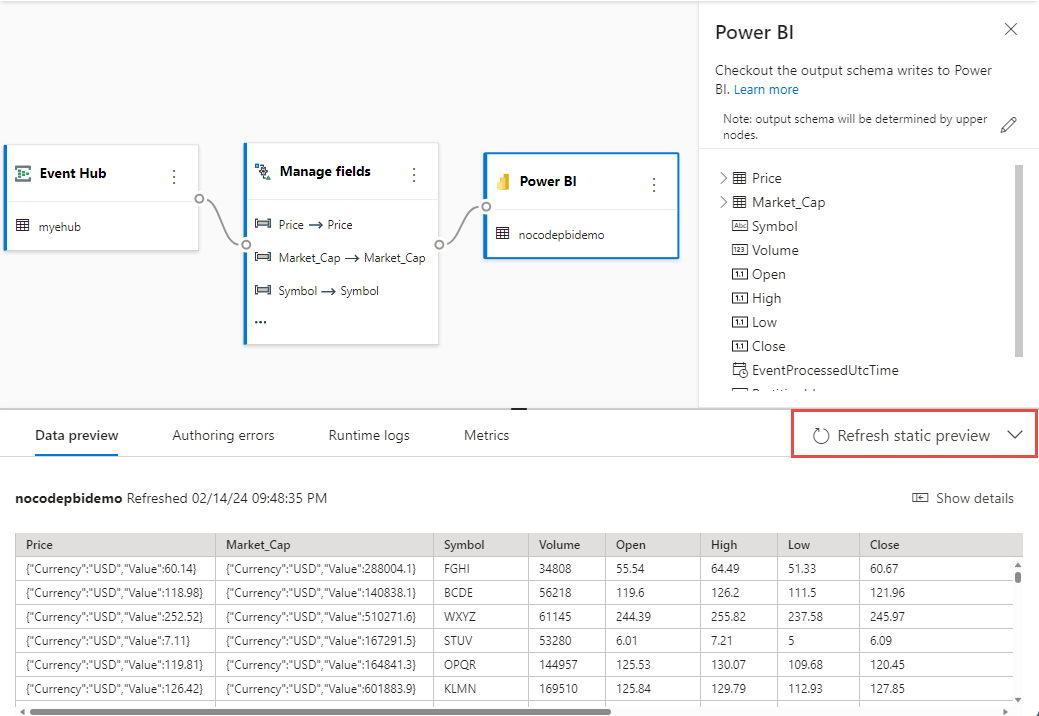
Vyberte Uložit a pak vyberte Spustit úlohu Stream Analytics.
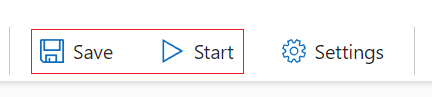
Pokud chcete úlohu spustit, zadejte:
- Počet jednotek streamování (SU), se kterými se úloha spouští. SU představuje množství výpočetních prostředků a paměti přidělené úloze. Doporučujeme, abyste začali se třemi a pak podle potřeby upravte.
- Zpracování chyb výstupních dat – Umožňuje určit požadované chování, když se výstup úlohy do cíle nezdaří kvůli chybám dat. Ve výchozím nastavení se vaše úloha opakuje, dokud operace zápisu nebude úspěšná. Můžete se také rozhodnout, že tyto výstupní události zahodíte.
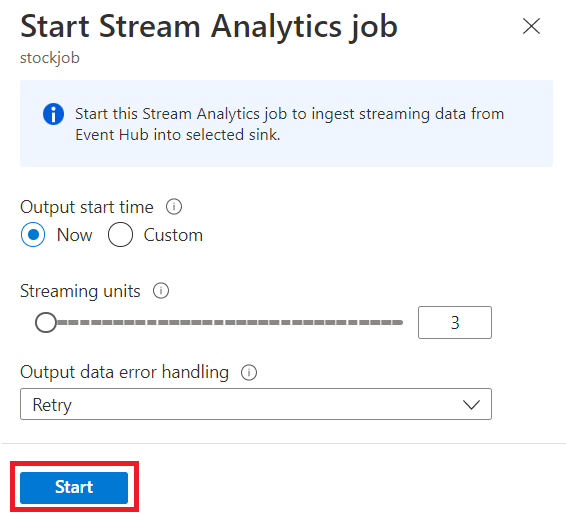
Po výběru možnosti Spustit se úloha spustí během dvou minut a metriky se otevřou v části karty.
Úlohu můžete zobrazit také v části Zpracovat data na kartě Úlohy Stream Analytics. Vyberte Otevřít metriky , abyste ji mohli monitorovat nebo podle potřeby zastavit a restartovat.
Vytvoření řídicího panelu v reálném čase v Power BI
Teď máte spuštěnou úlohu Azure Stream Analytics a data se průběžně zapisují do tabulky v datové sadě Power BI, kterou jste nakonfigurovali. V pracovním prostoru Power BI teď můžete vytvořit řídicí panel v reálném čase.
- Přejděte do pracovního prostoru Power BI, který jste nakonfigurovali nad dlaždicí výstupu Power BI, a v levém horním rohu vyberte + Nový a pak zvolte Řídicí panel a pojmenujte nový řídicí panel.
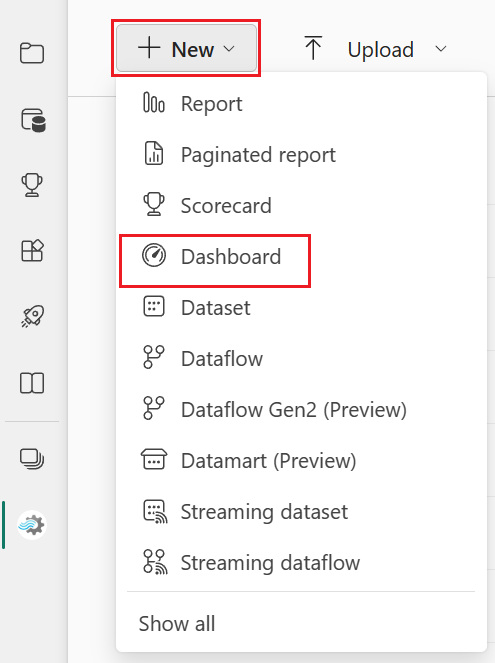
- Po vytvoření nového řídicího panelu budete přesměrováni na nový řídicí panel. Vyberte Upravit a v horním řádku nabídek zvolte + Přidat dlaždici . Otevře se pravé podokno. Výběrem možnosti Vlastní streamovaná data přejděte na další stránku.
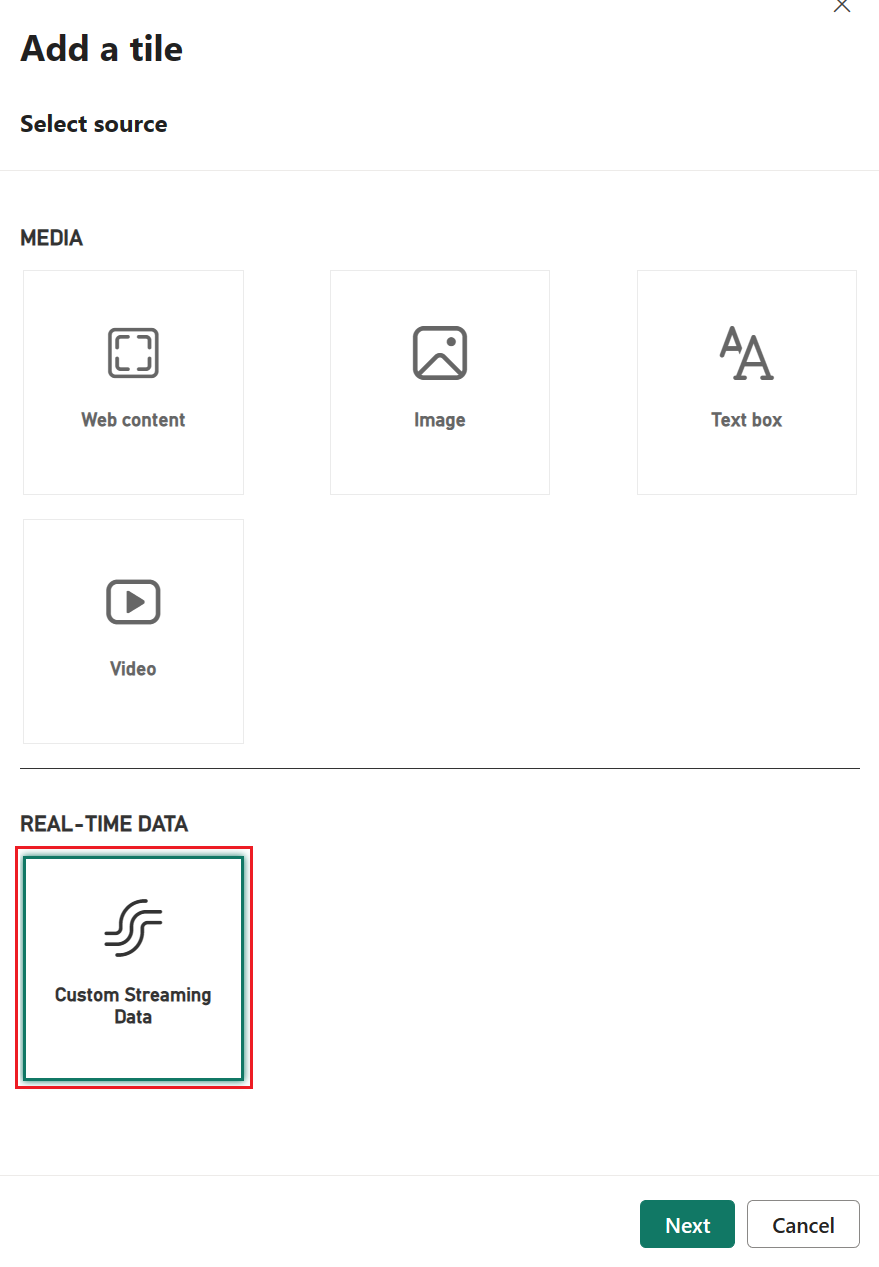
- Vyberte streamovanou datovou sadu (například nocode-pbi-demo-xujx), kterou jste nakonfigurovali v uzlu Power BI, a přejděte na další stránku.
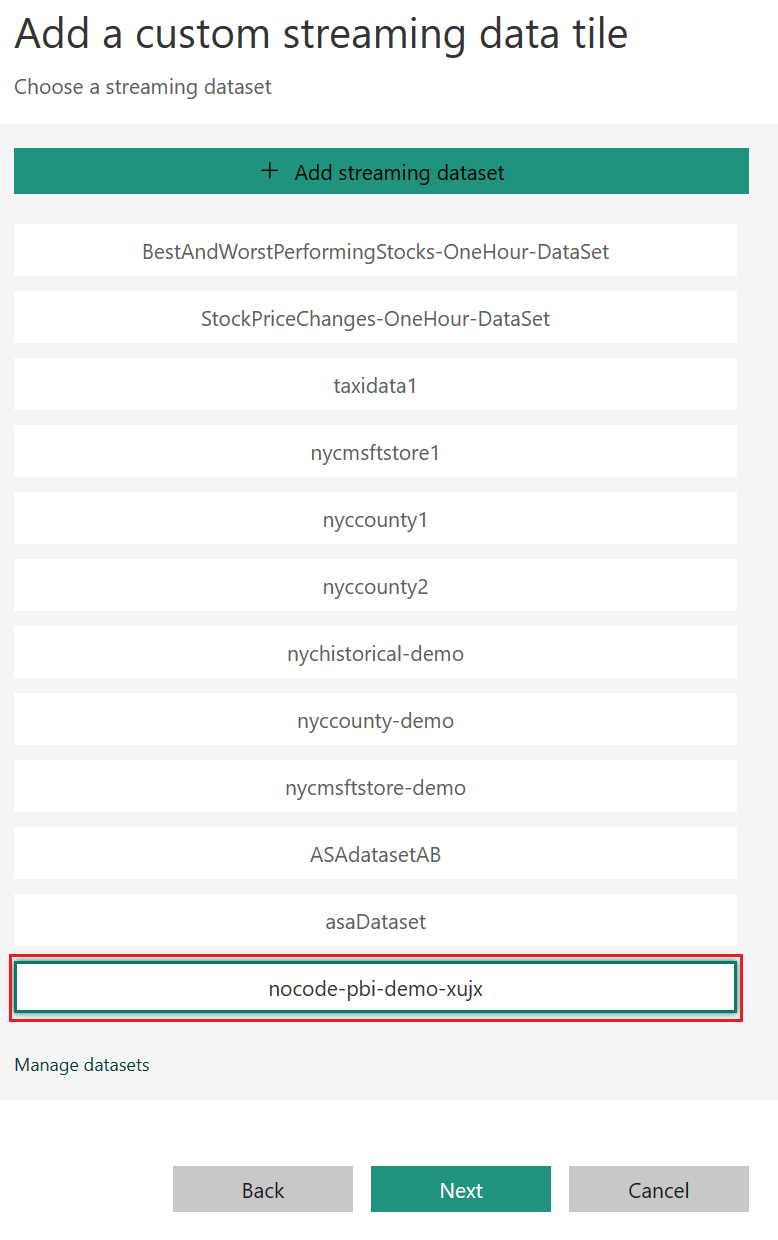
- Vyplňte podrobnosti o dlaždici a podle dalšího kroku dokončete konfiguraci dlaždice.
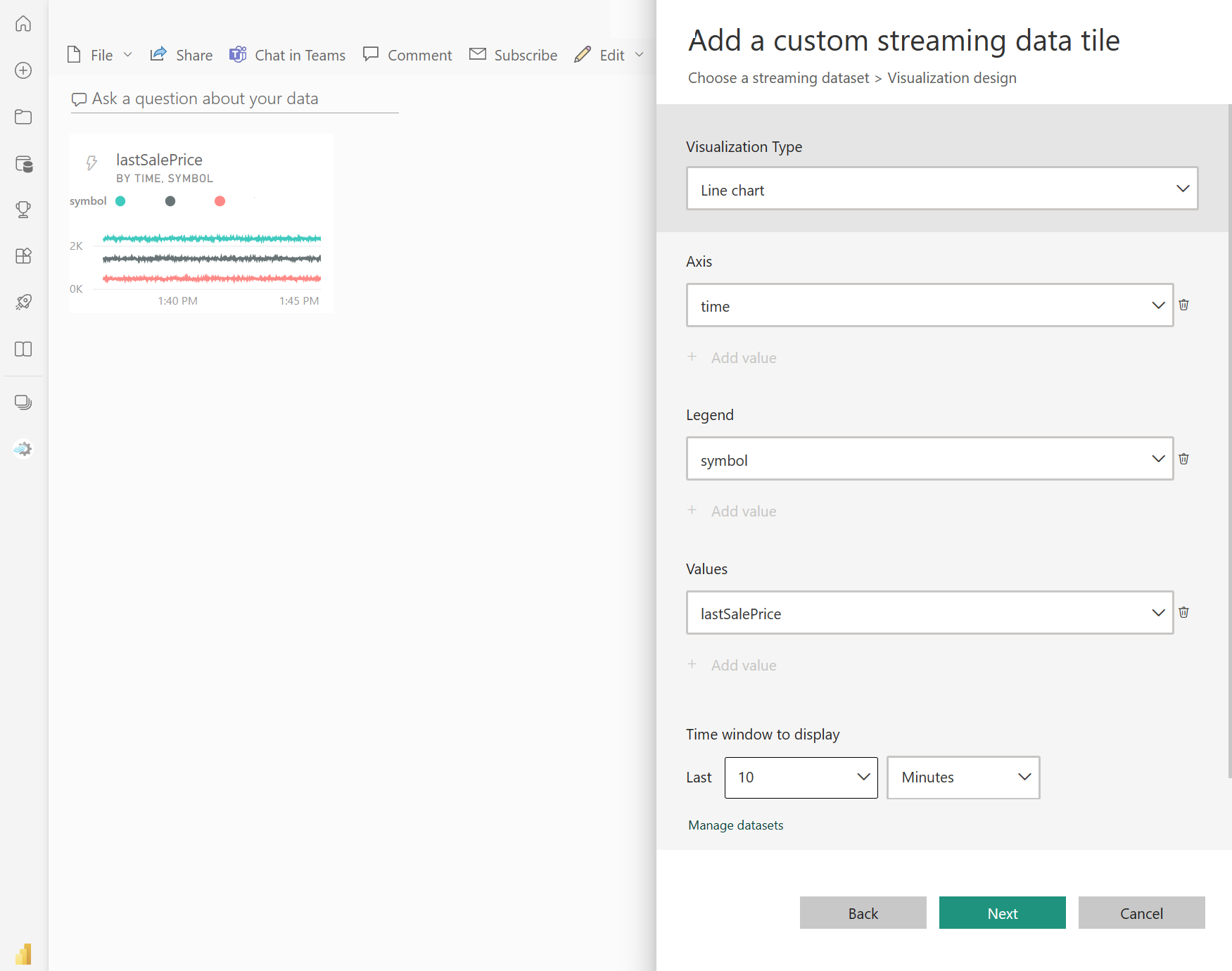
- Potom můžete upravit jeho velikost a získat průběžně aktualizovaný řídicí panel, jak je znázorněno v následujícím příkladu.
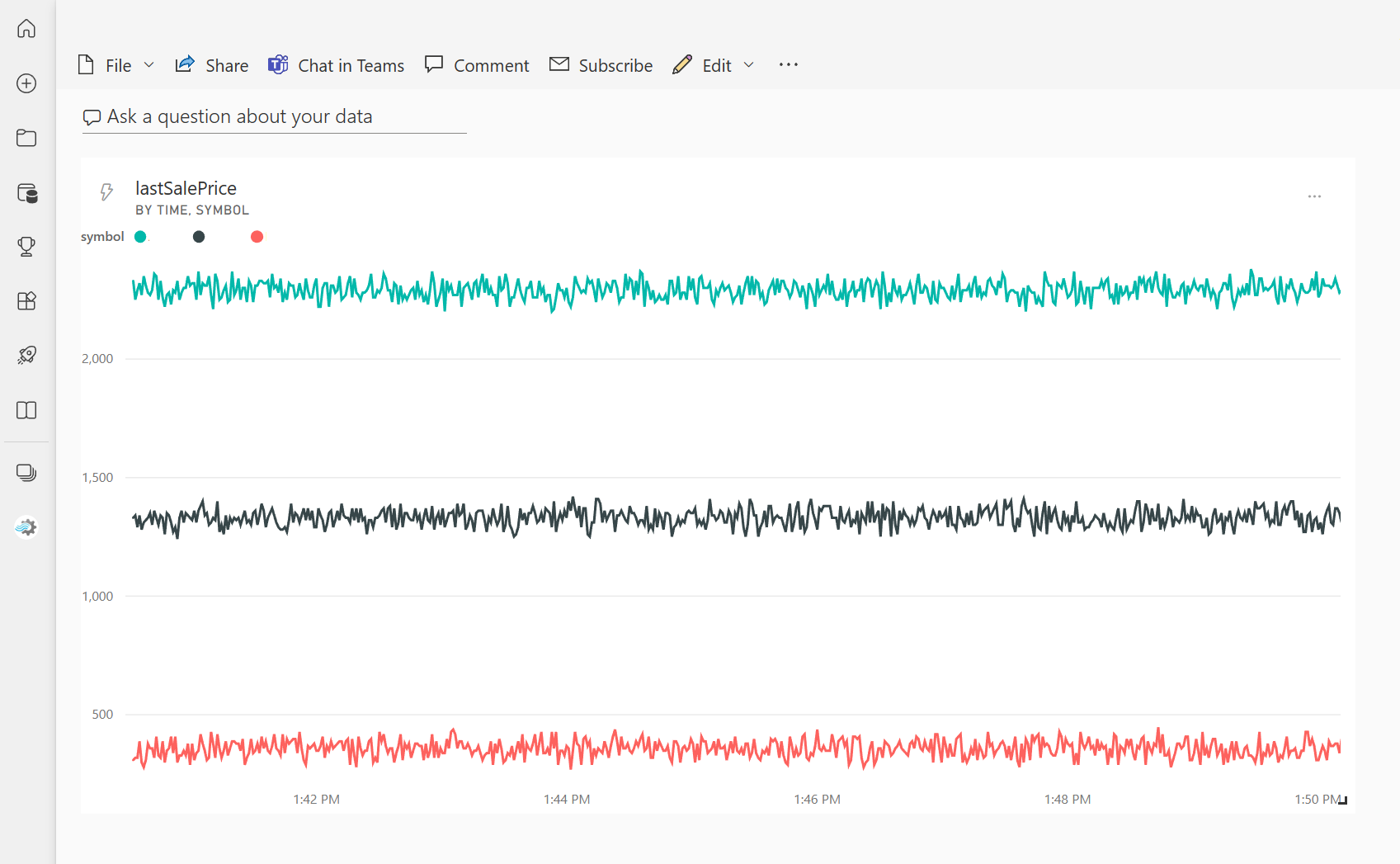
Důležité informace o použití funkce geografické replikace služby Event Hubs
Služba Azure Event Hubs nedávno spustila funkci geografické replikace ve verzi Public Preview. Tato funkce se liší od funkce geografického zotavení po havárii služby Azure Event Hubs.
Pokud je typ převzetí služeb při selhání vynucený a konzistence replikace asynchronní, úloha Stream Analytics nezaručuje přesně jeden výstup výstupu do výstupu služby Azure Event Hubs.
Azure Stream Analytics, jako producent s centrem událostí výstup, může sledovat zpoždění meze úlohy během doby trvání převzetí služeb při selhání a během omezování službou Event Hubs v případě, že prodleva replikace mezi primární a sekundární dosáhne maximální nakonfigurované prodlevy.
Azure Stream Analytics, jako uživatel se službou Event Hubs jako vstupem, může během doby trvání převzetí služeb při selhání sledovat zpoždění vodoznaku a po dokončení převzetí služeb při selhání může přeskočit data nebo najít duplicitní data.
Vzhledem k těmto upozorněním doporučujeme restartovat úlohu Stream Analytics s odpovídajícím časem spuštění hned po dokončení převzetí služeb při selhání služby Event Hubs. Vzhledem k tomu, že funkce geografické replikace služby Event Hubs je ve verzi Public Preview, nedoporučujeme tento model používat pro produkční úlohy Stream Analytics v tuto chvíli. Aktuální chování Stream Analytics se zlepší, než bude funkce geografické replikace služby Event Hubs obecně dostupná a dá se použít v produkčních úlohách Stream Analytics.
Další kroky
Přečtěte si další informace o Azure Stream Analytics a o tom, jak monitorovat úlohu, kterou jste vytvořili.