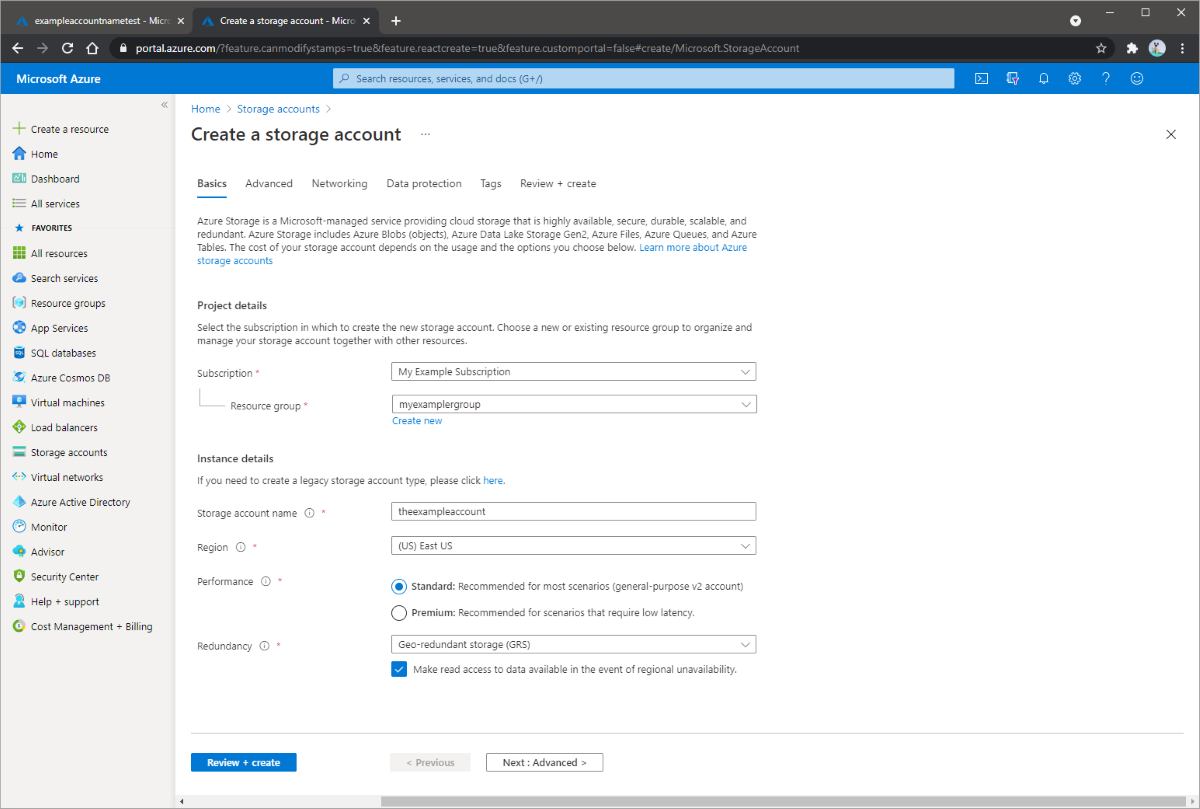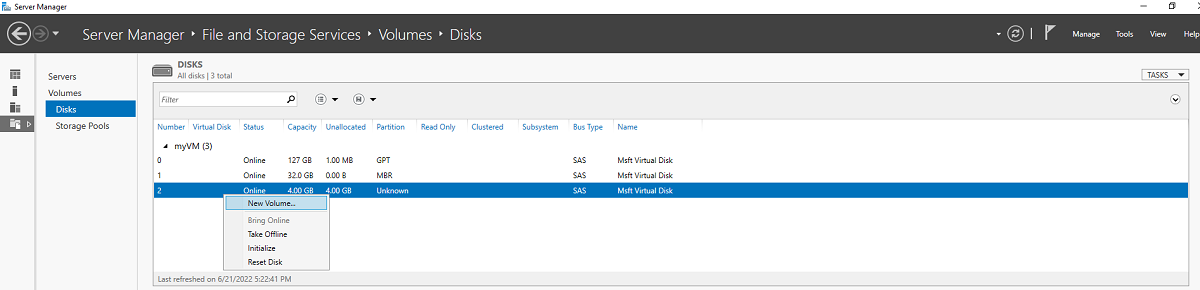Kurz: Rozšíření souborových serverů Windows s využitím Synchronizace souborů Azure
Tento článek ukazuje základní kroky pro rozšíření kapacity úložiště windows serveru pomocí Synchronizace souborů Azure. I když tento kurz obsahuje Windows Server jako virtuální počítač Azure, obvykle byste tento proces udělali u místních serverů. Pokyny k nasazení Synchronizace souborů Azure ve vlastním prostředí najdete v článku Nasazení Synchronizace souborů Azure.
- Nasazení služby synchronizace úložiště
- Příprava Windows Serveru na použití se Synchronizací souborů Azure
- Instalace agenta Synchronizace souborů Azure
- Registrace Windows Serveru ve službě synchronizace úložiště
- Vytvoření skupiny synchronizace a koncového bodu cloudu
- Vytvoření koncového bodu serveru
Pokud ještě nemáte předplatné Azure, vytvořte si napřed bezplatný účet.
Přihlášení k Azure
Přihlaste se k portálu Azure.
Příprava prostředí
Pro účely tohoto kurzu musíte před nasazením Synchronizace souborů Azure provést následující kroky:
- Vytvoření účtu úložiště Azure a sdílené složky
- Nastavení virtuálního počítače s Windows Serverem
- Příprava virtuálního počítače s Windows Serverem na Synchronizace souborů Azure
Vytvoření složky a souboru .txt
Na svém místním počítači vytvořte novou složku FilesToSync a přidejte do ní textový soubor mytestdoc.txt. Tento soubor nahrajete do sdílené složky později v tomto kurzu.
Vytvoření účtu úložiště
Pokud chcete vytvořit účet úložiště pro obecné účely verze 2 na webu Azure Portal, postupujte takto:
- V části Služby Azure vyberte Účty úložiště.
- Na stránce Účty úložiště zvolte + Vytvořit.
- V okně Základy vyberte předplatné, ve kterém chcete vytvořit účet úložiště.
- V poli Skupina prostředků vyberte požadovanou skupinu prostředků nebo vytvořte novou skupinu prostředků. Další informace o skupinách prostředků Azure najdete v přehledu Azure Resource Manageru.
- Dále zadejte název účtu úložiště. Zvolený název musí být jedinečný v rámci Azure. Název musí mít délku 3 až 24 znaků a může obsahovat pouze číslice a malá písmena.
- Vyberte oblast pro svůj účet úložiště nebo použijte výchozí oblast.
- Vyberte úroveň výkonu. Výchozí úroveň je Standard.
- Zadejte způsob replikace účtu úložiště. Výchozí možností redundance je geograficky redundantní úložiště (GRS). Další informace o dostupných možnostech replikace najdete v tématu Redundance služby Azure Storage.
- Další možnosti jsou k dispozici v ostřích Upřesnit, Sítě, Ochrana dat a Značky . Pokud chcete použít Azure Data Lake Storage, zvolte okno Upřesnit a pak nastavte Hierarchický obor názvů na Povoleno. Další informace najdete v úvodu k Azure Data Lake Storage Gen2.
- Vyberte Zkontrolovat a vytvořit, zkontrolujte nastavení účtu úložiště a vytvořte účet.
- Vyberte Vytvořit.
Následující obrázek ukazuje nastavení v okně Základy pro nový účet úložiště:
Vytvoření sdílené složky
Po nasazení účtu úložiště Azure vytvořte sdílenou složku pomocí následujícího postupu.
Na webu Azure Portal vyberte Přejít k prostředku.
V nabídce vlevo vyberte Sdílené složky datového úložiště.>
Vyberte + Sdílená složka.
Pojmenujte novou sdílenou složku afsfileshare, ponechte úroveň nastavenou na Transakci optimalizovanou a pak vyberte Vytvořit. Pro účely tohoto kurzu potřebujete jenom 5 TiB.
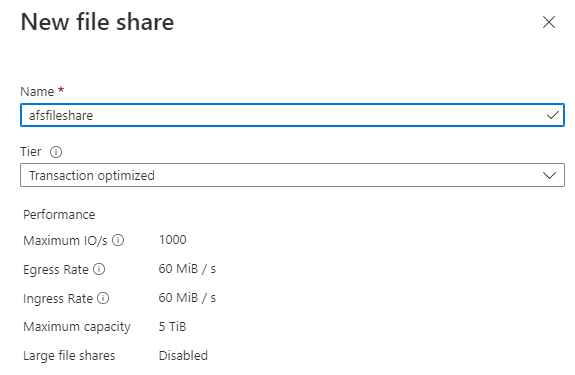
Vyberte novou sdílenou složku. V umístění sdílené složky vyberte Nahrát.

Přejděte do složky FilesToSync na místním počítači, kde jste vytvořili soubor .txt, vyberte mytestdoc.txt a vyberte Nahrát.
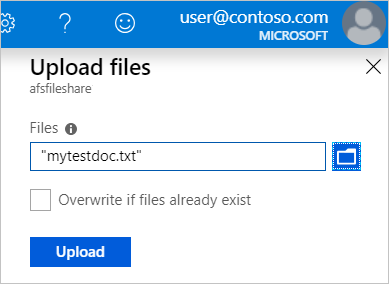
V tuto chvíli jste vytvořili účet úložiště a sdílenou složku s jedním souborem. V dalším kroku nasadíte virtuální počítač Azure s Windows Serverem 2019 Datacenter, který bude představovat místní server v tomto kurzu.
Nasazení virtuálního počítače a připojení datového disku
Na webu Azure Portal vyberte Domovská stránka a v části Služby Azure vyberte + Vytvořit prostředek.
V části Oblíbené služby Azure vyberte Vytvořit virtuální počítač>.
V části Podrobnosti o Projectu vyberte své předplatné a skupinu prostředků, kterou jste vytvořili pro účely tohoto kurzu.
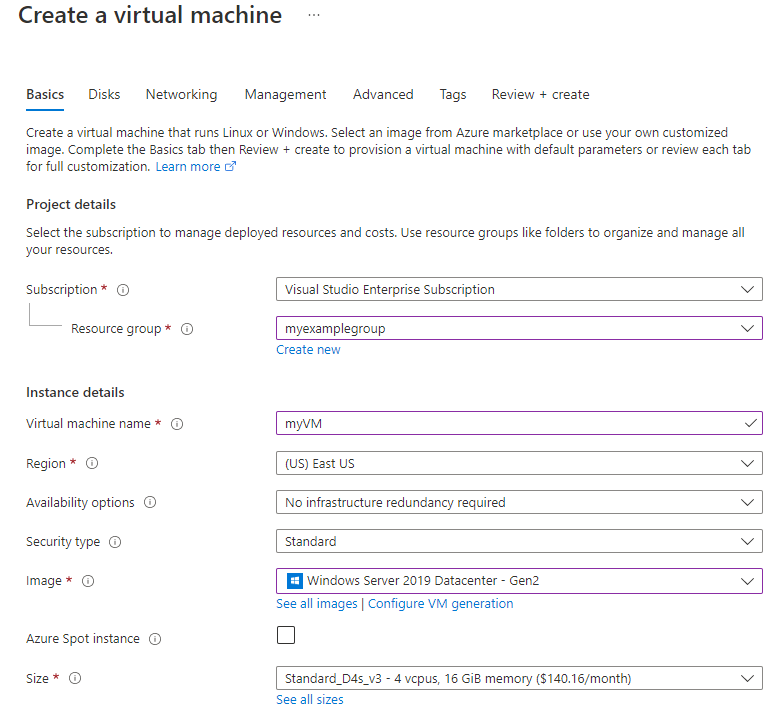
V části Podrobnosti o instanci zadejte název virtuálního počítače. Použijte například myVM.
Neměňte výchozí nastavení pro oblast, možnosti dostupnosti a typ zabezpečení.
V části Image vyberte Windows Server 2019 Datacenter – Gen2. Ponechte velikost nastavenou na výchozí hodnotu.
V části Účet správce zadejte Uživatelské jméno a Heslo pro virtuální počítač. Uživatelské jméno musí mít délku 1 až 20 znaků a nesmí obsahovat speciální znaky \/"[]:|<>+=;,?*@& nebo končí znakem '.' Heslo musí mít délku 12 až 123 znaků a musí mít 3 z těchto znaků: 1 malé písmeno, 1 velké písmeno, číslo 1 a 1 speciální znak.
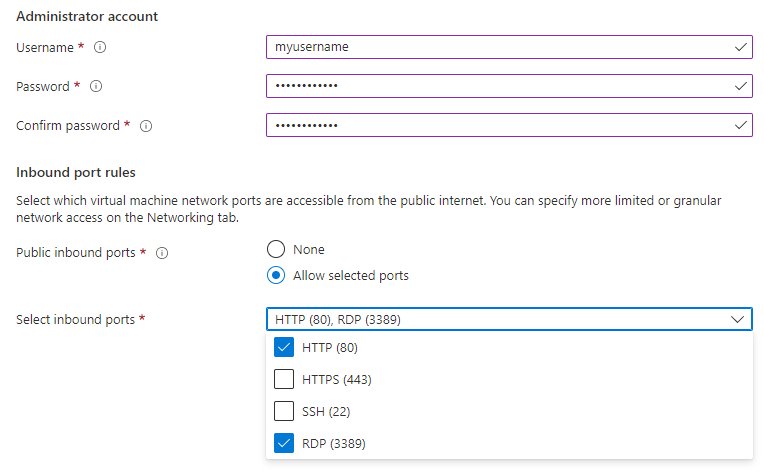
V části Příchozí pravidla portů zvolte Povolit vybrané porty a pak v rozevírací nabídce vyberte protokol RDP (3389) a HTTP (80).
Před vytvořením virtuálního počítače je potřeba vytvořit datový disk.
V dolní části stránky vyberte Next:Disks (Další:Disky).

Na kartě Disky v části Možnosti disku ponechte výchozí hodnoty.
V části Datové disky vyberte Vytvořit a připojit nový disk.
Použijte výchozí nastavení s výjimkou velikosti, kterou můžete změnit na 4 GiB pro tento kurz výběrem možnosti Změnit velikost.
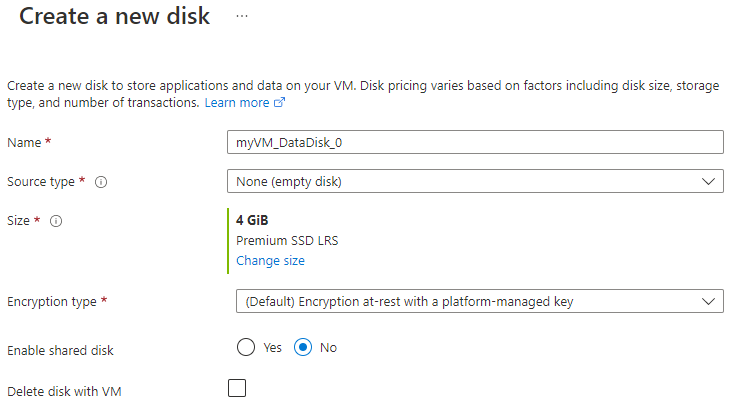
Vyberte OK.
Vyberte Zkontrolovat a vytvořit.
Vyberte Vytvořit.
Pokud chcete sledovat průběh nasazení, můžete vybrat ikonu Oznámení. Vytvoření nového virtuálního počítače může trvat několik minut.
Po dokončení nasazení virtuálního počítače vyberte Přejít k prostředku.
Právě jste vytvořili nový virtuální počítač a připojili jste datový disk. Dále se připojíte k virtuálnímu počítači.
Připojení k virtuálnímu počítači
Na webu Azure Portal vyberte připojit RDP> na stránce vlastností virtuálního počítače.
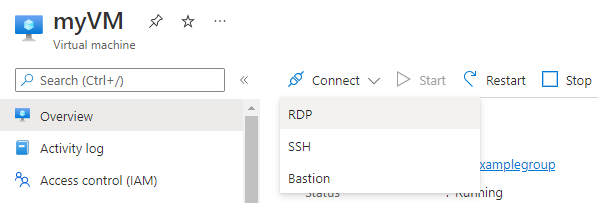
Na stránce Připojit ponechte výchozí možnosti připojení podle veřejné IP adresy přes port 3389. Vyberte Stáhnout soubor RDP.
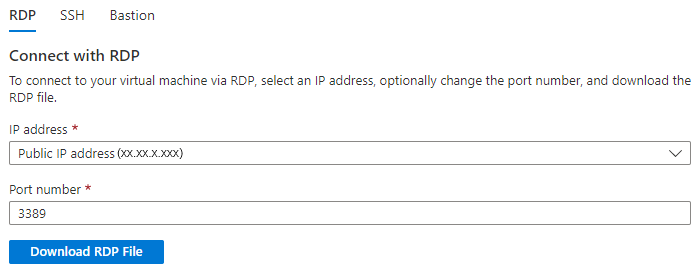
Otevřete stažený soubor RDP a po zobrazení výzvy vyberte Připojit . Může se zobrazit upozornění, že vydavatel tohoto vzdáleného připojení není možné identifikovat. Přesto klikněte na Připojit .
V okně Zabezpečení Windows, které vás vyzve k zadání přihlašovacích údajů, vyberte Další možnosti a pak použijte jiný účet. Do pole e-mailové adresy zadejte localhost\username, zadejte heslo, které jste vytvořili pro virtuální počítač, a pak vyberte OK.
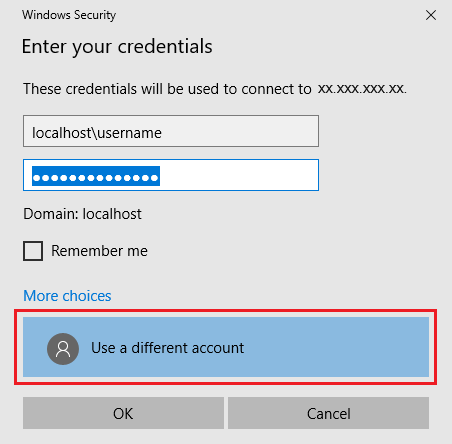
Během procesu přihlášení se může zobrazit upozornění na certifikát s informací, že identitu vzdáleného počítače nelze ověřit. Výběrem možnosti Ano nebo Pokračovat vytvořte připojení.
Příprava virtuálního počítače s Windows Serverem
Pro virtuální počítač s Windows Serverem 2019 Datacenter zakažte konfiguraci rozšířeného zabezpečení Internet Exploreru. Tento krok se vyžaduje pouze při počáteční registraci serveru. Po zaregistrování serveru můžete tuto možnost znovu povolit.
Na virtuálním počítači s Windows Serverem 2019 Datacenter se Správce serveru automaticky otevře. Pokud se Správce serveru ve výchozím nastavení neotevře, vyhledejte ji v nabídce Start.
V Správce serveru vyberte Místní server.
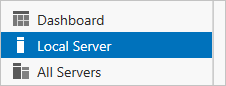
V podokně Vlastnosti vyhledejte položku konfigurace rozšířeného zabezpečení aplikace IE a klikněte na Tlačítko Zapnuto.
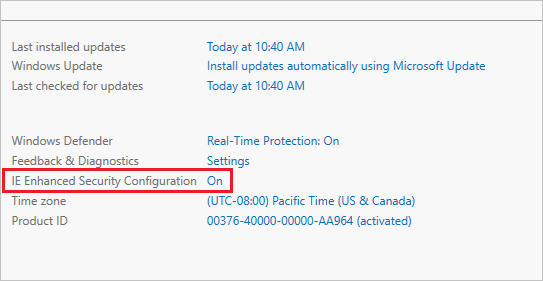
V dialogovém okně Konfigurace rozšířeného zabezpečení aplikace Internet Explorer vyberte možnost Vypnuto pro správce a uživatele a pak vyberte OK.
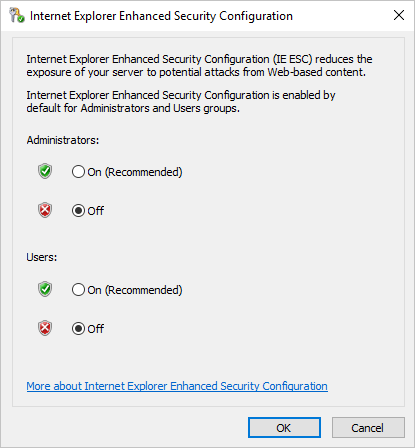
Teď můžete k virtuálnímu počítači přidat datový disk.
Přidání datového disku
Na virtuálním počítači s Windows Serverem 2019 Datacenter vyberte Disky se svazky> služby Soubory a úložiště.>
Klikněte pravým tlačítkem na disk 4 GiB s názvem Msft Virtual Disk a vyberte Nový svazek.
Dokončete práci v průvodci. Použijte výchozí nastavení a poznamenejte si přiřazené písmeno jednotky.
Vyberte Vytvořit.
Vyberte Zavřít.
Právě jste disk převedli do stavu online a vytvořili jste svazek. Otevřete Průzkumník souborů na virtuálním počítači s Windows Serverem a potvrďte přítomnost nedávno přidaného datového disku.
V Průzkumník souborů na virtuálním počítači rozbalte tento počítač a otevřete novou jednotku. V tomto příkladu je to jednotka F:.
Klikněte pravým tlačítkem a vyberte Nový>Složka. Pojmenujte složku FilesToSync.
Otevřete složku FilesToSync.
Klikněte pravým tlačítkem a vyberte Nový>Textový dokument. Pojmenujte textový soubor MyTestFile.
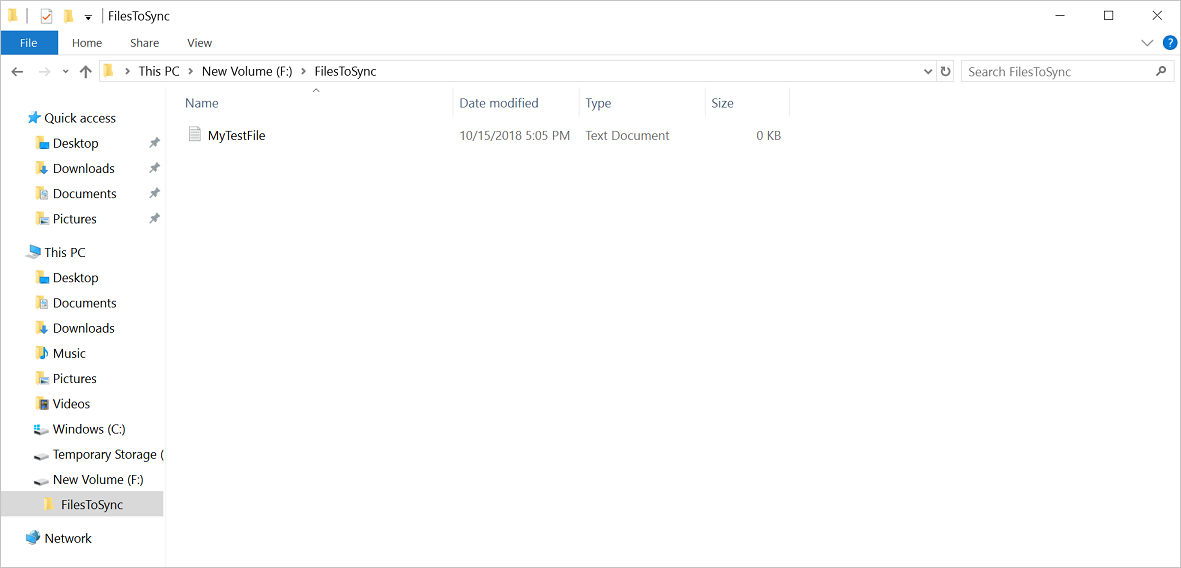
Zavřete Průzkumník souborů a Správce serveru.
Instalace modulu Azure PowerShellu
Dále na virtuálním počítači s Windows Serverem nainstalujte na server modul Azure PowerShell. Modul Az je kumulativní modul pro rutiny Azure PowerShellu. Jeho instalace stáhne všechny dostupné moduly Azure Resource Manageru a zpřístupní jejich rutiny k použití.
Na virtuálním počítači otevřete okno PowerShellu se zvýšenými oprávněními (spusťte ho jako správce).
Spusťte následující příkaz:
Install-Module -Name AzPoznámka:
Pokud máte verzi NuGet starší než 2.8.5.201, zobrazí se výzva ke stažení a instalaci nejnovější verze NuGetu.
Ve výchozím nastavení není Galerie prostředí PowerShell nakonfigurovaná jako důvěryhodné úložiště pro PowerShellGet. Při prvním použití PSGallery se zobrazí následující výzva:
Untrusted repository You are installing the modules from an untrusted repository. If you trust this repository, change its InstallationPolicy value by running the Set-PSRepository cmdlet. Are you sure you want to install the modules from 'PSGallery'? [Y] Yes [A] Yes to All [N] No [L] No to All [S] Suspend [?] Help (default is "N"):Pokud chcete pokračovat v instalaci, odpovězte ano nebo Ano všem.
V tuto chvíli jste pro tento kurz nastavili své prostředí. Zavřete okno PowerShellu. Jste připraveni nasadit službu synchronizace úložiště.
Nasazení služby synchronizace úložiště
Pokud chcete nasadit Synchronizace souborů Azure, nejprve umístíte prostředek služby synchronizace úložiště do skupiny prostředků vybraného předplatného. Služba synchronizace úložiště dědí přístupová oprávnění ze svého předplatného a skupiny prostředků.
Na webu Azure Portal vyberte Vytvořit prostředek a vyhledejte Synchronizace souborů Azure.
Ve výsledcích hledání vyberte Synchronizace souborů Azure.
Výběrem možnosti Vytvořit otevřete kartu Nasadit Synchronizace souborů Azure.
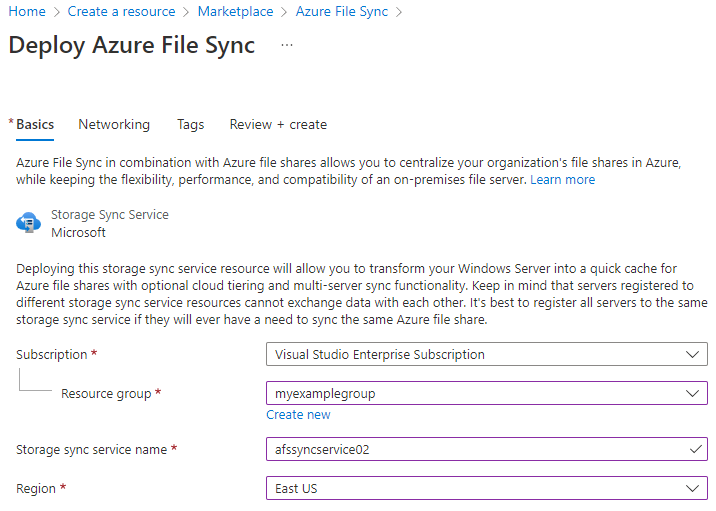
V podokně, které se otevře, zadejte následující informace:
Hodnota Popis Jméno Jedinečný název (pro každé předplatné) služby synchronizace úložiště.
Pro účely tohoto kurzu použijte afssyncservice02 .Předplatné Předplatné Azure, které používáte pro tento kurz. Skupina prostředků Skupina prostředků, která obsahuje službu synchronizace úložiště.
Pro účely tohoto kurzu použijte myexamplegroup .Místo USA – východ Až budete hotovi, vyberte Zkontrolovat a vytvořit a pak vytvořit a nasaďte službu synchronizace úložiště. Nasazení služby bude trvat několik minut.
Až se nasazení dokončí, vyberte Přejít k prostředku.
Instalace agenta Synchronizace souborů Azure
Agent Synchronizace souborů Azure je balíček ke stažení, který umožňuje synchronizaci Windows Serveru se sdílenou složkou Azure.
Na virtuálním počítači s Windows Serverem 2019 Datacenter otevřete Internet Explorer.
Důležité
Může se zobrazit upozornění s upozorněním, že chcete zapnout konfiguraci rozšířeného zabezpečení aplikace Internet Explorer. Tento postup nezapínejte zpět, dokud nedokončíte registraci serveru v dalším kroku.
Přejděte na web Microsoft Download Center. Posuňte se dolů do části Synchronizace souborů Azure Agent a vyberte Stáhnout.
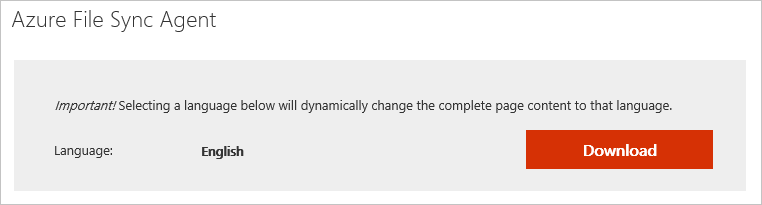
Zaškrtněte políčko pro StorageSyncAgent_WS2019.msi a vyberte Další.
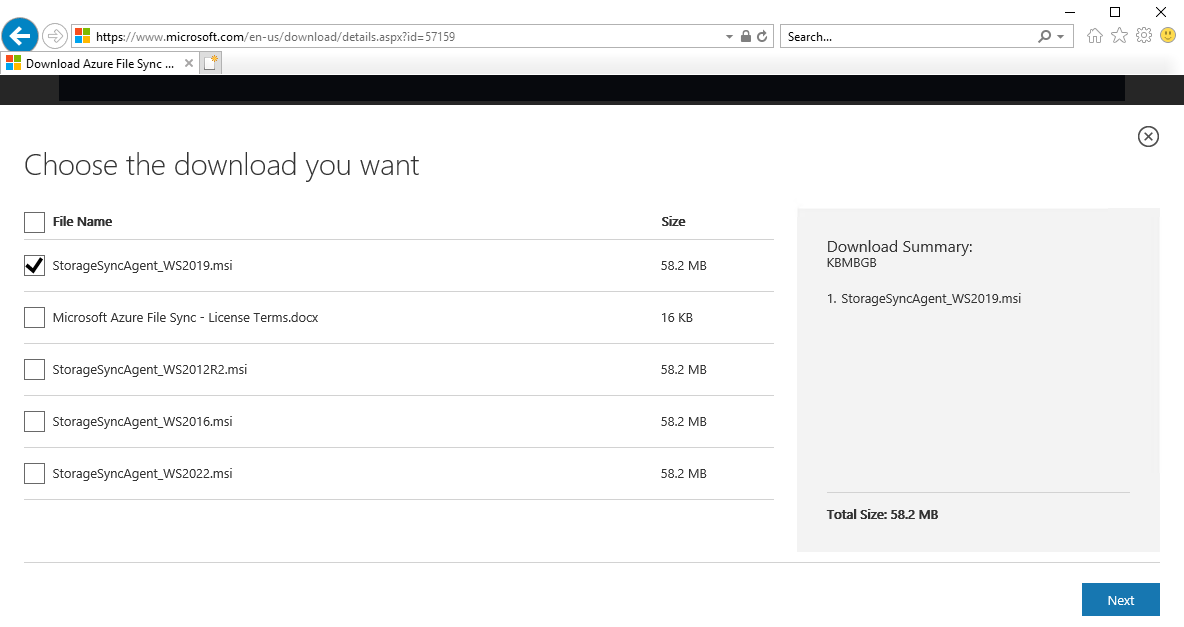
Vyberte Povolit po>spuštění.
Projděte si Průvodce instalací agenta synchronizace úložiště a přijměte výchozí hodnoty.
Vyberte volbu Instalovat.
Vyberte Dokončit.
Nasadili jste službu Synchronizace Azure a nainstalovali jste agenta na virtuální počítač s Windows Serverem. Teď je potřeba virtuální počítač zaregistrovat ve službě synchronizace úložiště.
Registrace Windows Serveru
Registrace windows serveru ve službě synchronizace úložiště vytvoří vztah důvěryhodnosti mezi vaším serverem (nebo clusterem) a službou synchronizace úložiště. Server je možné zaregistrovat pouze do jedné služby synchronizace úložiště. Může se synchronizovat s jinými servery a sdílenými složkami Azure, které jsou přidružené k této službě synchronizace úložiště.
Po instalaci agenta Synchronizace souborů Azure by se mělo automaticky otevřít uživatelské rozhraní pro registraci serveru. Pokud ne, můžete ho otevřít ručně z umístění souboru: C:\Program Files\Azure\StorageSyncAgent\ServerRegistration.exe.
Po otevření uživatelského rozhraní pro registraci serveru na virtuálním počítači vyberte Přihlásit se.
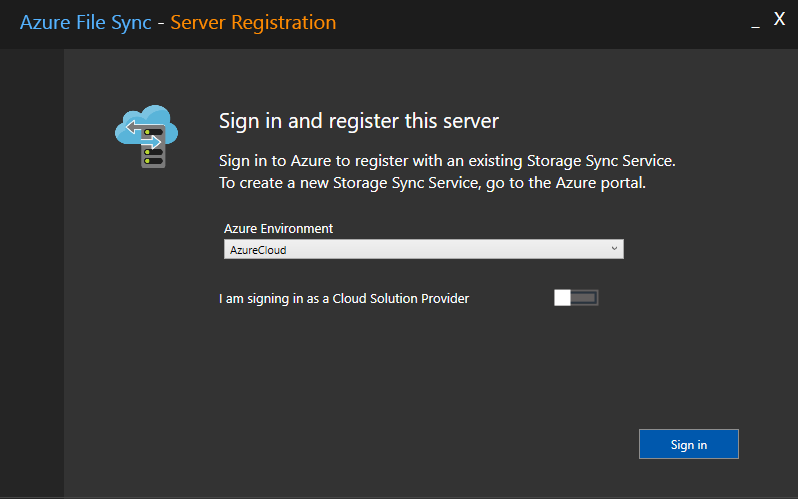
Přihlaste se pomocí přihlašovacích údajů k vašemu účtu Azure.
Zadejte následující údaje:
Hodnota Popis Předplatné Azure Předplatné, které obsahuje službu synchronizace úložiště pro účely tohoto kurzu. Skupina prostředků Skupina prostředků, která obsahuje službu synchronizace úložiště. Pro účely tohoto kurzu použijte myexamplegroup . Služba synchronizace úložiště Název služby synchronizace úložiště. Pro účely tohoto kurzu použijte afssyncservice02 . Výběrem možnosti Zaregistrovat dokončete registraci serveru.
V rámci procesu registrace se zobrazí výzva k zadání dalšího přihlášení. Přihlaste se a vyberte Další.
Vyberte OK.
Vytvoření skupiny synchronizace
Skupina synchronizace definuje topologii synchronizace sady souborů. Skupina synchronizace musí obsahovat jeden koncový bod cloudu, který představuje sdílenou složku Azure. Skupina synchronizace musí obsahovat také jeden nebo více koncových bodů serveru. Koncový bod serveru představuje cestu na zaregistrovaném serveru. Vytvoření skupiny synchronizace:
Na webu Azure Portal vyberte skupinu + Synchronizovat ze služby synchronizace úložiště, kterou jste nasadili.
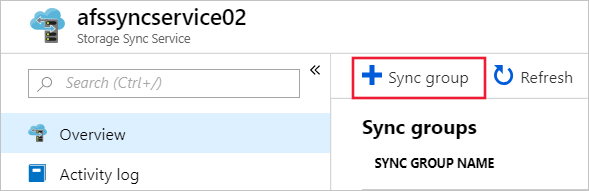
Zadáním následujících informací vytvořte skupinu synchronizace s koncovým bodem cloudu:
Hodnota Popis Název skupiny synchronizace Tento název musí být jedinečný v rámci služby synchronizace úložiště, ale může to být libovolný název, který vám dává smysl. Předplatné Předplatné, do kterého jste nasadili službu synchronizace úložiště pro účely tohoto kurzu. Účet úložiště Zvolte Vybrat účet úložiště. V zobrazeném podokně vyberte účet úložiště, který obsahuje sdílenou složku Azure, kterou jste vytvořili. Sdílená složka Azure Název sdílené složky Azure, kterou jste vytvořili. Vyberte Vytvořit.
Pokud vyberete svou skupinu synchronizace, uvidíte, že teď máte jeden koncový bod cloudu.
Přidání koncového bodu serveru
Koncový bod serveru představuje konkrétní umístění na registrovaném serveru. Například složka na svazku serveru. Přidání koncového bodu serveru:
Vyberte nově vytvořenou skupinu synchronizace a pak vyberte Přidat koncový bod serveru.
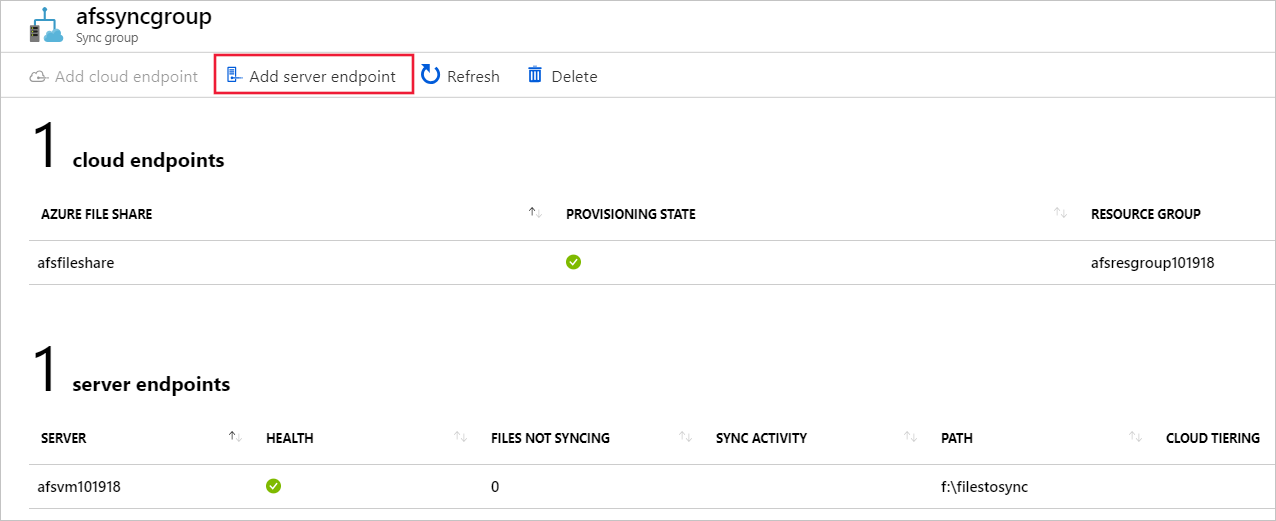
V podokně Přidat koncový bod serveru zadejte následující informace a vytvořte koncový bod serveru:
Hodnota Popis Zaregistrovaný server Název serveru, který jste vytvořili. Například myVM. Cesta Cesta Windows Serveru k jednotce, kterou jste vytvořili. Například f:\filestosync. Vrstvení cloudu Pro účely tohoto kurzu nechte tuto možnost zakázanou. Volné místo svazku Pro účely tohoto kurzu ponechte tuto hodnotu prázdnou. Vyberte Vytvořit.
Vaše soubory se teď synchronizují mezi sdílenou složkou Azure a Windows Serverem.
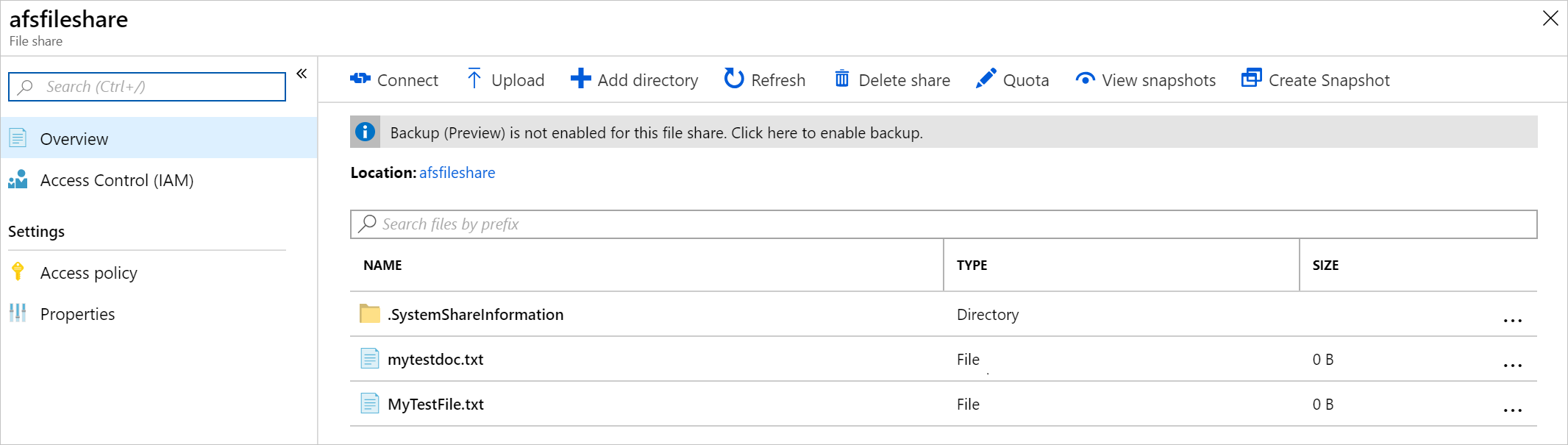
Vyčištění prostředků
Pokud chcete vyčistit prostředky, které jste vytvořili v tomto kurzu, nejprve odeberte koncové body ze služby Synchronizace úložiště. Potom zrušte registraci serveru ve službě Synchronizace úložiště, odeberte skupiny synchronizace a odstraňte službu Synchronizace úložiště.
Až budete hotovi, odstraňte skupinu prostředků. Odstraněním skupiny prostředků se odstraní účet úložiště, sdílená složka Azure a všechny další prostředky nasazené uvnitř skupiny prostředků.
Pokud účet úložiště má zámky, musíte je nejdřív odebrat. Přejděte do účtu úložiště a vyberte Nastavení>Zámky. Pokud jsou uvedené nějaké zámky, odstraňte je.
Možná budete muset odstranit také trezor služby Azure Backup Recovery Services, abyste mohli skupinu prostředků odstranit.
- Vyberte Domů a potom skupiny prostředků.
- Vyberte skupinu prostředků, kterou chcete odstranit.
- Vyberte Odstranit skupinu prostředků. Otevře se okno s upozorněním týkajícím se prostředků, které budou odstraněny s vybranou skupinou prostředků.
- Zadejte název skupiny prostředků a pak vyberte Odstranit.
Další krok
V tomto kurzu jste se naučili základní kroky pro rozšíření kapacity úložiště windows serveru pomocí Synchronizace souborů Azure. Podrobnější informace o plánování nasazení Synchronizace souborů Azure najdete tady: