Řešení potíží s procesový server
Procesový server Site Recovery se používá při nastavování zotavení po havárii do Azure pro místní virtuální počítače VMware a fyzické servery. Tento článek popisuje, jak řešit problémy s procesovým serverem, včetně problémů s replikací a připojením.
Přečtěte si další informace o procesovém serveru.
Než začnete
Než začnete řešit potíže:
- Ujistěte se, že rozumíte tomu, jak monitorovat procesové servery.
- Projděte si následující osvědčené postupy.
- Ujistěte se, že dodržujete požadavky na kapacitu a používáte pokyny k určení velikosti konfiguračního serveru nebo samostatných procesových serverů.
Osvědčené postupy pro nasazení procesového serveru
Pro optimální výkon procesových serverů jsme shrnuli řadu obecných osvědčených postupů.
| Osvědčených | Podrobnosti |
|---|---|
| Využití | Ujistěte se, že konfigurační server nebo samostatný procesový server jsou používány pouze pro zamýšlený účel. Na počítači nespustíte nic jiného. |
| IP adresa | Ujistěte se, že procesový server má statickou adresu IPv4 a nemá nakonfigurovaný překlad adres (NAT). |
| Řízení využití paměti a procesoru | Udržujte využití procesoru a paměti pod 70 %. |
| Zajištění volného místa | Volné místo odkazuje na místo na disku mezipaměti na procesovém serveru. Data replikace se před nahráním do Azure ukládají v mezipaměti. Ponechte volné místo nad 25 %. Pokud je nižší než 20 %, replikace je omezena na replikované počítače, které jsou přidružené k procesovém serveru. |
Kontrola stavu procesového serveru
Prvním krokem při řešení potíží je kontrola stavu a stavu procesového serveru. Provedete to tak, že zkontrolujete všechna upozornění, zkontrolujte, jestli jsou spuštěné požadované služby, a ověřte, že na procesovém serveru existuje prezenční signál. Tyto kroky jsou shrnuty v následujícím obrázku a následně postupy, které vám pomůžou tyto kroky provést.
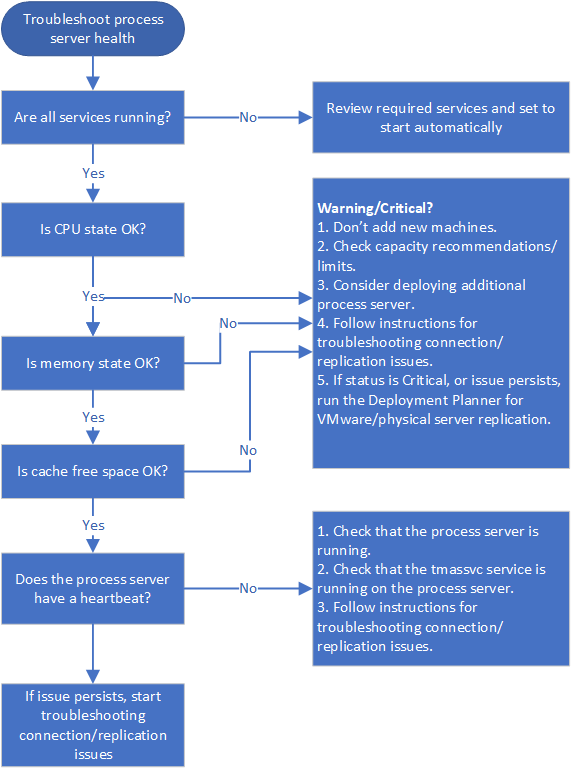
Krok 1: Řešení potíží s upozorněními na stav procesového serveru
Procesový server generuje řadu výstrah stavu. Tato upozornění a doporučené akce jsou shrnuté v následující tabulce.
| Typ upozornění | Chyba | Řešení potíží |
|---|---|---|
 |
Nic | Procesový server je připojený a v pořádku. |
 |
Zadané služby nejsou spuštěné. | 1. Zkontrolujte, zda jsou spuštěné služby. 2. Pokud služby běží podle očekávání, při řešení potíží s připojením a replikací postupujte podle následujících pokynů. |
 |
Využití > procesoru za posledních 15 minut 80 %. | 1. Nepřidávejte nové počítače. 2. Zkontrolujte, jestli počet virtuálních počítačů, které používají procesový server, odpovídá definovaným limitům, a zvažte nastavení dalšího procesového serveru. 3. Při řešení potíží s připojením a replikací postupujte podle následujících pokynů. |
 |
Využití > procesoru za posledních 15 minut 95 %. | 1. Nepřidávejte nové počítače. 2. Zkontrolujte, jestli počet virtuálních počítačů, které používají procesový server, odpovídá definovaným limitům, a zvažte nastavení dalšího procesového serveru. 3. Při řešení potíží s připojením a replikací postupujte podle následujících pokynů. 4. Pokud problém přetrvává, spusťte Plánovač nasazení pro replikaci VMware nebo fyzického serveru. |
 |
Využití > paměti za posledních 15 minut 80 %. | 1. Nepřidávejte nové počítače. 2. Zkontrolujte, jestli počet virtuálních počítačů, které používají procesový server, odpovídá definovaným limitům, a zvažte nastavení dalšího procesového serveru. 3. Postupujte podle pokynů spojených s upozorněním. 4. Pokud problém přetrvává, při řešení potíží s připojením a replikací postupujte podle následujících pokynů. |
 |
Využití > paměti za posledních 15 minut 95 %. | 1. Nepřidávejte nové počítače a zvažte nastavení dalšího procesového serveru. 2. Postupujte podle pokynů spojených s upozorněním. 3. 4. Pokud problém přetrvává, při řešení potíží s připojením a replikací postupujte podle následujících pokynů. 4. Pokud problém přetrvává, spusťte Plánovač nasazení pro replikaci VMware nebo fyzického serveru. |
 |
30 % volného místa < složky mezipaměti za posledních 15 minut. | 1. Nepřidávejte nové počítače a zvažte nastavení dalšího procesového serveru. 2. Zkontrolujte, že počet virtuálních počítačů používajících procesový server odpovídá pokynům. 3. Při řešení potíží s připojením a replikací postupujte podle následujících pokynů. |
 |
Volné místo < 25 % za posledních 15 minut | 1. Postupujte podle pokynů spojených s upozorněním pro tento problém. 2. 3. Při řešení potíží s připojením a replikací postupujte podle následujících pokynů. 3. Pokud problém přetrvává, spusťte Plánovač nasazení pro replikaci VMware nebo fyzického serveru. |
 |
Žádný prezenčních signálů z procesového serveru po dobu 15 minut nebo déle. Služba tmansvs nekomunikuje s konfiguračním serverem. | 1) Zkontrolujte, jestli je procesový server spuštěný a spuštěný. 2. Zkontrolujte, jestli je tmansvc spuštěný na procesovém serveru. 3. Při řešení potíží s připojením a replikací postupujte podle následujících pokynů. |

Krok 2: Kontrola služeb procesového serveru
Služby, které by měly běžet na procesovém serveru, jsou shrnuté v následující tabulce. V závislosti na způsobu nasazení procesového serveru existují mírné rozdíly ve službách.
U všech služeb s výjimkou agenta Microsoft Azure Recovery Services (obengine) zkontrolujte, jestli je typ StartType nastavený na automatické nebo automatické (zpožděné spuštění).
| Nasazení | Spuštěné služby |
|---|---|
| Procesový server na konfiguračním serveru | Procesový server; ProcessServerMonitor; cxprocessserver; InMage PushInstall; Služba nahrávání protokolů (LogUpload); InMage Scout Application Service; Agent Microsoft Azure Recovery Services (obengine); InMage Scout VX Agent-Sentinel/Outpost (svagents); tmansvc; Služba publikování na webu (W3SVC); Mysql; Microsoft Azure Site Recovery Service (dra) |
| Procesový server spuštěný jako samostatný server | Procesový server; ProcessServerMonitor; cxprocessserver; InMage PushInstall; Služba nahrávání protokolů (LogUpload); InMage Scout Application Service; Agent Microsoft Azure Recovery Services (obengine); InMage Scout VX Agent-Sentinel/Outpost (svagents); Tmansvc. |
| Procesový server nasazený v Azure pro navrácení služeb po obnovení | Procesový server; ProcessServerMonitor; cxprocessserver; InMage PushInstall; Služba nahrávání protokolů (LogUpload) |
Krok 3: Kontrola prezenčních signálu procesového serveru
Pokud procesový server neobsahuje žádný prezenční signál (kód chyby 806), postupujte takto:
Ověřte, že je procesní serverový virtuální počítač spuštěný a spuštěný.
Zkontrolujte chyby v těchto protokolech.
C:\ProgramData\ASR\home\svsystems\eventmanager*.log C\ProgramData\ASR\home\svsystems\monitor_protection*.log
Kontrola připojení a replikace
Počáteční a probíhající selhání replikace jsou často způsobeny problémy s připojením mezi zdrojovými počítači a procesovým serverem nebo mezi procesovým serverem a Azure. Tyto kroky jsou shrnuty v následujícím obrázku a následně postupy, které vám pomůžou tyto kroky provést.
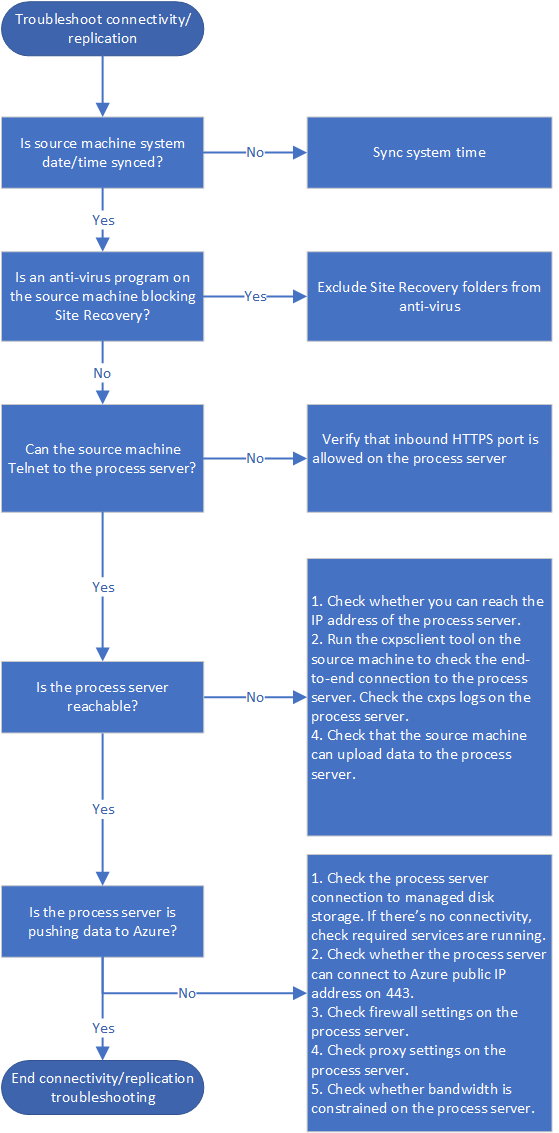
Krok 4: Ověření synchronizace času na zdrojovém počítači
Ujistěte se, že se synchronizuje systémové datum a čas replikovaného počítače. Víc se uč
Krok 5: Kontrola antivirového softwaru na zdrojovém počítači
Zkontrolujte, jestli na replikovaném počítači neblokuje Site Recovery žádný antivirový software. Pokud potřebujete vyloučit Site Recovery z antivirových programů, přečtěte si tento článek.
Krok 6: Kontrola připojení ze zdrojového počítače
Pokud potřebujete, nainstalujte na zdrojový počítač klienta Telnet. Nepoužívejte příkaz Ping.
Na zdrojovém počítači odešlete příkaz ping procesového serveru na portu HTTPS pomocí telnetu. Ve výchozím nastavení 9443 je port HTTPS pro provoz replikace.
telnet <process server IP address> <port>Ověřte, jestli je připojení úspěšné.
| Připojení | Podrobnosti | Akce |
|---|---|---|
| Úspěšné | Telnet zobrazuje prázdnou obrazovku a procesový server je dostupný. | Nevyžaduje se žádná další akce. |
| Neúspěšné | Nemůžete se připojit | Ujistěte se, že je na procesovém serveru povolený příchozí port 9443. Pokud máte například hraniční síť nebo podsíť s obrazovkou. Znovu zkontrolujte připojení. |
| Částečně úspěšné | Můžete se připojit, ale zdrojový počítač hlásí, že procesový server není dostupný. | Pokračujte dalším postupem řešení potíží. |
Krok 7: Řešení potíží s nedostupným procesový server
Pokud procesový server není dostupný ze zdrojového počítače, zobrazí se chyba 78186. Pokud tento problém není vyřešený, povede k tomu, že se negenerují body obnovení konzistentní vzhledem k aplikacím i bodům obnovení konzistentním vzhledem k selháním podle očekávání.
Při řešení potíží zkontrolujte, jestli se zdrojový počítač může spojit s IP adresou procesového serveru, a spuštěním nástroje cxpsclient na zdrojovém počítači zkontrolujte kompletní připojení.
Kontrola připojení IP na procesovém serveru
Pokud je telnet úspěšný, ale zdrojový počítač hlásí, že procesový server není dostupný, zkontrolujte, jestli se můžete spojit s IP adresou procesového serveru.
- Ve webovém prohlížeči zkuste kontaktovat IP adresu https://< PS_IP>:<PS_Data_Port>/.
- Pokud tato kontrola zobrazuje chybu certifikátu HTTPS, je to normální. Pokud chybu ignorujete, měla by se zobrazit chyba 400 – Chybný požadavek. To znamená, že server nemůže obsluhovat požadavek prohlížeče a že standardní připojení HTTPS je v pořádku.
- Pokud tato kontrola nefunguje, poznamenejte si chybovou zprávu prohlížeče. Například chyba 407 značí problém s ověřováním proxy serveru.
Kontrola připojení pomocí cxpsclient
Kromě toho můžete spustit nástroj cxpsclient ke kontrole kompletního připojení.
Spusťte nástroj následujícím způsobem:
<install folder>\cxpsclient.exe -i <PS_IP> -l <PS_Data_Port> -y <timeout_in_secs:recommended 300>Na procesovém serveru zkontrolujte vygenerované protokoly v těchto složkách:
C:\ProgramData\ASR\home\svsystems\transport\log\cxps.err C:\ProgramData\ASR\home\svsystems\transport\log\cxps.xfer
Kontrola selhání nahrávání zdrojových protokolů virtuálních počítačů (chyba 78028)
Problém s nahráváním dat blokovanými ze zdrojových počítačů do procesní služby může vést k tomu, že se negenerují body obnovení konzistentní vzhledem k chybám i bodům obnovení konzistentním vzhledem k aplikacím.
Při řešení potíží se selháním nahrávání sítě můžete vyhledat chyby v tomto protokolu:
C:\Program Files (x86)\Microsoft Azure Site Recovery\agent\svagents*.log
Zbývající postupy v tomto článku vám můžou pomoct při řešení problémů s nahráváním dat.
Krok 8: Kontrola, jestli procesový server odesílá data
Zkontrolujte, jestli procesový server aktivně odesílá data do Azure.
Na procesovém serveru otevřete Správce úloh (stiskněte Ctrl+Shift+Esc).
Vyberte kartu >Výkon a otevřete Monitorování prostředků.
Na stránce Monitorování prostředků vyberte kartu Síť . V části Procesy s aktivitou sítě zkontrolujte, zda cbengine.exe aktivně odesílá velký objem dat.
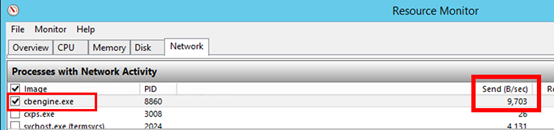
Pokud cbengine.exe neodesílá velký objem dat, proveďte kroky v následujících částech.
Krok 9: Kontrola připojení procesového serveru ke službě Azure Blob Storage
- Ve službě Resource Monitor vyberte cbengine.exe.
- V části PŘIPOJENÍ TCP zkontrolujte, jestli se připojení z procesového serveru k úložišti Azure nachází.
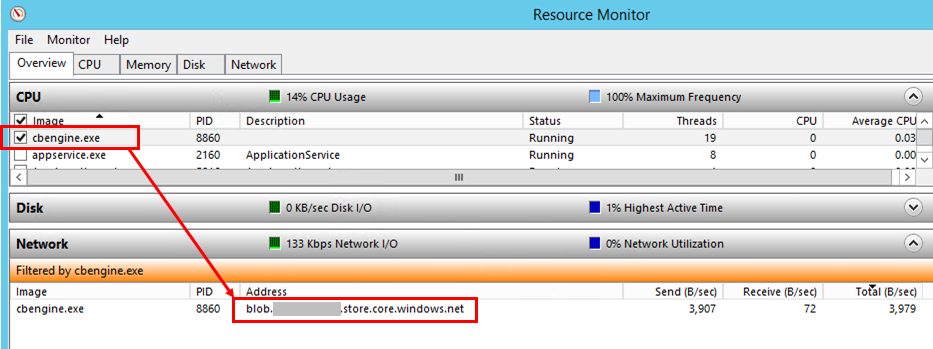
Kontrola služeb
Pokud se z procesového serveru k adrese URL úložiště objektů blob v Azure nezobrazuje žádné připojení, zkontrolujte, jestli jsou služby spuštěné.
V Ovládací panely vyberte Služby.
Ověřte, že jsou spuštěné následující služby:
- cxprocessserver
- InMage Scout VX Agent – Sentinel/Outpost
- Agent Microsoft Azure Recovery Services
- Služba Microsoft Azure Site Recovery
- tmansvc
Spusťte nebo restartujte jakoukoli službu, která není spuštěná.
Ověřte, že je procesový server připojený a dostupný.
Krok 10: Kontrola připojení procesového serveru k veřejné IP adrese Azure
- Na procesovém serveru otevřete v %programfiles%\Microsoft Azure Recovery Services Agent\Temp nejnovější soubor CBEngineCurr.errlog.
- V souboru vyhledejte hodnotu 443 nebo pokus o připojení řetězce se nezdařil.
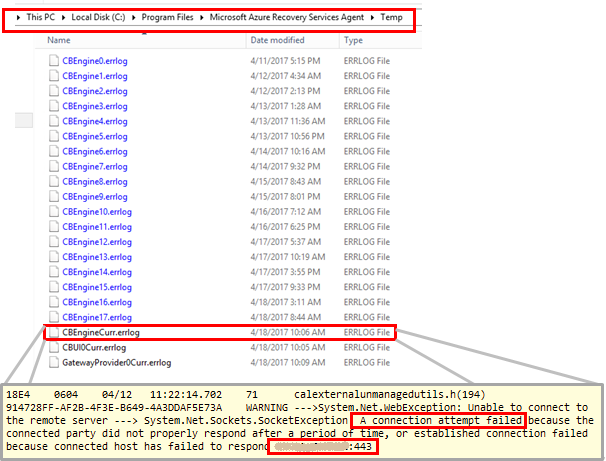
- Pokud se zobrazí problémy, najděte veřejnou IP adresu Azure v souboru CBEngineCurr.currLog pomocí portu 443:
telnet <your Azure Public IP address as seen in CBEngineCurr.errlog> 443
- Na příkazovém řádku na procesovém serveru použijte telnet k odeslání příkazu ping veřejnou IP adresu Azure.
- Pokud se nemůžete připojit, postupujte podle následujícího postupu.
Krok 11: Zkontrolujte nastavení brány firewall procesového serveru.
Zkontrolujte, jestli brána firewall založená na IP adrese na procesovém serveru blokuje přístup.
Pravidla brány firewall založená na IP adresách:
a) Stáhněte si úplný seznam rozsahů IP adres datacentra Microsoft Azure.
b) Přidejte rozsahy IP adres do konfigurace brány firewall, abyste zajistili, že brána firewall umožňuje komunikaci s Azure (a s výchozím portem HTTPS 443).
c) Povolí rozsahy IP adres pro oblast Azure vašeho předplatného a pro oblast USA – západ Azure (používá se pro řízení přístupu a správu identit).
Pro brány firewall založené na adrese URL přidejte adresy URL uvedené v následující tabulce do konfigurace brány firewall.
Název Komerční adresa URL Adresa URL státní správy Popis Microsoft Entra ID login.microsoftonline.comlogin.microsoftonline.usPoužívá se k řízení přístupu a správě identit. Záloha *.backup.windowsazure.com*.backup.windowsazure.usPoužívá se ke koordinaci a přenosu dat replikace. Replikace *.hypervrecoverymanager.windowsazure.com*.hypervrecoverymanager.windowsazure.usPoužívá se pro koordinaci a operace správy replikací. Úložiště *.blob.core.windows.net*.blob.core.usgovcloudapi.netPoužívá se pro přístup k účtu úložiště, který ukládá replikovaná data. Telemetrie (volitelné) dc.services.visualstudio.comdc.services.visualstudio.comPoužívá se pro telemetrii. Čas synchronizace time.windows.comtime.nist.govPoužívá se ke kontrole synchronizace času mezi systémovým a globálním časem ve všech nasazeních.
Krok 12: Ověření nastavení proxy procesového serveru
Pokud používáte proxy server, ujistěte se, že název proxy serveru přeloží server DNS. Zkontrolujte hodnotu, kterou jste zadali při nastavování konfiguračního serveru v klíči registru HKEY_LOCAL_MACHINE\SOFTWARE\Microsoft\Azure Site Recovery\Proxy Nastavení.
Ujistěte se, že agent Azure Site Recovery používá stejné nastavení k odesílání dat.
a) Vyhledejte microsoft Azure Backup.
b) Otevřete Microsoft Azure Backup a vyberte Akce>Změnit vlastnosti.
c) Na kartě Konfigurace proxy serveru by adresa proxy měla být stejná jako adresa proxy serveru, která se zobrazuje v nastavení registru. Pokud ne, změňte ji na stejnou adresu.
Krok 13: Kontrola šířky pásma
Zvyšte šířku pásma mezi procesovým serverem a Azure a pak zkontrolujte, jestli k problému stále dochází.
Další kroky
Pokud potřebujete další pomoc, publikujte svůj dotaz na stránce otázek Microsoft Q&A pro Azure Site Recovery.