Správa VMware vCenter Serveru
Tento článek shrnuje akce správy na VMware vCenter Serveru ve službě Azure Site Recovery.
Ověření požadavků pro vCenter Server
Požadavky pro servery vCenter a virtuální počítače během zotavení po havárii virtuálních počítačů VMware do Azure jsou uvedeny v matici podpory.
Nastavení účtu pro automatické zjišťování
Při nastavování zotavení po havárii pro místní virtuální počítače VMware potřebuje Site Recovery přístup k hostiteli vCenter Server nebo vSphere. Procesový server Site Recovery pak může automaticky zjišťovat virtuální počítače a podle potřeby je převzít při selhání. Ve výchozím nastavení procesový server běží na konfiguračním serveru Site Recovery. Přidejte účet konfiguračního serveru pro připojení k hostiteli vCenter Server nebo vSphere následujícím způsobem:
Přihlaste se ke konfiguračnímu serveru.
Pomocí zástupce na ploše otevřete nástroj konfiguračního serveru (cspsconfigtool.exe).
Na kartě Spravovat účet klikněte na Přidat účet.
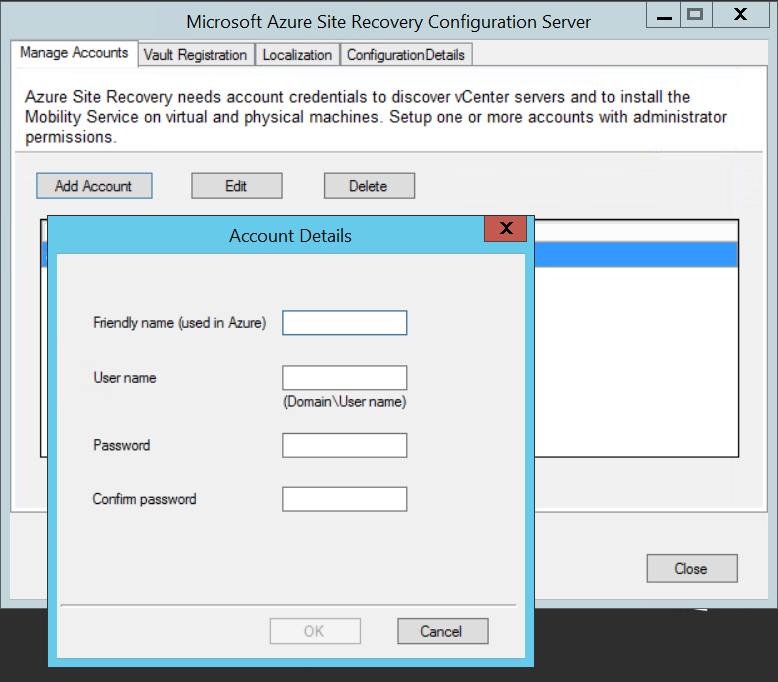
Zadejte podrobnosti o účtu a kliknutím na TLAČÍTKO OK ho přidejte. Účet by měl mít oprávnění shrnutá v tabulce oprávnění účtu.
Poznámka:
Synchronizace informací o účtu se službou Site Recovery trvá přibližně 15 minut.
Oprávnění účtu
| Úkol | Obchodní vztah | Oprávnění | Podrobnosti |
|---|---|---|---|
| Zjišťování nebo migrace virtuálních počítačů (bez navrácení služeb po obnovení) | Aspoň uživatelský účet jen pro čtení. | Objekt datacentra –> šíření do podřízeného objektu, role=Jen pro čtení | Uživatel přiřazený na úrovni datacentra s přístupem ke všem objektům v datacentru. Pokud chcete omezit přístup, přiřaďte roli Žádný přístup s podřízeným objektem Rozšířit na podřízený objekt (hostitelé vSphere, úložiště dat, virtuální počítače a sítě). |
| Replikace nebo převzetí služeb při selhání | Aspoň uživatelský účet jen pro čtení. | Objekt datacentra –> šíření do podřízeného objektu, role=Jen pro čtení | Uživatel přiřazený na úrovni datacentra s přístupem ke všem objektům v datacentru. Chcete-li omezit přístup, přiřaďte roli Žádný přístup s podřízeným objektem Rozšířit na podřízený objekt (hostitelé vSphere, úložiště dat, virtuální počítače a sítě). Užitečné pro účely migrace, ale ne úplnou replikaci, převzetí služeb při selhání a navrácení služeb po obnovení. |
| Replikace, převzetí služeb při selhání nebo navrácení služeb po obnovení | Doporučujeme vytvořit roli (AzureSiteRecoveryRole) s požadovanými oprávněními a pak ji přiřadit uživateli nebo skupině VMware. | Objekt datacentra –> rozšíření do podřízeného objektu, role=AzureSiteRecoveryRole Úložiště dat –> Přidělení místa, procházení úložiště dat, operace se soubory nízké úrovně, odebrání souboru, aktualizace souborů virtuálního počítače Síť –> přiřazení sítě Prostředek –> Přiřazení virtuálního počítače k fondu zdrojů, migrace vypnutého virtuálního počítače, migrace na virtuálním počítači Úkoly –> vytvoření úkolu, aktualizace úkolu Virtuální počítač –> konfigurace Virtuální počítač – Interakce –>> odpověď na otázku, připojení zařízení, konfigurace média CD, konfigurace disketového média, vypnutí, zapnutí, instalace nástrojů VMware Virtuální počítač – Inventář –>> Vytvoření, registrace, zrušení registrace Virtuální počítač – Zřizování –>> Povolení stahování virtuálních počítačů, povolení nahrávání souborů virtuálních počítačů Virtuální počítač –> Snímky –> Odebrání snímků |
Uživatel přiřazený na úrovni datacentra s přístupem ke všem objektům v datacentru. Pokud chcete omezit přístup, přiřaďte roli Žádný přístup s podřízeným objektem Rozšířit na podřízený objekt (hostitelé vSphere, úložiště dat, virtuální počítače a sítě). |
Přidání serveru VMware do trezoru
Při nastavování zotavení po havárii pro místní virtuální počítače VMware přidáte hostitele vCenter Server nebo vSphere, na kterém zjišťujete virtuální počítače do trezoru Site Recovery, následujícím způsobem:
- V trezoru >Serverů konfigurace infrastruktury>Site Recovery otevřete konfigurační server.
- Na stránce Podrobností klikněte na vCenter.
- V části Přidat vCenter zadejte popisný název hostitele vSphere nebo serveru vCenter.
- Zadejte IP adresu nebo plně kvalifikovaný název domény serveru.
- Pokud vaše servery VMware nejsou konfigurované k naslouchání požadavkům na jiném portu, ponechte port 443.
- Vyberte účet použitý pro připojení k serveru VMware vCenter nebo vSphere ESXi. Pak klikněte na OK.
Úprava přihlašovacích údajů
V případě potřeby můžete upravit přihlašovací údaje použité pro připojení k hostiteli vCenter Server nebo vSphere následujícím způsobem:
Přihlaste se ke konfiguračnímu serveru.
Pomocí zástupce na ploše otevřete nástroj konfiguračního serveru (cspsconfigtool.exe).
Na kartě Spravovat účet klikněte na Přidat účet.
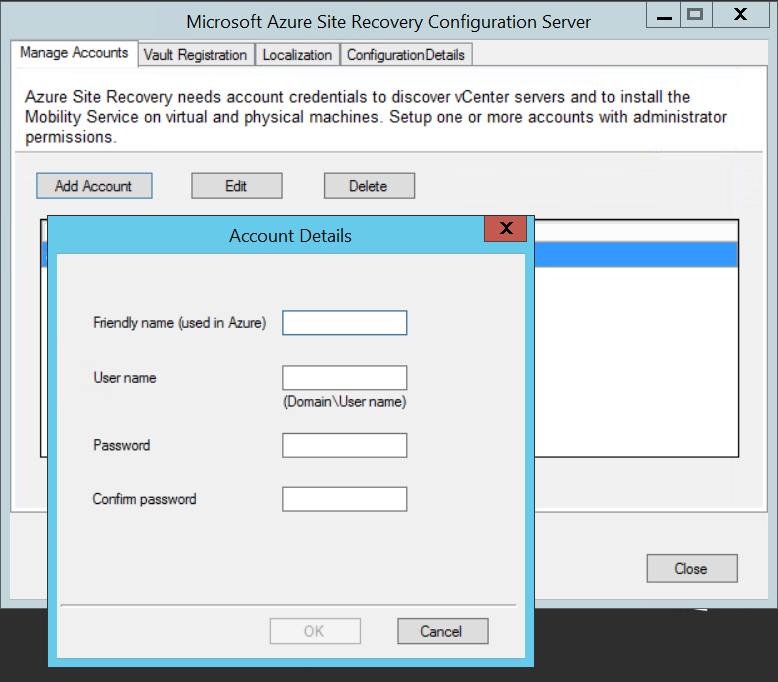
Zadejte podrobnosti o novém účtu a klikněte na OK. Účet potřebuje oprávnění uvedená v tabulce oprávnění účtu.
V trezoru >Serverů konfigurace infrastruktury>Site Recovery otevřete konfigurační server.
V podrobnostech klikněte na Aktualizovat server.
Po dokončení úlohy Aktualizovat server vyberte vCenter Server.
V souhrnu vyberte nově přidaný účet na serveru vCenter nebo hostitelském účtu vSphere a klikněte na Uložit.
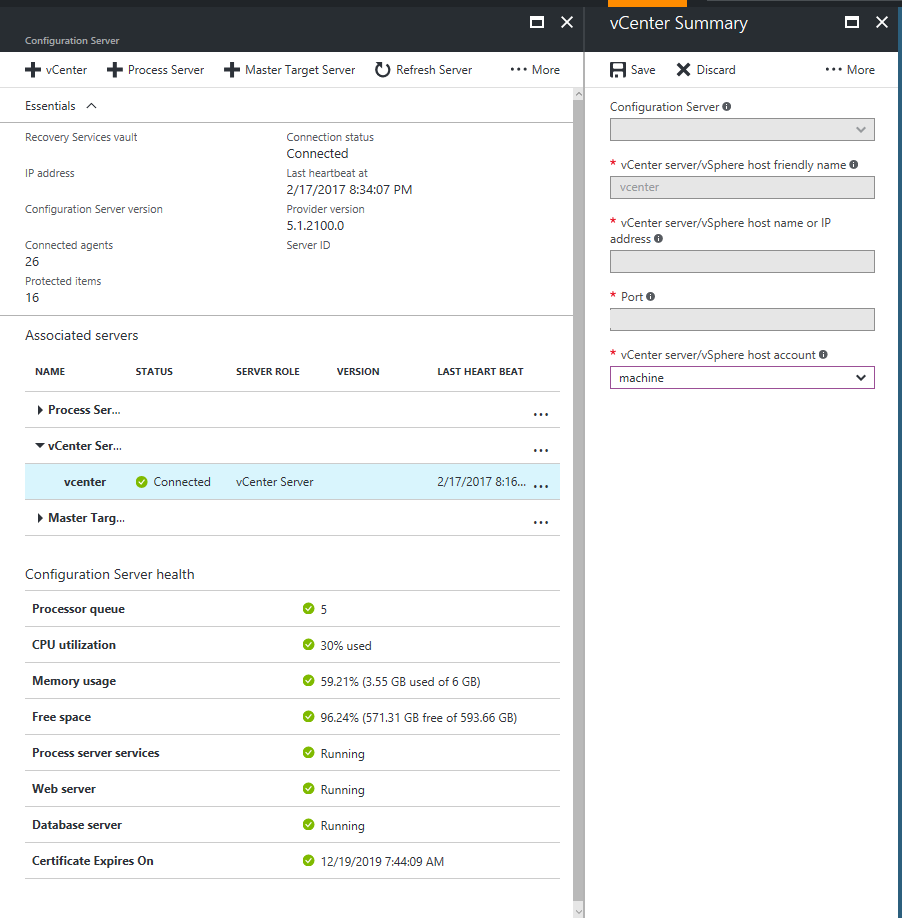
Odstranění vCenter Serveru
V trezoru >Serverů konfigurace infrastruktury>Site Recovery otevřete konfigurační server.
Na stránce Podrobnosti vyberte server vCenter.
Klikněte na tlačítko Odstranit .
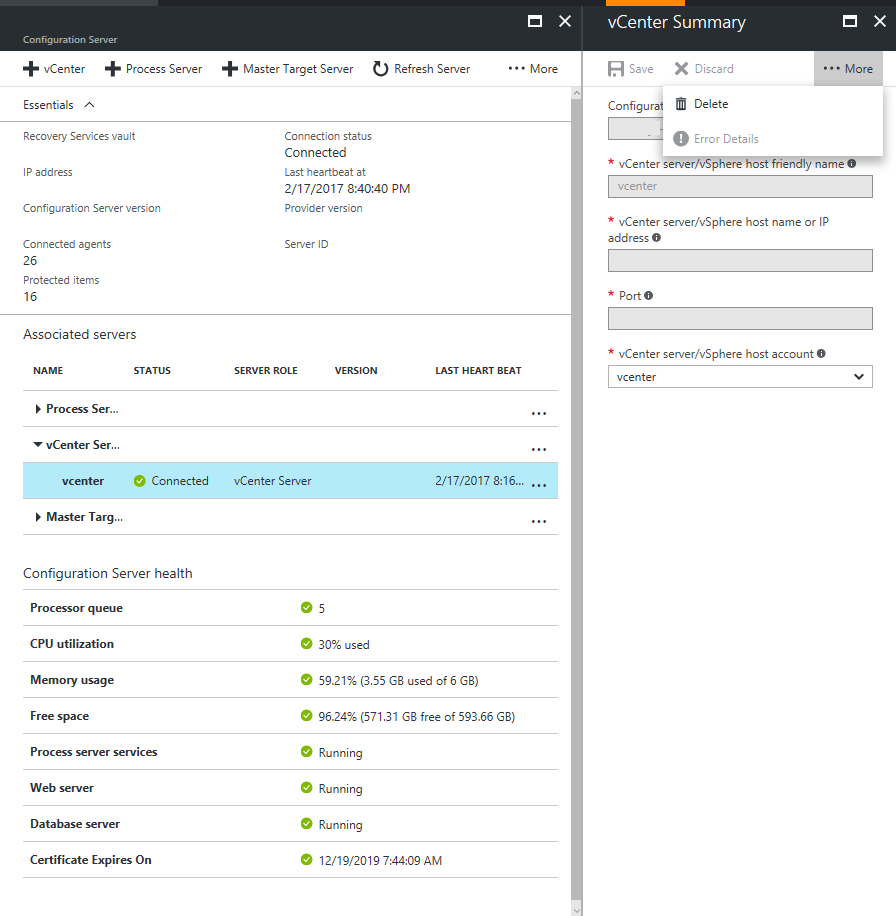
Úprava IP adresy a portu
Můžete upravit IP adresu vCenter Serveru nebo porty používané pro komunikaci mezi serverem a Site Recovery. Site Recovery ve výchozím nastavení přistupuje k informacím o hostitelích vCenter Server/vSphere prostřednictvím portu 443.
V trezoru >servery konfigurace infrastruktury Site>Recovery klikněte na konfigurační server, do kterého je přidán server vCenter.
Na serverech vCenter klikněte na vCenter Server, který chcete upravit.
V souhrnu aktualizujte IP adresu a port a uložte změny.
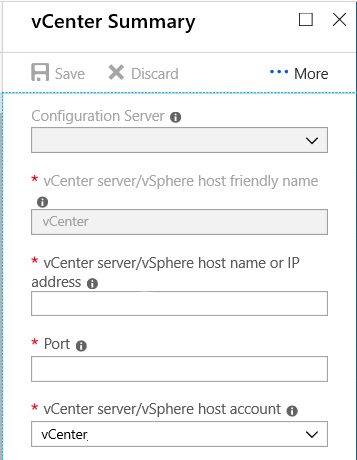
Aby změny byly účinné, počkejte 15 minut nebo aktualizujte konfigurační server.
Migrace všech virtuálních počítačů na nový server
Pokud chcete migrovat všechny virtuální počítače tak, aby používaly nový vCenter Server, stačí aktualizovat IP adresu přiřazenou k vCenter Serveru. Nepřidávejte další účet VMware, protože to může vést k duplicitním položkám. Aktualizujte adresu následujícím způsobem:
- V trezoru >servery konfigurace infrastruktury Site>Recovery klikněte na konfigurační server, do kterého je přidán server vCenter.
- V části servery vCenter klikněte na vCenter Server, ze kterého chcete migrovat.
- V souhrnu aktualizujte IP adresu na nový vCenter Server a uložte změny.
- Jakmile se IP adresa aktualizuje, Site Recovery začne přijímat informace o zjišťování virtuálních počítačů z nového vCenter Serveru. To nemá vliv na probíhající aktivity replikace.
Migrace několika virtuálních počítačů na nový server
Pokud chcete migrovat jenom několik virtuálních počítačů replikovaných na nový vCenter Server, postupujte takto:
- Přidejte nový vCenter Server do konfiguračního serveru.
- Zakažte replikaci virtuálních počítačů, které se přesunou na nový server.
- V prostředí VMware migrujte virtuální počítače na nový vCenter Server.
- Znovu povolte replikaci migrovaných virtuálních počítačů a vyberte nový vCenter Server.
Migrace většiny virtuálních počítačů na nový server
Pokud je počet virtuálních počítačů, které chcete migrovat na nový vCenter Server, vyšší než počet virtuálních počítačů, které zůstanou na původním vCenter Serveru, postupujte takto:
- Aktualizujte IP adresu přiřazenou serveru vCenter v nastavení konfiguračního serveru na adresu nového vCenter Serveru.
- Zakažte replikaci pro několik virtuálních počítačů, které zůstanou na starém serveru.
- Přidejte starý server vCenter a jeho IP adresu na konfigurační server.
- Znovu povolte replikaci pro virtuální počítače, které zůstanou na starém serveru.
Další kroky
Pokud máte nějaké problémy, přečtěte si téma Řešení potíží se selháním zjišťování vCenter Serveru.