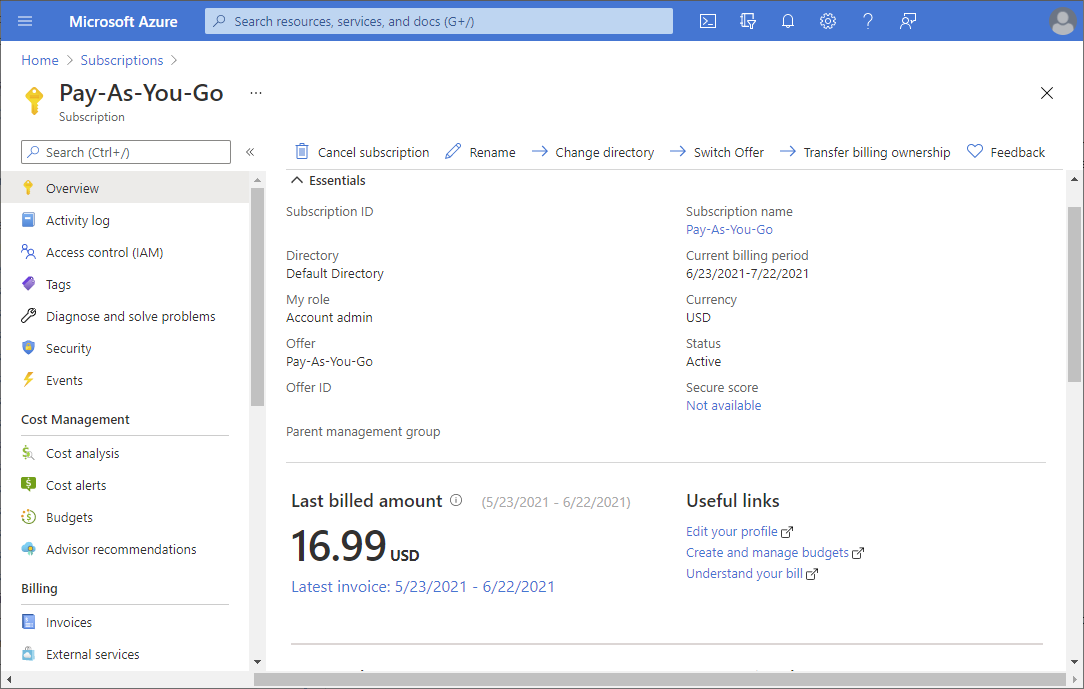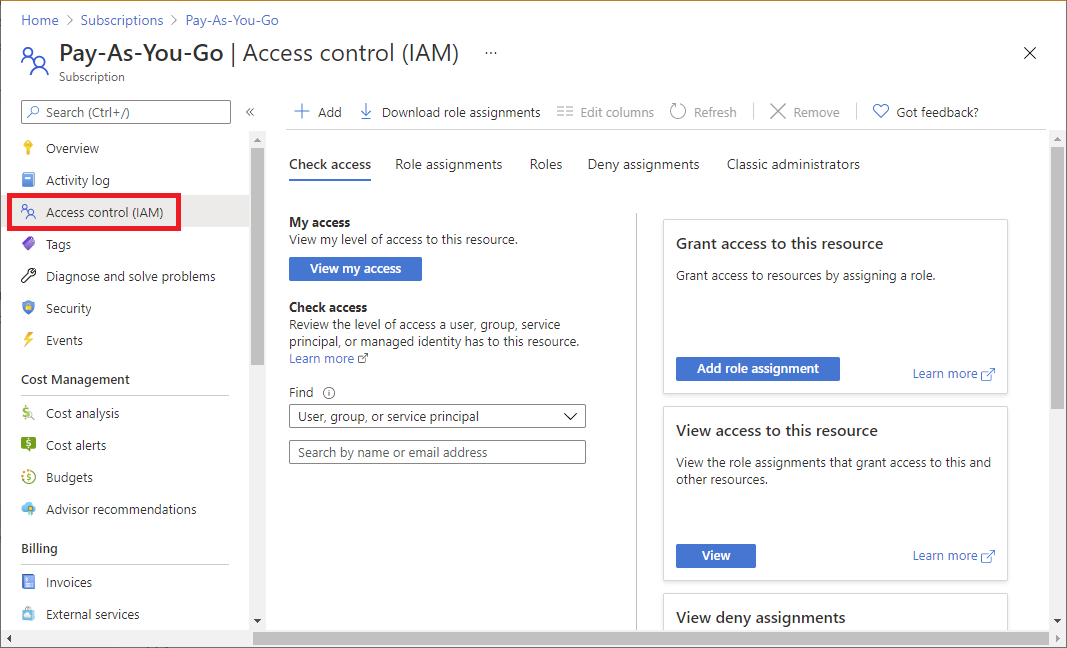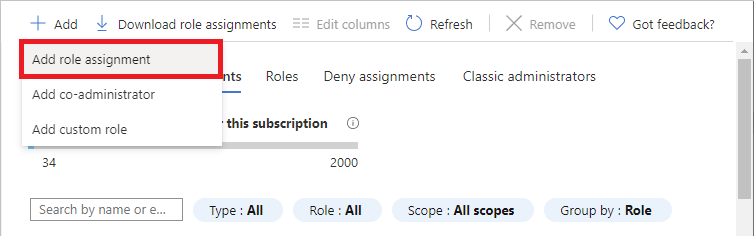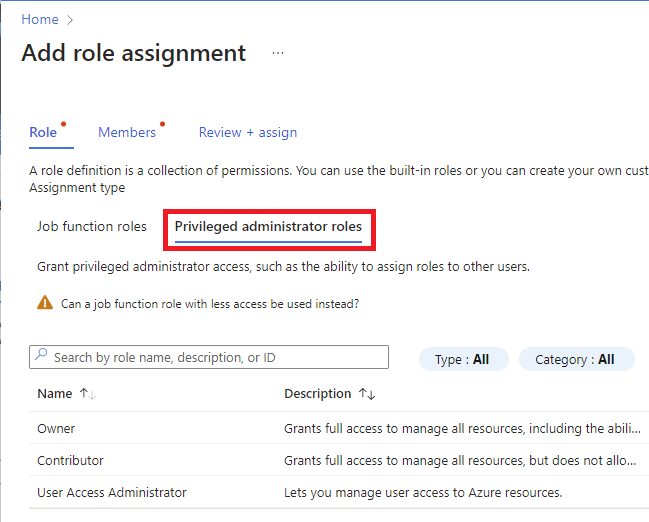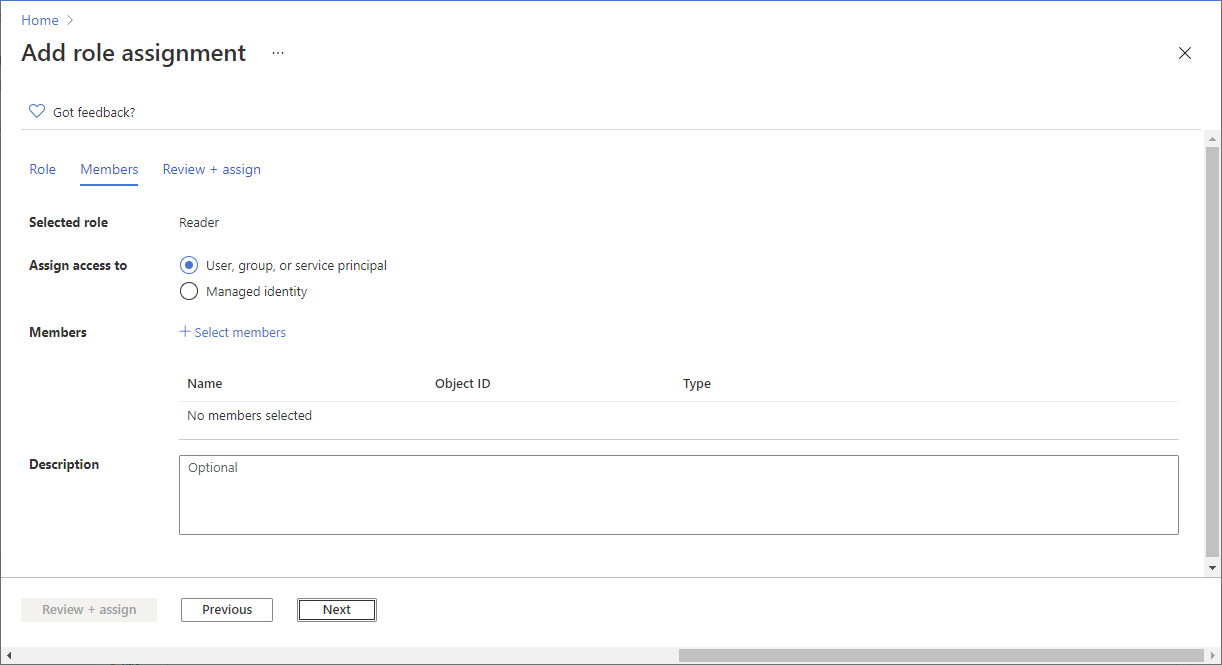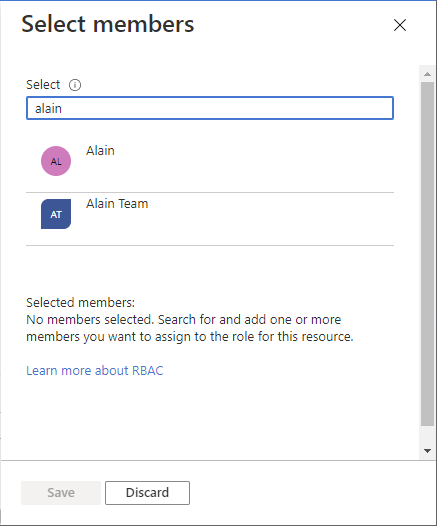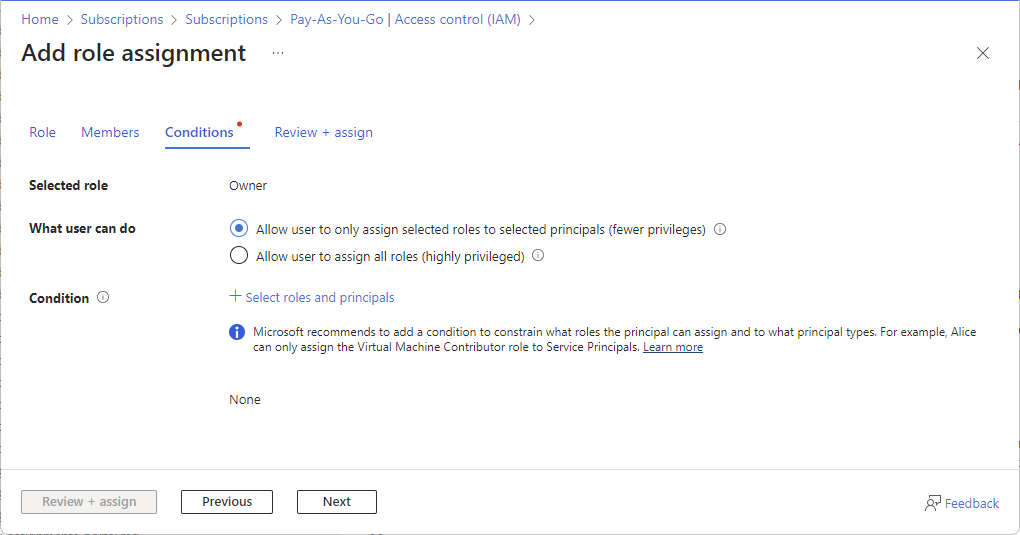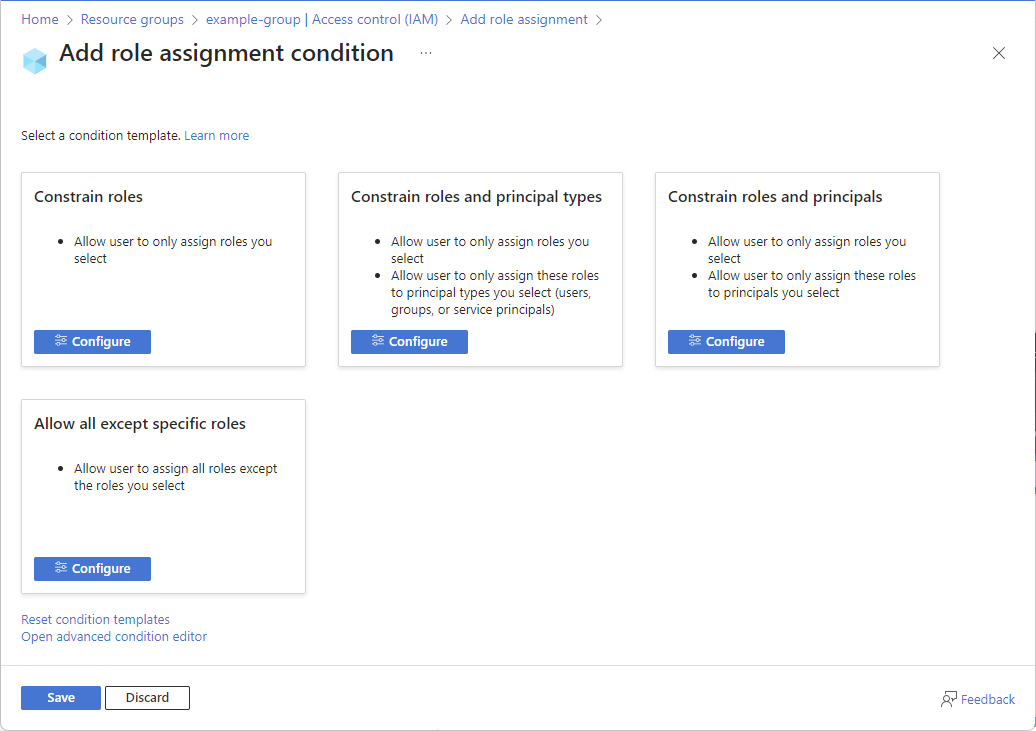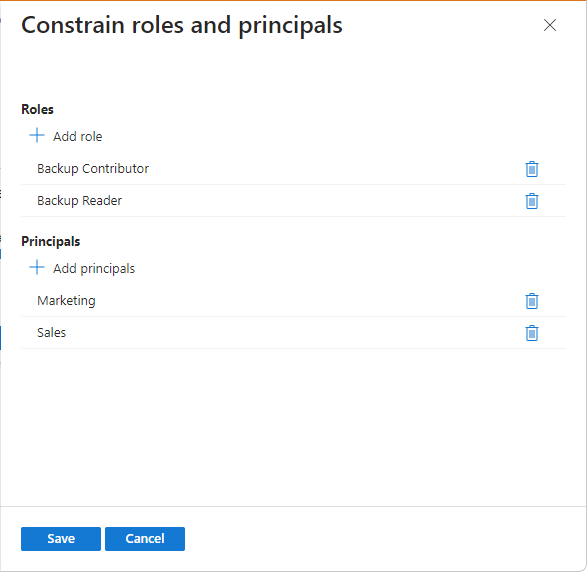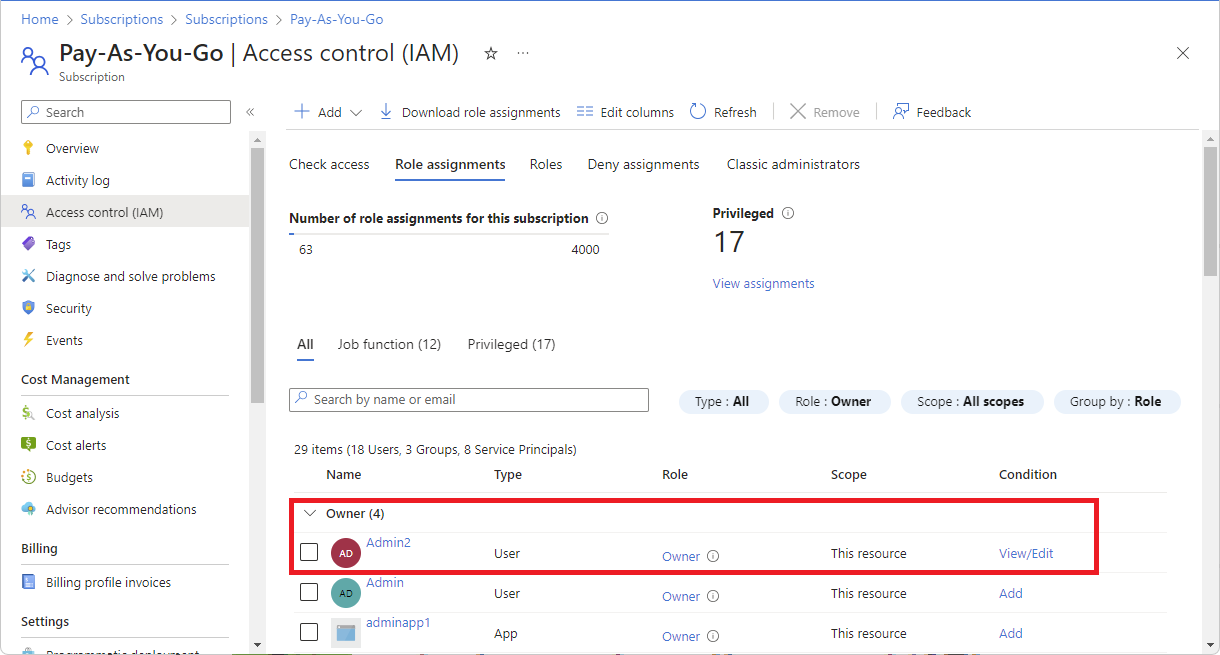Pokud chcete, aby uživatel byl správcem předplatného Azure, přiřadíte mu roli Vlastník v oboru předplatného. Role Vlastník dává uživateli úplný přístup ke všem prostředkům v předplatném, včetně oprávnění k udělení přístupu ostatním. Vzhledem k tomu, že role Vlastník je vysoce privilegovaná role, Microsoft doporučuje přidat podmínku k omezení přiřazení role. Můžete například uživateli povolit, aby k instančním objektům přiřadil jenom roli Přispěvatel virtuálních počítačů.
Tento článek popisuje, jak přiřadit uživatele jako správce předplatného Azure s podmínkami. Tento postup je stejný jako u jakéhokoli jiného přiřazení role.