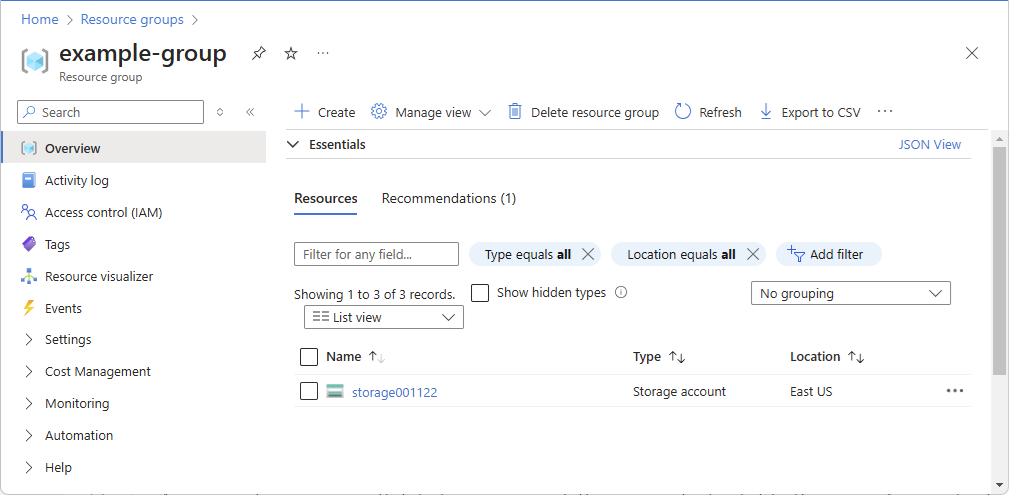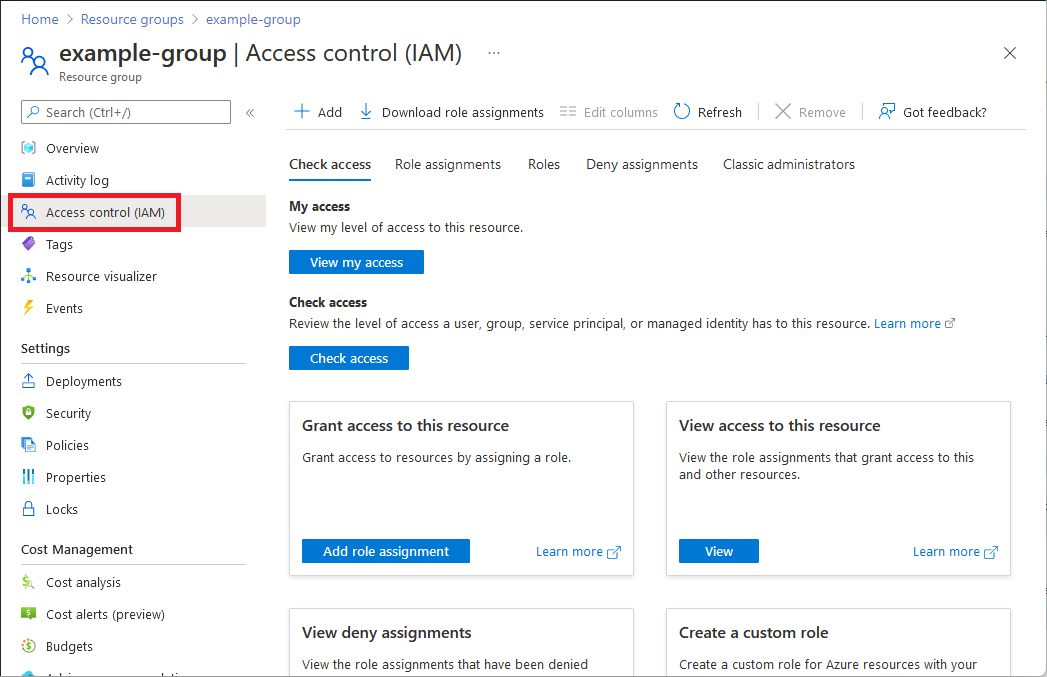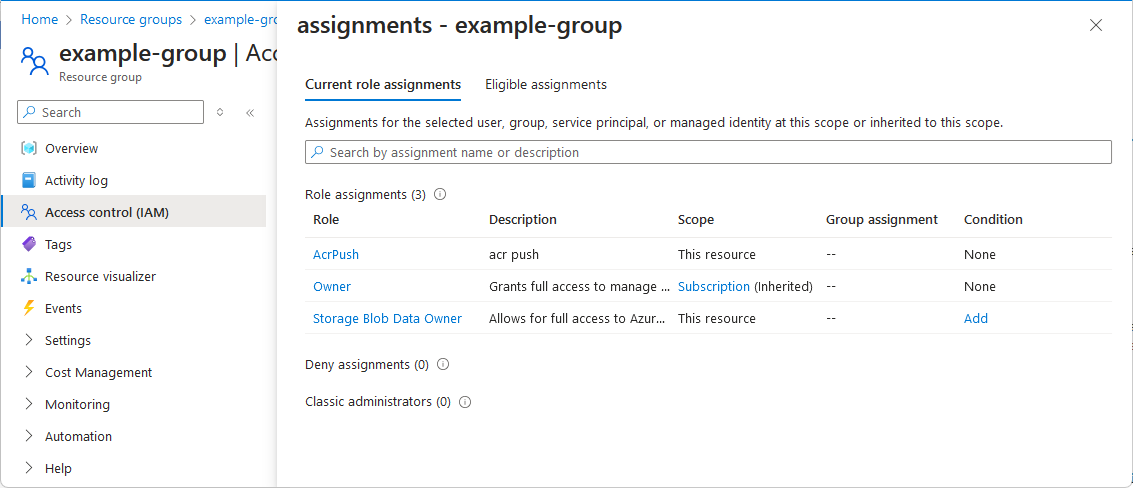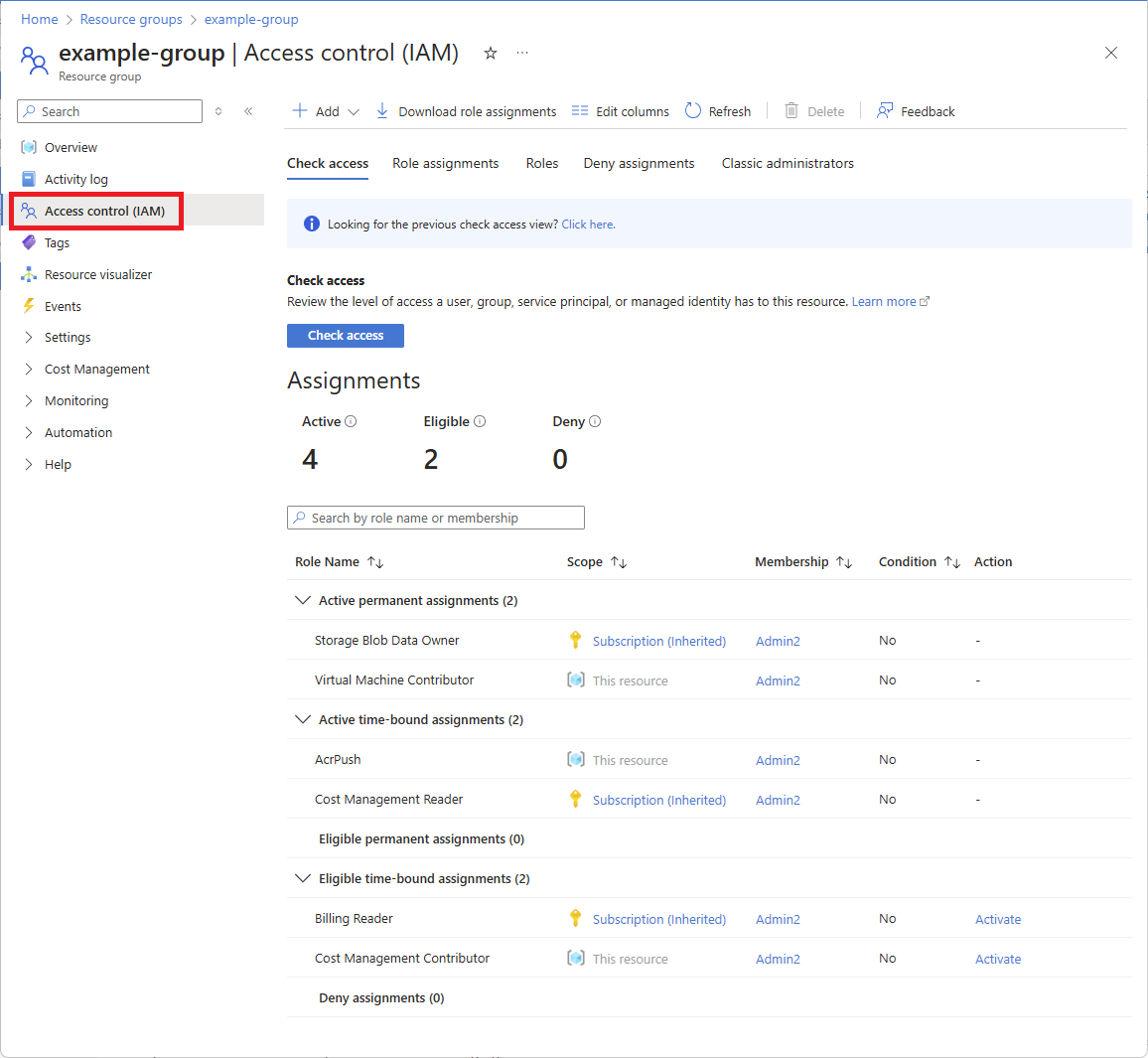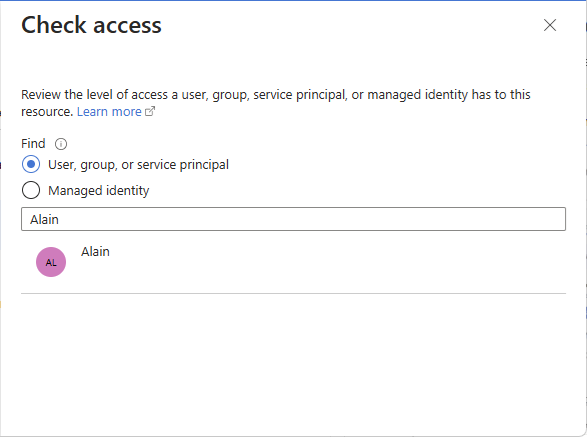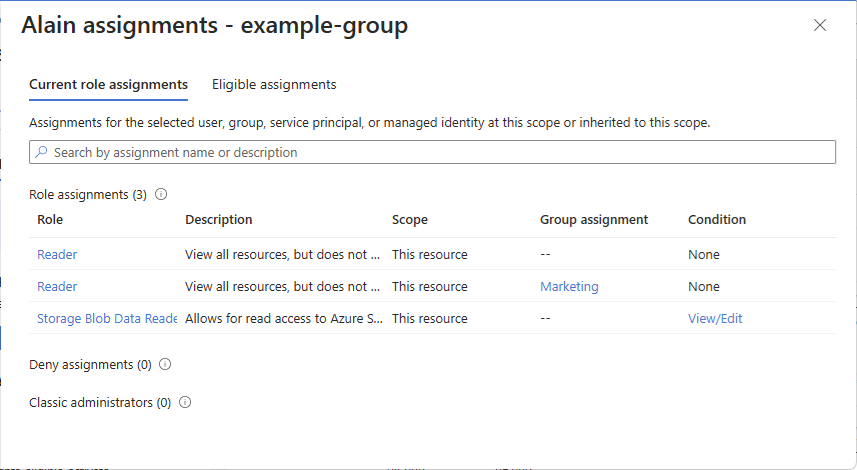Rychlý start: Kontrola přístupu uživatele k jednomu prostředku Azure
Někdy potřebujete zkontrolovat, jaký přístup má uživatel k prostředku Azure. Jejich přístup zkontrolujete výpisem jejich zadání. Rychlý způsob, jak zkontrolovat přístup pro jednoho uživatele, je použít funkci Kontrola přístupu na stránce Řízení přístupu (IAM).
Krok 1: Otevření prostředku Azure
Pokud chcete zkontrolovat přístup pro uživatele, musíte nejprve otevřít prostředek Azure, u kterého chcete zkontrolovat přístup. Prostředky Azure jsou uspořádané do úrovní, které se obvykle označují jako obor. V Azure můžete zadat obor na čtyřech různých úrovních, od širokého po úzký: na úrovni skupiny pro správu, předplatného, skupiny prostředků nebo prostředku.
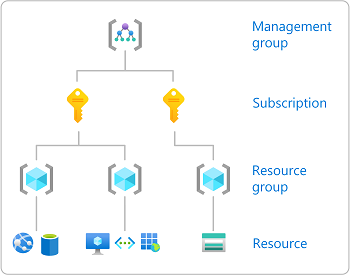
Pomocí těchto kroků otevřete prostředek Azure, u kterého chcete zkontrolovat přístup.
Otevřete Azure Portal.
Otevřete prostředek Azure, u kterého chcete zkontrolovat přístup, jako jsou skupiny pro správu, předplatná, skupiny prostředků nebo konkrétní prostředek.
Vyberte konkrétní prostředek v daném oboru.
Následující příklad ukazuje obor skupiny prostředků.
Krok 2: Kontrola přístupu
Pokud chcete zkontrolovat přístup k dříve vybranému prostředku Azure, postupujte podle těchto kroků.
Pokud máte licenci Microsoft Entra ID P2 nebo Microsoft Entra ID Governance, funkce Microsoft Entra Privileged Identity Management (PIM) je integrovaná, takže byste měli postupovat podle pokynů na kartě PIM.
Vyberte Řízení přístupu (IAM) .
Následující příklad ukazuje stránku Řízení přístupu (IAM) pro skupinu prostředků.
Na kartě Kontrola přístupu vyberte tlačítko Zobrazit můj přístup.
Zobrazí se podokno přiřazení se seznamem vašeho přístupu v tomto oboru a zděděno do tohoto oboru. Přiřazení v podřízených oborech nejsou uvedená.
Krok 3: Kontrola přístupu pro uživatele
Pomocí následujícího postupu zkontrolujte přístup jednoho uživatele, skupiny, instančního objektu nebo spravované identity k dříve vybranému prostředku Azure.
Vyberte Řízení přístupu (IAM) .
Na kartě Kontrola přístupu vyberte tlačítko Zkontrolovat přístup.
Zobrazí se podokno Kontrola přístupu .
Vyberte Uživatele, skupinu nebo instanční objekt.
Do vyhledávacího pole zadejte řetězec pro vyhledání jména nebo e-mailových adres v adresáři.
Výběrem uživatele otevřete podokno přiřazení .
V tomto podokně uvidíte přístup pro vybraného uživatele v tomto oboru a zděděný do tohoto oboru. Přiřazení v podřízených oborech nejsou uvedená. Zobrazí se následující přiřazení:
- Přiřazení rolí přidaná pomocí Azure RBAC
- Odepřít přiřazení přidaná pomocí Azure Blueprints nebo spravovaných aplikací Azure.
Pokud máte nějaké oprávněné nebo časově vázané přiřazení rolí, můžete tato přiřazení zobrazit na kartě Opravňující přiřazení .