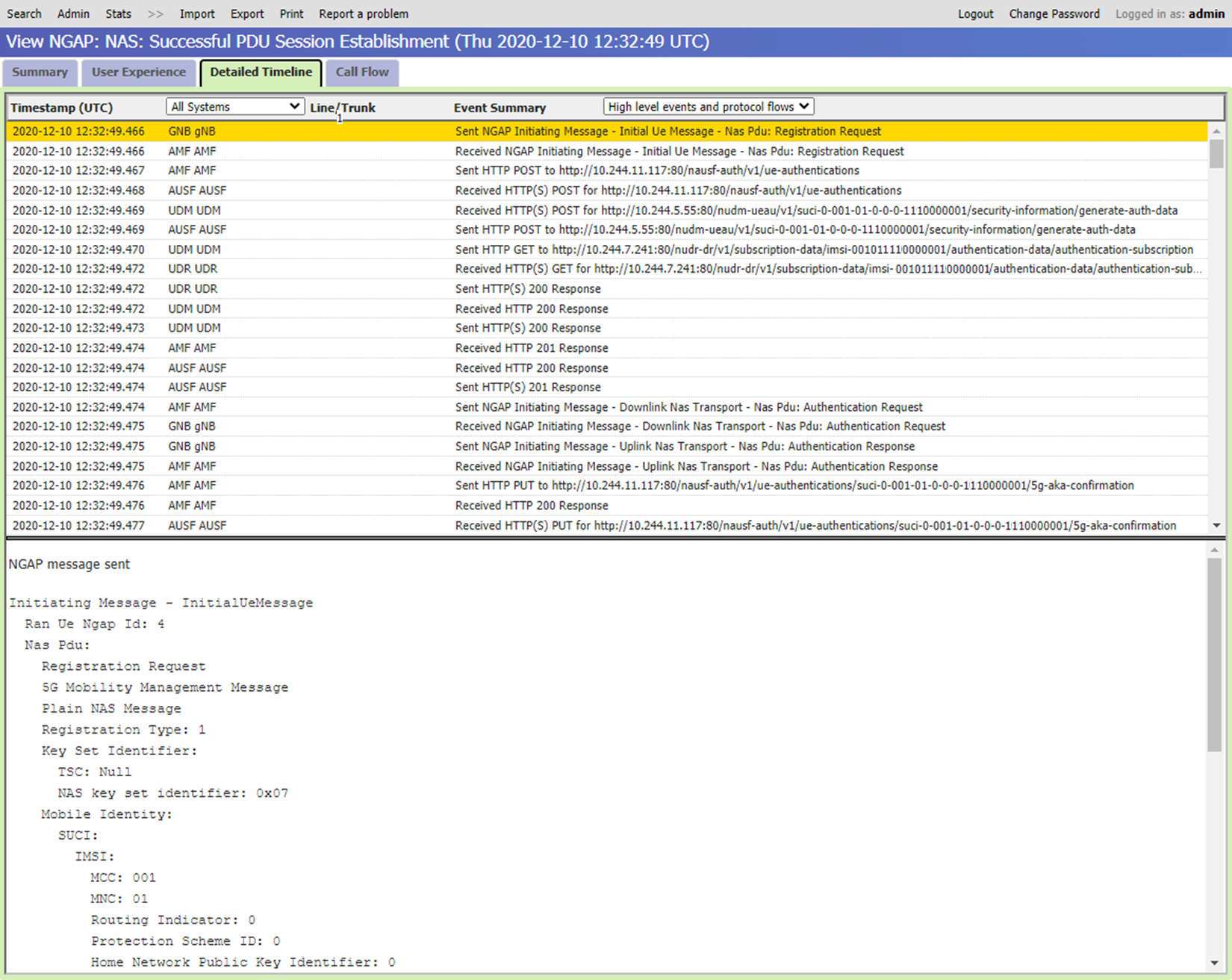Distribuované trasování
Azure Private 5G Core nabízí distribuované webové grafické uživatelské rozhraní pro trasování, které můžete použít ke shromažďování podrobných trasování pro toky signalizace zahrnující instance jádra paketů. Pomocí trasování můžete diagnostikovat řadu běžných problémů s konfigurací, sítí a interoperabilitou ovlivňujících uživatelskou službu.
Přístup k distribuovanému webovému grafickému uživatelskému rozhraní trasování
Tip
Pokud se při přihlašování v prohlížeči zobrazí upozornění, že připojení není zabezpečené, můžete k ověření přístupu k místním monitorovacím nástrojům použít certifikát podepsaný svým držitelem. Doporučujeme upravit konfiguraci místního přístupu v lokalitě tak, aby nakonfigurovala vlastní certifikát HTTPS podepsaný globálně známou a důvěryhodnou certifikační autoritou.
Microsoft Entra ID
Pokud jste povolili ověřování Microsoft Entra, přihlaste se k distribuovanému webovému grafickému uživatelskému rozhraní trasování:
- V prohlížeči zadejte https://< local monitoring domain>/sas, kde <místní doména> monitorování je název domény pro místní monitorovací nástroje, které jste nastavili v části Konfigurace názvu systému domény (DNS) pro místní ip adresu monitorování.
- Postupujte podle pokynů a přihlaste se pomocí přihlašovacích údajů k účtu.
Místní uživatelské jméno a heslo
Pokud jste povolili místní uživatelské jméno a ověřování heslem, přihlaste se k distribuovanému trasovacímu webovému grafickému uživatelskému rozhraní:
V prohlížeči zadejte https://< local monitoring IP>/sas, kde< místní IP> adresa monitorování je IP adresa pro přístup k místním monitorovacím nástrojům, které jste nastavili v síti pro správu.
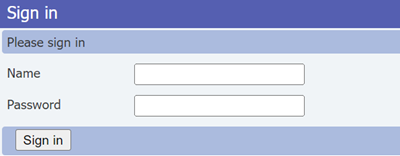
Přihlaste se pomocí svých přihlašovacích údajů.
Pokud poprvé po instalaci nebo upgradu instance jádra paketů přistupujete k distribuovanému grafickému uživatelskému rozhraní trasování, měli byste do polí zadat výchozí uživatelské jméno a heslo. Potom podle pokynů nastavte nové heslo, které použijete při příštím přihlášení.
- Jméno: správce
- Heslo: packetCoreAdmin
Jakmile se přihlásíte k distribuovanému webovému grafickému uživatelskému rozhraní trasování, můžete se pomocí nabídky nejvyšší úrovně odhlásit nebo změnit přihlašovací údaje. Výběrem možnosti Odhlásit se ukončete aktuální relaci a změňte heslo a aktualizujte si heslo.
Vyhledání konkrétních informací
Distribuované webové grafické uživatelské rozhraní pro trasování poskytuje dvě karty vyhledávání, které vám umožní vyhledat diagnostiku.
Pokud záhlaví Hledání nevidíte, vyberte tlačítko Hledat v nabídce nejvyšší úrovně.
SUPI – Umožňuje vyhledat aktivitu zahrnující konkrétního odběratele pomocí svého trvalého identifikátoru předplatného (SUPI) nebo v sítích 4G jejich mezinárodní identity pro předplatitele mobilních zařízení (IMSI). Tato karta obsahuje také panel Chyby , který umožňuje filtrovat výsledky podle chybového stavu. Pokud chcete vyhledat aktivitu pro konkrétního odběratele, zadejte do textového pole na vyhledávacím panelu SUPI nebo IMSI odběratele všechny počáteční číslice SUPI nebo IMSI.
Chyby – Umožňuje vyhledávat výskyty chybových podmínek pro všechny předplatitele. Pokud chcete vyhledat výskyty chybových podmínek u všech odběratelů, vyberte kartu Chyby a potom pomocí rozevíracích nabídek na panelu Chyba vyberte kategorii chyb a volitelně konkrétní chybu.
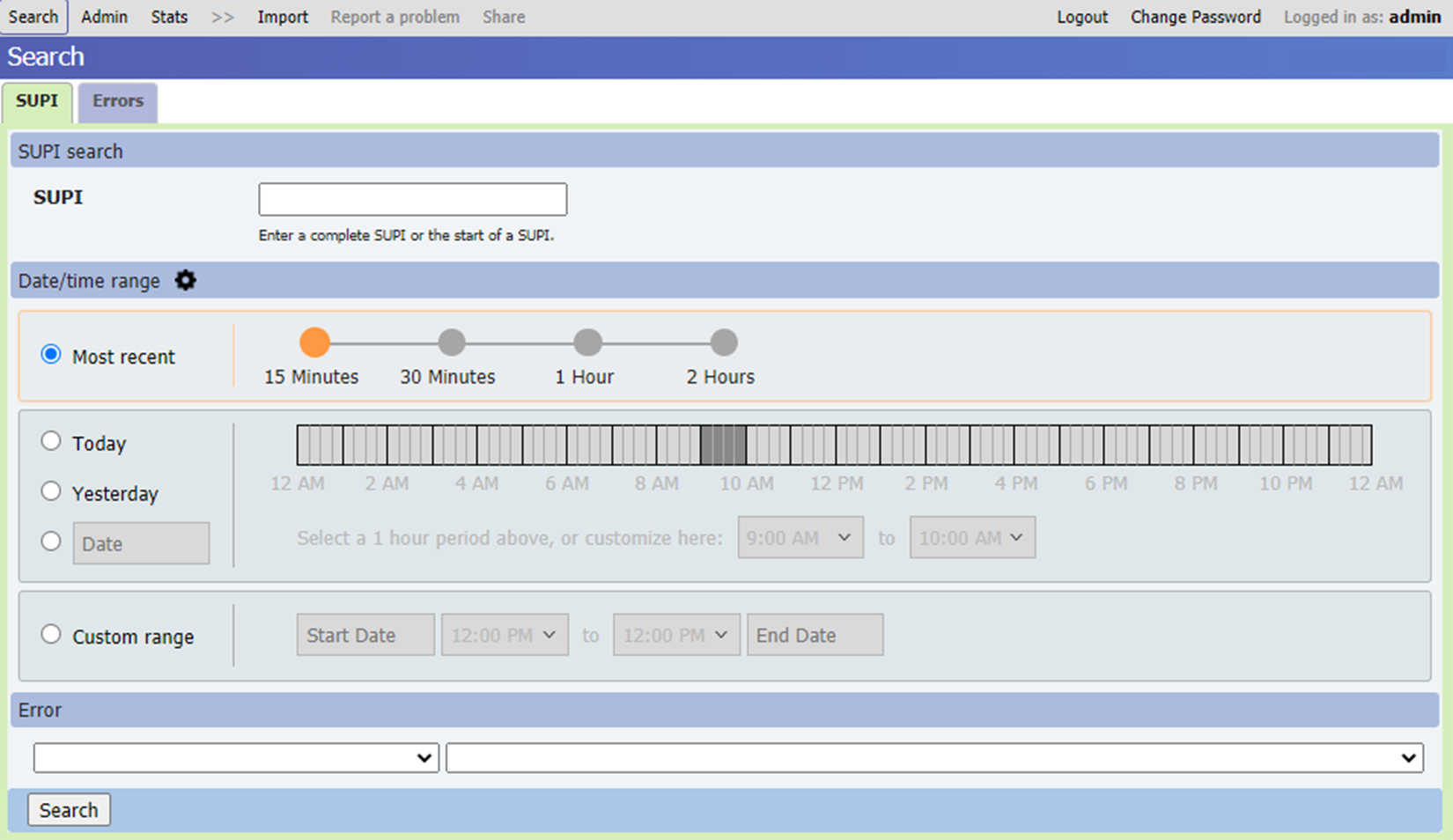
Obě karty také poskytují panel rozsahu data a času , ve kterém můžete zadat vlastní časové okno, ve kterém chcete vyhledat diagnostická data. Toto časové okno můžete zadat několika způsoby.
- Vyberte Možnost Poslední a zvolte možnost hledání záznamů z posledních 15 minut, 30 minut, 1 hodiny nebo 2 hodiny.
- Vyberte dnes, včera nebo konkrétní datum a pak výběrem pásu karet vyberte hodinový dlouhý rozsah v zadaném datu.
- Vyberte Vlastní rozsah a pak zadejte data a časy pro začátek a konec hledaného období. Vlastní rozsahy umožňují zadat období hledání, které zahrnuje po sobě jdoucí dny.
Dlouhé rozsahy hledání vedou k pomalejším hledáním, takže pokud je to možné, doporučujeme ponechat rozsah hledání na hodinu nebo méně.
Tip
Výběrem ikony ozubeného kola vedle záhlaví rozsahu data a času můžete přizpůsobit formát data a času, výchozí období hledání a časové pásmo podle vašich preferencí.
Po zadání zvolených parametrů hledání vyberte Hledat. Následující obrázek ukazuje příklad výsledků vrácených pro hledání konkrétní supi.
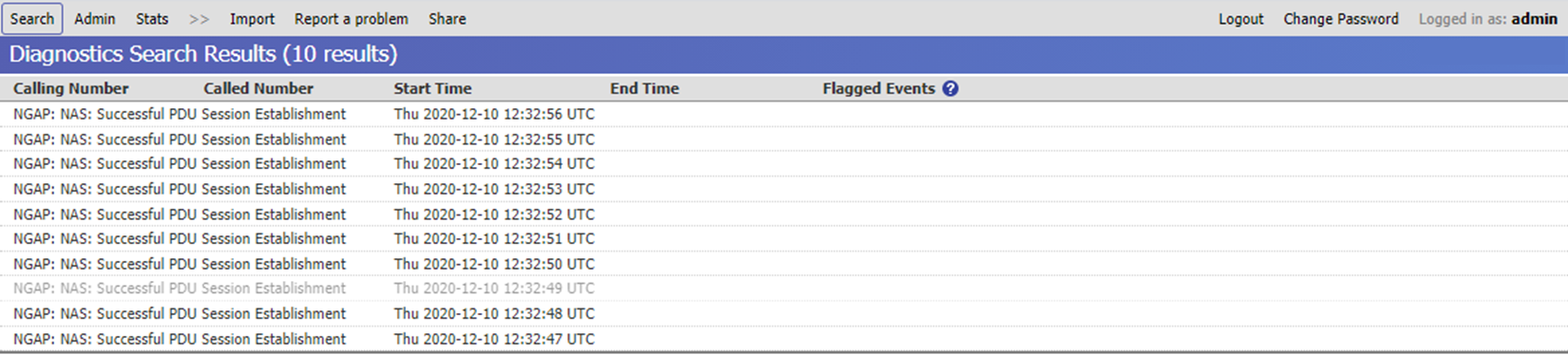
Pokud chcete zobrazit podrobné informace o toku volání nebo chybě, můžete vybrat položku ve výsledcích hledání.
Zobrazení podrobností diagnostiky
Když vyberete konkrétní výsledek, zobrazí se následující karty obsahující různé kategorie informací.
Poznámka:
Kromě karet popsaných níže obsahuje grafické uživatelské rozhraní distribuovaného trasování také kartu Uživatelské prostředí . Tato karta není používána službou Azure Private 5G Core a nezobrazí žádné informace.
Souhrnné zobrazení
Souhrnné zobrazení zobrazí popis toku nebo chyby.

Podrobné zobrazení časové osy
Podrobné zobrazení časové osy zobrazuje posloupnost operací a událostí, ke kterým došlo během toku nebo chyby.
Každá položka v seznamu zobrazuje souhrnné informace o konkrétní události, ke které došlo během toku nebo chyby. Každá položka obsahuje datum a čas, kdy došlo k události, a název komponenty, ke které došlo. Když v tomto seznamu vyberete konkrétní položku, zobrazí se v dolní části obrazovky další podrobnosti o vybrané události.
Rozevírací seznam Události, které se mají zobrazit , umožňuje řídit úroveň událostí zahrnutých v seznamu. Můžete si vybrat z následujících úrovní:
- Události vysoké úrovně – nejnižší úroveň podrobností s jednořádkovým souhrnem každé události.
- Události vysoké úrovně a toky protokolu – zahrnují stejné informace jako u událostí vysoké úrovně, ale přidávají podrobnosti o obsahu zpráv síťových protokolů zahrnutých v každé fázi.
- Podrobné události – zahrnují zprávy síťového protokolu a podrobnější podrobnosti událostí.
- Události technické úrovně – poskytuje podrobný seznam interních událostí, obvykle pro použití pracovníky Microsoftu.
Zobrazení Toku volání
Zobrazení Toku volání zobrazuje posloupnost zpráv, které proudí mezi komponentami v průběhu toku nebo chyby.
Svislé čáry v diagramu znázorňují síťové komponenty zapojené do toku.
- Černé čáry označují síťové funkce jádra paketů, které protokolovaly odesílající nebo přijímající zprávy pro tento tok.
- Šedé čáry označují jiné komponenty, které zprávy neodkazují.
Zobrazení můžete přizpůsobit tak, že zobrazíte nebo skryjete jednotlivé sloupce a dáte jim popisnější zobrazované názvy. Pokud chcete zobrazit tyto možnosti, vyberte název aktuálního sloupce a pak vyberte + znaménko (plus), které se zobrazí napravo od něj, a otevřete rozevírací nabídku. Kromě toho můžete vybrat více sloupců tak, že při výběru jednotlivých sloupců podržíte stisknutou klávesu Ctrl; + znaménko (plus) zůstane vedle posledního vybraného sloupce.
- Možnost Odebrat tento sloupec skryje aktuálně vybraný sloupec ze zobrazení.
- Možnost Odebrat ostatní sloupce skryje všechny sloupce, které neobsahují zprávy, které do vybraného sloupce nebo z vybraného sloupce přetékají.
- Možnost Seskupit sloupce umožňuje zkombinovat několik sloupců do jednoho sloupce.
- Možnost Oddělit sloupce umožňuje vrátit možnost Seskupit sloupce .
- Možnost Zobrazit zprávy v rámci skupiny zobrazuje všechny zprávy mezi členy skupiny jako šipky, které se vrátí zpět do původního sloupce.
- Možnost Nastavit poznámku umožňuje zadat nový zobrazovaný název sloupce.
Pomocí nabídky Možnosti se můžete vrátit k výchozím možnostem zobrazení. K této nabídce se dostanete tak , že vyberete bílou ozubenou kolo na modrém pozadí v pravém horním rohu okna zobrazení. Můžete provést následující akce:
- Zvolte Barvy, styly a poznámky –> chcete-li vymazat vlastní zobrazované názvy, vraťte se k výchozímu nastavení .
- Zvolte Viditelnost –> Zobrazit všechny sloupce, které jste dříve v zobrazení skryli.
- Zvolte seskupení sloupců –> Oddělte všechny sloupce, které jste dříve seskupili.
Vodorovná čára v diagramu znázorňuje každý jednotlivý signální tok zpráv mezi dvěma síťovými komponentami. Šipka označuje směr toku od odesílání do přijímající komponenty.
- Dvojitý řádek označuje, že zpráva byla zaznamenána komponentami pro odesílání i příjem.
- Jeden řádek označuje, že zpráva byla protokolována pouze jednou z těchto komponent, protože druhá komponenta protokoluje zprávy.
- Čára, která je poloviční dvojitá a poloviční jednoduchá, se symbolem X na prostředním bodu označuje jednu z těchto věcí:
- Zpráva by měla být protokolována oběma komponentami, ale byla zaznamenána pouze jedním z nich. K tomu dojde například v případě, že je zpráva zaznamenána odesílající komponentou, ale je ztracena při přenosu a nikdy nedosáhne přijímající komponenty.
- Zpráva se křížila s jinou zprávou v diagramu během přenosu, a tak byla přijata mimo pořadí.
- Zprávy byly zaprotokolovány v nesprávném pořadí. To neznamená problém s vaším nasazením; může k tomu dojít kvůli latenci sítě při komunikaci.
- Znovu přeposílaná zpráva se zobrazí jako samostatný řádek pro každé opakované přeposílání.
- Smyčka , která se vrátí do stejného sloupce, označuje zprávu mezi členy skupiny.
Různé barvy a styly čar (přerušované, tečkované atd.) pro vodorovné čáry se používají k rozlišení mezi různými nohami volání.
Zprávy se zobrazí v diagramu v pořadí, v jakém k nim došlo. Konec osy na všech svislých čarách v diagramu mezi dvěma po sobě jdoucími zprávami označuje mezeru 10 sekund nebo více mezi těmito dvěma zprávami.
Pokud je diagram toku volání příliš velký a nevejde se do okna prohlížeče, můžete se pohybovat po displeji pomocí svislých a vodorovných posuvníků.
Zobrazení informací nápovědy
Pokud chcete zobrazit informace o nápovědě, vyberte symbol Možnosti v pravém horním rohu a zvolte Nápověda. Informace nápovědy se zobrazí na panelu v dolní části displeje. Pokud chcete tento panel skrýt, vyberte symbol X v pravém horním rohu panelu.