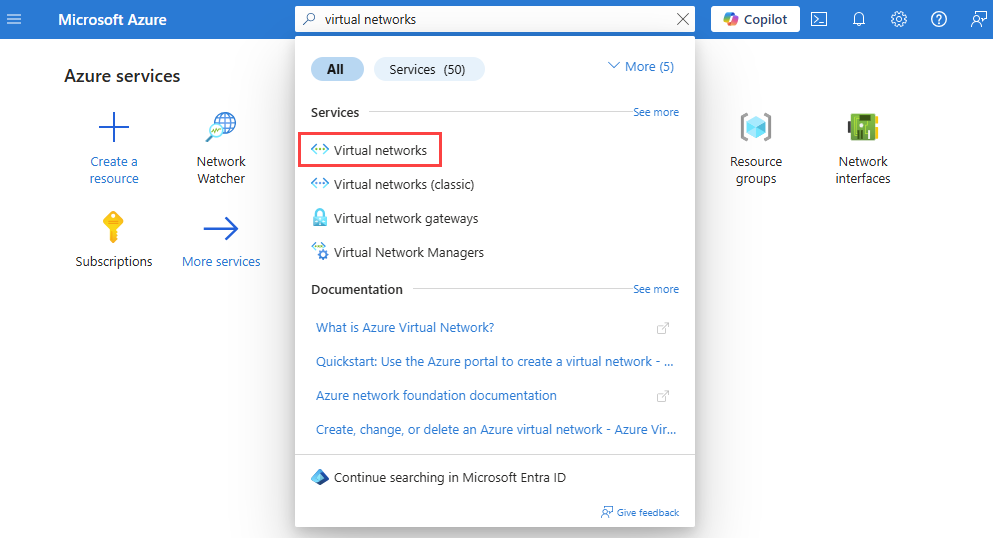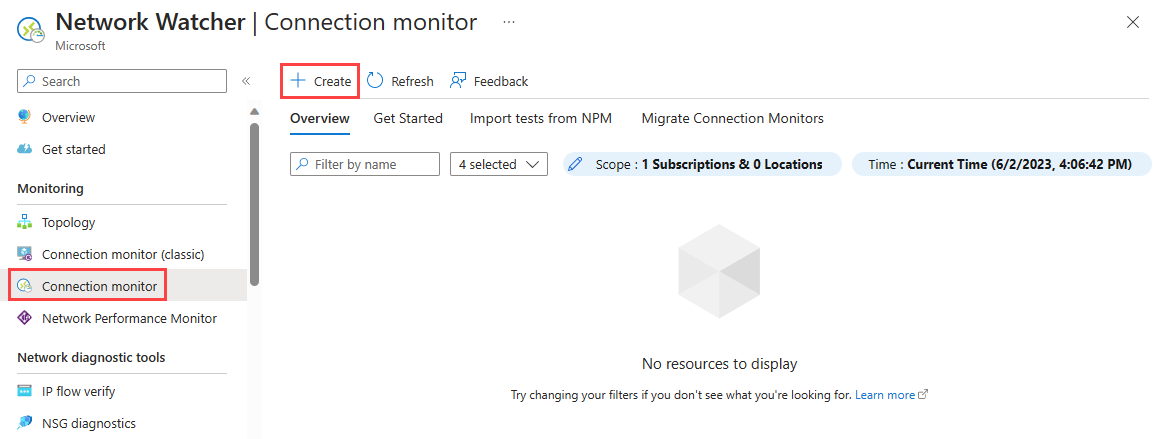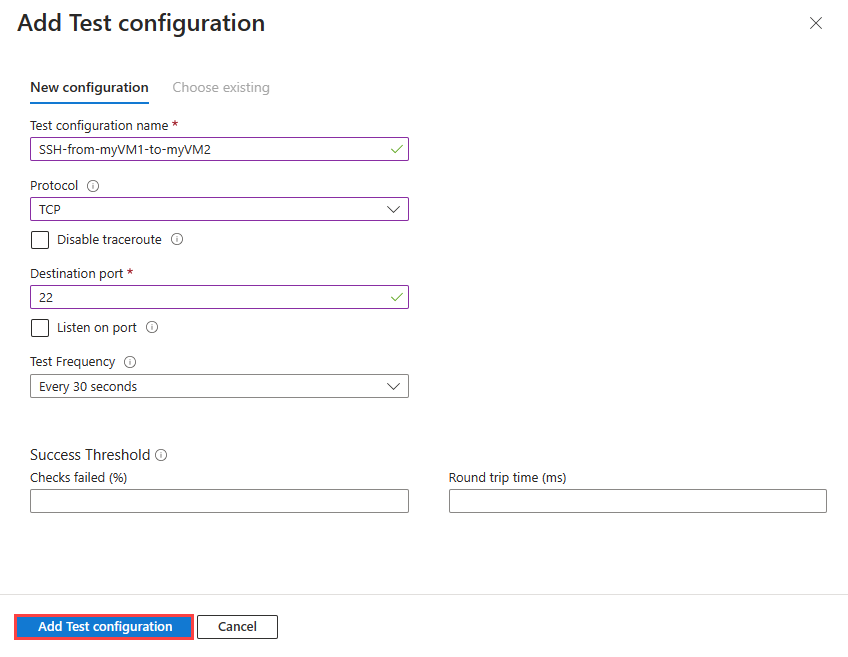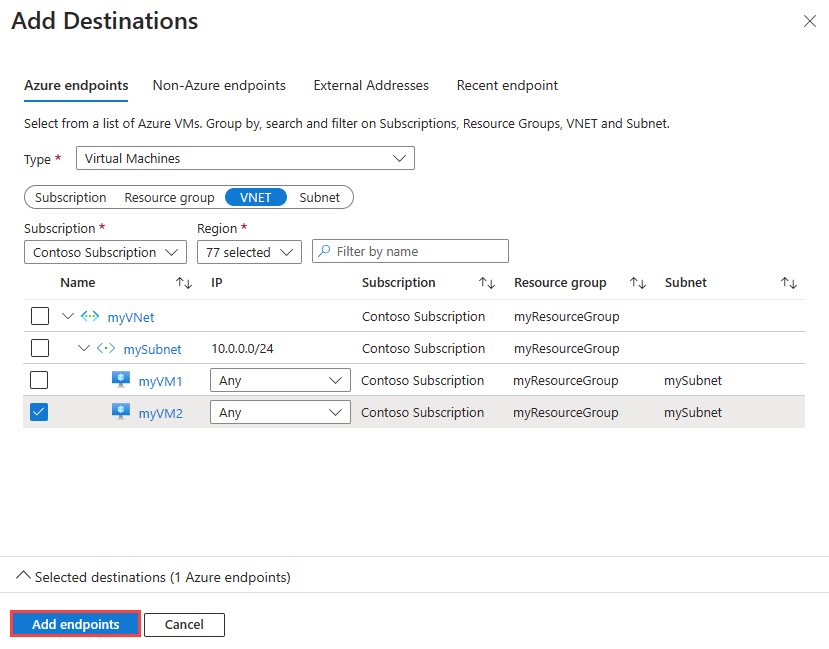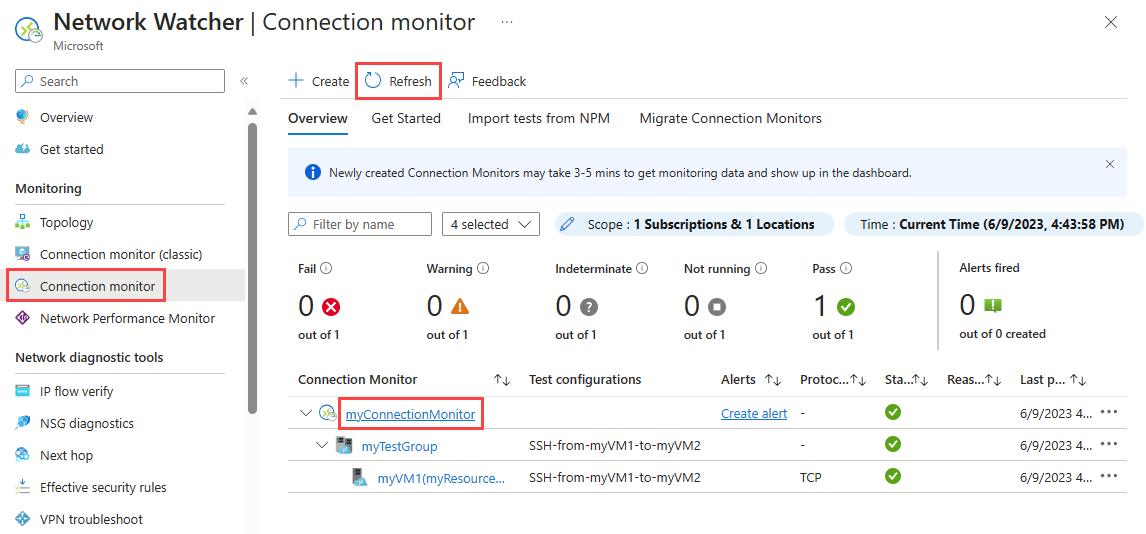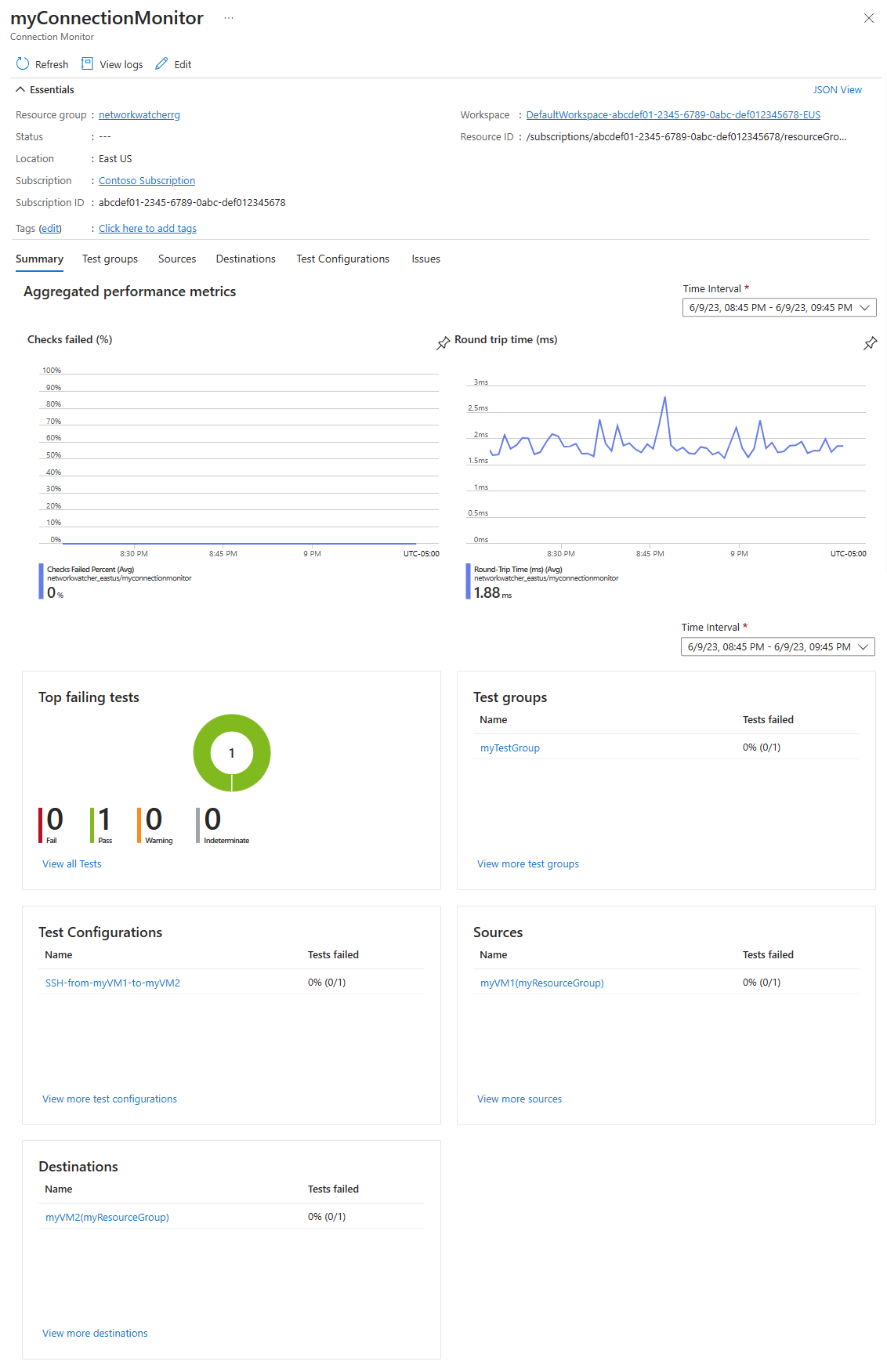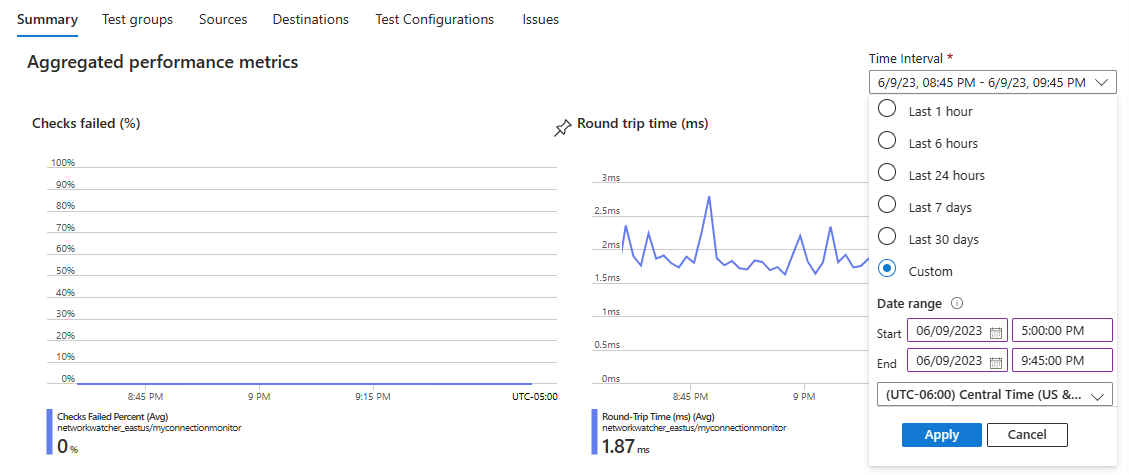Kurz: Monitorování síťové komunikace mezi dvěma virtuálními počítači na webu Azure Portal
Úspěšná komunikace mezi virtuálním počítačem a koncovým bodem, jako je například jiný virtuální počítač, může být pro organizaci velmi důležitá. Někdy se změní konfigurace, aby přerušily komunikaci.
V tomto kurzu se naučíte:
- Vytvoření virtuální sítě
- Vytvoření dvou virtuálních počítačů
- Monitorování komunikace mezi dvěma virtuálními počítači
- Diagnostika potíží s komunikací mezi dvěma virtuálními počítači
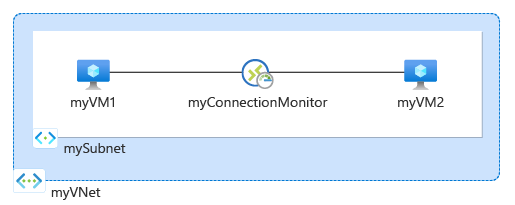
Pokud ještě nemáte předplatné Azure, vytvořte si napřed bezplatný účet.
Požadavky
- Účet Azure s aktivním předplatným.
Vytvoření virtuální sítě
V této části vytvoříte virtuální síť myVNet se dvěma podsítěmi a hostitelem služby Azure Bastion. První podsíť se používá pro virtuální počítač a druhá podsíť se používá pro hostitele Bastion.
Přihlaste se k portálu Azure.
Do vyhledávacího pole v horní části portálu zadejte virtuální sítě. Ve výsledcích hledání vyberte virtuální sítě .
Vyberte + Vytvořit. V části Vytvořit virtuální síť zadejte nebo vyberte následující hodnoty na kartě Základy :
Nastavení Hodnota Podrobnosti projektu Předplatné Vyberte své předplatné Azure. Skupina prostředků Vyberte, že chcete vytvořit novou IP adresu.
Do názvu zadejte myResourceGroup.
Vyberte OK.Podrobnosti o instanci Název virtuální sítě Zadejte myVNet. Oblast Vyberte USA – východ. Vyberte kartu IP adresy nebo dvakrát v dolní části stránky vyberte tlačítko Další.
Přijměte výchozí adresní prostor IP adres 10.0.0.0/16.
Výběrem ikony tužky vedle výchozí podsítě ji přejmenujte. V části Podrobnosti podsítě na stránce Upravit podsíť zadejte název podsítě a pak vyberte Uložit.
Vyberte Zkontrolovat a vytvořit.
Zkontrolujte nastavení a pak vyberte Vytvořit.
Vytvoření dvou virtuálních počítačů
V této části vytvoříte dva virtuální počítače: myVM1 a myVM2 , abyste otestovali připojení mezi nimi.
Vytvoření prvního virtuálního počítače
Do vyhledávacího pole v horní části portálu zadejte virtuální počítač. Ve výsledcích hledání vyberte virtuální počítače .
Ve virtuálních počítačích vyberte + Vytvořit a pak + Virtuální počítač Azure.
Na kartě Základy vytvoření virtuálního počítače zadejte nebo vyberte následující informace.
Nastavení Hodnota Podrobnosti projektu Předplatné Vyberte své předplatné. Skupina prostředků Vyberte myResourceGroup. Podrobnosti o instanci Virtual machine name Zadejte myVM1. Oblast Vyberte USA – východ. Možnosti dostupnosti Vyberte Možnost Bez redundance infrastruktury. Typ zabezpečení Ponechte výchozí hodnotu Standard. Image Vyberte Ubuntu Server 20.04 LTS - x64 Gen2. Velikost Zvolte velikost nebo ponechte výchozí nastavení. Účet správce Authentication type Vyberte heslo. Username Zadejte uživatelské jméno. Heslo Zadejte heslo. Potvrdit heslo Zadejte znovu heslo. Vyberte kartu Sítě nebo vyberte Další: Disky a další: Sítě.
Na kartě Sítě vyberte následující hodnoty:
Nastavení Hodnota Síťové rozhraní Virtuální síť Vyberte myVNet. Podsíť Vyberte mySubnet. Veřejná IP adresa Vyberte Žádná. Skupina zabezpečení sítě síťových adaptérů Vyberte Žádná. Vyberte Zkontrolovat a vytvořit.
Zkontrolujte nastavení a pak vyberte Vytvořit.
Vytvoření druhého virtuálního počítače
Opakováním kroků v předchozí části vytvořte druhý virtuální počítač a jako název virtuálního počítače zadejte myVM2 .
Vytvoření monitorování připojení
V této části vytvoříte monitorování připojení pro monitorování komunikace přes port TCP 3389 z myVm1 na myVm2.
Do vyhledávacího pole v horní části portálu zadejte sledovací proces sítě. Vyberte Network Watcher.
V části Monitorování vyberte Monitorování připojení.
Vyberte + Vytvořit.
Na kartě Základy v okně Vytvořit Monitorování připojení zadejte nebo vyberte následující informace:
Nastavení Hodnota název Monitorování připojení Zadejte myConnectionMonitor. Předplatné Vyberte své předplatné. Oblast Vyberte USA – východ. Konfigurace pracovního prostoru Virtual machine name Zadejte myVM1. Oblast Vyberte USA – východ. Konfigurace pracovního prostoru Nechte zadanou výchozí hodnotu. Vyberte kartu Testovací skupiny nebo vyberte tlačítko Další: Testovací skupiny.
Do názvu testovací skupiny zadejte myTestGroup.
Na stránce Přidat podrobnosti testovací skupiny vyberte + Přidat zdroje a přidejte zdrojový virtuální počítač.
Na stránce Přidat zdroje vyberte jako zdrojový koncový bod myVM1 a pak vyberte Přidat koncové body.
Poznámka:
Pomocí filtrů předplatného, skupiny prostředků, virtuální sítě nebo podsítě můžete zúžit seznam virtuálních počítačů.
Na stránce s podrobnostmi o přidání testovací skupiny vyberte Přidat konfiguraci testu a pak zadejte nebo vyberte následující informace:
Nastavení Hodnota Název konfigurace testu Zadejte SSH-from-myVM1-to-myVM2. Protokol Vyberte TCP. Cílový port Zadejte 22. Frekvence testování Vyberte výchozí hodnotu Každých 30 sekund. Vyberte Přidat konfiguraci testu.
Na stránce Přidat podrobnosti testovací skupiny vyberte Přidat cíle a přidejte cílový virtuální počítač.
Na stránce Přidat cíle vyberte jako cílový koncový bod myVM2 a pak vyberte Přidat koncové body.
Poznámka:
Kromě filtrů předplatného, skupiny prostředků, virtuální sítě a podsítě můžete pomocí filtru Oblast zúžit seznam virtuálních počítačů.
Na stránce Přidat podrobnosti testovací skupiny vyberte tlačítko Přidat testovací skupinu.
Vyberte položku Zkontrolovat + vytvořit a potom vyberte Vytvořit.
Zobrazení monitorování připojení
V této části zobrazíte všechny podrobnosti o monitorování připojení, které jste vytvořili v předchozí části.
Přejděte na stránku Monitorování připojení. Pokud v seznamu monitorů připojení nevidíte myConnectionMonitor , počkejte několik minut a pak vyberte Aktualizovat.
Pokud chcete zobrazit metriky výkonu monitorování připojení, jako je doba odezvy a procento neúspěšných kontrol, vyberte myConnectionMonitor .
Vyberte Časové intervaly a upravte časový rozsah a zobrazte metriky výkonu pro konkrétní časové období. Mezi dostupné časové intervaly patří posledních 1 hodin, posledních 6 hodin, posledních 24 hodin, posledních 7 dní a posledních 30 dnů. Můžete také vybrat Možnost Vlastní a zadat vlastní časový rozsah.
Zobrazení problému
Monitorování připojení, které jste vytvořili v předchozí části, monitoruje připojení mezi počítačem myVM1 a portem 22 na virtuálním počítači myVM2. Pokud se připojení z nějakého důvodu nezdaří, monitor připojení zjistí a zaprokoluje selhání. V této části simulujete problém zastavením virtuálního počítače myVM2.
Do vyhledávacího pole v horní části portálu zadejte virtuální počítač. Ve výsledcích hledání vyberte virtuální počítače .
Ve virtuálních počítačích vyberte myVM2.
V části Přehled vyberte zastavit (zrušit přidělení) virtuálního počítače myVM2.
Přejděte na stránku Monitorování připojení. Pokud se na řídicím panelu nezobrazí chyba, vyberte Aktualizovat.
Můžete vidět, že počet monitorování selhání připojení se stal 1 z 1 po zastavení myVM2 a v části Důvod můžete zobrazit ChecksFailedPercent jako důvod tohoto selhání.
Vyčištění prostředků
Pokud už ji nepotřebujete, odstraňte skupinu prostředků myResourceGroup a všechny prostředky, které obsahuje:
Do pole Hledat v horní části portálu zadejte myResourceGroup. Ve výsledcích hledání vyberte myResourceGroup .
Vyberte Odstranit skupinu prostředků.
V části Odstranit skupinu prostředků zadejte myResourceGroup a pak vyberte Odstranit.
Výběrem možnosti Odstranit potvrďte odstranění skupiny prostředků a všech jejích prostředků.
Další krok
Pokud chcete zjistit, jak monitorovat síťovou komunikaci škálovací sady virtuálních počítačů, přejděte k dalšímu kurzu: