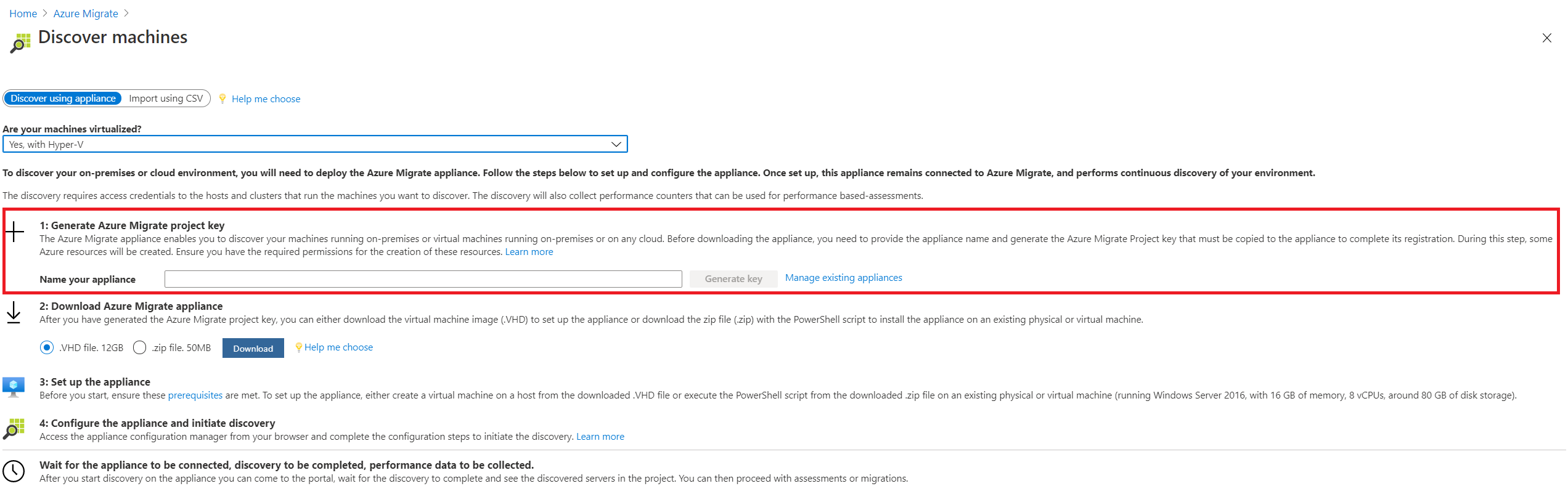Nastavení zařízení pro servery v Hyper-V
Podle tohoto článku nastavte zařízení Azure Migrate pro zjišťování a hodnocení serverů v Hyper-V pomocí nástroje Azure Migrate: Zjišťování a hodnocení .
Zařízení Azure Migrate je jednoduché zařízení používané službou Azure Migrate: Zjišťování a hodnocení / Migrace ke zjišťování místních serverů na Hyper-V a odesílání dat o metadatech a výkonu serveru do Azure.
Zařízení můžete nasadit pomocí několika metod:
- Nastavení na serveru na Hyper-V pomocí staženého virtuálního pevného disku Tato metoda popsaná v aktuálním článku.
- Nastavení na serveru na hyper-V nebo fyzickém serveru pomocí skriptu instalačního programu PowerShellu Tuto metodu byste měli použít, pokud nemůžete nastavit server pomocí virtuálního pevného disku nebo pokud jste ve službě Azure Government.
Po vytvoření zařízení zkontrolujete, že se může připojit ke službě Azure Migrate: Zjišťování a hodnocení, nakonfigurovat ho poprvé a zaregistrovat ho v projektu.
Poznámka:
Pokud jste už vytvořili projekt, můžete použít stejný projekt k registraci dalších zařízení ke zjišťování a posuzování dalších serverů. Další informace.
Nasazení zařízení (VHD)
Nastavení zařízení pomocí šablony VHD:
- Zadejte název zařízení a vygenerujte klíč projektu na portálu.
- Stáhněte si z webu Azure Portal komprimovaný virtuální pevný disk Hyper-V.
- Vytvořte zařízení a zkontrolujte, že se může připojit ke službě Azure Migrate: Zjišťování a hodnocení.
- Nakonfigurujte zařízení poprvé a zaregistrujte ho v projektu pomocí klíče projektu.
Vygenerování klíče projektu
- V serverech, databázích a webových aplikacích>Azure Migrate: Zjišťování a hodnocení vyberte Zjistit.
- Ve zjišťování serverů>jsou vaše servery virtualizované?, vyberte Ano, s Technologií Hyper-V.
- V 1:Vygenerování klíče projektu zadejte název zařízení Azure Migrate, které nastavíte pro zjišťování serverů v Hyper-V. Název by měl být alfanumerický s 14 znaky nebo méně.
- Výběrem možnosti Vygenerovat klíč zahájíte vytváření požadovaných prostředků Azure. Při vytváření prostředků nezavírejte stránku Zjišťování serverů.
- Po úspěšném vytvoření prostředků Azure se vygeneruje klíč projektu.
- Zkopírujte klíč, protože ho budete potřebovat k dokončení registrace zařízení během jeho konfigurace.
Stažení virtuálního pevného disku
V 2: Stáhněte si zařízení Azure Migrate a vyberte tlačítko . Soubor VHD a vyberte Stáhnout.
Ověření zabezpečení
Před nasazením zkontrolujte, jestli je zazipovaný soubor zabezpečený.
- Na serveru, do kterého jste soubor stáhli, otevřete příkazové okno správce.
- Spuštěním následujícího příkazu vygenerujte hodnotu hash virtuálního pevného disku.
C:\>CertUtil -HashFile <file_location> [Hashing Algorithm]- Příklady použití:
C:\>Get-FileHash -Path ./AzureMigrateAppliance_v3.20.09.25.zip -Algorithm SHA256
Ověřte nejnovější hodnotu hash porovnáním výsledku výše uvedeného příkazu s hodnotou uvedenou zde.
Vytvoření zařízení
Naimportujte stažený soubor a vytvořte zařízení.
Extrahujte komprimovaný soubor VHD do složky na hostiteli Hyper-V, který bude hostitelem zařízení. Extrahují se tři složky.
Spusťte Správce technologie Hyper-V. V akcích vyberte Importovat virtuální počítač.
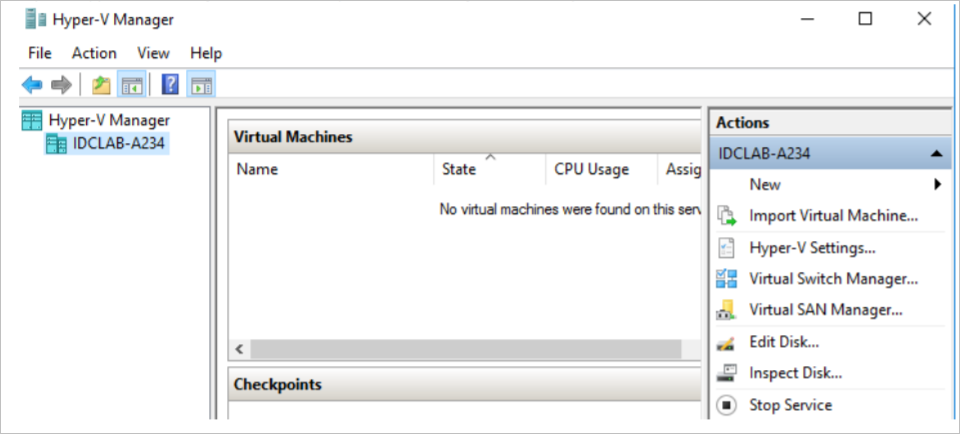
V Průvodci >importem virtuálního počítače Než začnete, vyberte Další.
V části Najít složku zadejte složku obsahující extrahovaný virtuální pevný disk. Vyberte Další.
V části Vybrat virtuální počítač vyberte Další.
V části Zvolit typ importu vyberte Kopírovat virtuální počítač (vytvořit nové jedinečné ID). Vyberte Další.
V části Zvolit cíl ponechte výchozí nastavení. Vyberte Další.
Ve složkách úložiště ponechte výchozí nastavení. Vyberte Další.
V části Zvolit síť zadejte virtuální přepínač, který bude server používat. Přepínač potřebuje připojení k internetu pro odesílání dat do Azure.
V souhrnu zkontrolujte nastavení. Vyberte Dokončit.
Na virtuálních počítačích Hyper-V Manageru >spusťte virtuální počítač.
Ověření přístupu zařízení k Azure
Ujistěte se, že se zařízení může připojit k adresám URL Azure pro veřejné cloudy a cloudy pro státní správu.
Konfigurace zařízení
Poprvé nastavte zařízení.
Poznámka:
Pokud jste zařízení nastavili pomocí skriptu PowerShellu místo staženého virtuálního pevného disku, první dva kroky v tomto postupu nejsou relevantní.
Ve virtuálních počítačích Hyper-V Manageru >klikněte pravým tlačítkem myši na připojení serveru>.
Zadejte jazyk, časové pásmo a heslo zařízení.
Otevřete prohlížeč v libovolném systému, který se může připojit k zařízení, a otevřete adresu URL webové aplikace zařízení: https:// název nebo IP adresa: 44368.
Případně můžete aplikaci otevřít z plochy zařízení tak, že vyberete zástupce aplikace.
Přijměte licenční podmínky a přečtěte si informace třetích stran.
Nastavení požadavků a registrace zařízení
V nástroji Configuration Manager vyberte Nastavit požadované součásti a pak proveďte tyto kroky:
Připojení: Zařízení zkontroluje, jestli má server přístup k internetu. Pokud server používá proxy server:
Vyberte instalační proxy server a zadejte adresu proxy serveru (ve formuláři
http://ProxyIPAddressnebohttp://ProxyFQDN, kde plně kvalifikovaný název domény odkazuje na plně kvalifikovaný název domény) a naslouchací port.Pokud proxy server potřebuje ověření, zadejte přihlašovací údaje.
Pokud jste přidali podrobnosti o proxy serveru nebo zakázali proxy server nebo ověřování, vyberte Uložit , aby se aktivovalo připojení, a znovu zkontrolujte připojení.
Podporuje se jen proxy protokolu HTTP.
Synchronizace času: Zkontrolujte, jestli je čas na zařízení synchronizovaný s časem internetu, aby zjišťování fungovalo správně.
Nainstalujte aktualizace a zaregistrujte zařízení: Pokud chcete spustit automatickou aktualizaci a zaregistrovat zařízení, postupujte takto:
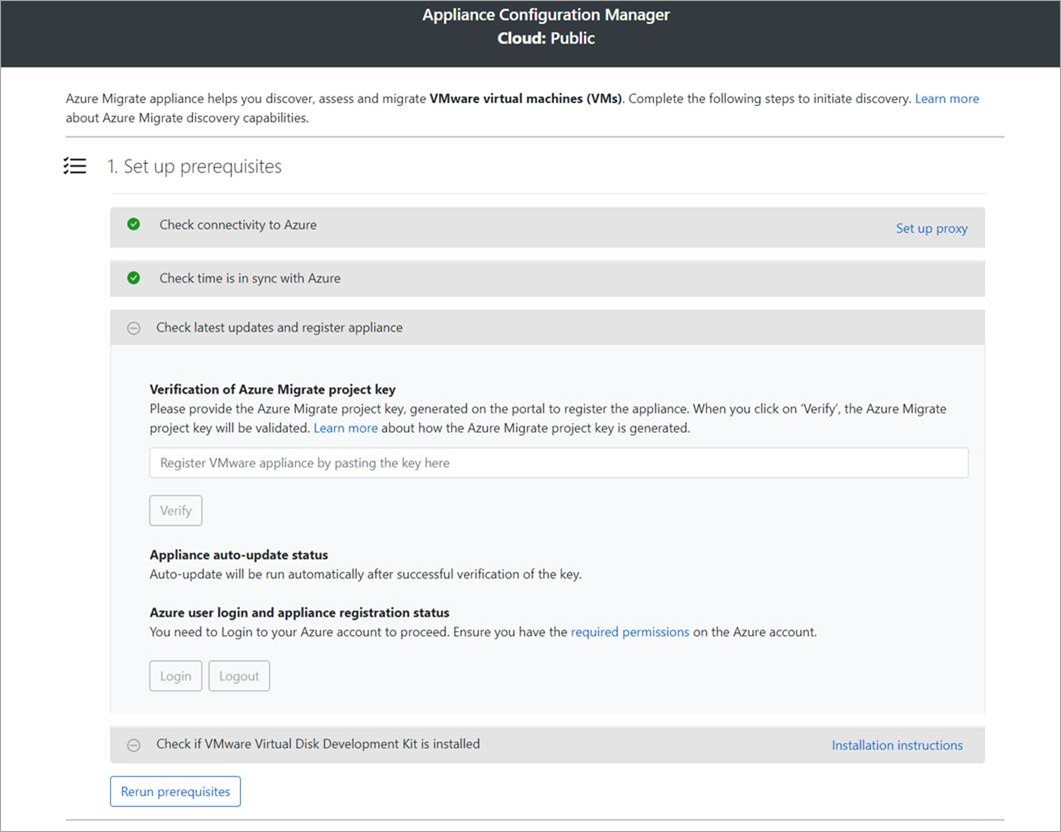
Poznámka:
Toto je nové uživatelské prostředí v zařízení Azure Migrate, které je dostupné jenom v případě, že jste zařízení nastavili pomocí nejnovějšího skriptu OVA/Installer staženého z portálu. Zařízení, která už byla zaregistrována, budou nadále zobrazovat starší verzi uživatelského prostředí a budou dál fungovat bez jakýchkoli problémů.
Aby zařízení spustilo automatickou aktualizaci, vložte klíč projektu, který jste zkopírovali z portálu. Pokud klíč nemáte, přejděte do služby Azure Migrate: Přehled zjišťování a hodnocení>>– Správa existujících zařízení. Vyberte název zařízení, který jste zadali při vygenerování klíče projektu, a zkopírujte zobrazený klíč.
Zařízení ověří klíč a spustí službu automatické aktualizace, která aktualizuje všechny služby na zařízení na nejnovější verze. Po spuštění automatické aktualizace můžete vybrat Zobrazit služby zařízení a zobrazit stav a verze služeb spuštěných na serveru zařízení.
Pokud chcete zařízení zaregistrovat, musíte vybrat Přihlášení. V části Pokračovat s přihlášením k Azure vyberte kopírovat kód a přihlásit se a zkopírujte kód zařízení (musíte mít kód zařízení pro ověření v Azure) a otevřete výzvu k přihlášení k Azure na nové kartě prohlížeče. Zkontrolujte, že jste v prohlížeči zakázali blokování automaticky otevíraných oken, aby se zobrazila výzva.
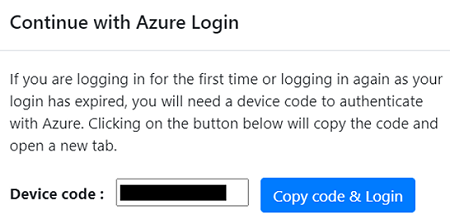
Na nové kartě v prohlížeči vložte kód zařízení a přihlaste se pomocí uživatelského jména a hesla Azure. Přihlášení pomocí PIN kódu se nepodporuje.
Poznámka:
Pokud kartu přihlášení zavřete omylem bez přihlášení, aktualizujte kartu prohlížeče správce konfigurace zařízení, aby se zobrazil kód zařízení a tlačítko Kopírovat kód a Přihlášení.
Po úspěšném přihlášení se vraťte na kartu prohlížeče, která zobrazuje správce konfigurace zařízení. Pokud má uživatelský účet Azure, který jste použili k přihlášení, požadovaná oprávnění pro prostředky Azure vytvořené během generování klíčů, spustí se registrace zařízení.
Po úspěšném zaregistrování zařízení vyberte Zobrazit podrobnosti o registraci.
Požadavky můžete kdykoli znovu spustit během konfigurace zařízení a zkontrolovat, jestli zařízení splňuje všechny požadavky.
Delegování přihlašovacích údajů pro virtuální pevné disky SMB
Pokud používáte virtuální pevné disky na virtuálních počítačích, musíte povolit delegování přihlašovacích údajů ze zařízení na hostitele Hyper-V. Pokud to chcete udělat ze zařízení:
Na zařízení spusťte tento příkaz. HyperVHost1/HyperVHost2 jsou ukázkové názvy hostitelů.
Enable-WSManCredSSP -Role Client -DelegateComputer HyperVHost1.contoso.com, HyperVHost2.contoso.com, HyperVHost1, HyperVHost2 -ForcePřípadně to můžete udělat v Editoru místních zásad skupiny na zařízení:
- V části Konfigurace počítače zásad>místního počítače vyberte Delegování systémových přihlašovacích údajů šablon pro správu.>>
- Poklikejte na Povolit delegování čerstvých přihlašovacích údajů a vyberte Povoleno.
- V možnostech vyberte Zobrazit a přidejte každého hostitele Hyper-V, kterého chcete zjistit, do seznamu s předponou wsman/ .
- V delegování přihlašovacích údajů poklikejte na Povolit delegování čerstvých přihlašovacích údajů s ověřováním serveru pouze NTLM. Znovu přidejte do seznamu každého hostitele Hyper-V, kterého chcete zjistit, a jako předponu wsman/ .
Spuštění průběžného zjišťování
Připojte se ze zařízení k hostitelům nebo clusterům Hyper-V a spusťte zjišťování.
Zadání podrobností o hostiteli nebo clusteru Hyper-V
V kroku 1: Zadejte přihlašovací údaje hostitele Hyper-V, vyberte Přidat přihlašovací údaje a zadejte popisný název přihlašovacích údajů , přidejte uživatelské jméno a heslo pro hostitele nebo cluster Hyper-V, který zařízení použije ke zjišťování serverů. Zvolte Uložit.
Pokud chcete přidat více přihlašovacích údajů najednou, vyberte Přidat další a uložte a přidejte další přihlašovací údaje. Zjišťování serverů v Hyper-V podporuje více přihlašovacích údajů.
V kroku 2: Zadejte podrobnosti o hostiteli nebo clusteru Hyper-V a výběrem možnosti Přidat zdroj zjišťování zadejte IP adresu hostitele nebo clusteru Hyper-V a popisný název přihlašovacích údajů pro připojení k hostiteli nebo clusteru.
Můžete buď přidat jednu položku najednou, nebo přidat více položek najednou. K dispozici je také možnost poskytnout podrobnosti o hostiteli nebo clusteru Hyper-V prostřednictvím importu sdíleného svazku clusteru.
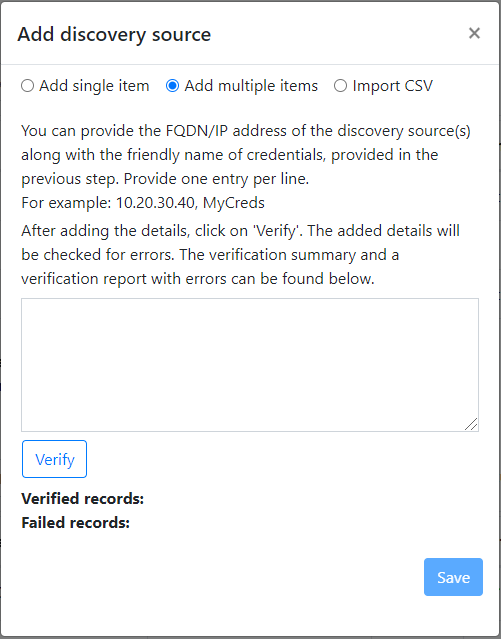
- Pokud zvolíte Přidat jednu položku, musíte zadat popisný název přihlašovacích údajů a IP adresu hostitele nebo clusteru Hyper-V nebo plně kvalifikovaný název domény a vybrat Uložit.
- Pokud zvolíte Přidat více položek (ve výchozím nastavení je zaškrtnuté), můžete přidat více záznamů najednou zadáním IP adresy hostitele nebo clusteru Hyper-V a plně kvalifikovaného názvu domény s popisným názvem přihlašovacích údajů v textovém poli. Ověřte** přidané záznamy a vyberte Uložit.
- Pokud zvolíte Import CSV, můžete si stáhnout soubor šablony CSV a naplnit ho IP adresou hostitele/clusteru Hyper-V nebo plně kvalifikovaným názvem domény a popisným názvem přihlašovacích údajů. Potom soubor naimportujete do zařízení, ověříte záznamy v souboru a vyberete Uložit.
Při výběru možnosti Uložit se zařízení pokusí ověřit připojení k přidaným hostitelům nebo clusterům Hyper-V a zobrazí stav ověření v tabulce pro jednotlivé hostitele nebo clustery.
- U úspěšně ověřených hostitelů a clusterů můžete zobrazit další podrobnosti tak, že vyberete jejich IP adresu nebo plně kvalifikovaný název domény.
- Pokud ověření hostitele selže, zkontrolujte chybu výběrem možnosti Ověření ve sloupci Stav v tabulce. Opravte problém a znovu ověřte.
- Pokud chcete odebrat hostitele nebo clustery, vyberte Odstranit.
- Z clusteru nemůžete odebrat konkrétního hostitele. Můžete odebrat pouze celý cluster.
- Cluster můžete přidat, i když dochází k problémům s konkrétními hostiteli v clusteru.
Před zahájením zjišťování můžete připojení k hostitelům nebo clusterům kdykoli znovu obnovit .
Zadání přihlašovacích údajů serveru
V kroku 3: Zadejte přihlašovací údaje serveru k provádění inventáře softwaru a analýzy závislostí bez agentů a ke zjišťování instancí a databází SQL Serveru, můžete zadat více přihlašovacích údajů serveru. Pokud nechcete používat žádné z těchto funkcí zařízení, můžete tento krok přeskočit a pokračovat ve zjišťování serverů spuštěných na hostitelích nebo clusterech Hyper-V. Tuto možnost můžete kdykoli změnit.
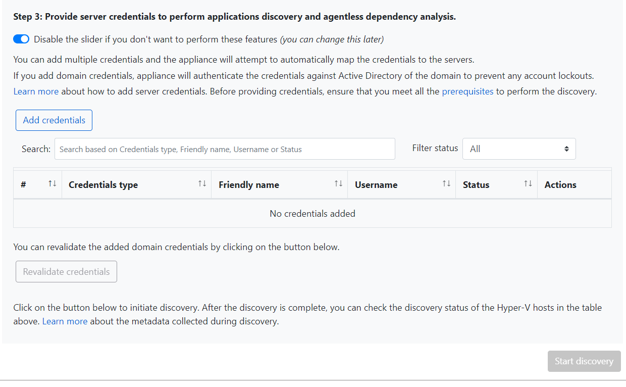
Pokud chcete tyto funkce používat, zadejte přihlašovací údaje serveru provedením následujících kroků. Zařízení se pokusí automaticky namapovat přihlašovací údaje na servery, aby provádělo funkce zjišťování.
Přidání přihlašovacích údajů serveru:
Vyberte Přidat přihlašovací údaje.
V rozevírací nabídce vyberte Typ přihlašovacích údajů.
Můžete zadat přihlašovací údaje domény/, Windows(mimo doménu)/, Linux (jiné než doména). Zjistěte, jak zadat přihlašovací údaje a jak je zpracováváme.
Pro každý typ přihlašovacích údajů zadejte:
- Popisný název.
- Uživatelské jméno.
- Heslo. Zvolte Uložit.
Pokud se rozhodnete použít přihlašovací údaje domény, musíte také zadat plně kvalifikovaný název domény domény. Plně kvalifikovaný název domény se vyžaduje k ověření pravosti přihlašovacích údajů s instancí služby Active Directory v této doméně.
Zkontrolujte požadovaná oprávnění k účtu pro zjišťování nainstalovaných aplikací a analýzy závislostí bez agentů.
Pokud chcete přidat více přihlašovacích údajů najednou, vyberte Přidat další přihlašovací údaje, abyste uložili přihlašovací údaje, a pak přidejte další přihlašovací údaje. Když vyberete Možnost Uložit nebo Přidat další, zařízení ověří přihlašovací údaje domény s instancí služby Active Directory domény pro ověření. Ověření se provádí po každém přidání, aby se zabránilo uzamčení účtu během zjišťování, zařízení iteruje namapování přihlašovacích údajů na příslušné servery.
Ověření přihlašovacích údajů domény:
V configuration manageru v tabulce přihlašovacích údajů se zobrazí stav ověření přihlašovacích údajů domény. Ověřují se jenom přihlašovací údaje domény.
Pokud se ověření nezdaří, můžete vybrat stav Selhání a zobrazit chybu ověření. Opravte problém a pak výběrem možnosti Znovu ověřit přihlašovací údaje znovu ověřte přihlašovací údaje .
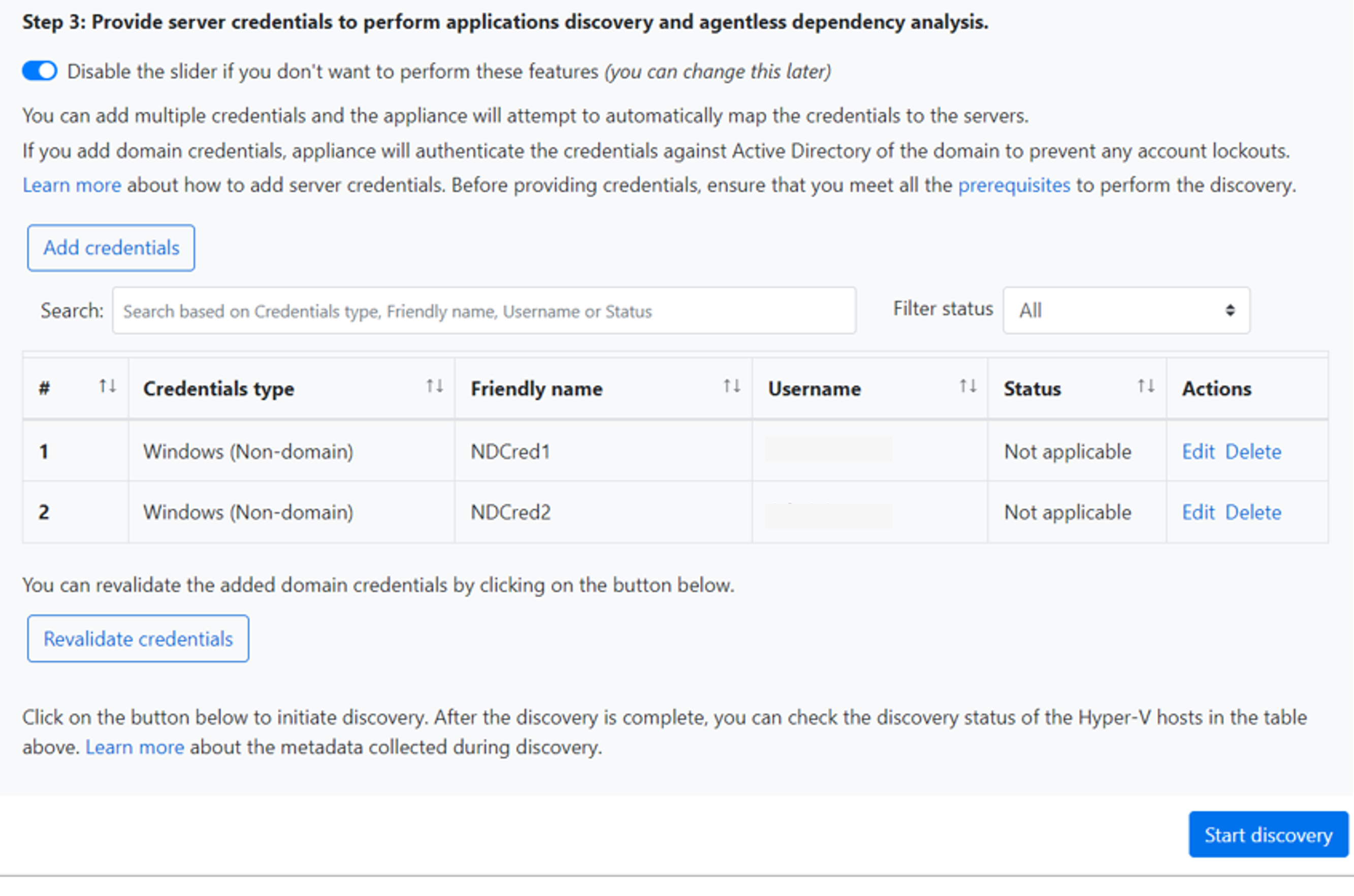
Zahájení zjišťování
Vyberte Spustit zjišťování a zahajte zjišťování serveru z úspěšně ověřených hostitelů nebo clusterů. Po úspěšném zahájení zjišťování můžete zkontrolovat stav zjišťování u každého hostitele nebo clusteru v tabulce.
Jak funguje zjišťování
- Zobrazení metadat zjištěných serverů na webu Azure Portal trvá přibližně 2 minuty na hostitele.
- Pokud jste zadali přihlašovací údaje serveru, inventarizace softwaru (zjišťování nainstalovaných aplikací) se automaticky zahájí, když se dokončí zjišťování serverů spuštěných na hostitelích Nebo clusterech Hyper-V. Inventář softwaru probíhá každých 12 hodin.
- Během inventáře softwaru se přidané přihlašovací údaje serveru iteují vůči serverům a ověřují se pro analýzu závislostí bez agentů. Po dokončení zjišťování serverů můžete na portálu povolit analýzu závislostí bez agentů na serverech. K povolení analýzy závislostí bez agentů je možné vybrat pouze servery, na kterých je ověření úspěšné.
Ověření serverů na portálu
Po dokončení zjišťování můžete ověřit, že se servery zobrazují na portálu.
- Otevřete řídicí panel služby Azure Migrate.
- Na stránce Servery, databáze a webové aplikace>Azure Migrate: Zjišťování a hodnocení vyberte ikonu, která zobrazuje počet zjištěných serverů.
Další kroky
Vyzkoušejte posouzení Hyper-V pomocí služby Azure Migrate: Zjišťování a hodnocení.