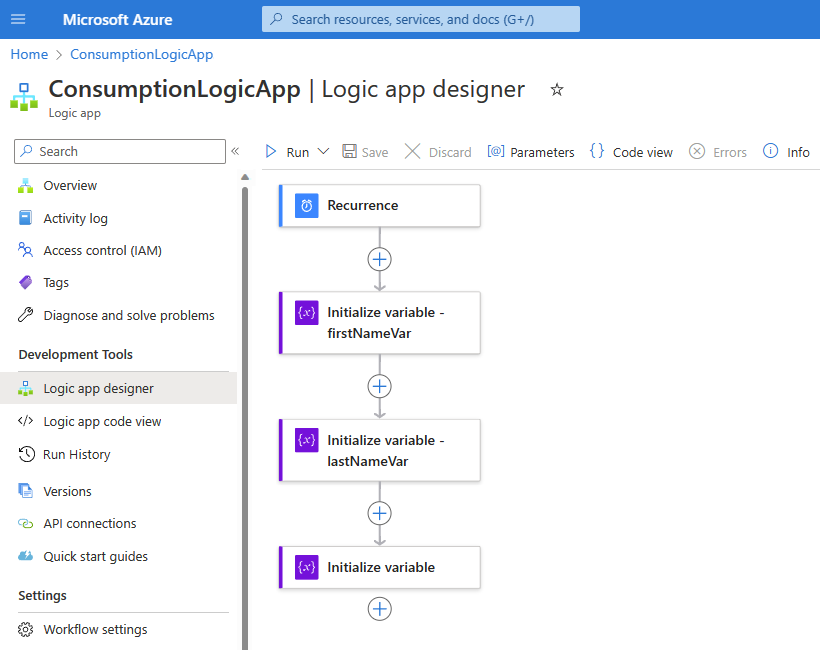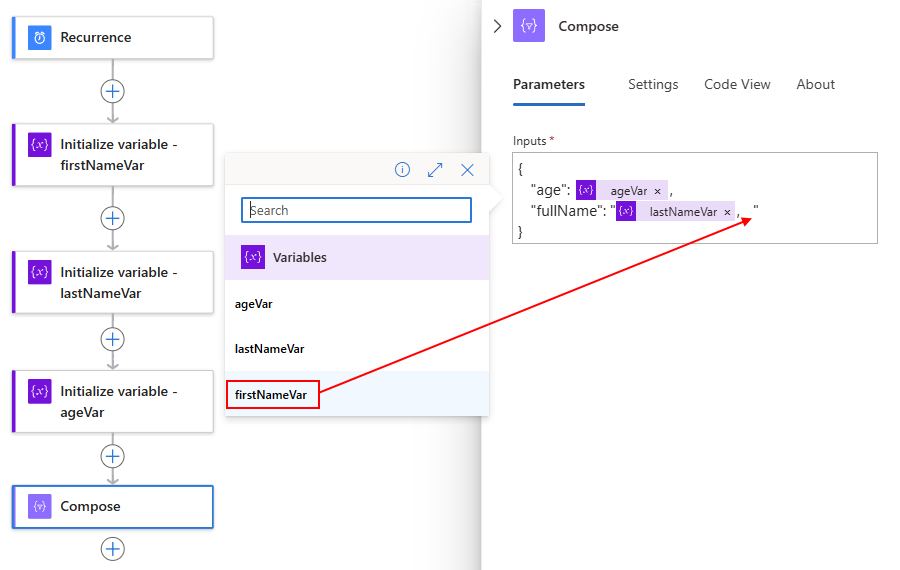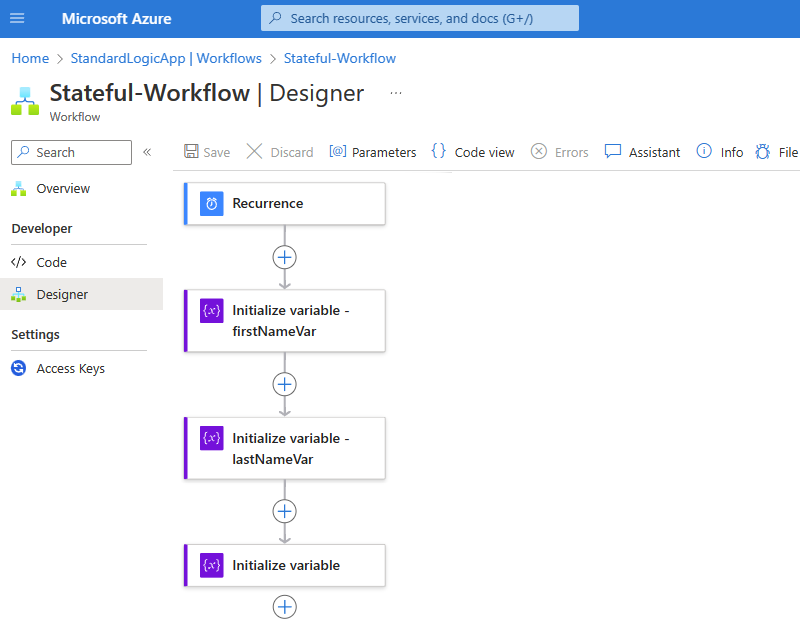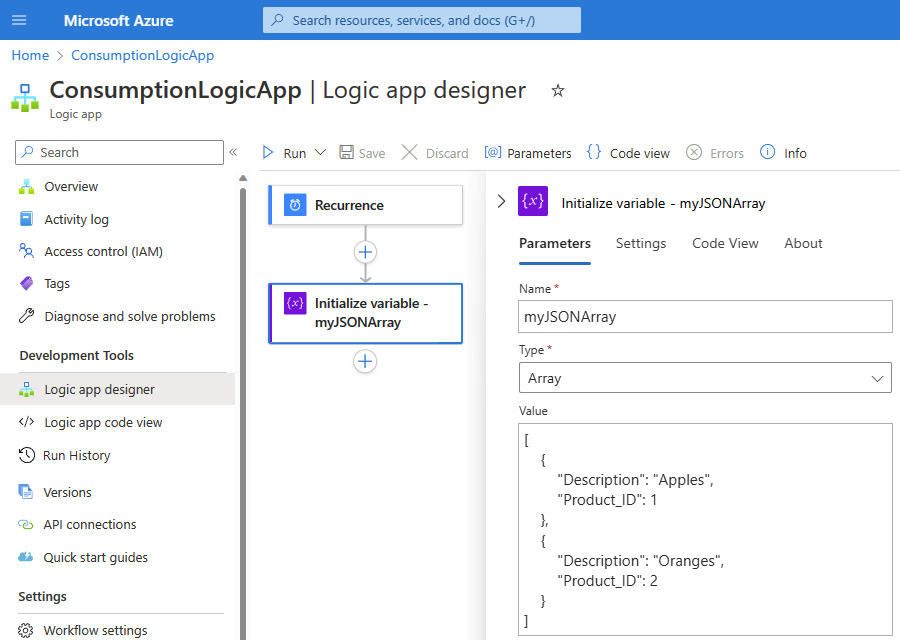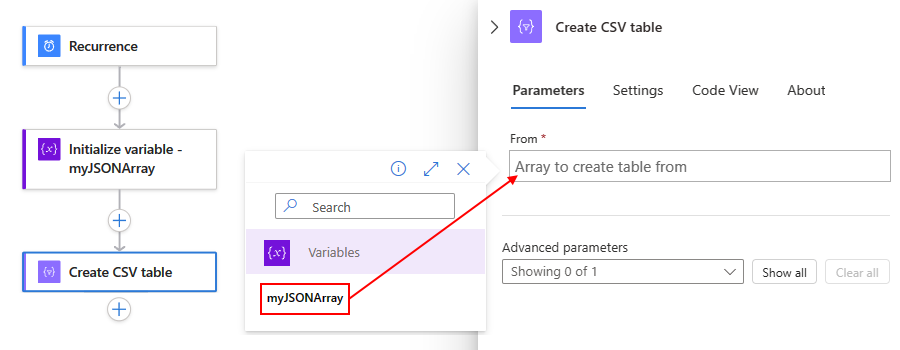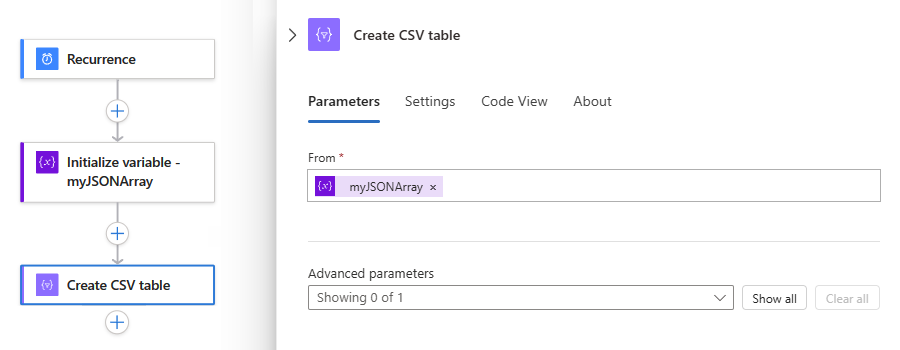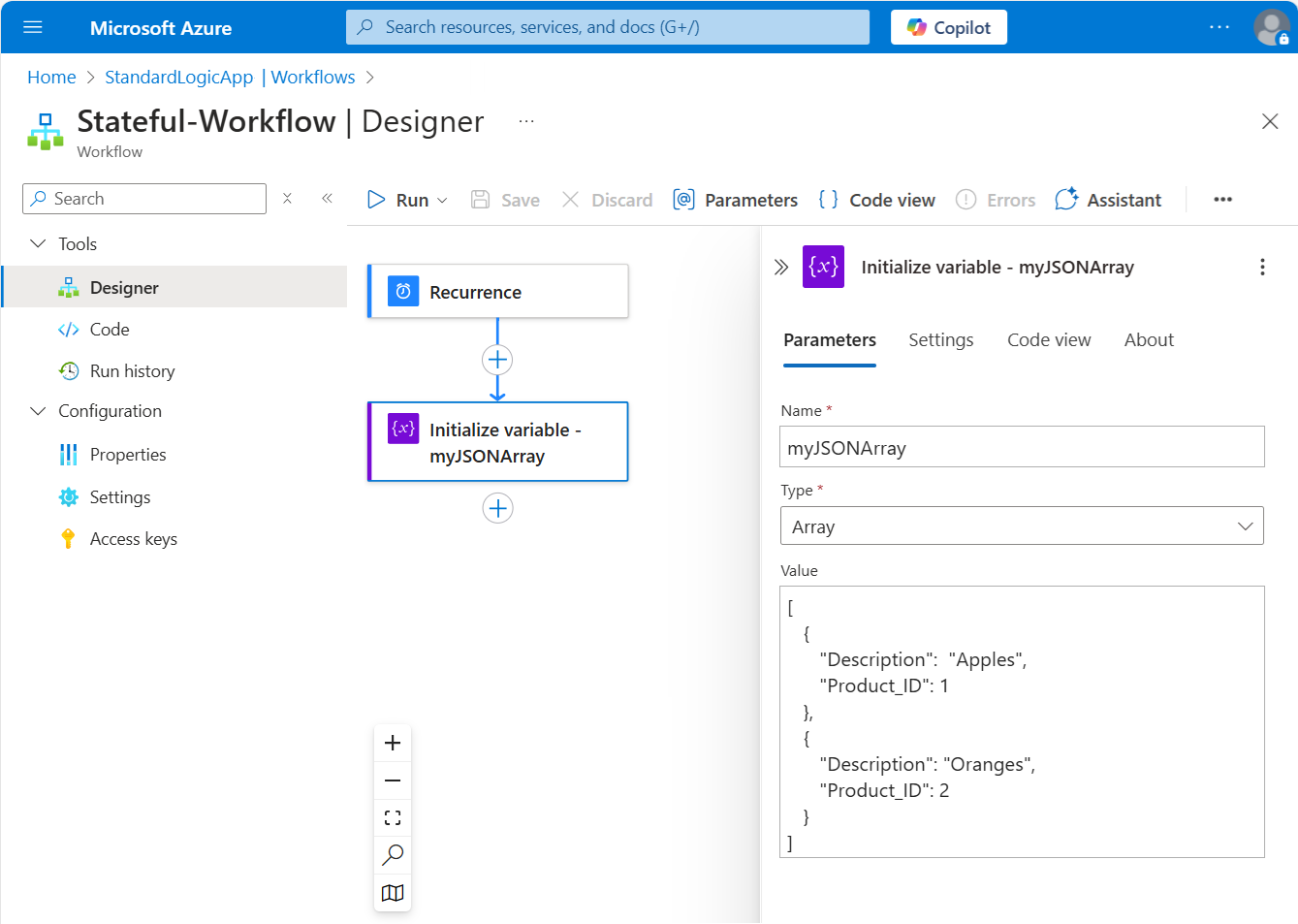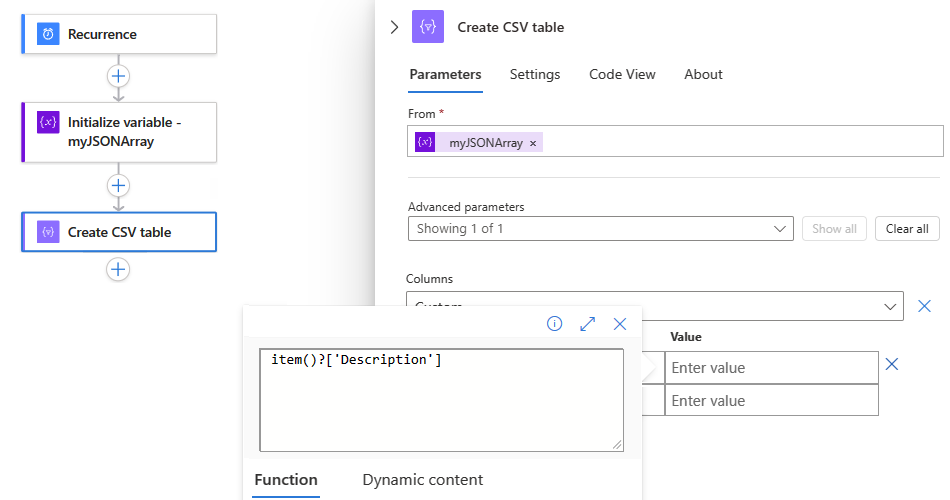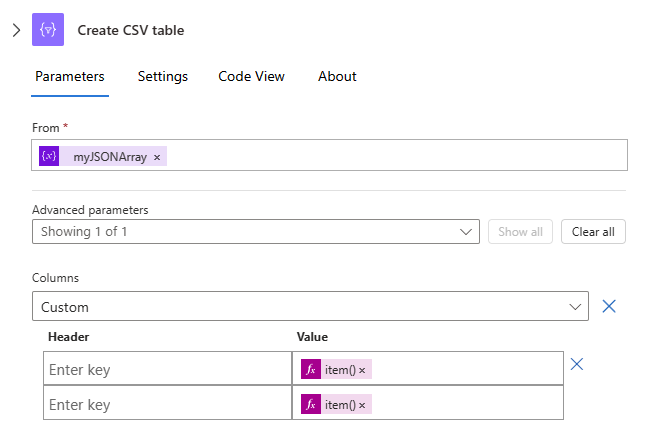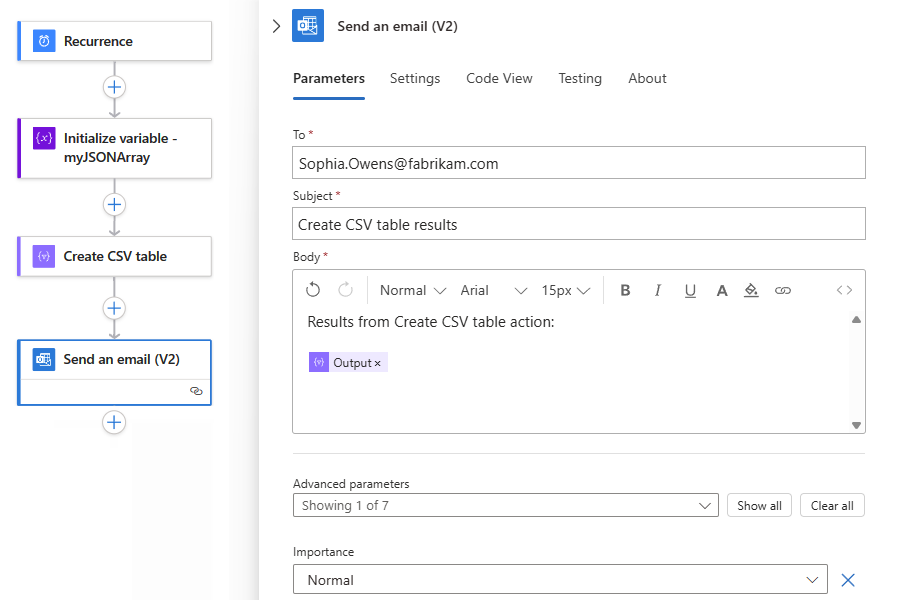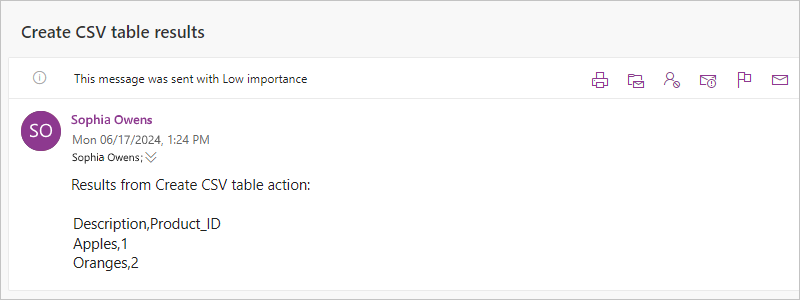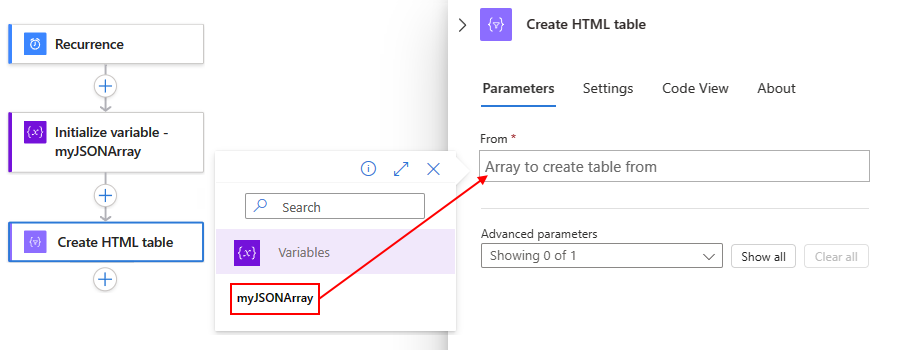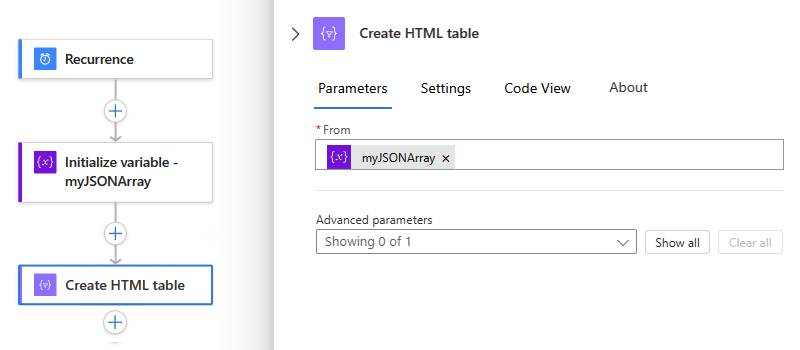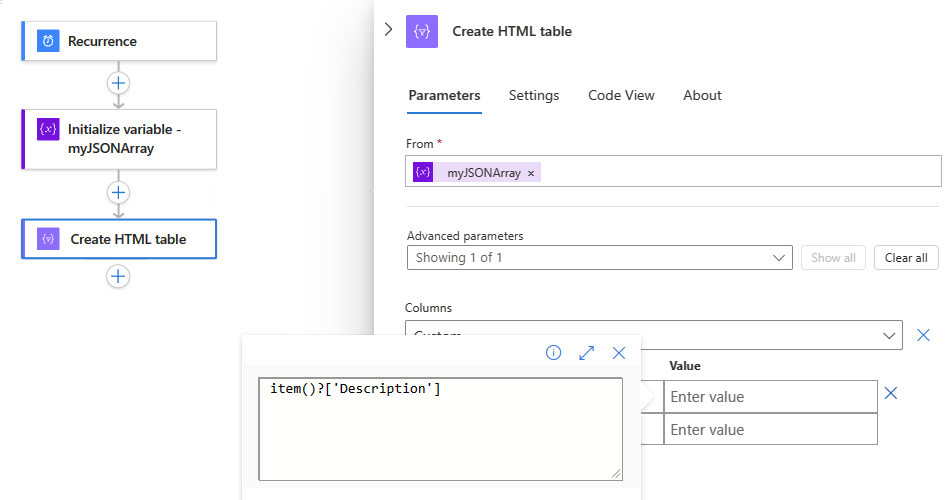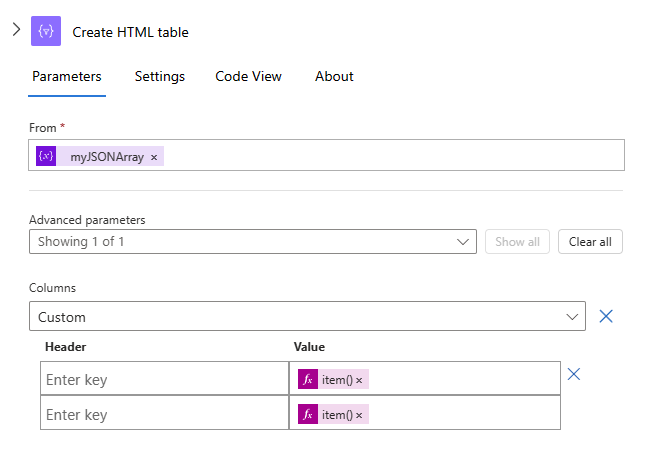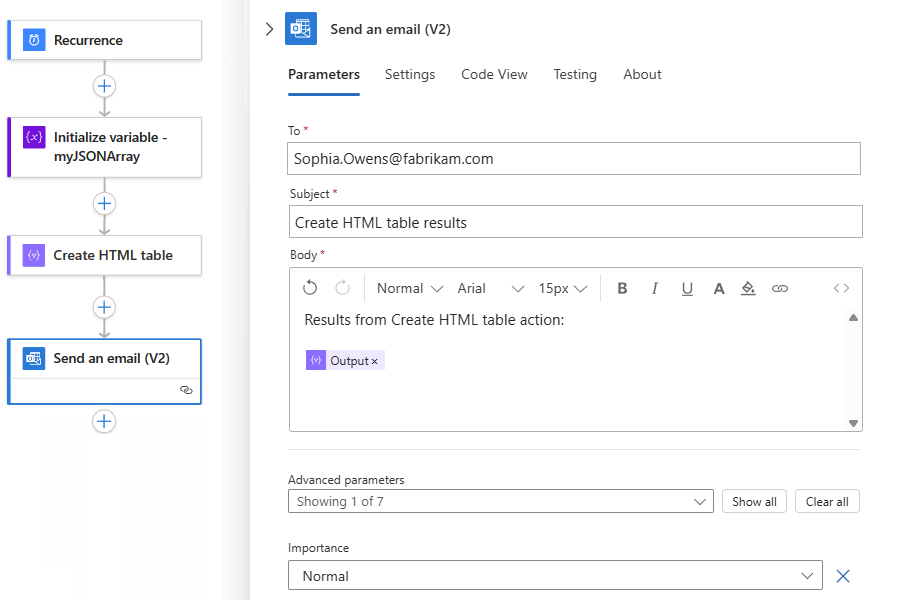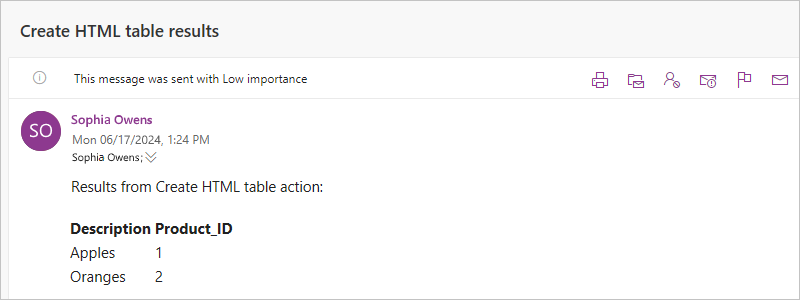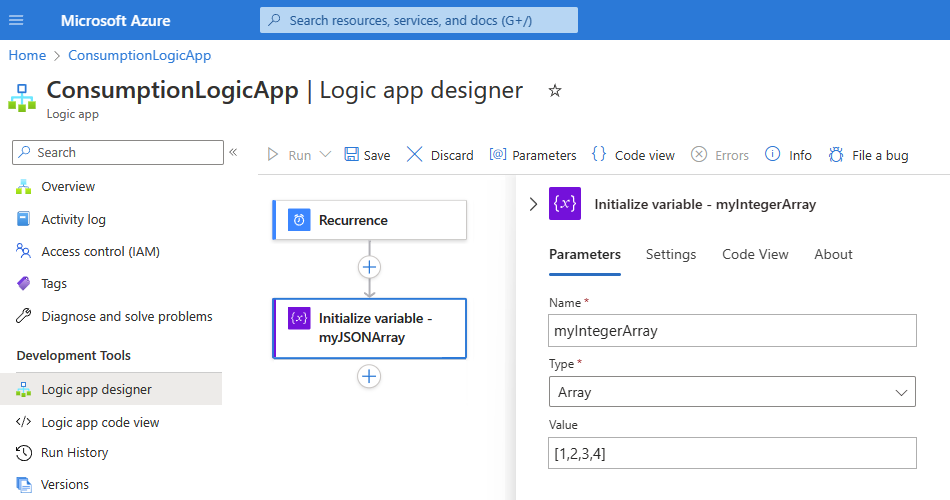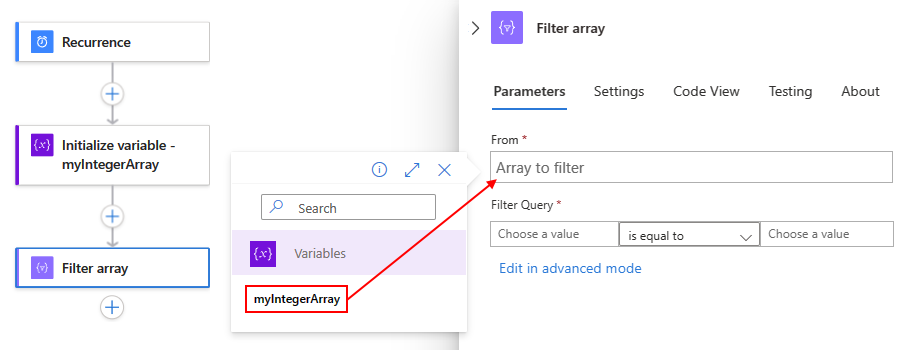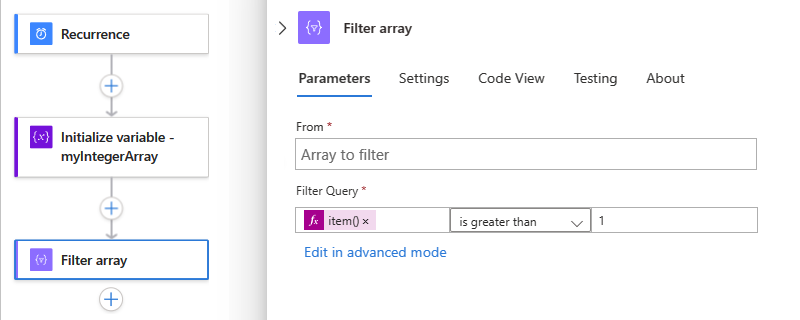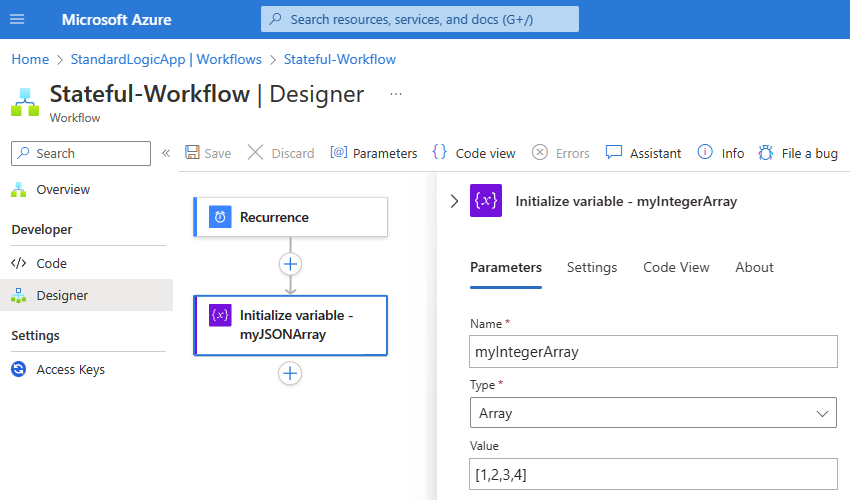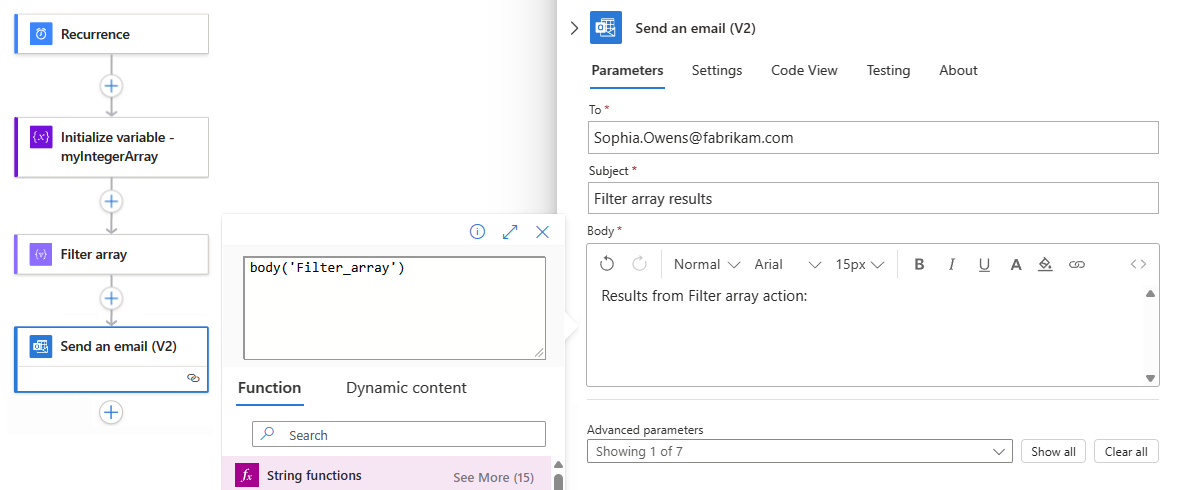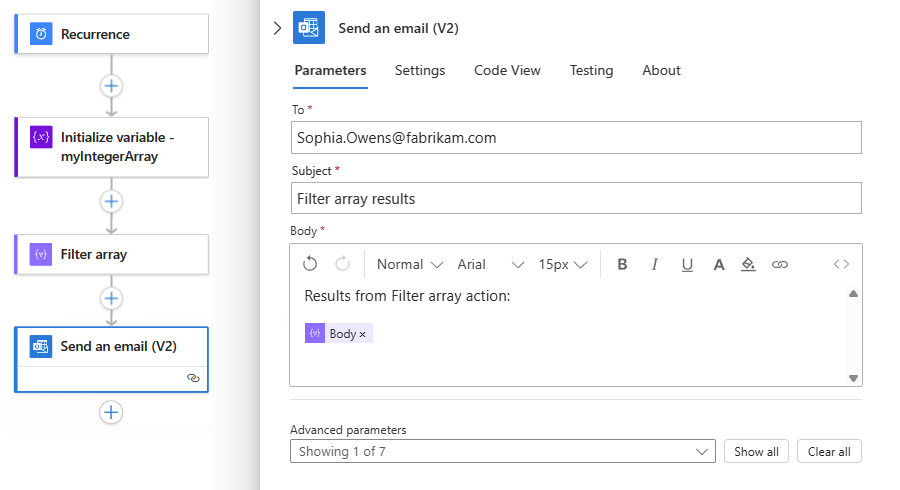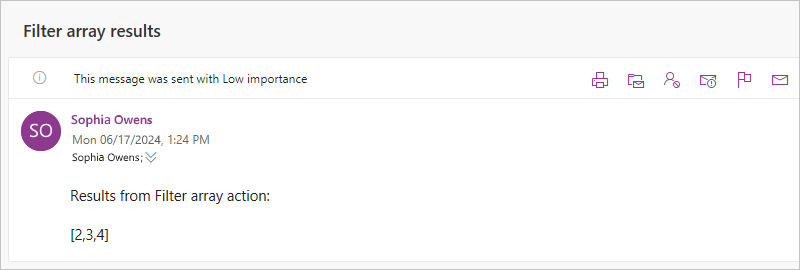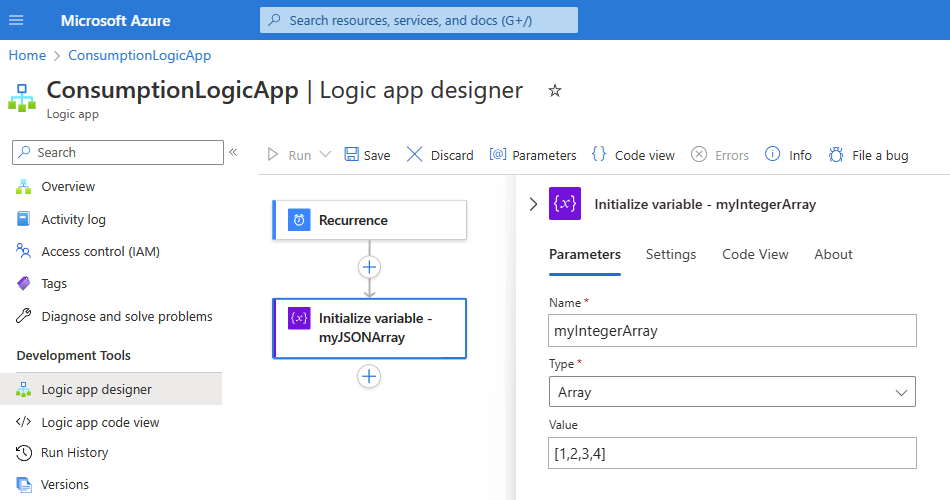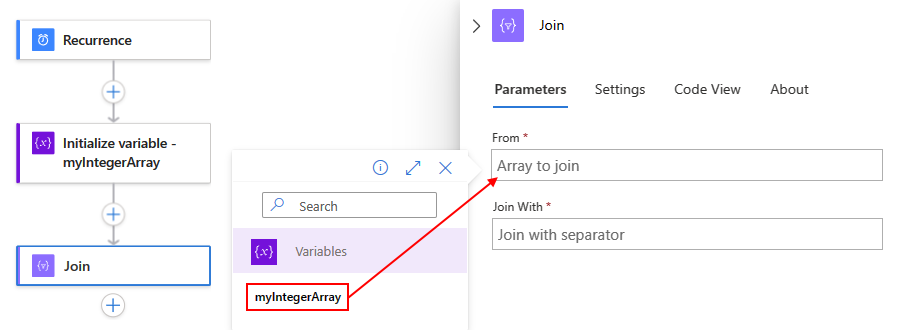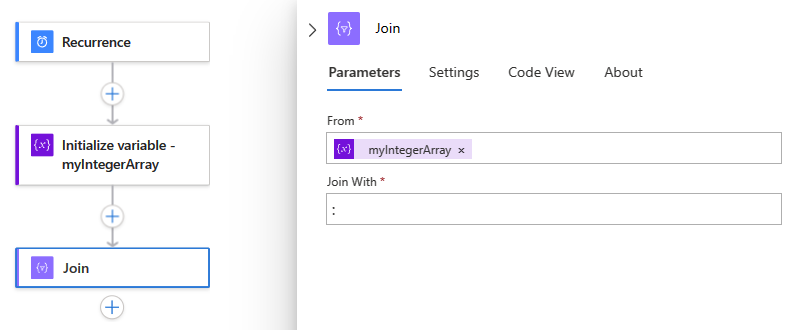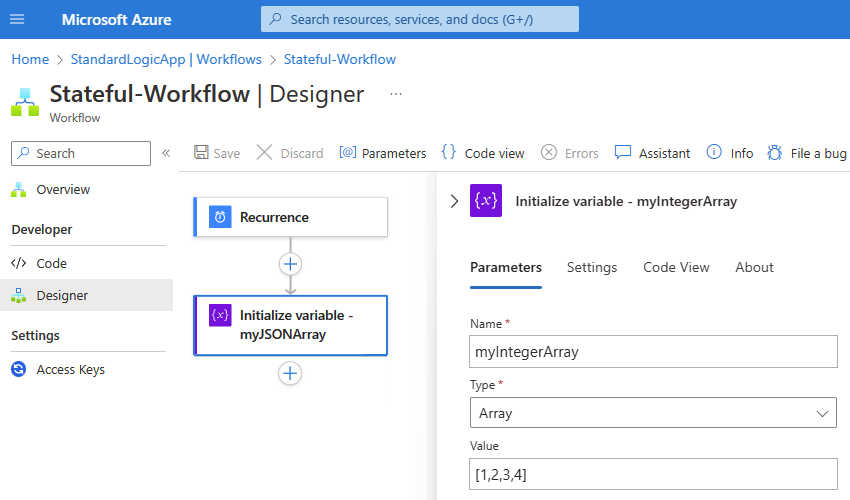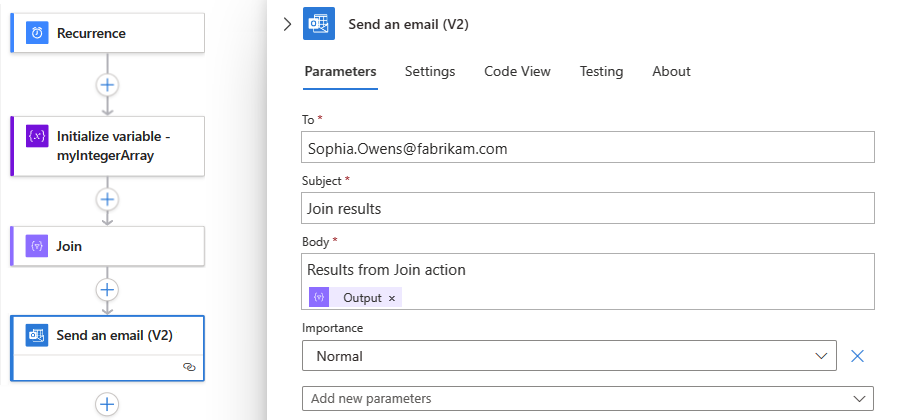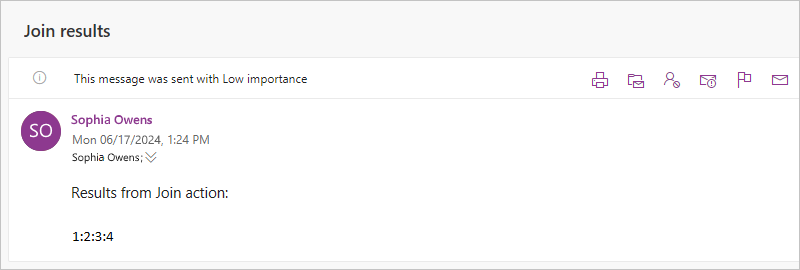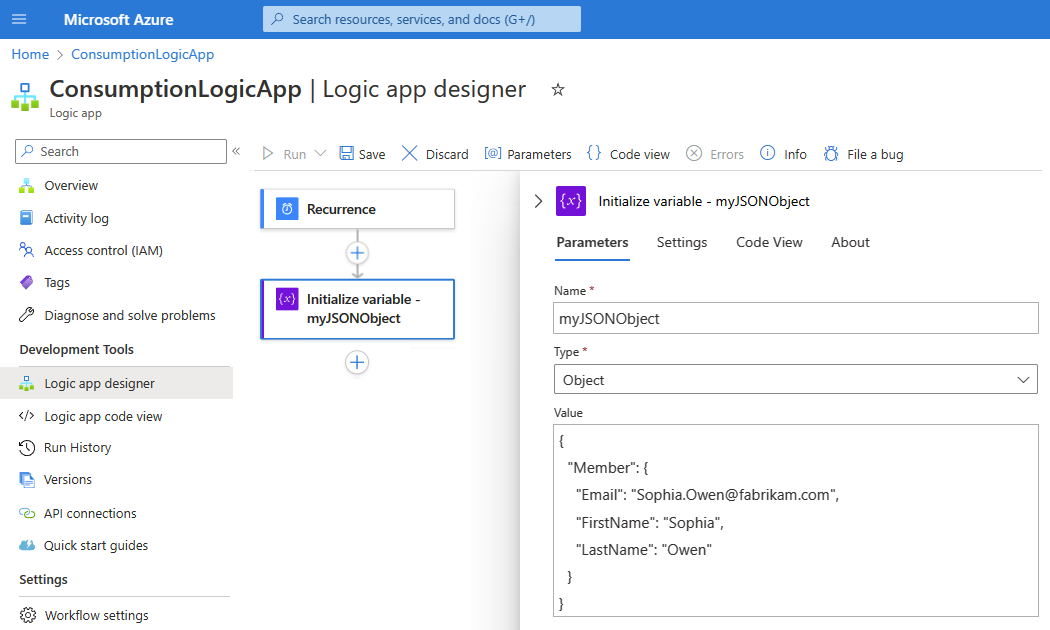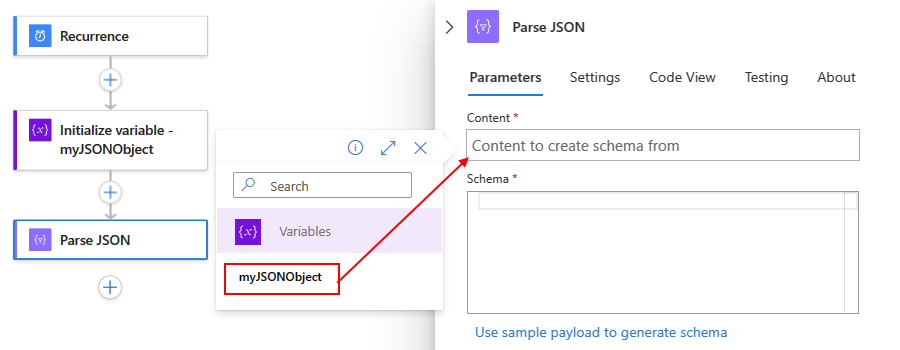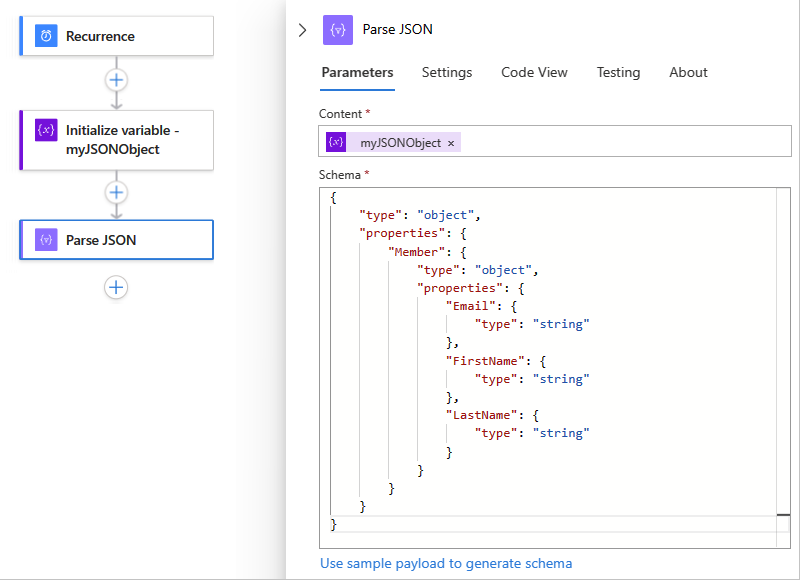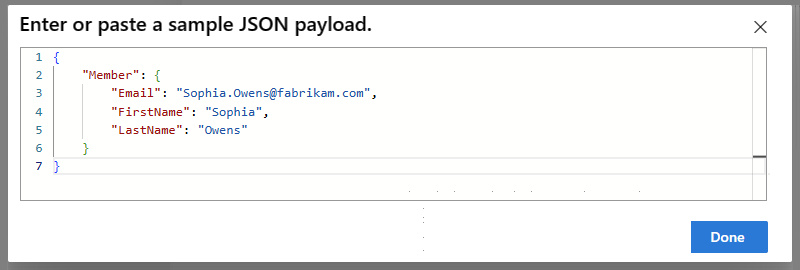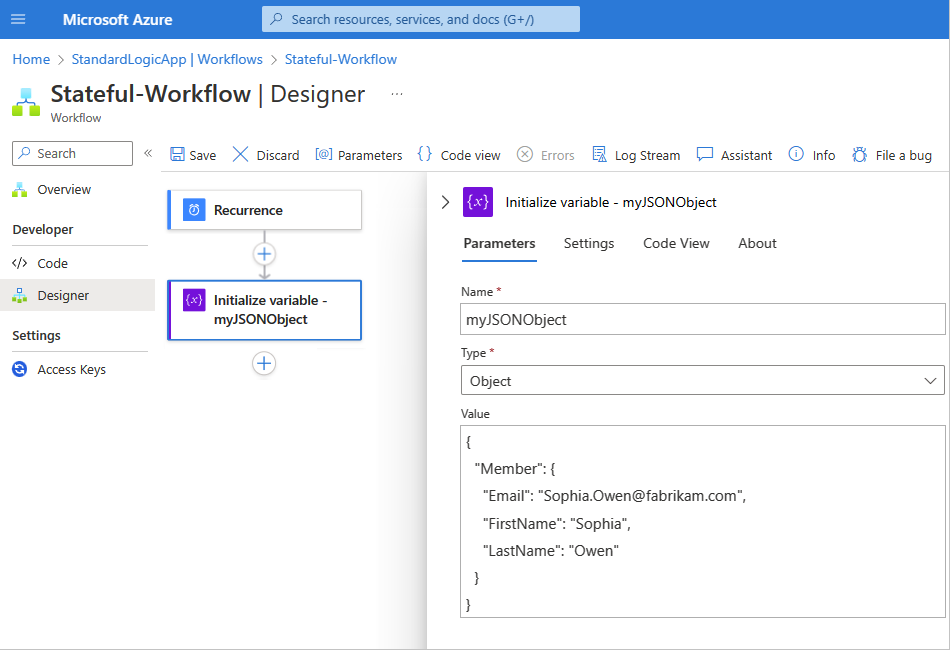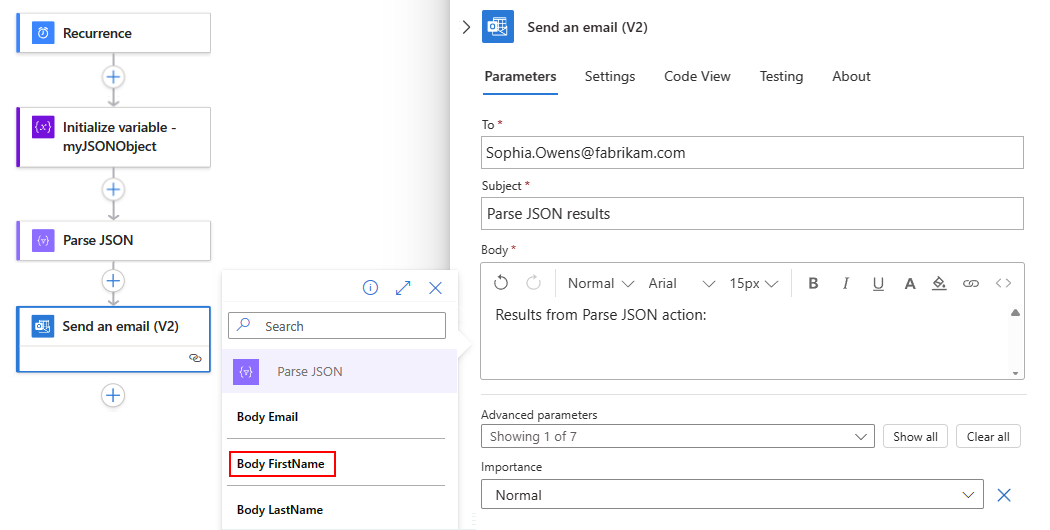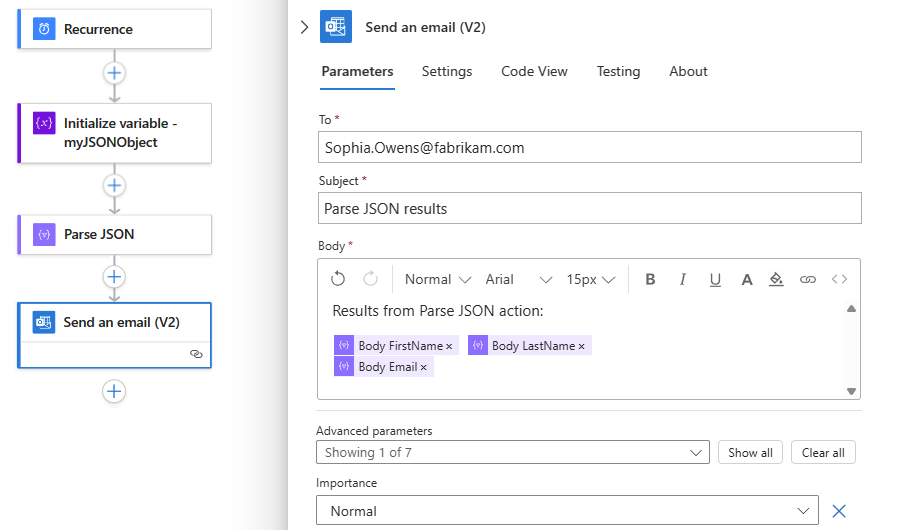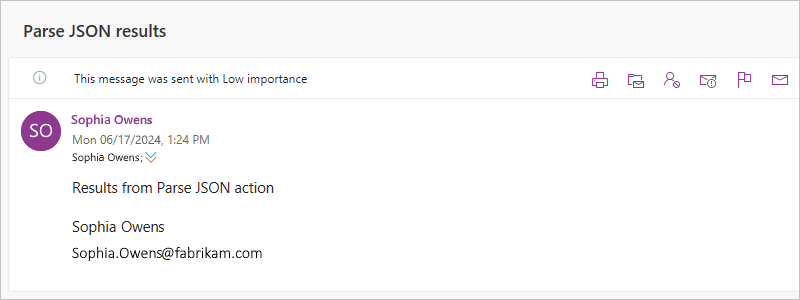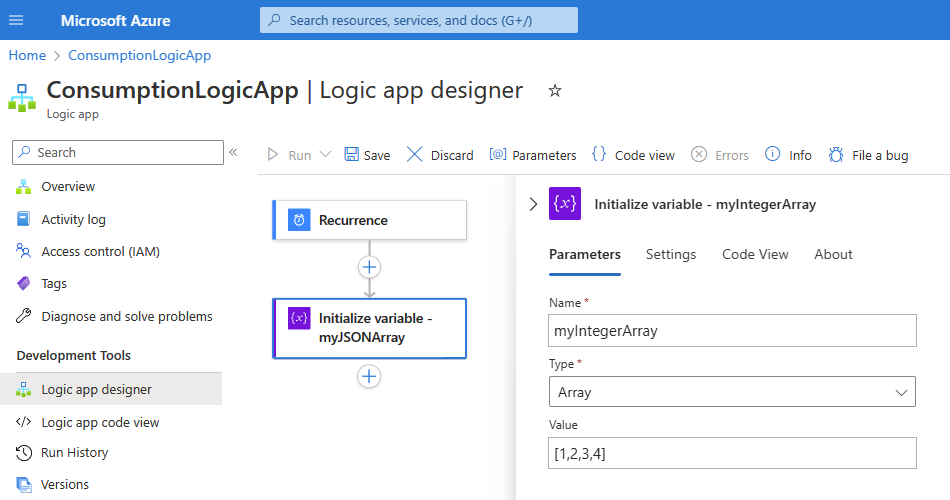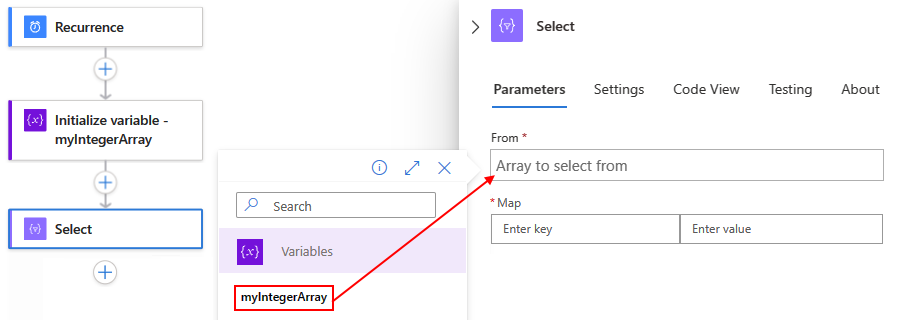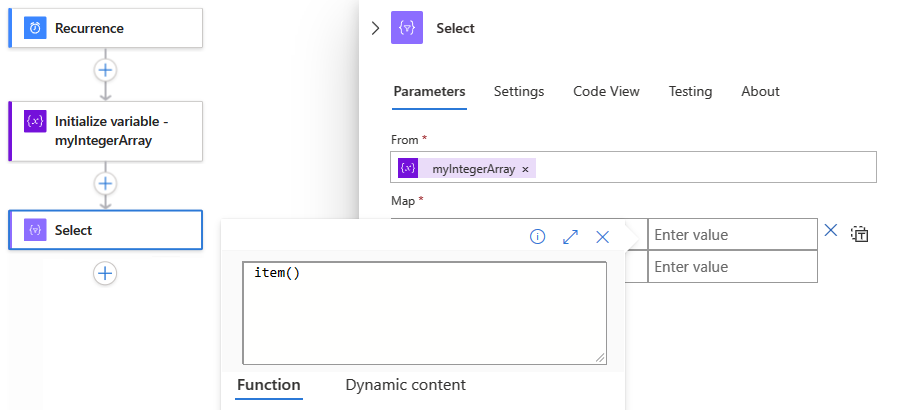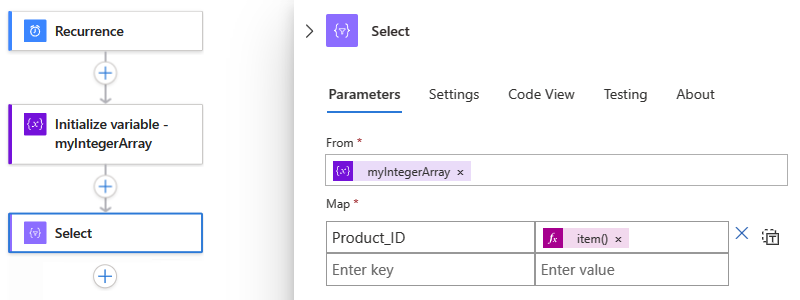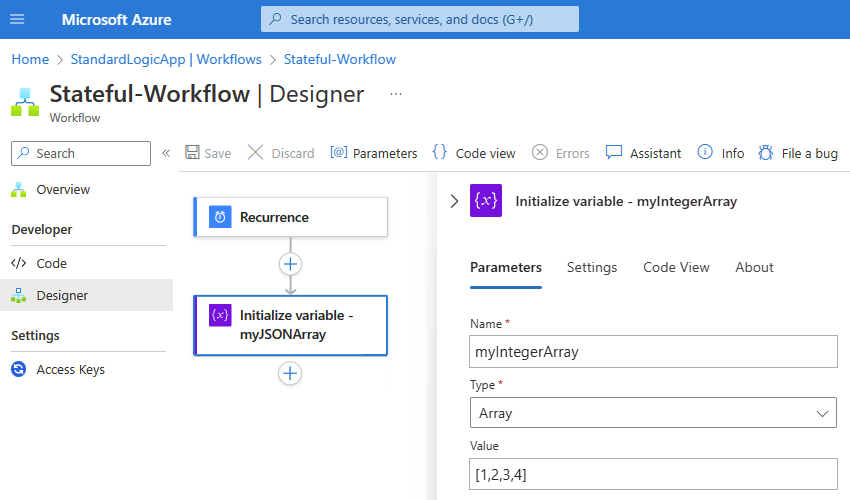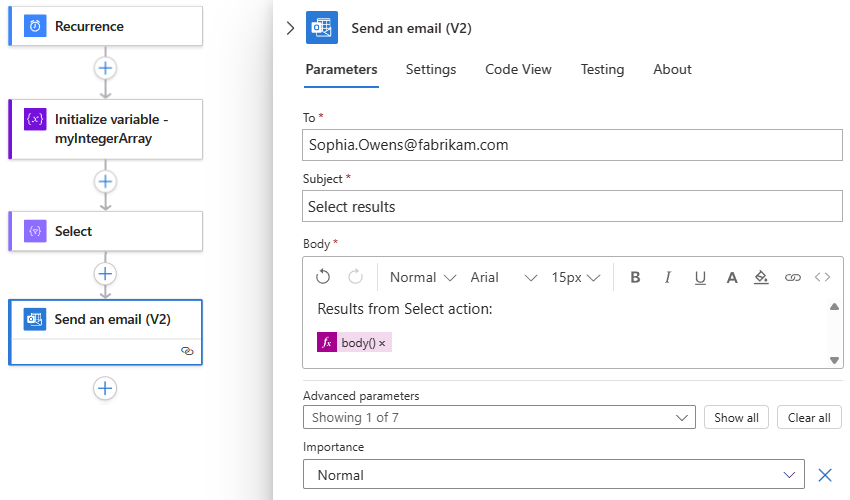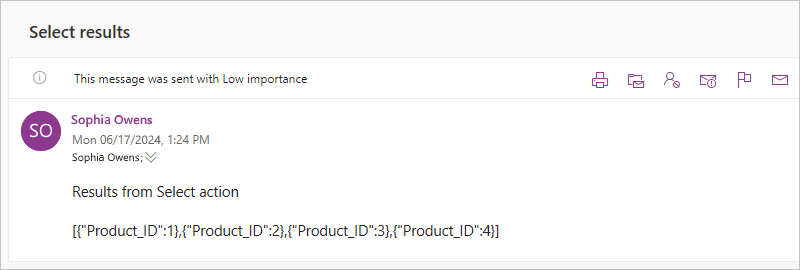Provádění operací s daty v Azure Logic Apps
Platí pro: Azure Logic Apps (Consumption + Standard)
Tento návod ukazuje, jak můžete pracovat s daty v pracovním postupu aplikace logiky následujícími způsoby:
- Vytvořte objekt JSON (String) nebo JavaScript Object Notation (JSON) z více vstupů, které mají různé datové typy. Tento řetězec pak můžete použít jako jeden vstup místo opakovaného zadávání stejných vstupů.
- Vytvářejte uživatelsky přívětivé tokeny z vlastností objektu JSON (JavaScript Object Notation), abyste je mohli snadno použít ve svém pracovním postupu.
- Vytvořte tabulku HTML nebo CSV z pole.
- Vytvořte pole z jiného pole na základě zadaného filtru nebo podmínky.
- Vytvořte pole založené na zadaných vlastnostech pro všechny položky v jiném poli.
- Vytvořte řetězec ze všech položek v poli a oddělte je pomocí zadaného znaku.
Požadavky
Účet a předplatné Azure. Pokud předplatné nemáte, zaregistrujte si bezplatný účet Azure.
Pracovní postup aplikace logiky, ve kterém chcete provést operaci dat. Pracovní postupy aplikace logiky Consumption i Standard podporují operace s daty popsanými v této příručce.
Všechny operace s daty jsou k dispozici pouze jako akce. Než tedy budete moct tyto akce použít, musí váš pracovní postup začít s triggerem jako prvním krokem a zahrnout všechny další akce potřebné k vytvoření výstupů, které chcete použít v operaci dat.
Akce operací s daty
Následující části shrnují operace s daty, které můžete použít, a jsou uspořádané na základě zdrojových datových typů, na nichž operace pracují, ale každý popis se zobrazuje abecedně.
Akce JSON
Následující akce vám pomůžou pracovat s daty ve formátu JSON (JavaScript Object Notation).
| Akce | Popis |
|---|---|
| Compose (Sestavení) | Vytvořte zprávu nebo řetězec z více vstupů, které můžou mít různé datové typy. Tento řetězec pak můžete použít jako jeden vstup místo opakovaného zadávání stejných vstupů. Můžete například vytvořit jednu zprávu JSON z různých vstupů. |
| Parsování formátu JSON | Vytvářejte uživatelsky přívětivé datové tokeny pro vlastnosti v obsahu JSON, abyste mohli snadněji používat vlastnosti v aplikacích logiky. |
Pokud chcete vytvářet složitější transformace JSON, přečtěte si téma Provádění pokročilých transformací JSON pomocí šablon Liquid.
Akce pole
Následující akce vám pomůžou pracovat s daty v polích.
| Akce | Popis |
|---|---|
| Vytvoření tabulky CSV | Vytvořte tabulku hodnot oddělených čárkami (CSV) z pole. |
| Vytvoření tabulky HTML | Vytvořte tabulku HTML z pole. |
| Pole filtru | Vytvořte podmnožinu pole z pole na základě zadaného filtru nebo podmínky. |
| Join (Spojení) | Vytvořte řetězec ze všech položek v poli a jednotlivé položky oddělte zadaným znakem. |
| Vybrat | Vytvořte pole ze zadaných vlastností pro všechny položky v jiném poli. |
Vytvoření akce
Pokud chcete vytvořit jeden výstup, například objekt JSON z více vstupů, použijte akci s názvem Vytvořit. Vaše vstupy můžou mít různé typy, jako jsou celá čísla, logická hodnota, pole, objekty JSON a jakýkoli jiný nativní typ, který Azure Logic Apps podporuje, například binární a XML. Výstup pak můžete použít v akcích, které následují po akci Vytvořit . Akce Vytvořit také pomáhá vyhnout se opakovanému zadávání stejných vstupů při vytváření pracovního postupu aplikace logiky.
Můžete například vytvořit zprávu JSON z více proměnných, například řetězcové proměnné, které ukládají křestní jména a příjmení lidí, a celočíselnou proměnnou, která ukládá věky lidí. V tomto příkladu akce Compose přijímá následující vstupy:
{ "age": <ageVar>, "fullName": "<lastNameVar>, <firstNameVar>" }
Vytvoří následující výstup:
{"age":35,"fullName":"Owens,Sophia"}
Pokud chcete vyzkoušet akci Vytvořit , postupujte podle těchto kroků pomocí návrháře pracovního postupu. Nebo pokud dáváte přednost práci v editoru zobrazení kódu, můžete zkopírovat ukázkové definice akcí Compose a Initialize variable z této příručky do podkladové definice pracovního postupu vaší aplikace logiky: Příklady kódu operace dat – Compose. Další informace o akci Vytvořit v podkladové definici pracovního postupu JSON najdete v akci Vytvořit.
Na webu Azure Portal nebo editoru Visual Studio Code otevřete pracovní postup aplikace logiky v návrháři.
V tomto příkladu se používá Azure Portal a ukázkový pracovní postup s triggerem Opakování následovanými několika akcemi proměnných s názvem Inicializovat proměnnou. Tyto akce jsou nastavené tak, aby vytvořily dvě řetězcové proměnné a celočíselnou proměnnou.
Operace Vlastnosti a hodnoty Inicializace proměnné - Název: firstNameVar
- Typ: Řetězec
- Hodnota: SophiaInicializace proměnné - Jméno: lastNameVar
- Typ: Řetězec
- Hodnota: OwensInicializace proměnné - Název: ageVar
- Typ: Celé číslo
- Hodnota: 35Pomocí těchto obecných kroků přidejte akci Operace s daty s názvem Vytvořit.
V návrháři vyberte akci Vytvořit , pokud ještě není vybraná. Do pole Vstupy zadejte vstupy, které chcete použít k vytvoření výstupu.
V tomto příkladu postupujte takto:
Do pole Vstupy zadejte následující ukázkový objekt JSON, včetně mezer, jak je znázorněno:
{ "age": , "fullName": " , " }V objektu JSON umístěte kurzor do odpovídajících umístění, vyberte seznam dynamického obsahu (ikona blesku) a pak ze seznamu vyberte odpovídající proměnnou:
Vlastnost JSON Proměnná ageageVar fullName"lastNameVar, firstNameVar" Následující příklad ukazuje přidané i dosud nepřidaných proměnných:
Následující příklad ukazuje dokončenou ukázkovou akci Vytvořit :
Uložte pracovní postup. Na panelu nástrojů návrháře vyberte Uložit.
Otestování pracovního postupu
Pokud chcete ověřit, jestli akce Vytvořit vytvoří očekávané výsledky, pošlete sami sobě oznámení, které obsahuje výstup z akce Vytvořit .
Do pracovního postupu přidejte akci, která vám může poslat výsledky z akce Vytvořit .
Tento příklad pokračuje pomocí akce Office 365 Outlook s názvem Odeslat e-mail.
V této akci vyberte pro každé pole, ve kterém chcete zobrazit výsledky, vyberte uvnitř každého pole a pak vyberte seznam dynamického obsahu. V seznamu v části Akce Vytvořit vyberte Výstupy.
V tomto příkladu se výsledek zobrazí v textu e-mailu, takže do pole Text přidejte pole Výstupy.
Uložte pracovní postup a pak ručně spusťte pracovní postup.
- Pracovní postup Consumption: Na panelu nástrojů návrháře vyberte Spustit>.
- Standardní pracovní postup: V navigační nabídce pracovního postupu vyberte Přehled. Na panelu nástrojů stránky Přehled vyberte Spustit>spuštění.
Pokud jste použili akci Office 365 Outlooku, zobrazí se výsledek v následujícím příkladu:
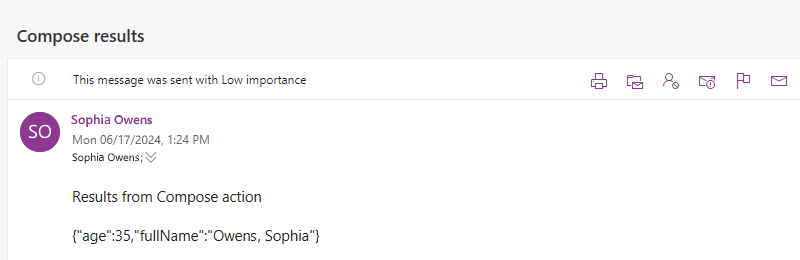
Vytvoření akce tabulky CSV
Pokud chcete vytvořit tabulku hodnot oddělených čárkami (CSV), která obsahuje vlastnosti a hodnoty z objektů JSON (JavaScript Object Notation) v poli, použijte akci s názvem Vytvořit tabulku CSV. Výslednou tabulku pak můžete použít v akcích, které následují po akci Vytvořit tabulku CSV.
Pokud chcete vyzkoušet akci Vytvořit tabulku CSV, postupujte podle těchto kroků pomocí návrháře pracovního postupu. Nebo pokud dáváte přednost práci v editoru zobrazení kódu, můžete zkopírovat ukázkové definice akce Vytvořit tabulku CSV a Inicializovat definice akcí proměnné z této příručky do základní definice pracovního postupu vaší aplikace logiky: Příklady kódu operace s daty – Vytvoření tabulky CSV. Další informace o akci Vytvořit tabulku CSV v podkladové definici pracovního postupu JSON najdete v akci Tabulka.
Na webu Azure Portal nebo editoru Visual Studio Code otevřete pracovní postup aplikace logiky v návrháři.
V tomto příkladu se používá Azure Portal a ukázkový pracovní postup s triggerem opakování následovaným akcí Inicializovat proměnnou. Akce je nastavena tak, aby vytvořila proměnnou, kde počáteční hodnota je pole s některými vlastnostmi a hodnotami ve formátu JSON.
Operace Vlastnosti a hodnoty Inicializace proměnné - Název: myJSONArray
- Typ: Pole
- Hodnota:[ { "Description": "Apples", "Product_ID": 1 }, { "Description": "Oranges", "Product_ID": 2 }]Pomocí těchto obecných kroků přidejte akci Operace s daty s názvem Vytvořit tabulku CSV.
V návrháři vyberte akci Vytvořit tabulku CSV, pokud ještě není vybraná. Do pole Od zadejte pole nebo výraz, který chcete použít k vytvoření tabulky.
V tomto příkladu vyberte v poli Od a vyberte seznam dynamického obsahu (ikona blesku). V seznamu vyberte proměnnou myJSONArray :
Tip
Pokud chcete vytvořit uživatelsky přívětivé tokeny pro vlastnosti v objektech JSON, abyste tyto vlastnosti mohli vybrat jako vstupy, použijte akci Parsovat JSON před použitím akce Vytvořit tabulku CSV.
Následující snímek obrazovky ukazuje dokončenou ukázku akce Vytvoření tabulky CSV:
Uložte pracovní postup. Na panelu nástrojů návrháře vyberte Uložit.
Přizpůsobení formátu tabulky
Ve výchozím nastavení je vlastnost Columns nastavena tak, aby automaticky vytvářela sloupce tabulky na základě položek pole. Pokud chcete zadat vlastní hlavičky a hodnoty, postupujte takto:
Pokud se vlastnost Sloupce nezobrazí v poli s informacemi o akci, v seznamu Upřesnit parametry vyberte Sloupce.
Otevřete seznam Sloupce a vyberte Vlastní.
Ve vlastnosti Header zadejte vlastní text záhlaví, který se má použít.
Ve vlastnosti Value zadejte vlastní hodnotu, která se má použít.
K vrácení hodnot z pole můžete použít item() funkci s akcí Vytvořit tabulku CSV.
For_each Ve smyčce můžete funkci použítitems().
Předpokládejme například, že chcete, aby sloupce tabulky, které mají pouze hodnoty vlastností, a ne názvy vlastností z pole. Pokud chcete vrátit pouze tyto hodnoty, postupujte podle těchto kroků pro práci v zobrazení návrháře nebo v zobrazení kódu.
Tento příklad vrátí následující výsledek:
Apples,1
Oranges,2
Práce v zobrazení návrháře
V akci Vytvořit tabulku CSV ponechte sloupec Záhlaví prázdný. Na každém řádku ve sloupci Value dereference každou požadovanou vlastnost pole. Každý řádek v části Hodnota vrátí všechny hodnoty pro zadanou vlastnost pole a stane se sloupcem v tabulce.
Pro každou požadovanou vlastnost pole ve sloupci Hodnota vyberte uvnitř textového pole a pak vyberte ikonu funkce, která otevře editor výrazů. Ujistěte se, že je vybraný seznam funkcí .
V editoru výrazů zadejte následující výraz, ale nahraďte
<array-property-name>názvem vlastnosti pole pro požadovanou hodnotu. Až budete s každým výrazem hotovi, vyberte Přidat.Syntaxe:
item()?['<array-property-name>']Příklady:
item()?['Description']item()?['Product_ID']
Další informace naleznete v části item().
Opakujte předchozí kroky pro každou vlastnost pole. Po dokončení bude vaše akce vypadat podobně jako v následujícím příkladu:
Práce v zobrazení kódu
V definici JSON akce v rámci columns pole nastavte header vlastnost na prázdný řetězec. Pro každou value vlastnost dereference každou požadovanou vlastnost pole.
V návrháři přepněte do zobrazení kódu.
- Spotřeba: Na panelu nástrojů návrháře vyberte Zobrazení kódu.
- Standardní: V navigační nabídce pracovního postupu v části Vývojář vyberte Kód.
V editoru kódu vyhledejte pole akce
columns. Pro každý sloupec hodnot pole, které chcete, přidejte prázdnouheadervlastnost a následující výraz provaluevlastnost:Syntaxe:
{ "header": "", "value": "@item()?['<array-property-name>']" }Příklad:
"Create_CSV_table": { "inputs": { "columns": [ { "header": "", "value": "@item()?['Description']" }, { "header": "", "value": "@item()?['Product_ID']" } ], "format": "CSV", "from": "@variables('myJSONArray')" } }Přepněte zpět do zobrazení návrháře a prohlédněte si výsledky.
Otestování pracovního postupu
Pokud chcete ověřit, jestli akce Vytvořit tabulku CSV vytvoří očekávané výsledky, pošlete sami sobě oznámení, které obsahuje výstup z akce Vytvořit tabulku CSV.
V pracovním postupu přidejte akci, která vám může poslat výsledky z akce Vytvořit tabulku CSV.
Tento příklad pokračuje pomocí akce Office 365 Outlook s názvem Odeslat e-mail.
V této akci vyberte pro každé pole, ve kterém chcete zobrazit výsledky, v každém poli, které otevře seznam dynamického obsahu. V seznamu v akci Vytvořit tabulku CSV vyberte Výstup.
Uložte pracovní postup a pak ručně spusťte pracovní postup.
- Pracovní postup Consumption: Na panelu nástrojů návrháře vyberte Spustit>.
- Standardní pracovní postup: V navigační nabídce pracovního postupu vyberte Přehled. Na panelu nástrojů stránky Přehled vyberte Spustit>spuštění.
Pokud jste použili akci Office 365 Outlooku, zobrazí se výsledek v následujícím příkladu:
Poznámka:
Pokud se tabulka vrátí s nesprávným formátováním, podívejte se, jak zkontrolovat formátování dat tabulky.
Vytvoření akce tabulky HTML
Chcete-li vytvořit tabulku HTML s vlastnostmi a hodnotami z objektů JSON (JavaScript Object Notation) v poli, použijte akci Vytvořit tabulku HTML. Výslednou tabulku pak můžete použít v akcích, které následují za akcí Vytvořit tabulku HTML.
Chcete-li vyzkoušet akci Vytvořit tabulku HTML, postupujte podle těchto kroků pomocí návrháře pracovního postupu. Nebo pokud dáváte přednost práci v editoru zobrazení kódu, můžete zkopírovat ukázkové definice akcí Create HTML aInitialize variable action definitions from this guide into your own logic app's underlying workflow definition: Data operation code examples - Create HTML table. Další informace o akci Vytvořit tabulku HTML v podkladové definici pracovního postupu JSON najdete v akci Tabulka.
Na webu Azure Portal nebo editoru Visual Studio Code otevřete pracovní postup aplikace logiky v návrháři.
V tomto příkladu se používá Azure Portal a ukázkový pracovní postup s triggerem opakování následovaným akcí Inicializovat proměnnou. Akce je nastavena tak, aby vytvořila proměnnou, kde počáteční hodnota je pole s některými vlastnostmi a hodnotami ve formátu JSON.
Operace Vlastnosti a hodnoty Inicializace proměnné - Název: myJSONArray
- Typ: Pole
- Hodnota:[ { "Description": "Apples", "Product_ID": 1 }, { "Description": "Oranges", "Product_ID": 2 }]Pomocí těchto obecných kroků přidejte akci Operace s daty s názvem Vytvořit tabulku HTML.
V návrháři vyberte akci Vytvořit tabulku HTML, pokud ještě není vybraná. Do pole Od zadejte pole nebo výraz, který chcete použít k vytvoření tabulky.
V tomto příkladu vyberte v poli Od a vyberte seznam dynamického obsahu (ikona blesku). V seznamu vyberte proměnnou myJSONArray :
Tip
Pokud chcete vytvořit uživatelsky přívětivé tokeny pro vlastnosti v objektech JSON, abyste tyto vlastnosti mohli vybrat jako vstupy, použijte akci Parsovat JSON před použitím akce Vytvořit tabulku HTML.
Následující snímek obrazovky ukazuje dokončenou ukázku akce Vytvořit tabulku HTML:
Uložte pracovní postup. Na panelu nástrojů návrháře vyberte Uložit.
Přizpůsobení formátu tabulky
Ve výchozím nastavení je vlastnost Columns nastavena tak, aby automaticky vytvářela sloupce tabulky na základě položek pole. Pokud chcete zadat vlastní hlavičky a hodnoty, postupujte takto:
Pokud se vlastnost Sloupce nezobrazí v poli s informacemi o akci, v seznamu Upřesnit parametry vyberte Sloupce.
Otevřete seznam Sloupce a vyberte Vlastní.
Ve vlastnosti Header zadejte vlastní text záhlaví, který se má použít.
Ve vlastnosti Value zadejte vlastní hodnotu, která se má použít.
K vrácení hodnot z pole můžete použít item() funkci s akcí Vytvořit tabulku HTML.
For_each Ve smyčce můžete funkci použítitems().
Předpokládejme například, že chcete, aby sloupce tabulky, které mají pouze hodnoty vlastností, a ne názvy vlastností z pole. Pokud chcete vrátit pouze tyto hodnoty, postupujte podle těchto kroků pro práci v zobrazení návrháře nebo v zobrazení kódu.
Tento příklad vrátí následující výsledek:
Apples,1
Oranges,2
Práce v zobrazení návrháře
V akci Vytvořit tabulku HTML ponechte sloupec Záhlaví prázdný. Na každém řádku ve sloupci Value dereference každou požadovanou vlastnost pole. Každý řádek v části Hodnota vrátí všechny hodnoty pro zadanou vlastnost pole a stane se sloupcem v tabulce.
Pro každou požadovanou vlastnost pole ve sloupci Hodnota vyberte uvnitř textového pole a pak vyberte ikonu funkce, která otevře editor výrazů. Ujistěte se, že je vybraný seznam funkcí .
V editoru výrazů zadejte následující výraz, ale nahraďte
<array-property-name>názvem vlastnosti pole pro požadovanou hodnotu. Až budete s každým výrazem hotovi, vyberte Přidat.Syntaxe:
item()?['<array-property-name>']Příklady:
item()?['Description']item()?['Product_ID']
Další informace naleznete v části item().
Opakujte předchozí kroky pro každou vlastnost pole. Po dokončení bude vaše akce vypadat podobně jako v následujícím příkladu:
Práce v zobrazení kódu
V definici JSON akce v rámci columns pole nastavte header vlastnost na prázdný řetězec. Pro každou value vlastnost dereference každou požadovanou vlastnost pole.
V návrháři přepněte do zobrazení kódu.
- Spotřeba: Na panelu nástrojů návrháře vyberte Zobrazení kódu.
- Standardní: V navigační nabídce pracovního postupu v části Vývojář vyberte Kód.
V editoru kódu vyhledejte pole akce
columns. Pro každý sloupec hodnot pole, které chcete, přidejte prázdnouheadervlastnost a následující výraz provaluevlastnost:Syntaxe:
{ "header": "", "value": "@item()?['<array-property-name>']" }Příklad:
"Create_HTML_table": { "inputs": { "columns": [ { "header": "", "value": "@item()?['Description']" }, { "header": "", "value": "@item()?['Product_ID']" } ], "format": "HTML", "from": "@variables('myJSONArray')" } }Přepněte zpět do zobrazení návrháře a prohlédněte si výsledky.
Otestování pracovního postupu
Pokud chcete ověřit, jestli akce Vytvořit tabulku HTML vytvoří očekávané výsledky, pošlete sami sobě oznámení, které obsahuje výstup z akce Vytvořit tabulku HTML.
V pracovním postupu přidejte akci, která vám může poslat výsledky z akce Vytvořit tabulku HTML.
Tento příklad pokračuje pomocí akce Office 365 Outlook s názvem Odeslat e-mail.
V této akci vyberte pro každé pole, ve kterém chcete zobrazit výsledky, vyberte uvnitř každého pole a pak vyberte ikonu blesku, která otevře seznam dynamického obsahu. V seznamu v akci Vytvořit tabulku HTML vyberte Výstup.
Uložte pracovní postup a pak ručně spusťte pracovní postup.
- Pracovní postup Consumption: Na panelu nástrojů návrháře vyberte Spustit>.
- Standardní pracovní postup: V navigační nabídce pracovního postupu vyberte Přehled. Na panelu nástrojů stránky Přehled vyberte Spustit>spuštění.
Pokud jste použili akci Office 365 Outlooku, zobrazí se výsledek v následujícím příkladu:
Akce filtrování pole
Chcete-li vytvořit pole podmnožina z existujícího pole, ve kterém položky podmnožina splňují konkrétní kritéria, použijte akci Filtrovat pole . Výsledné filtrované pole pak můžete použít v akcích, které následují za akcí filtrovat pole .
Chcete-li vyzkoušet akci pole filtru , postupujte podle těchto kroků pomocí návrháře pracovního postupu. Nebo pokud dáváte přednost práci v editoru zobrazení kódu, můžete zkopírovat ukázkové definice pole filtru a inicializovat definice akcí proměnných z této příručky do základní definice pracovního postupu vaší aplikace logiky: Příklady kódu operace dat – Filtrování pole. Další informace o akci pole filtru v podkladové definici pracovního postupu JSON najdete v akci Dotazu.
Poznámka:
V textu filtru, který použijete v podmínce, se rozlišují malá a velká písmena. Tato akce také nemůže změnit formát nebo součásti položek v poli.
Aby akce mohly použít výstup pole z akce Filtrovat pole , musí tyto akce přijímat pole jako vstup, nebo může být nutné transformovat výstupní pole do jiného kompatibilního formátu.
Pokud zavoláte koncový bod HTTP a obdržíte odpověď JSON, pomocí akce Parsovat JSON zpracujete odpověď JSON. V opačném případě může akce pole filtru číst pouze text odpovědi, a ne strukturu datové části JSON.
Na webu Azure Portal nebo editoru Visual Studio Code otevřete pracovní postup aplikace logiky v návrháři.
V tomto příkladu se používá Azure Portal a ukázkový pracovní postup s triggerem opakování následovaným akcí Inicializovat proměnnou. Akce je nastavena tak, aby vytvořila, kde počáteční hodnota je pole s některými ukázkovými celočíselnou hodnotou.
Operace Vlastnosti a hodnoty Inicializace proměnné - Název: myIntegerArray
- Typ: Pole
- Hodnota:[1,2,3,4]Poznámka:
I když tento příklad používá jednoduché celočíselné pole, tato akce je zvlášť užitečná pro pole objektů JSON, kde můžete filtrovat na základě vlastností a hodnot objektů.
Pomocí těchto obecných kroků vyhledejte akci Operace s daty s názvem Pole filtru.
V návrháři vyberte akci Pole filtru , pokud ještě není vybraná. Do pole Od zadejte pole nebo výraz, který chcete použít jako filtr.
V tomto příkladu vyberte v poli Od a pak vyberte ikonu blesku, která otevře seznam dynamického obsahu. V seznamu vyberte dříve vytvořenou proměnnou:
Pro podmínku zadejte položky pole, které chcete porovnat, vyberte relační operátor a zadejte hodnotu porovnání.
Tento příklad používá funkci item() pro přístup k jednotlivým položkám v poli, zatímco akce filtrování pole hledá položky pole, kde je hodnota větší než jedna. Následující snímek obrazovky ukazuje dokončenou ukázku akce filtrování pole :
Uložte pracovní postup. Na panelu nástrojů návrháře vyberte Uložit.
Otestování pracovního postupu
Pokud chcete ověřit, jestli akce pole filtru vytvoří očekávané výsledky, pošlete sami sobě oznámení, které obsahuje výstup z akce Filtrovat pole .
Do pracovního postupu přidejte akci, která vám může poslat výsledky z akce Pole filtru.
Tento příklad pokračuje pomocí akce Office 365 Outlook s názvem Odeslat e-mail.
V této akci proveďte následující kroky:
Pro každé pole, ve kterém chcete zobrazit výsledky, vyberte uvnitř každého pole a pak vyberte ikonu funkce, která otevře editor výrazů. Ujistěte se, že je vybraný seznam funkcí .
Pokud chcete získat výstup pole z akce Filtrovat pole, zadejte následující výraz, který používá funkci body() s názvem akce Filtrovat pole a pak vyberte Přidat.
body('Filter_array')Přeložený výraz určuje, že se mají zobrazit výstupy z Filter_array akce v textu e-mailu při odeslání:
Uložte pracovní postup a pak ručně spusťte pracovní postup.
- Pracovní postup Consumption: Na panelu nástrojů návrháře vyberte Spustit>.
- Standardní pracovní postup: V navigační nabídce pracovního postupu vyberte Přehled. Na panelu nástrojů stránky Přehled vyberte Spustit>spuštění.
Pokud jste použili akci Office 365 Outlooku, zobrazí se výsledek v následujícím příkladu:
Akce Spojit
Chcete-li vytvořit řetězec, který obsahuje všechny položky z pole a oddělit tyto položky určitým znakem oddělovače, použijte akci Spojení . Řetězec pak můžete použít v akcích, které následují po akci Připojit .
Chcete-li vyzkoušet akci Připojit , postupujte podle těchto kroků pomocí návrháře pracovního postupu. Nebo pokud dáváte přednost práci v editoru zobrazení kódu, můžete zkopírovat ukázkové definice akce Join a Initialize variable z tohoto průvodce do podkladové definice pracovního postupu vaší aplikace logiky: Příklady kódu operace dat – Join. Další informace o akci Připojit v podkladové definici pracovního postupu najdete v akci Připojit.
Na webu Azure Portal nebo editoru Visual Studio Code otevřete pracovní postup aplikace logiky v návrháři.
V tomto příkladu se používá Azure Portal a ukázkový pracovní postup s triggerem opakování následovaným akcí Inicializovat proměnnou. Tato akce je nastavena tak, aby vytvořila proměnnou, kde počáteční hodnota je pole s některými ukázkovými celočíselnými hodnotami.
Operace Vlastnosti a hodnoty Inicializace proměnné - Název: myIntegerArray
- Typ: Pole
- Hodnota:[1,2,3,4]Pomocí těchto obecných kroků vyhledejte akci Operace s daty s názvem Připojit.
V návrháři vyberte akci Připojit , pokud ještě není vybraná. Do pole Od zadejte pole obsahující položky, které chcete spojit jako řetězec.
Do pole Od zadejte pole obsahující položky, které chcete spojit jako řetězec.
V tomto příkladu vyberte v poli Od a pak vyberte ikonu blesku, která otevře seznam dynamického obsahu. V seznamu vyberte dříve vytvořenou proměnnou:
Do pole Spojit s zadejte znak, který se má použít k oddělení každé položky pole.
Tento příklad používá dvojtečku (:) jako oddělovač vlastnosti Join With.
Uložte pracovní postup. Na panelu nástrojů návrháře vyberte Uložit.
Otestování pracovního postupu
Pokud chcete ověřit, jestli akce Spojení vytvoří očekávané výsledky, pošlete sami sobě oznámení, které obsahuje výstup z akce Spojení .
V pracovním postupu přidejte akci, která vám může poslat výsledky z akce Připojit .
Tento příklad pokračuje pomocí akce Office 365 Outlook s názvem Odeslat e-mail.
V této akci vyberte pro každé pole, ve kterém chcete zobrazit výsledky, vyberte uvnitř každého pole a pak vyberte ikonu blesku, která otevře seznam dynamického obsahu. V seznamu v části Akce Spojení vyberte Výstup.
Uložte pracovní postup a pak ručně spusťte pracovní postup.
- Pracovní postup Consumption: Na panelu nástrojů návrháře vyberte Spustit>.
- Standardní pracovní postup: V navigační nabídce pracovního postupu vyberte Přehled. Na panelu nástrojů stránky Přehled vyberte Spustit>spuštění.
Pokud jste použili akci Office 365 Outlooku, zobrazí se výsledek v následujícím příkladu:
Parsovat akci JSON
Pokud chcete odkazovat na vlastnosti v obsahu JSON (JavaScript Object Notation), můžete pro tyto vlastnosti vytvořit uživatelsky přívětivá pole nebo tokeny pomocí akce Parsovat JSON . Tímto způsobem můžete tyto vlastnosti vybrat ze seznamu dynamického obsahu, když zadáte vstupy pro následné akce v pracovním postupu. Pro tuto akci můžete buď zadat schéma JSON, nebo vygenerovat schéma JSON z ukázkového obsahu JSON nebo datové části.
Pokud chcete vyzkoušet akci Parsovat JSON , postupujte podle těchto kroků pomocí návrháře pracovního postupu. Nebo pokud dáváte přednost práci v editoru zobrazení kódu, můžete zkopírovat ukázkové definice parsování JSON a inicializovat definice akcí proměnných z této příručky do základní definice pracovního postupu vaší aplikace logiky: příklady kódu operace dat – Parsovat JSON. Další informace o této akci v podkladové definici pracovního postupu najdete v tématu Parsování akce JSON.
Na webu Azure Portal nebo editoru Visual Studio Code otevřete pracovní postup aplikace logiky v návrháři.
V tomto příkladu se používá Azure Portal a ukázkový pracovní postup s triggerem opakování následovaným akcí Inicializovat proměnnou. Tato akce je nastavena tak, aby vytvořila proměnnou, jejíž počáteční hodnotou je následující objekt JSON s vlastnostmi a hodnotami:
{ "Member": { "Email": "Sophia.Owen@fabrikam.com", "FirstName": "Sophia", "LastName": "Owen" } }Pomocí těchto obecných kroků vyhledejte akci operace s daty s názvem Parsovat JSON.
V návrháři vyberte akci Parsovat JSON , pokud ještě není vybraná. Do pole Obsah zadejte objekt JSON, který chcete analyzovat.
V tomto příkladu vyberte v poli Obsah a pak vyberte ikonu blesku, která otevře seznam dynamického obsahu. V seznamu vyberte dříve vytvořenou proměnnou:
Do pole Schéma zadejte schéma JSON, které popisuje objekt JSON nebo datovou část, kterou chcete analyzovat.
V tomto příkladu použijte pro ukázkový objekt JSON následující schéma:
{ "type": "object", "properties": { "Member": { "type": "object", "properties": { "Email": { "type": "string" }, "FirstName": { "type": "string" }, "LastName": { "type": "string" } } } } }Pokud schéma nemáte, můžete schéma vygenerovat z objektu JSON:
V akci Parsovat JSON v poli Schéma vyberte Použít ukázkovou datovou část k vygenerování schématu.
Do pole Zadejte nebo vložte ukázkovou datovou část JSON, zadejte obsah nebo objekt JSON a pak vyberte Hotovo, například:
{ "Member": { "Email": "Sophia.Owens@fabrikam.com", "FirstName": "Sophia", "LastName": "Owens" } }
Uložte pracovní postup. Na panelu nástrojů návrháře vyberte Uložit.
Otestování pracovního postupu
Pokud chcete ověřit, jestli akce Parsovat JSON vytvoří očekávané výsledky, pošlete si oznámení, které obsahuje výstup z akce Parsovat JSON .
Do pracovního postupu přidejte akci, která vám může poslat výsledky z akce Parsovat JSON .
Tento příklad pokračuje pomocí akce Office 365 Outlook s názvem Odeslat e-mail.
V této akci vyberte pro každé pole, ve kterém chcete zobrazit výsledky, vyberte uvnitř každého pole pro úpravy a pak vyberte ikonu blesku, která otevře seznam dynamického obsahu. V seznamu v rámci akce Parsovat JSON vyberte vlastnosti z analyzovaného objektu JSON.
Tento příklad vybere následující vlastnosti: Základní jméno, příjmení a základní e-mail.
Až budete hotovi, akce Odeslat e-mail vypadá podobně jako v následujícím příkladu:
Uložte pracovní postup a pak ručně spusťte pracovní postup.
- Pracovní postup Consumption: Na panelu nástrojů návrháře vyberte Spustit>.
- Standardní pracovní postup: V navigační nabídce pracovního postupu vyberte Přehled. Na panelu nástrojů stránky Přehled vyberte Spustit>spuštění.
Pokud jste použili akci Office 365 Outlooku, zobrazí se výsledek v následujícím příkladu:
Výběr akce
Ve výchozím nastavení akce Select vytvoří pole obsahující objekty JSON vytvořené z hodnot v existujícím poli. Můžete například vytvořit objekt JSON pro každou hodnotu v celočíselném poli zadáním vlastností, které každý objekt JSON musí mít, a namapovat hodnoty ze zdrojového pole na tyto vlastnosti. I když můžete změnit objekty JSON komponenty, výstupní pole má vždy stejný počet položek jako zdrojové pole. Pokud chcete použít výstupní pole z akce Vybrat , musí následující akce buď přijmout pole jako vstup, nebo možná budete muset transformovat výstupní pole do jiného kompatibilního formátu.
Chcete-li vyzkoušet akci Vybrat , postupujte podle těchto kroků pomocí návrháře pracovního postupu. Nebo pokud dáváte přednost práci v editoru zobrazení kódu, můžete zkopírovat ukázkové definice akcí Select and Initialize variable z tohoto průvodce do podkladové definice pracovního postupu vaší aplikace logiky: Příklady kódu operace dat – Vybrat. Další informace o této akci v podkladové definici pracovního postupu naleznete v tématu Vybrat akci.
Tip
Příklad, který vytvoří pole s řetězci nebo celými čísly vytvořenými z hodnot v poli objektů JSON, najdete v příkladech kódu operace data v definicích akcí Select a Initialize variable .
Na webu Azure Portal nebo editoru Visual Studio Code otevřete pracovní postup aplikace logiky v návrháři.
V tomto příkladu se používá Azure Portal a ukázkový pracovní postup s triggerem opakování následovaným akcí Inicializovat proměnnou. Akce je nastavena pro vytvoření proměnné, kde počáteční hodnota je pole s některými celými čísly vzorku.
Operace Vlastnosti a hodnoty Inicializace proměnné - Název: myIntegerArray
- Typ: Pole
- Hodnota:[1,2,3,4]Pomocí těchto obecných kroků vyhledejte akci Operace s daty s názvem Vybrat.
V návrháři vyberte akci Vybrat , pokud ještě není vybraná. Do pole Od zadejte zdrojovou matici, kterou chcete použít.
V tomto příkladu vyberte v poli Od a pak vyberte ikonu blesku, která otevře seznam dynamického obsahu. V seznamu vyberte dříve vytvořenou proměnnou:
U vlastnosti Map zadejte do levého sloupce název vlastnosti, který popisuje všechny hodnoty ve zdrojovém poli.
Tento příklad používá Product_ID jako název vlastnosti pro celočíselné hodnoty ve zdrojovém poli. Každá hodnota, například 1, 2, 3 a 4, je tedy ID produktu.
Do pravého sloupce zadejte výraz, který určuje hodnotu ve zdrojovém poli pro název vlastnosti v levém sloupci.
Tento příklad používá funkci item() k iteraci a přístupu ke každé položce v poli.
Vyberte uvnitř pravého sloupce a pak vyberte ikonu funkce, která otevře editor výrazů. Ujistěte se, že je vybraný seznam funkcí .
V editoru výrazů zadejte funkci s názvem item() a pak vyberte Přidat.
Akce Vybrat se teď zobrazuje podobně jako v následujícím příkladu:
Uložte pracovní postup. Na panelu nástrojů návrháře vyberte Uložit.
Otestování pracovního postupu
Pokud chcete ověřit, jestli akce Vybrat vytvoří očekávané výsledky, pošlete sami sobě oznámení, které obsahuje výstup akce Vybrat .
V pracovním postupu přidejte akci, která vám může poslat výsledky z akce Vybrat .
V této akci proveďte následující kroky:
Pro každé pole, ve kterém chcete zobrazit výsledky, vyberte uvnitř každého pole a pak vyberte ikonu funkce, která otevře editor výrazů. Ujistěte se, že je vybraný seznam funkcí .
Pokud chcete získat výstup pole z akce Vybrat, zadejte následující výraz, který používá funkci body() s názvem akce Vybrat a vyberte Přidat:
body('Select')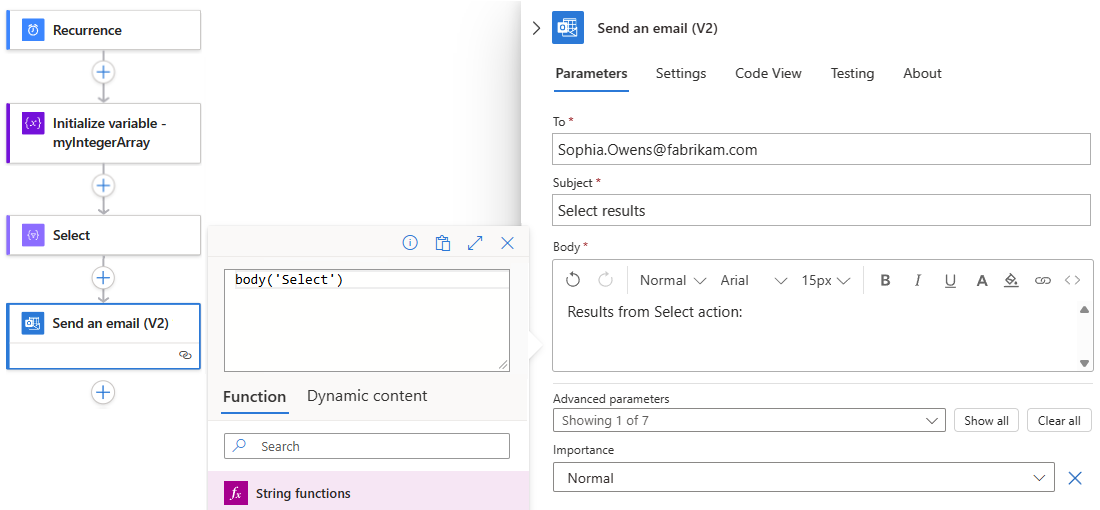
Vyřešený výraz určuje, že se mají zobrazit výstupy akce Vybrat v textu e-mailu při odeslání:
Uložte pracovní postup a pak ručně spusťte pracovní postup.
- Pracovní postup Consumption: Na panelu nástrojů návrháře vyberte Spustit>.
- Standardní pracovní postup: V navigační nabídce pracovního postupu vyberte Přehled. Na panelu nástrojů stránky Přehled vyberte Spustit>spuštění.
Pokud jste použili akci Office 365 Outlooku, zobrazí se výsledek v následujícím příkladu:
Řešení problému
Formátování dat tabulky
Pokud se tabulka CSV nebo tabulka HTML vrátí s nesprávným formátováním, ujistěte se, že vstupní data mají mezi řádky zalomení řádků.
Nesprávné formátování:
Fruit,Number Apples,1 Oranges,2
Správné formátování:
Fruit,Number
Apples,1
Oranges,2
Pokud chcete přidat konce řádků mezi řádky, přidejte do tabulky jeden z následujících výrazů:
replace(body('Create_CSV_table'),'','<br/>')
replace(body('Create_HTML_table'),'','<br/>')
Příklad:
{
"Send_an_email_": {
"inputs": {
"body": {
"Body": "<p>Results from Create CSV table action:<br/>\n<br/>\n<br/>\n@{replace(body('Create_CSV_table'),'\r\n','<br/>')}</p>",
"Subject": "Create CSV table results",
"To": "sophia.owen@fabrikam.com"
}
}
}
}