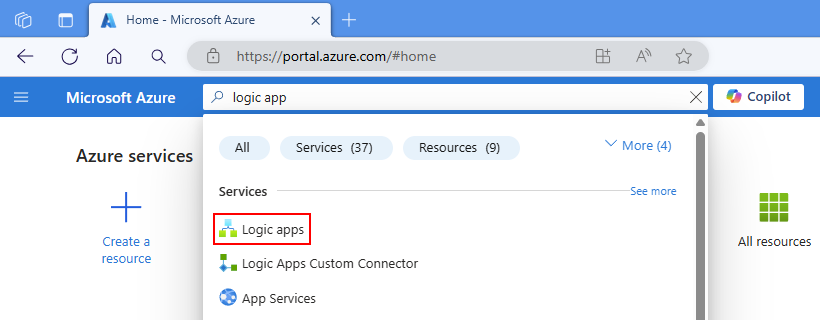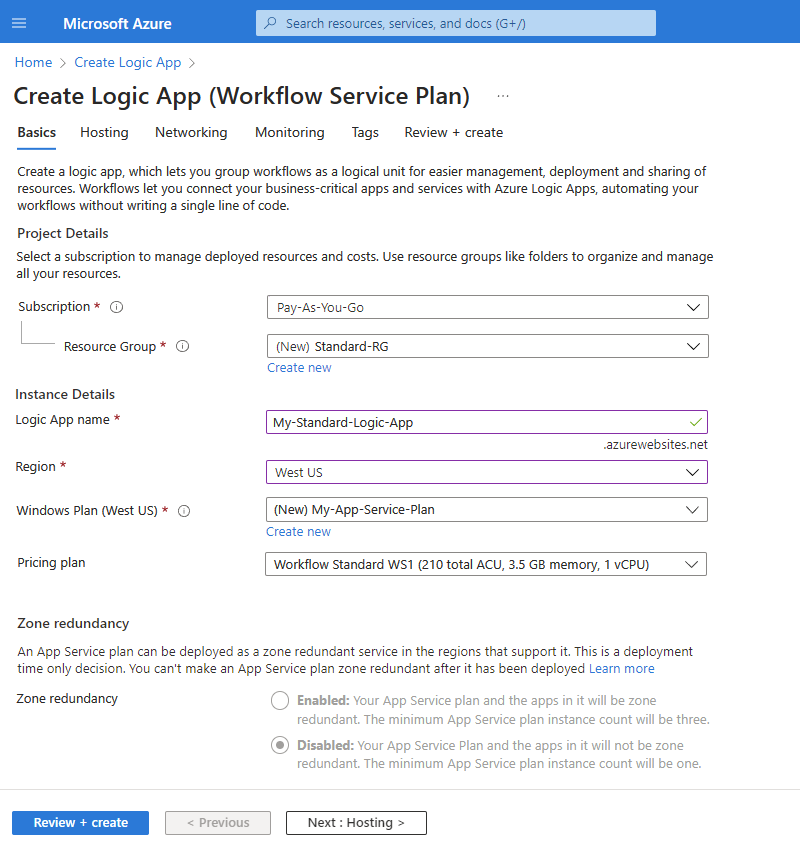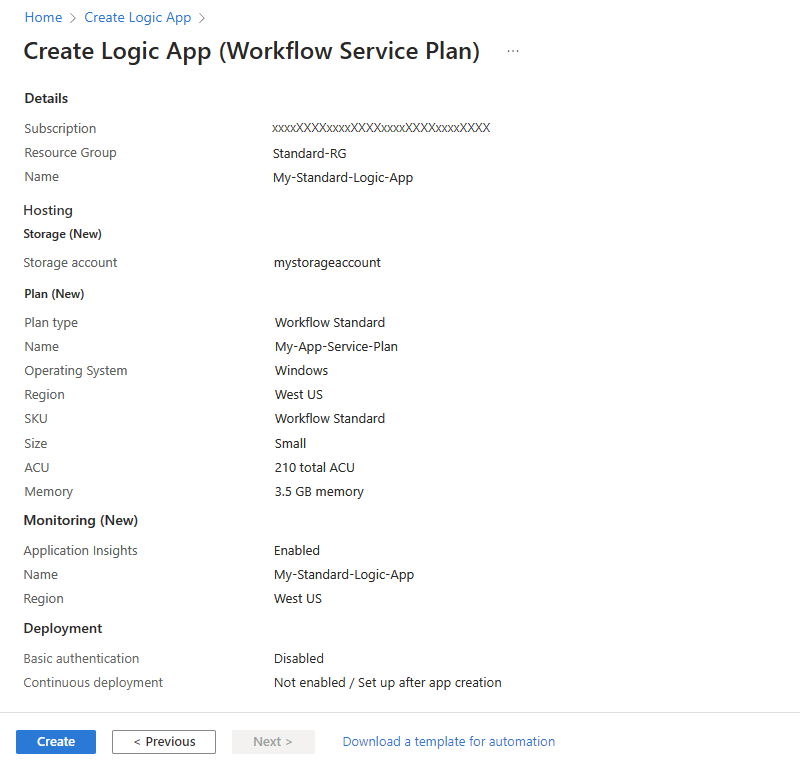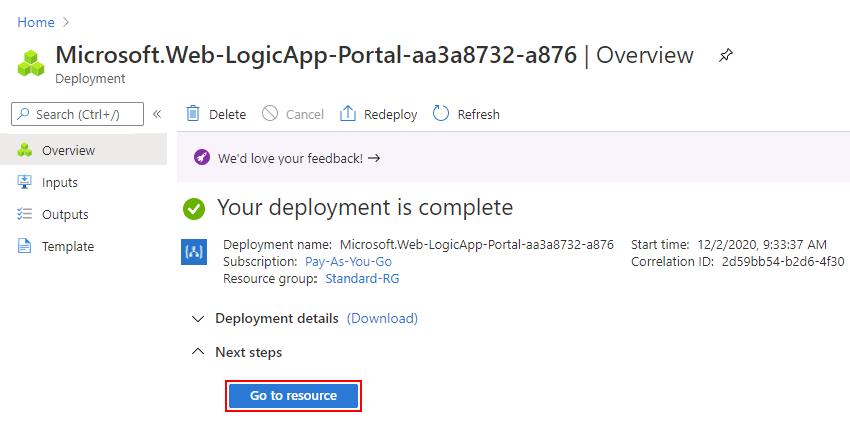Vytvoření ukázkového pracovního postupu standardní aplikace logiky pomocí webu Azure Portal
Platí pro: Azure Logic Apps (Standard)
Tento návod ukazuje, jak vytvořit příklad automatizovaného pracovního postupu, který čeká na příchozí webový požadavek a pak odešle zprávu do e-mailového účtu. Konkrétně vytvoříte prostředek aplikace logiky Standard, který může zahrnovat několik stavových a bezstavových pracovních postupů , které běží v Azure Logic Apps s jedním tenantem.
- Trigger požadavku, který vytvoří volatelný koncový bod, který dokáže zpracovávat příchozí požadavky od libovolného volajícího.
- Konektor Office 365 Outlook , který poskytuje akci pro odesílání e-mailů.
Po dokončení bude váš pracovní postup vypadat jako v následujícím příkladu vysoké úrovně:
Ve standardní aplikaci logiky můžete mít více pracovních postupů. Pracovní postupy ve stejné aplikaci logiky a tenant běží ve stejném procesu jako modul runtime Azure Logic Apps, takže sdílejí stejné prostředky a poskytují lepší výkon.
Tip
Pokud se chcete dozvědět víc, můžete se zeptat Azure Copilotu na tyto otázky:
- Co je Azure Logic Apps?
- Co je pracovní postup standardní aplikace logiky?
- Co je trigger požadavku?
- Co je konektor Office 365 Outlook?
Pokud chcete najít Azure Copilot, na panelu nástrojů webu Azure Portal vyberte Copilot.
Operace v tomto příkladu jsou ze dvou konektorů mezi 1000+ konektory , které můžete použít v pracovním postupu. I když je tento příklad cloudový, můžete vytvářet pracovní postupy, které integrují širokou škálu aplikací, dat, služeb a systémů napříč cloudovými, místními a hybridními prostředími.
Během pokroku dokončíte tyto základní úkoly:
Pokud chcete vytvořit pracovní postup standardní aplikace logiky z předem připravené šablony, která se řídí běžně používaným vzorem, přečtěte si téma Vytvoření standardního pracovního postupu aplikace logiky z předem připravené šablony.
Pokud chcete vytvořit a spravovat pracovní postup standardní aplikace logiky pomocí jiných nástrojů, přečtěte si téma Vytváření standardních pracovních postupů pomocí editoru Visual Studio Code. Pomocí editoru Visual Studio Code můžete vyvíjet, testovat a spouštět pracovní postupy v místním vývojovém prostředí.
Další informace najdete v následující dokumentaci:
Požadavky
Účet a předplatné Azure. Pokud předplatné nemáte, zaregistrujte si bezplatný účet Azure.
Účet služby Azure Storage. Pokud ho nemáte, můžete si účet úložiště vytvořit předem nebo během vytváření aplikace logiky.
Poznámka:
Typ prostředku standardní aplikace logiky využívá Azure Functions a má požadavky na úložiště podobné aplikacím funkcí. Stavové pracovní postupy provádějí transakce úložiště, jako je například použití front pro plánování a ukládání stavů pracovního postupu v tabulkách a objektech blob. Za tyto transakce se účtují poplatky za úložiště. Další informace o tom, jak stavové pracovní postupy ukládají data do externího úložiště, najdete v tématu Stavové a bezstavové pracovní postupy.
E-mailový účet od poskytovatele e-mailu, který podporuje Azure Logic Apps, jako je Office 365 Outlook, Outlook.com nebo Gmail. Další podporovaní poskytovatelé e-mailu najdete v tématu Konektory pro Azure Logic Apps.
Tento příklad používá Office 365 Outlook s pracovním nebo školním účtem. Pokud používáte jiný e-mailový účet, obecné kroky zůstanou stejné, ale uživatelské prostředí se může mírně lišit. Pokud používáte Outlook.com, přihlaste se místo toho pomocí svého osobního účtu Microsoft.
Poznámka:
Pokud chcete používat konektor Gmail, můžou tento konektor používat jenom obchodní účty G-Suite bez omezení v pracovních postupech aplikací logiky. Pokud máte uživatelský účet Gmail, můžete tento konektor použít pouze s konkrétními službami schválenými Googlem nebo můžete vytvořit klientskou aplikaci Google, která se použije k ověřování pomocí konektoru Gmail. Další informace najdete v tématu Zabezpečení dat a zásady ochrany osobních údajů pro konektory Google v Azure Logic Apps.
Nainstalujte nebo použijte nástroj, který může odesílat požadavky HTTP k otestování vašeho řešení, například:
- Visual Studio Code s rozšířením z Webu Visual Studio Marketplace
- PowerShell Invoke-RestMethod
- Microsoft Edge – nástroj konzoly sítě
- Bruno
- kudrna
Upozornění
V situacích, kdy máte citlivá data, jako jsou přihlašovací údaje, tajné kódy, přístupové tokeny, klíče rozhraní API a další podobné informace, nezapomeňte použít nástroj, který chrání vaše data pomocí potřebných funkcí zabezpečení, funguje offline nebo místně, nesynchronizuje vaše data do cloudu a nevyžaduje, abyste se přihlásili k online účtu. Tímto způsobem snížíte riziko zveřejnění citlivých dat veřejnosti.
Pokud chcete nasadit prostředek aplikace logiky Standard do služby App Service Environment v3 (ASEv3) – pouze plán Windows, musíte nejprve vytvořit tento prostředek prostředí. Toto prostředí pak můžete vybrat jako umístění nasazení při vytváření aplikace logiky. Další informace najdete v tématu Typy prostředků a prostředí a vytvoření služby App Service Environment.
Pokud chcete povolit komunikaci z pracovních postupů aplikace logiky Standard s privátním koncovým bodem v účtu integrace Premium, musíte mít existující virtuální síť Azure. Aplikace logiky, virtuální síť a účet integrace musí používat stejnou oblast Azure. Aplikace logiky i účet integrace musí existovat ve stejné virtuální síti. Další informace najdete v tématu Vytvoření virtuální sítě.
Pokud ve své aplikaci logiky povolíte Application Insights , můžete volitelně povolit protokolování a trasování diagnostiky. Můžete to udělat buď při vytváření aplikace logiky, nebo po nasazení. Potřebujete mít instanci Application Insights, ale tento prostředek můžete vytvořit předem, když vytvoříte aplikaci logiky nebo po nasazení.
Osvědčené postupy a doporučení
Pokud chcete zajistit optimální rychlost odezvy a výkonu návrháře, projděte si následující pokyny:
Pro každý pracovní postup nepoužívejte více než 50 akcí. Překročení tohoto počtu akcí zvyšuje možnost pomalejšího výkonu návrháře.
V případě potřeby zvažte rozdělení obchodní logiky do několika pracovních postupů.
Když do prostředku aplikace logiky přidáte další pracovní postupy, zvýšíte časy studeného spuštění a riziko delší doby načítání, které negativně ovlivňují výkon. Pokud chcete tato rizika snížit nebo pokud máte klíčové aplikace logiky, které vyžadují nasazení nulového výpadku, nastavte sloty nasazení.
Vytvoření prostředku aplikace logiky úrovně Standard
Na webu Azure Portal se přihlaste pomocí svého účtu Azure.
Do vyhledávacího pole webu Azure Portal zadejte aplikaci logiky a vyberte Aplikace logiky.
Na panelu nástrojů stránky Aplikace logiky vyberte Přidat.
Zobrazí se stránka Vytvořit aplikaci logiky a zobrazí se následující možnosti:
Plán Popis Využití Vytvoří prostředek aplikace logiky, který podporuje pouze jeden pracovní postup, který běží ve víceklientských azure Logic Apps a používá model Consumption pro fakturaci. Standard Vytvoří prostředek aplikace logiky, který podporuje více pracovních postupů. Máte následující možnosti:
- Plán služby pracovního postupu: Pracovní postupy běží v Azure Logic Apps s jedním tenantem a používají standardní model pro fakturaci.
- App Service Environment V3: Pracovní postupy běží v Azure Logic Apps s jedním tenantem a používají plán služby App Service Environment pro fakturaci.
- Hybridní (Preview): Pracovní postupy běží místně i v několika cloudech pomocí automatického škálování řízeného událostmi Kubernetes (KEDA). Další informace naleznete v tématu Vytvoření standardních pracovních postupů pro hybridní nasazení.Na stránce Vytvořit aplikaci logiky vyberte Standardní (plán služby pracovního postupu).
Typ plánu Popis Standardní Tento typ aplikace logiky je výchozím výběrem. Pracovní postupy běží v Azure Logic Apps s jedním tenantem a používají cenový model Standard. Využití Tento typ aplikace logiky a pracovní postup běží v globálních aplikacích Azure Logic Apps s více tenanty a používá cenový model Consumption. Na stránce Vytvořit aplikaci logiky na kartě Základy zadejte následující základní informace o vaší aplikaci logiky:
Vlastnost Požaduje se Hodnota Popis Předplatné Ano < Azure-subscription-name> Název vašeho předplatného Azure
Tento příklad používá průběžné platby.Skupina prostředků Ano < Azure-resource-group-name> Skupina prostředků Azure, ve které vytvoříte aplikaci logiky a související prostředky. Tento název musí být jedinečný napříč oblastmi a může obsahovat pouze písmena, číslice, pomlčky (-), podtržítka (_), závorky (()) a tečky (.).
Tento příklad vytvoří skupinu prostředků s názvem Fabrikam-Workflows-RG.Název aplikace logiky Ano < název aplikace logiky> Název prostředku aplikace logiky, který musí být jedinečný napříč oblastmi a může obsahovat jenom písmena, číslice, pomlčky (-), podtržítka (_), závorky (()) a tečky (.).
Poznámka: Název vaší aplikace logiky automaticky získá příponu .azurewebsites.net, protože prostředek standardní aplikace logiky využívá modul runtime Azure Logic Apps s jedním tenantem, který používá model rozšiřitelnosti služby Azure Functions a je hostovaný jako rozšíření v modulu runtime Azure Functions. Azure Functions používá stejnou konvenci pojmenování aplikací.
Tento příklad vytvoří prostředek aplikace logiky s názvem Fabrikam-Workflows.Oblast Ano < Oblast Azure> Oblast datacentra Azure pro vaši aplikaci logiky.
V tomto příkladu se používá USA – západ.Plán Windows Ano < plan-name> Název plánu, který se má použít. Vyberte název existujícího plánu nebo zadejte název nového plánu.
V tomto příkladu se používá název My-App-Service-Plan.
Poznámka: Nepoužívejte plán služby App Service založený na Linuxu. Podporuje se jenom plán služby App Service založený na Windows.Cenový plán Ano < cenová úroveň> Cenová úroveň , která se má použít pro aplikaci logiky a pracovní postupy. Váš výběr má vliv na ceny, výpočetní prostředky, paměť a úložiště, které vaše aplikace logiky a pracovní postupy používají.
Další informace najdete v plánech hostování a cenových úrovních.Poznámka:
Pokud vyberete oblast Azure, která podporuje redundanci zóny dostupnosti, je povolená část Redundance zóny. Tato část nabízí možnost povolit redundanci zón dostupnosti pro vaši aplikaci logiky. Aktuálně podporované oblasti Azure ale nezahrnují oblast USA – západ, takže tuto část můžete v tomto příkladu ignorovat. Další informace najdete v tématu Ochrana aplikací logiky před selháními oblastí pomocí redundance zón a zón dostupnosti.
Po dokončení bude nastavení vypadat podobně jako v následujícím příkladu:
Poznámka:
Nastavení aplikace FUNCTIONS_WORKER_RUNTIME je vyžadováno pro vaši standardní aplikaci logiky a hodnota byla dříve nastavena na uzel. Požadovaná hodnota je teď ale dotnet pro všechny nové a existující nasazené aplikace logiky Standard. Tato změna hodnoty by neměla mít vliv na modul runtime pracovního postupu, takže všechno by mělo fungovat stejně jako předtím. Další informace najdete v nastavení FUNCTIONS_WORKER_RUNTIME aplikace.
Hodnota nastavení aplikace APP_KIND je vyžadována pro aplikaci standardní logiky a hodnota musí být workflowApp. V některých scénářích ale může chybět toto nastavení aplikace, například kvůli automatizaci pomocí šablon Azure Resource Manageru nebo jiných scénářů, ve kterých nastavení není zahrnuto. Pokud některé akce nefungují, například akce Spustit javascriptový kód nebo pokud pracovní postup přestane fungovat, zkontrolujte, jestli existuje nastavení aplikace APP_KIND a je nastavené na workflowApp. Další informace najdete v nastavení aplikace APP_KIND.
Po dokončení vyberte Další: Úložiště.
Na kartě Úložiště zadejte následující informace o řešení úložiště a plánu hostování, který se má použít pro vaši aplikaci logiky.
Vlastnost Požaduje se Hodnota Popis Typ úložiště Ano - Azure Storage
- SQL a Azure StorageTyp úložiště, který chcete použít pro artefakty a data související s pracovním postupem.
– Pokud chcete nasadit jenom do Azure, vyberte Azure Storage.
– Pokud chcete použít SQL jako primární úložiště a Azure Storage jako sekundární úložiště, vyberte SQL a Azure Storage a zkontrolujte nastavení úložiště databáze SQL pro aplikace logiky Standard v Azure Logic Apps s jedním tenantem.
Poznámka: Pokud nasazujete do oblasti Azure, stále potřebujete účet úložiště Azure, který slouží k dokončení jednorázového hostování konfigurace aplikace logiky na platformě Azure Logic Apps. Stav pracovního postupu, historie spuštění a další artefakty modulu runtime se ukládají do databáze SQL.
Pro nasazení do vlastního umístění hostovaného v clusteru Azure Arc potřebujete jako poskytovatele úložiště jenom SQL.Účet úložiště Ano < Azure-storage-account-name> Účet Azure Storage, který se má použít pro transakce úložiště.
Tento název prostředku musí být v různých oblastech jedinečný a musí mít 3 až 24 znaků s číslicemi a malými písmeny. Vyberte existující účet nebo vytvořte nový účet.
Tento příklad vytvoří účet úložiště s názvem mystorageacct.
Poznámka: Ujistěte se, že maximální kompatibilita je výchozím nastavením zabezpečení sdílené složky účtu úložiště. Jinak se aplikace logiky a pracovní postupy nemusí spustit a zobrazí se následující chyba: Uživatelské jméno nebo heslo není správné: C:\home\data\Functions\secrets\Sentinels.Na kartě Sítě můžete ponechat výchozí možnosti, které budou následovat v příkladu. Pro konkrétní reálné scénáře ale nezapomeňte zkontrolovat a vybrat následující vhodné možnosti. Tuto konfiguraci můžete změnit také po nasazení prostředku aplikace logiky. Další informace najdete v tématu Zabezpečení provozu mezi aplikacemi logiky Standard a virtuálními sítěmi Azure pomocí privátních koncových bodů.
Následující nastavení Povolit veřejný přístup platí pro koncové body v aplikaci logiky a nemá vliv na to, jestli vaše aplikace logiky může komunikovat s prostředky Azure ve stejné virtuální síti, například účet integrace Premium s privátním koncovým bodem. Pro přístup k takovým prostředkům Azure musí vaše aplikace logiky existovat ve stejné virtuální síti jako tyto prostředky.
Povolení veřejného přístupu Chování Na Vaše aplikace logiky má veřejný koncový bod s příchozí adresou, která je otevřená pro internet. Pro klienty mimo virtuální síť Azure můžou tento koncový bod použít pro přístup k aplikaci logiky, ale ne k virtuální síti. Vypnuto Vaše aplikace logiky nemá žádný veřejný koncový bod, ale místo toho má privátní koncový bod pro komunikaci ve virtuální síti Azure a je izolovaná v rámci této virtuální sítě. Privátní koncový bod může komunikovat s koncovými body ve virtuální síti, ale pouze z klientů v rámci této sítě. Tato konfigurace také znamená, že provoz aplikace logiky může být řízen skupinami zabezpečení sítě nebo ovlivněnými trasami virtuální sítě. Následující nastavení řídí přístup aplikací logiky Standard ke koncovým bodům ve virtuální síti:
Povolení injektáže sítě Chování Na Pracovní postupy aplikace logiky můžou soukromě a bezpečně komunikovat s koncovými body ve virtuální síti.
Pokud chcete povolit komunikaci mezi vaší aplikací logiky a privátním koncovým bodem v účtu integrace Premium, vyberte tuto možnost, která zpřístupní také část Virtuální síť . Pro virtuální síť vyberte virtuální síť Azure, kterou chcete použít. Tato volba zpřístupní oddíly příchozího přístupu a odchozího přístupu .Vypnuto Pracovní postupy aplikace logiky nemůžou komunikovat s koncovými body ve virtuální síti. Následující části se zobrazí po výběru virtuální sítě, když je možnost Povolit injektáž sítě nastavená na Zapnuto.
Příchozí přístup
- Povolení privátních koncových bodů: Platí pro privátní koncové body ve vaší standardní aplikaci logiky a je k dispozici pouze v případech, kdy je možnost Povolit veřejný přístup nastavená na Vypnuto.
Odchozí přístup
- Povolení integrace virtuální sítě: Pokud chcete povolit komunikaci mezi aplikací logiky Standard a privátním koncovým bodem v účtu integrace Premium, vyberte Možnost Zapnuto a podsíť, která se má použít.
Pokud vaše nastavení vytváření a nasazení podporuje application Insights, můžete volitelně povolit protokolování diagnostiky a trasování pracovních postupů aplikace logiky pomocí následujících kroků:
Na kartě Monitorování v části Application Insights nastavte Povolit Application Insights na Ano.
Pro nastavení Application Insights vyberte existující instanci Application Insights nebo pokud chcete vytvořit novou instanci, vyberte Vytvořit novou a zadejte název, který chcete použít.
Jakmile Azure ověří nastavení aplikace logiky, vyberte na kartě Zkontrolovat a vytvořit například:
Poznámka:
Pokud se během tohoto kroku zobrazí chyba ověření, otevřete a zkontrolujte podrobnosti o chybě. Pokud například vybraná oblast dosáhne kvóty pro prostředky, které se pokoušíte vytvořit, budete možná muset vyzkoušet jinou oblast.
Jakmile Azure dokončí nasazení, váš prostředek aplikace logiky je automaticky aktivní, ale zatím nic nedělá, protože prostředek je prázdný a ještě jste nepřidali žádné pracovní postupy.
Na stránce dokončení nasazení vyberte Přejít k prostředku , abyste mohli přidat prázdný pracovní postup.
Přidání prázdného pracovního postupu
Po vytvoření prázdného prostředku aplikace logiky musíte přidat první pracovní postup.
Jakmile Azure prostředek otevře, v nabídce aplikace logiky v části Pracovní postupy vyberte Pracovní postupy. Na panelu nástrojů Pracovní postupy otevřete nabídku Přidat a vyberte Přidat.
Po otevření podokna Nový pracovní postup zadejte název pracovního postupu a vyberte typ Státu, který je stavový nebo bezstavový. Po dokončení vyberte Vytvořit.
Tento příklad přidá prázdný stavový pracovní postup s názvem Stateful-Workflow. Ve výchozím nastavení je pracovní postup povolený, ale nic nedělá, dokud nepřidáte trigger a akce.

V seznamu pracovního postupu vyberte prázdný stavový pracovní postup.
V nabídce pracovního postupu v části Nástroje vyberte Návrhář.
Otevře se návrhář a na ploše se zobrazí výzva s názvem Přidat trigger.
Na ploše návrháře vyberte Přidat trigger a otevřete galerii konektorů, abyste mohli vybrat operaci triggeru.
Teď přidejte trigger, který spustí váš pracovní postup.
Přidání triggeru
Tento ukázkový pracovní postup začíná předdefinovaný trigger požadavku s názvem Při přijetí požadavku HTTP. Tato aktivační událost vytvoří koncový bod, který můžou volat jiné služby nebo pracovní postupy aplikace logiky a čekat na doručení příchozích volání nebo požadavků. Integrované operace běží nativně a přímo v modulu runtime Azure Logic Apps.
V návrháři pracovního postupu se ujistěte, že je otevřený prázdný pracovní postup a že je na ploše návrháře vybrána výzva Přidat aktivační událost .
Pomocí požadavku jako hledaného termínu přidejte do pracovního postupu předdefinovaný trigger požadavku s názvem Při přijetí požadavku HTTP do pracovního postupu.
Když se trigger zobrazí v návrháři, otevře se informační podokno triggeru, ve které se zobrazí vlastnosti, nastavení a další akce triggeru.

Uložte pracovní postup. Na panelu nástrojů návrháře vyberte Uložit.
Když pracovní postup uložíte poprvé a tento pracovní postup začíná triggerem požadavku , Azure Logic Apps automaticky vygeneruje adresu URL koncového bodu vytvořeného triggerem požadavku . Později při testování pracovního postupu odešlete na tuto adresu URL požadavek, který aktivuje trigger a spustí spuštění pracovního postupu.
Přidat akci
Tento ukázkový pracovní postup pokračuje akcí spravovaného konektoru Office 365 Outlook s názvem Odeslat e-mail. Operace spravovaného konektoru běží v Azure a nativně a přímo v modulu runtime Azure Logic Apps.
Na ploše návrháře pod přidaným triggerem vyberte znaménko plus (+) >Přidat akci.
Otevře se podokno Přidat akci , abyste mohli vybrat akci.
Když použijete Office 365 Outlook k odeslání e-mailu jako hledaný termín, přidejte do pracovního postupu akci Office 365 Outlooku s názvem Odeslat e-mail (V2 ).
V informačním podokně akce v části Vytvořit nové připojení vyberte Přihlásit se, abyste mohli vytvořit připojení k e-mailovému účtu.
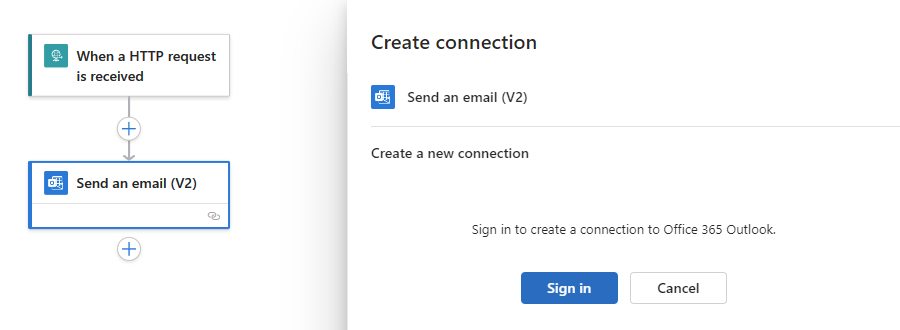
Když se zobrazí výzva k zadání přístupu k e-mailovému účtu, přihlaste se pomocí přihlašovacích údajů svého účtu.
Poznámka:
Pokud se zobrazí chybová zpráva" Chyba s chybou: Prohlížeč je zavřený. Přihlaste se znovu", zkontrolujte, jestli váš prohlížeč blokuje externí soubory cookie. Pokud jsou tyto soubory cookie blokované, zkuste přidat https://portal.azure.com do seznamu webů, které mohou používat soubory cookie. Pokud používáte anonymní režim, ujistěte se, že při práci v daném režimu nejsou externí soubory cookie blokované.
V případě potřeby znovu načtěte stránku, otevřete pracovní postup, znovu přidejte e-mailovou akci a zkuste vytvořit připojení.
Po vytvoření připojení se v návrháři zobrazí akce Odeslat e-mail a ve výchozím nastavení je vybraná. Pokud akce není vybraná, vyberte akci, aby se otevřelo i její informační podokno.
V podokně informací o akci na kartě Parametry zadejte požadované informace pro akci, například:
Vlastnost Požaduje se Hodnota Popis Na Ano < vaše_e-mailová_adresa> Příjemce e-mailu, který může být vaší e-mailovou adresou pro testovací účely. Tento příklad používá fiktivní e-mail, sophiaowen@fabrikam.com. Předmět Ano E-mail z ukázkového pracovního postupu Předmět e-mailu Text Ano Dobrý den z ukázkového pracovního postupu! Obsah textu e-mailu Po dokončení bude vaše verze vypadat podobně jako v následujícím příkladu:
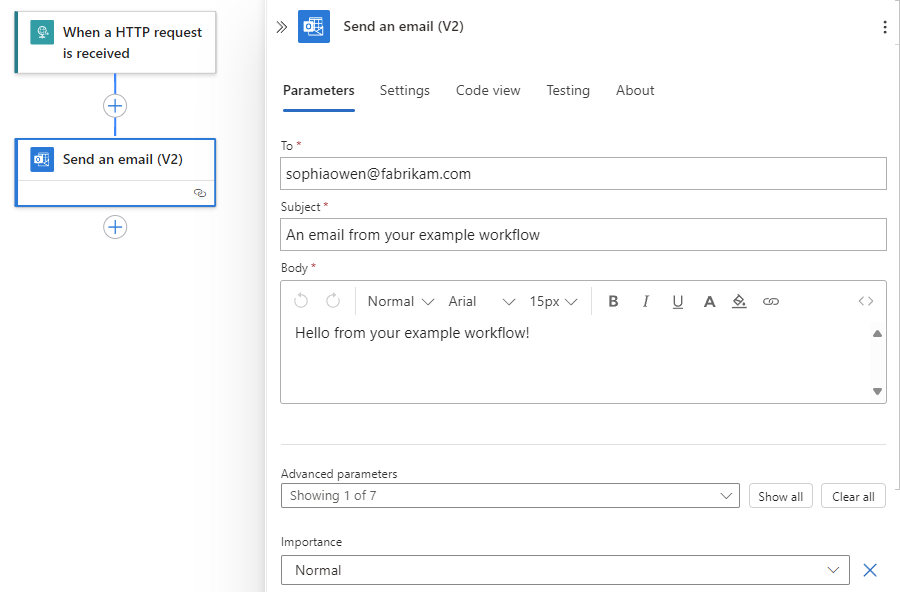
Uložte pracovní postup. Na panelu nástrojů návrháře vyberte Uložit.
Pokud vaše prostředí má přísné požadavky na síť nebo brány firewall, které omezují provoz, musíte nastavit oprávnění pro všechna připojení triggeru nebo akcí, která existují ve vašem pracovním postupu. Pokud chcete najít plně kvalifikované názvy domén, přečtěte si téma Vyhledání názvů domén pro přístup k bráně firewall.
Pokud chcete pracovní postup otestovat, spusťte ručně.
Odstranění položek z návrháře
Pokud chcete odstranit položku v pracovním postupu z návrháře, postupujte podle některého z těchto kroků:
Vyberte položku, otevřete místní nabídku položky (Shift+F10) a vyberte Odstranit. Výběrem tlačítka OK potvrďte svůj úmysl.
Vyberte položku a stiskněte klávesu Delete. Výběrem tlačítka OK potvrďte svůj úmysl.
Vyberte položku, aby se pro danou položku otevřelo podokno informací. V pravém horním rohu podokna otevřete nabídku se třemi tečkami (...) a vyberte Odstranit. Výběrem tlačítka OK potvrďte svůj úmysl.
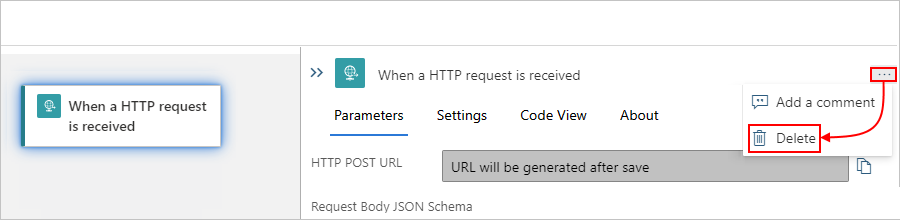
Tip
Pokud nabídka se třemi tečkami není viditelná, rozbalte okno prohlížeče dostatečně široké, aby se v podokně informací v pravém horním rohu zobrazovala tlačítko se třemi tečkami (...).
Vyhledání názvů domén pro přístup k bráně firewall
Než nasadíte aplikaci logiky a spustíte pracovní postup na webu Azure Portal, pokud má vaše prostředí přísné požadavky na síť nebo brány firewall, které omezují provoz, musíte nastavit oprávnění k síti nebo bráně firewall pro všechna připojení triggerů nebo akcí v pracovních postupech, které existují v aplikaci logiky.
Pokud chcete najít příchozí a odchozí IP adresy používané vaší aplikací logiky a pracovními postupy, postupujte takto:
V nabídce aplikace logiky v části Nastavení vyberte Sítě.
Na stránce sítě vyhledejte a projděte si části Příchozí provoz a Odchozí provoz.
Pokud chcete najít plně kvalifikované názvy domén (FQDN) pro připojení, postupujte takto:
V nabídce aplikace logiky v části Pracovní postupy vyberte Pracovní postupy, Připojení.
Na kartě Připojení rozhraní API vyberte název prostředku připojení, například:
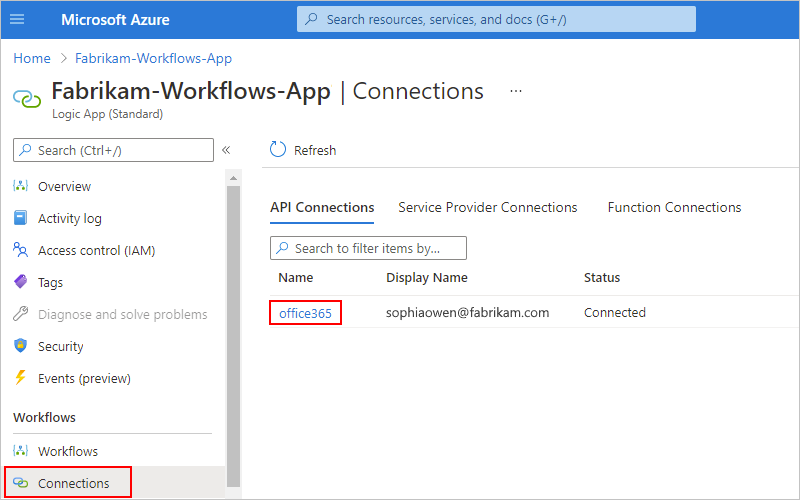
Rozbalte prohlížeč dostatečně široký tak, aby se v pravém horním rohu prohlížeče zobrazilo zobrazení JSON a pak vyberte Zobrazení JSON.
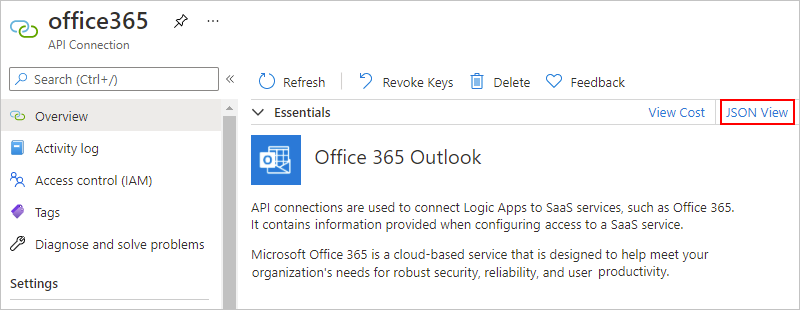
Zkopírujte a uložte hodnotu vlastnosti connectionRuntimeUrl někam bezpečně, abyste mohli nastavit bránu firewall s použitím těchto informací.
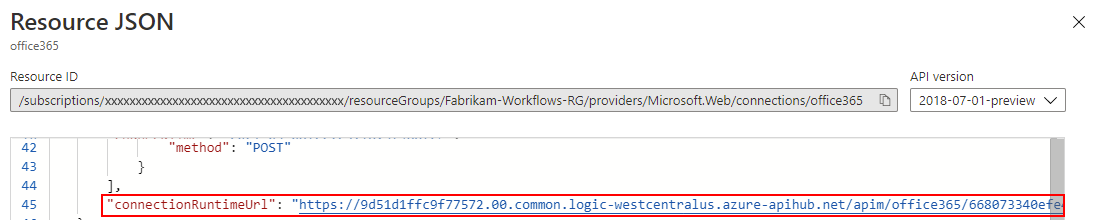
Pro každé připojení opakujte příslušné kroky.
Aktivace pracovního postupu
V tomto příkladu se pracovní postup spustí, když trigger požadavku obdrží příchozí požadavek, který se odešle na adresu URL koncového bodu vytvořeného triggerem. Při prvním uložení pracovního postupu služba Azure Logic Apps tuto adresu URL automaticky vygenerovala. Než tedy budete moct odeslat tento požadavek pro aktivaci pracovního postupu, musíte tuto adresu URL najít.
V návrháři pracovního postupu vyberte trigger požadavku s názvem Při přijetí požadavku HTTP.
Po otevření informačního podokna na kartě Parametry vyhledejte vlastnost ADRESY URL HTTP.
Pokud chcete zkopírovat vygenerovanou adresu URL, vyberte kopírovat adresu URL (ikonu kopírovat soubor) a uložte adresu URL jinam. Adresa URL se řídí tímto formátem:
https://<*logic-app-name*>.azurewebsites.net:443/api/<*workflow-name*>/triggers/manual/invoke?api-version=2020-05-01&sp=%2Ftriggers%2Fmanual%2Frun&sv=1.0&sig=<*shared-access-signature*>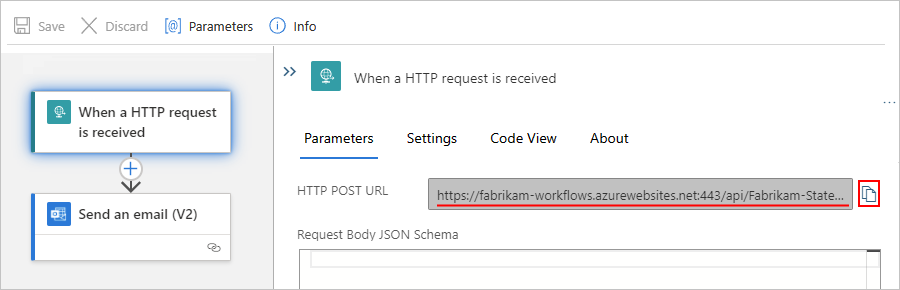
V tomto příkladu adresa URL vypadá jako následující ukázka:
https://fabrikam-workflows.azurewebsites.net:443/api/Fabrikam-Stateful-Workflow/triggers/manual/invoke?api-version=2020-05-01&sp=%2Ftriggers%2Fmanual%2Frun&sv=1.0&sig=xxxxxXXXXxxxxxXXXXxxxXXXXxxxxXXXXPokud chcete otestovat adresu URL koncového bodu a aktivovat pracovní postup, odešlete na adresu URL požadavek HTTP, včetně metody, kterou trigger požadavku očekává, pomocí nástroje požadavku HTTP a jeho pokynů.
Tento příklad používá metodu GET s zkopírovanou adresou URL, která vypadá jako v následující ukázce:
GET https://fabrikam-workflows.azurewebsites.net:443/api/Fabrikam-Stateful-Workflow/triggers/manual/invoke?api-version=2020-05-01&sp=%2Ftriggers%2Fmanual%2Frun&sv=1.0&sig=xxxxxXXXXxxxxxXXXXxxxXXXXxxxxXXXXKdyž se trigger aktivuje, spustí se ukázkový pracovní postup a odešle e-mail podobný tomuto příkladu:
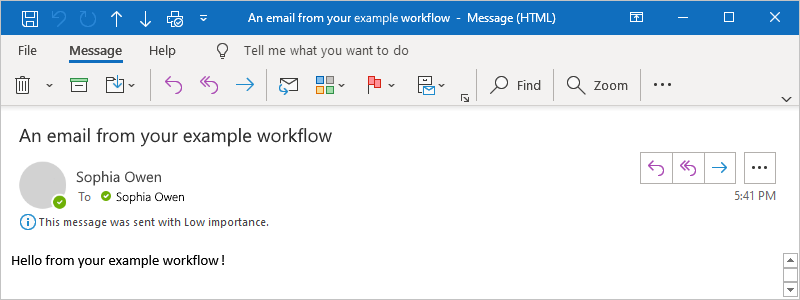
Kontrola historie spuštění pracovního postupu
Po dokončení stavového pracovního postupu můžete zobrazit historii spuštění pracovního postupu, která zahrnuje stav celkového spuštění i pro trigger a každou akci spolu s jejich vstupy a výstupy. Na webu Azure Portal se historie spuštění pracovního postupu a historie triggerů zobrazují na úrovni pracovního postupu, ne na úrovni prostředku aplikace logiky. Další informace naleznete v tématu Kontrola historie spuštění pracovního postupu.
Kontrola historie aktivačních událostí
U stavového pracovního postupu můžete zkontrolovat historii aktivačních událostí pro každé spuštění, včetně stavu triggeru spolu se vstupy a výstupy, a to odděleně od historie spuštění pracovního postupu. Na webu Azure Portal se historie triggerů a historie spuštění zobrazují na úrovni pracovního postupu, nikoli na úrovni aplikace logiky. Další informace najdete v tématu Kontrola historie triggerů.
Opětovné odeslání pracovního postupu se stejnými vstupy
Pro stavové spuštění pracovního postupu můžete znovu spustit celý pracovní postup se stejnými vstupy, které byly dříve použity pro toto spuštění. Další informace najdete v tématu Opětovné spuštění pracovního postupu se stejnými vstupy.
Nastavení přístupu ke spravované identitě k účtu úložiště
Ve výchozím nastavení vaše aplikace logiky Standard ověřuje přístup k vašemu účtu Azure Storage pomocí připojovací řetězec. Můžete ale nastavit spravovanou identitu přiřazenou uživatelem pro ověření přístupu.
Poznámka:
V současné době není možné zakázat přístup ke klíči účtu úložiště pro aplikace logiky Standard, které používají možnost hostování plánu služby pracovního postupu. Pokud ale vaše aplikace logiky používá možnost hostování služby App Service Environment v3, můžete po dokončení kroků pro nastavení ověřování spravované identity zakázat přístup ke klíči účtu úložiště.
Na webu Azure Portal pomocí těchto kroků vytvořte spravovanou identitu přiřazenou uživatelem.
Z vaší identity přiřazené uživatelem získejte ID prostředku:
V nabídce spravovaná identita přiřazená uživatelem v části Nastavení vyberte Vlastnosti.
Z vlastnosti ID zkopírujte a uložte ID prostředku.
Z účtu úložiště získejte identifikátory URI pro služby Blob, Queue a Table Services:
V nabídce účtu úložiště v části Nastavení vyberte Koncové body.
Zkopírujte a uložte identifikátory URI pro službu Blob Service, službu Queue a Table Service.
V účtu úložiště přidejte potřebná přiřazení rolí pro vaši identitu přiřazenou uživatelem:
V nabídce účtu úložiště vyberte Řízení přístupu (IAM).
Na panelu nástrojů Řízení přístupu (IAM) vyberte v nabídce Přidat přiřazení role.
Na kartě Role funkce úlohy přidejte do identity přiřazené uživatelem každou z následujících rolí:
- Přispěvatel účtů úložiště
- Vlastník dat v objektech blob služby Storage
- Přispěvatel dat fronty služby Storage
- Přispěvatel dat tabulky úložiště
Další informace najdete v tématu Přiřazení rolí Azure pomocí webu Azure Portal a vysvětlení přiřazení rolí.
Pomocí těchto kroků přidejte spravovanou identitu přiřazenou uživatelem do prostředku aplikace logiky Standard.
Pokud vaše standardní aplikace logiky používá možnost hostování s názvem Plán služby pracovního postupu, povolte monitorování škálování modulu runtime:
Poznámka:
Pokud vaše aplikace logiky používá možnost hostování služby App Service Environment (ASE) v3, přeskočte kroky monitorování škálování modulu runtime, protože ASE tuto funkci nepodporuje.
V nabídce aplikace logiky v části Nastavení vyberte Konfigurace.
Na kartě Nastavení modulu runtime pracovního postupu v části Monitorování škálování modulu runtime vyberte Zapnuto.
Na panelu nástrojů Konfigurace vyberte Uložit.
V aplikaci logiky Standard nastavte ID prostředku a identifikátory URI služby:
V nabídce aplikace logiky vyberte Přehled.
Na panelu nástrojů stránky Přehled vyberte Zastavit.
V nabídce aplikace logiky v části Nastavení vyberte Proměnné prostředí.
Na kartě Nastavení aplikace vyberte Přidat a přidejte každou z následujících nastavení a hodnot aplikace a po dokončení jednotlivých nastavení vyberte Použít.
Nastavení aplikace Hodnota AzureWebJobsStorage__managedIdentityResourceId ID prostředku pro spravovanou identitu přiřazenou uživatelem AzureWebJobsStorage__blobServiceUri Identifikátor URI služby Blob Service pro váš účet úložiště AzureWebJobsStorage__queueServiceUri Identifikátor URI služby Queue pro váš účet úložiště AzureWebJobsStorage__tableServiceUri Identifikátor URI služby Table Service pro váš účet úložiště AzureWebJobsStorage__credential managedIdentity Na kartě Nastavení aplikace odstraňte nastavení aplikace s názvem AzureWebJobsStorage, které je nastavené na připojovací řetězec přidružené k vašemu účtu úložiště.
Po dokončení vyberte Použít, čímž uložíte změny a restartuje aplikaci logiky.
Než se změny projeví, může to chvíli trvat. V případě potřeby v nabídce aplikace logiky vyberte Přehled a na panelu nástrojů vyberte Aktualizovat.
Může se zobrazit následující zpráva, ale nejedná se o chybu, která nemá vliv na vaši aplikaci logiky:
Nastavení aplikace AzureWebjobsStorage není k dispozici.
Povolení historie spuštění pro bezstavové pracovní postupy
Pokud chcete ladit bezstavový pracovní postup snadněji, můžete pro tento pracovní postup povolit historii spuštění a po dokončení zakázat historii spuštění. Postupujte podle těchto kroků pro Azure Portal nebo pokud pracujete v editoru Visual Studio Code, přečtěte si téma Vytváření stavových a bezstavových pracovních postupů v editoru Visual Studio Code.
Na webu Azure Portal otevřete prostředek aplikace logiky Standard.
V nabídce aplikace logiky v části Nastavení vyberte Proměnné prostředí.
Na kartě Nastavení aplikace vyberte Přidat.
V podokně pro nastavení přidat/upravit aplikaci zadejte do pole Název následující název nastavení aplikace:
Pracovní postupy. {your-workflow-name}. OperationOptions
Do pole Hodnota zadejte následující hodnotu: WithStatelessRunHistory
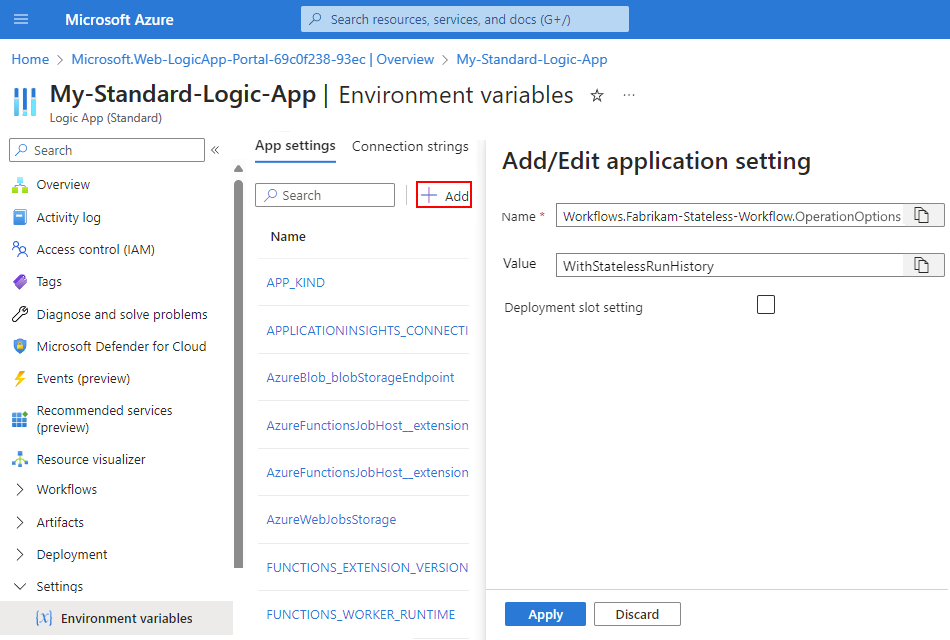
Chcete-li dokončit tento úkol, vyberte Použít.
Pokud chcete po dokončení zakázat historii spuštění, nastavte buď vlastnost s názvem Workflows.{your-workflow-name}. OperationOptions to None, or delete the property and its value.
Povolení nebo otevření Application Insights po nasazení
Během běhu pracovního postupu aplikace logiky generuje telemetrii spolu s dalšími událostmi. Pomocí této telemetrie můžete získat lepší přehled o tom, jak dobře běží váš pracovní postup a jak modul runtime Logic Apps funguje různými způsoby. Pracovní postup můžete monitorovat pomocí Application Insights, která poskytuje telemetrii téměř v reálném čase (živé metriky). Tato funkce vám může pomoct snadněji prošetřit chyby a problémy s výkonem při diagnostice problémů, nastavení výstrah a grafů sestavení.
Pokud vaše aplikace logiky podporuje vytváření a nasazení pomocí Application Insights, můžete pro pracovní postup aplikace logiky volitelně povolit protokolování diagnostiky a trasování. Můžete to udělat buď při vytváření prostředku aplikace logiky na webu Azure Portal nebo po nasazení. Potřebujete mít instanci Application Insights, ale tento prostředek můžete vytvořit předem, při vytváření aplikace logiky nebo po nasazení. Volitelně můžete také povolit rozšířenou telemetrii v Application Insights pro standardní pracovní postupy.
Povolení Application Insights v nasazené aplikaci logiky
Na webu Azure Portal vyhledejte nasazenou aplikaci logiky.
V nabídce aplikace logiky v části Nastavení vyberte Application Insights.
V podokně Application Insights vyberte Zapnout Application Insights.
Po aktualizaci podokna v dolní části vyberte Použít>ano.
V podokně Application Insights vyberte Zobrazit data Application Insights.
Po otevření řídicího panelu Application Insights můžete zkontrolovat metriky nebo protokoly pracovního postupu aplikace logiky. Pokud chcete například grafovat nebo dotazovat data, v nabídce prostředků Application Insights v části Monitorování vyberte Metriky nebo Protokoly.
Otevření Application Insights
Na webu Azure Portal vyhledejte nasazenou aplikaci logiky.
V nabídce aplikace logiky v části Nastavení vyberte Application Insights.
V podokně Application Insights vyberte Zobrazit data Application Insights.
Po otevření řídicího panelu Application Insights můžete zkontrolovat metriky nebo protokoly pracovního postupu aplikace logiky. Pokud chcete například grafovat nebo dotazovat data, v nabídce prostředků Application Insights v části Monitorování vyberte Metriky nebo Protokoly.
Zobrazení připojení
Když vytváříte připojení v pracovním postupu pomocí konektorů spravovaných Microsoftem, jsou tato připojení samostatná prostředky Azure s vlastními definicemi prostředků a hostují se v globální azure s více tenanty. Pracovní postupy standardní aplikace logiky můžou také používat integrované konektory poskytovatele služeb, které se nativně spouštějí a využívají modul runtime Azure Logic Apps s jedním tenantem. Pokud chcete tato připojení zobrazit a spravovat, přečtěte si téma Zobrazení připojení.
Zastavení nebo spuštění prostředků aplikace logiky
Postupujte podle kroků v části Zakázání nebo povolení aplikací logiky.
Řešení potíží a chyb
Ve výběru návrháře pro dříve vytvořené pracovní postupy chybí nové triggery a akce.
Azure Logic Apps s jedním tenantem podporuje integrované akce pro operace funkcí Azure, operace Liquid a operace XML, jako je například ověřování XML a transformace XML. U dříve vytvořených aplikací logiky se ale tyto akce nemusí zobrazit v návrháři, abyste vybrali, jestli vaše aplikace logiky používá zastaralou verzi sady rozšíření Microsoft.Azure.Functions.ExtensionBundle.Workflows.
Chcete-li tento problém vyřešit, pomocí těchto kroků odstraňte zastaralou verzi, aby se sada rozšíření mohl automaticky aktualizovat na nejnovější verzi.
Poznámka:
Toto konkrétní řešení se vztahuje pouze na prostředky aplikace logiky standardu, které vytvoříte pomocí webu Azure Portal, nikoli aplikací logiky, které vytvoříte a nasadíte pomocí editoru Visual Studio Code a rozšíření Azure Logic Apps (Standard). Viz Podporované triggery a akce chybí v návrháři v editoru Visual Studio Code.
Na webu Azure Portal zastavte aplikaci logiky.
V nabídce aplikace logiky vyberte Přehled.
Na panelu nástrojů podokna Přehled vyberte Zastavit.
V nabídce aplikace logiky v části Vývojové nástroje vyberte Rozšířené nástroje.
V podokně Rozšířené nástroje vyberte Přejít, čímž otevřete prostředí Kudu pro vaši aplikaci logiky.
Na panelu nástrojů Kudu otevřete nabídku konzoly Ladění a vyberte CMD.
Otevře se okno konzoly, abyste mohli přejít do složky sady pomocí příkazového řádku. Nebo můžete procházet adresářovou strukturu, která se zobrazí nad oknem konzoly.
Přejděte do následující složky, která obsahuje složky s verzemi pro existující sadu:
...\home\data\Functions\ExtensionBundles\Microsoft.Azure.Functions.ExtensionBundle.Workflows
Odstraňte složku verze existující sady. V okně konzoly můžete spustit tento příkaz, ve kterém nahradíte {bundle-version} stávající verzí:
rm -rf {bundle-version}Příklad:
rm -rf 1.1.3Tip
Pokud se zobrazí chyba typu "oprávnění odepřeno" nebo "soubor, který se používá", aktualizujte stránku v prohlížeči a opakujte předchozí kroky, dokud se složka nesstraní.
Na webu Azure Portal se vraťte do aplikace logiky a na stránce Přehled a vyberte Restartovat.
Portál automaticky získá a použije nejnovější sadu.