Použití tunelového propojení SSH pro přístup k webovému uživatelskému rozhraní Apache Ambari, JobHistory, NameNode, Apache Oozie a dalším uživatelským rozhraním
Clustery HDInsight poskytují přístup k webovému uživatelskému rozhraní Apache Ambari přes internet. Některé funkce vyžadují tunel SSH. Například webové uživatelské rozhraní Apache Oozie není přístupné přes internet bez tunelu SSH.
Proč používat tunel SSH
Několik nabídek v Ambari funguje jenom prostřednictvím tunelu SSH. Tyto nabídky spoléhají na weby a služby spuštěné na jiných typech uzlů, jako jsou pracovní uzly.
Následující webová uživatelská rozhraní vyžadují tunel SSH:
- JobHistory
- NameNode
- Zásobníky vláken
- Webové uživatelské rozhraní Oozie
- Hlavní uživatelské rozhraní a uživatelské rozhraní protokolů HBase
Služby nainstalované pomocí akcí skriptů, které zpřístupňují webovou službu, budou vyžadovat tunel SSH. Aplikace Hue nainstalovaná pomocí akce skriptu vyžaduje pro přístup k webovému uživatelskému rozhraní tunel SSH.
Důležité
Pokud máte přímý přístup ke službě HDInsight prostřednictvím virtuální sítě, nemusíte používat tunely SSH. Příklad přímého přístupu ke službě HDInsight prostřednictvím virtuální sítě najdete v Připojení HDInsight do místního síťového dokumentu.
Co je tunel SSH
Tunelování SSH (Secure Shell) připojuje port na místním počítači k hlavnímu uzlu ve službě HDInsight. Provoz odeslaný do místního portu se směruje přes připojení SSH k hlavnímu uzlu. Požadavek se vyřeší, jako by vznikl na hlavním uzlu. Odpověď se pak přes tunel přesměruje na vaši pracovní stanici.
Požadavky
Klient SSH. Další informace najdete v tématu Připojení ke službě HDInsight (Apache Hadoop) pomocí SSH.
Webový prohlížeč, který lze nakonfigurovat tak, aby používal proxy server SOCKS5.
Upozorňující
Podpora proxy serveru SOCKS integrovaná do nastavení Internetu systému Windows nepodporuje SOCKS5 a nefunguje s kroky v tomto dokumentu. Následující prohlížeče spoléhají na nastavení proxy serveru Windows a v současné době nefungují s kroky v tomto dokumentu:
- Microsoft Edge
- Microsoft Internet Explorer
Google Chrome také spoléhá na nastavení proxy serveru Windows. Můžete ale nainstalovat rozšíření, která podporují SOCKS5. Doporučujeme FoxyProxy Standard.
Vytvoření tunelu pomocí příkazu SSH
Pomocí následujícího příkazu vytvořte tunel SSH pomocí ssh tohoto příkazu. Nahraďte sshuser uživatelem SSH pro váš cluster HDInsight a nahraďte CLUSTERNAME názvem vašeho clusteru HDInsight:
ssh -C2qTnNf -D 9876 sshuser@CLUSTERNAME-ssh.azurehdinsight.net
Tento příkaz vytvoří připojení, které směruje provoz na místní port 9876 do clusteru přes SSH. Možnosti jsou následující:
| Možnost | Popis |
|---|---|
| D 9876 | Místní port, který směruje provoz přes tunel. |
| C | Komprimovat všechna data, protože webový provoz je většinou text. |
| 2 | Vynuťte, aby protokol SSH vyzkoušel pouze verzi 2. |
| q | Tichý režim. |
| T | Zakažte pseudo-tty přidělení, protože právě přesměrováváte port. |
| n | Zabránit čtení funkce STDIN, protože právě přesměrováváte port. |
| N | Nespouštět vzdálený příkaz, protože právě přesměrováváte port. |
| f | Spustit na pozadí. |
Po dokončení příkazu se provoz odesílaný na port 9876 v místním počítači směruje do hlavního uzlu clusteru.
Vytvoření tunelu pomocí PuTTY
PuTTY je grafický klient SSH pro Windows. Pokud nejste obeznámeni s PuTTY, přečtěte si dokumentaci k PuTTY. Pomocí následujících kroků vytvořte tunel SSH pomocí PuTTY:
Vytvoření nebo načtení relace
Otevřete PuTTY a ujistěte se, že je v nabídce vlevo vybraná relace . Pokud jste už relaci uložili, vyberte název relace ze seznamu Uložené relace a vyberte Načíst.
Pokud ještě nemáte uloženou relaci, zadejte informace o připojení:
Vlastnost Hodnota Název hostitele (nebo IP adresa) Adresa SSH pro cluster HDInsight. Například mycluster-ssh.azurehdinsight.net. Port 22 Typ připojení SSH Zvolte Uložit.
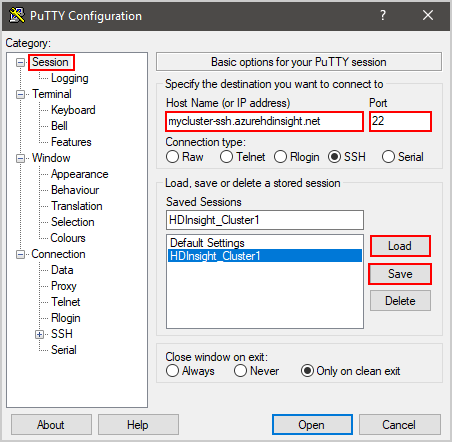
V části Kategorie vlevo od dialogového okna rozbalte Připojení ion, rozbalte SSH a pak vyberte Tunely.
Zadejte následující informace o možnostech řízení přesměrování portů SSH formuláře:
Vlastnost Hodnota Zdrojový port Port na klientovi, který chcete přeposlat. Například 9876. Cíl Adresa SSH pro cluster HDInsight. Například mycluster-ssh.azurehdinsight.net. dynamicky, Povolí dynamické směrování proxy serveru SOCKS. 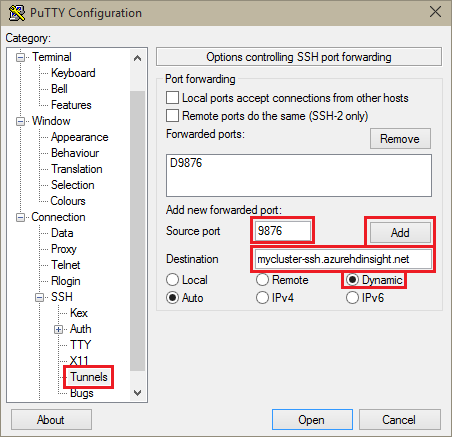
Výběrem možnosti Přidat přidejte nastavení a pak výběrem možnosti Otevřít otevřete připojení SSH.
Po zobrazení výzvy se přihlaste k serveru.
Použití tunelu z prohlížeče
Důležité
Kroky v této části používají prohlížeč Mozilla FireFox, protože poskytuje stejné nastavení proxy serveru na všech platformách. Jiné moderní prohlížeče, jako je Google Chrome, mohou vyžadovat rozšíření, jako je FoxyProxy pro práci s tunelem.
Nakonfigurujte prohlížeč tak, aby používal localhost a port, který jste použili při vytváření tunelu jako proxy serveru SOCKS v5 . Takto vypadají nastavení Firefoxu. Pokud jste použili jiný port než 9876, změňte port na port, který jste použili:
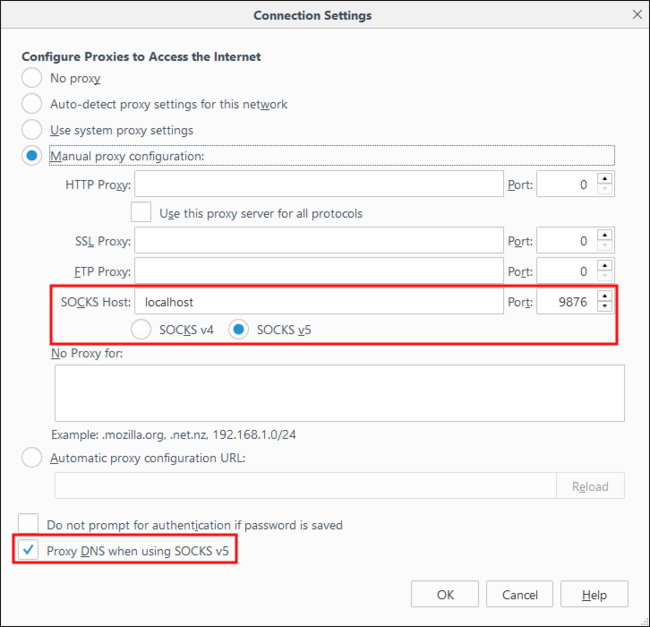
Poznámka:
Výběrem možnosti Vzdálené DNS se přeloží požadavky DNS (Domain Name System) pomocí clusteru HDInsight. Toto nastavení překládá DNS pomocí hlavního uzlu clusteru.
Ověřte, že tunel funguje tak, že navštívíte web, například https://www.whatismyip.com/. Vrácená IP adresa by měla být používaná datacentrem Microsoft Azure.
Ověření pomocí webového uživatelského rozhraní Ambari
Po vytvoření clusteru pomocí následujícího postupu ověřte, že máte přístup k webovým uživatelským rozhraním služby z webu Ambari:
V prohlížeči přejděte na
http://headnodehost:8080. Adresaheadnodehostse odešle přes tunel do clusteru a přeloží se na hlavní uzel, na kterém běží Ambari. Po zobrazení výzvy zadejte uživatelské jméno správce (správce) a heslo clusteru. Webové uživatelské rozhraní Ambari vás může vyzvat podruhé. Pokud ano, zadejte informace znovu.Poznámka:
Při použití
http://headnodehost:8080adresy pro připojení ke clusteru se připojujete přes tunel. Komunikace je zabezpečená pomocí tunelu SSH místo PROTOKOLU HTTPS. Pokud se chcete připojit přes internet pomocí protokolu HTTPS, použijtehttps://clustername.azurehdinsight.net, kdeclusternameje název clusteru.Ve webovém uživatelském rozhraní Ambari vyberte HDFS ze seznamu na levé straně stránky.
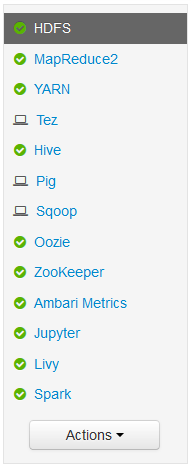
Po zobrazení informací o službě HDFS vyberte Rychlé odkazy. Zobrazí se seznam hlavních uzlů clusteru. Vyberte jeden z hlavních uzlů a pak vyberte uživatelské rozhraní uzlu NameNode.
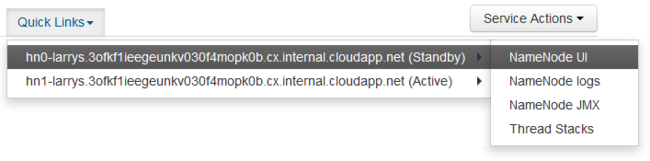
Poznámka:
Když vyberete Rychlé odkazy, může se zobrazit indikátor čekání. K této podmínce může dojít, pokud máte pomalé připojení k internetu. Počkejte minutu nebo dvě, než budou data přijata ze serveru, a pak seznam opakujte.
Některé položky v nabídce Rychlé odkazy mohou být oříznuty pravou stranou obrazovky. Pokud ano, rozbalte nabídku pomocí myši a pomocí klávesy se šipkou doprava posuňte obrazovku doprava, abyste viděli zbytek nabídky.
Zobrazí se stránka podobná následujícímu obrázku:
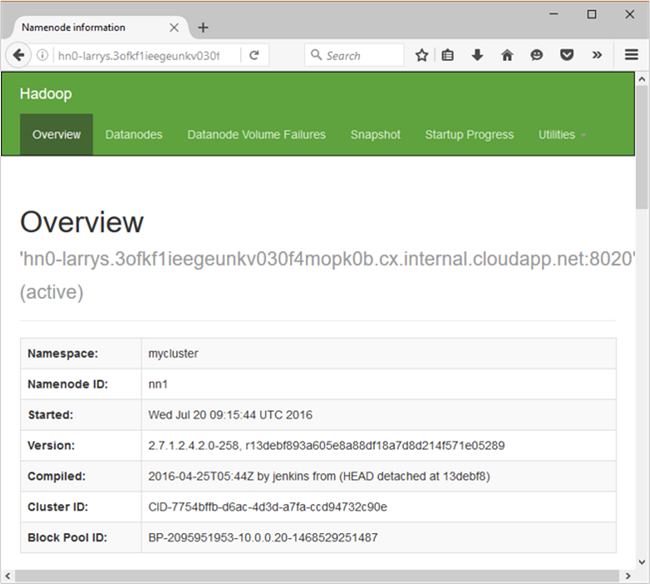
Poznámka:
Všimněte si adresy URL této stránky; mělo by to být podobné
http://hn*.randomcharacters.cx.internal.cloudapp.net:8088/cluster. Tento identifikátor URI používá interní plně kvalifikovaný název domény (FQDN) uzlu a je přístupný pouze při použití tunelu SSH.
Další kroky
Teď, když jste se dozvěděli, jak vytvořit a použít tunel SSH, najdete v následujícím dokumentu další způsoby použití Ambari: