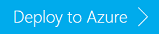Instalace vlastních aplikací Apache Hadoop ve službě Azure HDInsight
V tomto článku se dozvíte, jak nainstalovat aplikaci Apache Hadoop ve službě Azure HDInsight, která nebyla publikována na webu Azure Portal. Aplikace, kterou nainstalujete v tomto článku, je Hue.
Aplikace HDInsight je aplikace, kterou mohou uživatelé nainstalovat do clusteru HDInsight. Tyto aplikace mohou být vytvořeny společností Microsoft, nezávislými dodavateli softwaru (ISV) nebo vámi samotnými.
Požadavky
Pokud chcete instalovat aplikace HDInsight na stávající cluster HDInsight, musí mít cluster služby HDInsight. Chcete-li jeden vytvořit, prostudujte si část Tvorba clusterů. Aplikace HDInsight můžete také nainstalovat při vytváření clusteru HDInsight.
Instalace aplikací HDInsight
Aplikace HDInsight lze nainstalovat při vytvoření clusteru nebo do existujícího clusteru HDInsight. Informace o definování šablon Azure Resource Manageru najdete v tématu MSDN: Instalace aplikace HDInsight.
Soubory potřebné pro nasazení této aplikace (Hue):
- azuredeploy.JSON: Šablona Resource Manageru pro instalaci aplikace HDInsight. Viz MSDN: instalace aplikace HDInsight pro vývoj vlastní šablony Resource Manageru.
- hue-install_v0.sh: Akce skriptu volaná šablonou Resource Manageru pro konfiguraci hraničního uzlu.
- hue-binaries.tgz: Binární soubor hue volaný ze souboru hui-install_v0.sh.
- hue-binaries-14-04.tgz: Binární soubor hue volaný ze souboru hui-install_v0.sh.
- webwasb tomcat.tar.gz: Ukázková webová aplikace (Tomcat) volaná ze souboru hui-install_v0.sh.
Postup instalace aplikace Hue do stávajícího clusteru HDInsight
Výběrem následujícího obrázku se přihlaste k Azure a otevřete šablonu Resource Manageru na webu Azure Portal.
Šablona Resource Manageru se nachází na https://github.com/hdinsight/Iaas-Applications/tree/master/Hueadrese . Další informace o zápisu této šablony Resource Manageru naleznete v části MSDN: instalace aplikace HDInsight.
V rozevíracím seznamu vyberte existující skupinu prostředků, která obsahuje váš cluster. Je potřeba použít stejnou skupinu prostředků jako cluster.
Zadejte název clusteru, do kterého chcete aplikaci nainstalovat. Tento cluster musí být existující cluster.
Zaškrtněte políčko pro souhlasím s podmínkami a ujednáními uvedenými výše.
Vyberte Koupit.
Stav instalace můžete zobrazit z dlaždice připnuté k řídicímu panelu portálu a portálu oznámení (kliknutím na ikonu zvonku v horní části portálu). Instalace aplikace trvá přibližně 10 minut.
Postup instalace aplikace Hue při vytváření clusteru
Výběrem následujícího obrázku se přihlaste k Azure a otevřete šablonu Resource Manageru na webu Azure Portal.
Další informace o zápisu této šablony Resource Manageru naleznete v části MSDN: instalace aplikace HDInsight.
Pro vytvoření clusteru a instalaci aplikace Hue postupujte podle pokynů. Další informace o vytváření clusterů HDInsight naleznete v tématu Vytváření clusterů Hadoop založených na Linuxu v nástroji HDInsight.
Další metody instalace
Kromě portálu Azure můžete pro volání šablon Resource Manageru použít také Azure PowerShell a Azure CLI.
Ověření instalace
Stav aplikace můžete zkontrolovat na portálu Azure a ověřit tak instalaci aplikace. Kromě toho můžete ověřit, jestli se všechny koncové body HTTP objevily podle očekávání, a webovou stránku, pokud existuje.
Pro Hue můžete použít následující kroky:
portál Azure
- Přihlaste se k portálu Azure.
- Vyberte cluster, do kterého jste aplikaci nainstalovali.
- V nabídce Nastavení vyberte Aplikace.
- Výběrem odstínu ze seznamu zobrazíte vlastnosti.
- Vyberte odkaz na webovou stránku a ověřte web.
Azure CLI
Nahraďte CLUSTERNAMEa RESOURCEGROUP zadejte příslušné hodnoty a zadejte následující příkazy:
Zobrazení seznamu všech aplikací pro cluster HDInsight
az hdinsight application list --cluster-name CLUSTERNAME --resource-group RESOURCEGROUPNačtení vlastností zadané aplikace
az hdinsight application show --name hue --cluster-name CLUSTERNAME --resource-group RESOURCEGROUP
Řešení potíží instalace
Stav instalace aplikace můžete zkontrolovat na portálu oznámení (kliknutím na ikonu zvonku v horní části portálu).
Pokud instalace aplikace selhala, zobrazí se chybové zprávy a informace o ladění na třech místech:
Aplikace HDInsight: obecné informace o chybě.
Otevřete cluster z portálu a v Nastavení vyberte Aplikace:
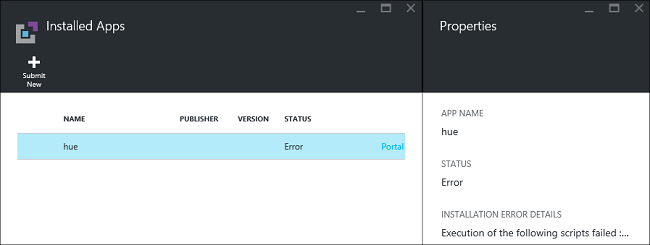
Akce skriptu HDInsight: Pokud chybová zpráva aplikace HDInsight značí selhání akce skriptu, zobrazí se další podrobnosti o selhání skriptu v podokně Akce skriptu.
V nastavení vyberte akci skriptu. V historii akcí skriptu se zobrazí chybové zprávy
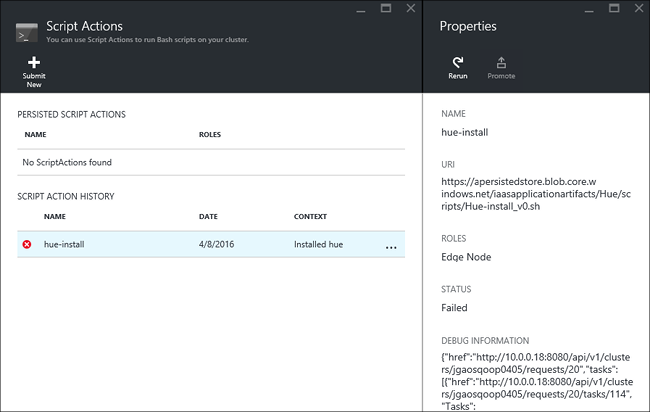
Webové uživatelské rozhraní Apache Ambari: Pokud byl příčinou selhání instalační skript, pomocí webového uživatelského rozhraní Ambari zkontrolujte úplné protokoly o instalačních skriptech.
Další informace najdete v tématu Řešení potíží s akcemi skriptu.
Odstranění aplikací HDInsight
portál Azure
- Přihlaste se k portálu Azure.
- Vyberte cluster, do kterého jste aplikaci nainstalovali.
- V nabídce Nastavení vyberte Aplikace.
- Klikněte pravým tlačítkem myši na aplikaci, kterou chcete odebrat, a pak vyberte Odstranit.
- Potvrďte výběrem možnosti Ano.
Azure CLI
Nahraďte NAME, CLUSTERNAMEa RESOURCEGROUP odpovídajícími hodnotami a zadejte následující příkaz:
az hdinsight application delete --name NAME --cluster-name CLUSTERNAME --resource-group RESOURCEGROUP
Další kroky
- MSDN: Instalace aplikace HDInsight: další informace jak vyvíjet šablony Resource Manageru pro nasazení aplikací HDInsight.
- Instalace aplikací HDInsight: Naučte se instalovat aplikace HDInsight do svých clusterů.
- Publikování aplikací HDInsight: Zjistěte, jak publikovat vlastní aplikace HDInsight do obchodu Azure Marketplace.
- Přizpůsobení clusterů HDInsight v systému Linux pomocí akce skriptu: další informace o použití akce skriptu k instalaci dalších aplikací.
- Vytváření linuxových clusterů Apache Hadoop v HDInsight pomocí šablon Resource Manageru: Zjistěte, jak volat šablony Resource Manageru pro vytváření clusterů HDInsight.
- Použití prázdných hraničních uzlů v HDInsight: Zjistěte, jak lze pomocí prázdných hraničních uzlů přistupovat ke clusteru HDInsight, testovat aplikace HDInsight a hostovat aplikace HDInsight.