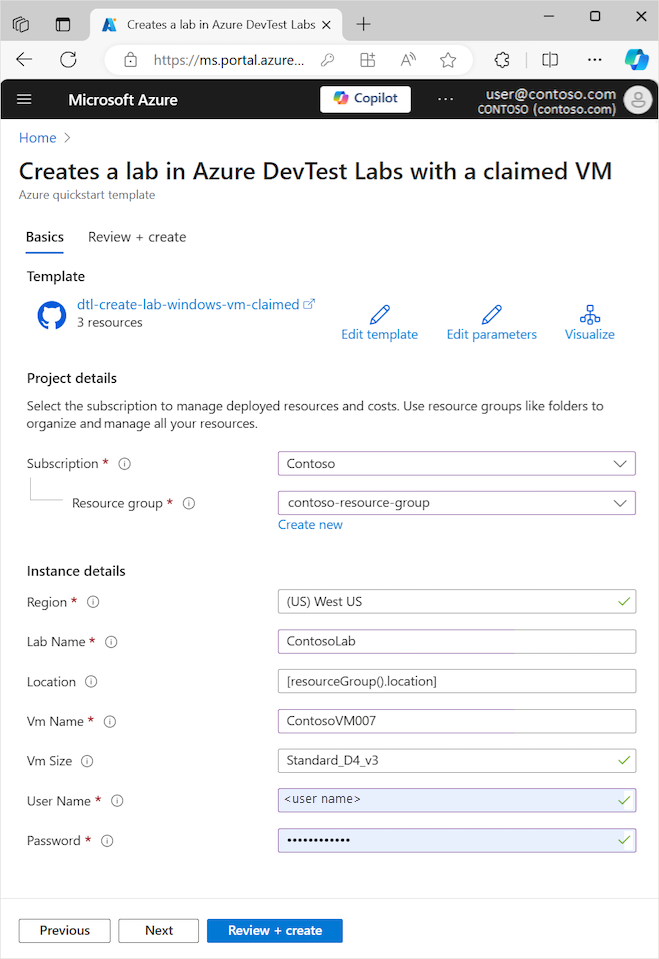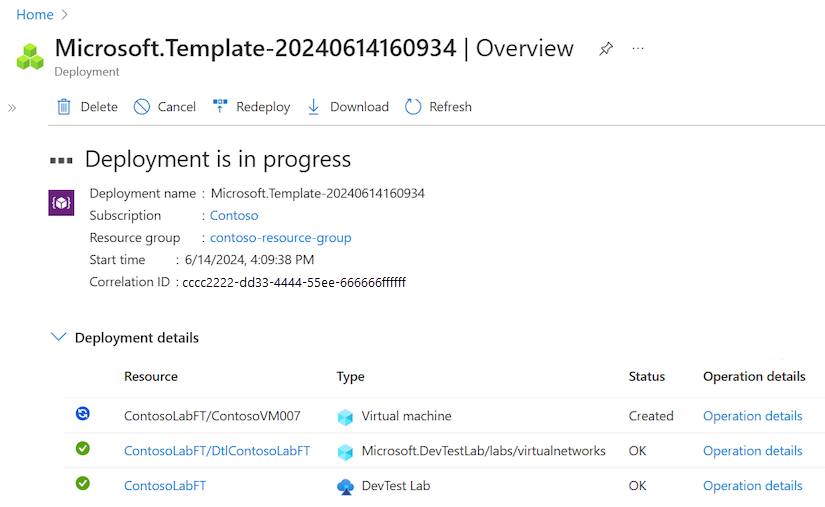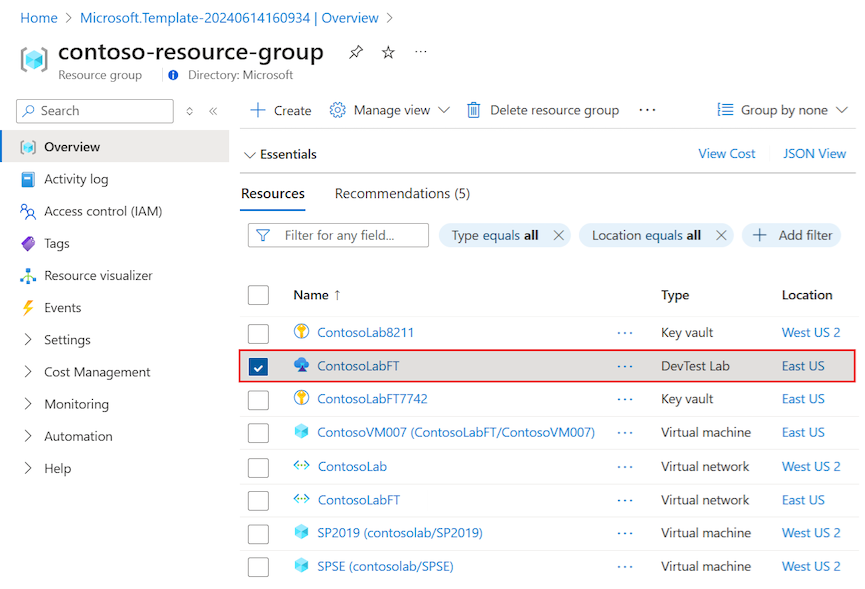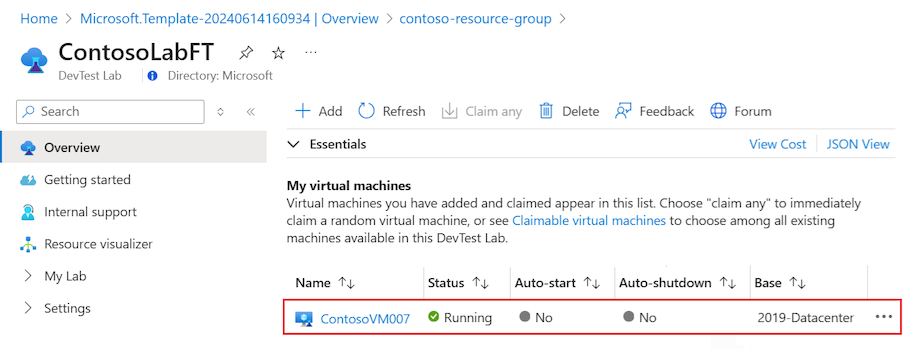Rychlý start: Vytváření testovacích prostředí v Azure DevTest Labs pomocí šablon ARM
V tomto rychlém startu použijete šablonu Azure Resource Manageru (ARM) k vytvoření testovacího prostředí v Azure DevTest Labs, ve které je jeden virtuální počítač s Windows Serverem 2019 Datacenter.
Šablona Azure Resource Manageru je soubor JSON (JavaScript Object Notation), který definuje infrastrukturu a konfiguraci projektu. Tato šablona používá deklarativní syntaxi. Popíšete zamýšlené nasazení, aniž byste museli psát posloupnost programovacích příkazů pro vytvoření nasazení.
DevTest Labs může používat šablony ARM pro mnoho úloh, od vytváření a zřizování testovacích prostředí až po přidávání uživatelů. Tento rychlý start používá testovací prostředí s deklarovanou šablonou ARM virtuálního počítače z galerie šablon Rychlého startu Azure.
Požadavky
- Pokud ještě nemáte předplatné Azure, vytvořte si napřed bezplatný účet.
Kontrola prostředků šablony
The Vytvoření testovacího prostředí s deklarovanou šablonou ARM virtuálního počítače definuje následující typy prostředků:
- Microsoft.DevTestLab/labs: Vytvoří prostředek testovacího prostředí.
- Microsoft.DevTestLab/labs/virtualnetworks: Vytvoří pro testovací prostředí virtuální síť.
- Microsoft.DevTestLab/labs/virtualmachines: Vytvoří virtuální počítač pro testovací prostředí.
Soubor šablony azuredeploy.json definuje následující schéma:
{
"$schema": "https://schema.management.azure.com/schemas/2019-04-01/deploymentTemplate.json#",
"contentVersion": "1.0.0.0",
"metadata": {
"_generator": {
"name": "bicep",
"version": "0.5.6.12127",
"templateHash": "12097184829658896385"
}
},
"parameters": {
"labName": {
"type": "string",
"metadata": {
"description": "The name of the new lab instance to be created"
}
},
"location": {
"type": "string",
"defaultValue": "[resourceGroup().location]",
"metadata": {
"description": "Location for all resources."
}
},
"vmName": {
"type": "string",
"metadata": {
"description": "The name of the vm to be created."
}
},
"vmSize": {
"type": "string",
"defaultValue": "Standard_D4_v3",
"metadata": {
"description": "The size of the vm to be created."
}
},
"userName": {
"type": "string",
"metadata": {
"description": "The username for the local account that will be created on the new vm."
}
},
"password": {
"type": "secureString",
"metadata": {
"description": "The password for the local account that will be created on the new vm."
}
}
},
"variables": {
"labSubnetName": "[format('{0}Subnet', variables('labVirtualNetworkName'))]",
"labVirtualNetworkId": "[resourceId('Microsoft.DevTestLab/labs/virtualnetworks', parameters('labName'), variables('labVirtualNetworkName'))]",
"labVirtualNetworkName": "[format('Dtl{0}', parameters('labName'))]"
},
"resources": [
{
"type": "Microsoft.DevTestLab/labs",
"apiVersion": "2018-09-15",
"name": "[parameters('labName')]",
"location": "[parameters('location')]"
},
{
"type": "Microsoft.DevTestLab/labs/virtualnetworks",
"apiVersion": "2018-09-15",
"name": "[format('{0}/{1}', parameters('labName'), variables('labVirtualNetworkName'))]",
"dependsOn": [
"[resourceId('Microsoft.DevTestLab/labs', parameters('labName'))]"
]
},
{
"type": "Microsoft.DevTestLab/labs/virtualmachines",
"apiVersion": "2018-09-15",
"name": "[format('{0}/{1}', parameters('labName'), parameters('vmName'))]",
"location": "[parameters('location')]",
"properties": {
"userName": "[parameters('userName')]",
"password": "[parameters('password')]",
"labVirtualNetworkId": "[variables('labVirtualNetworkId')]",
"labSubnetName": "[variables('labSubnetName')]",
"size": "[parameters('vmSize')]",
"allowClaim": false,
"galleryImageReference": {
"offer": "WindowsServer",
"publisher": "MicrosoftWindowsServer",
"sku": "2019-Datacenter",
"osType": "Windows",
"version": "latest"
}
},
"dependsOn": [
"[resourceId('Microsoft.DevTestLab/labs', parameters('labName'))]",
"[resourceId('Microsoft.DevTestLab/labs/virtualnetworks', parameters('labName'), variables('labVirtualNetworkName'))]"
]
}
],
"outputs": {
"labId": {
"type": "string",
"value": "[resourceId('Microsoft.DevTestLab/labs', parameters('labName'))]"
}
}
}
Další šablony pro Azure DevTest Labs jsou k dispozici v galerii šablon Azure Pro rychlý start a ve veřejném úložišti Šablony Pro rychlý start Azure. Veřejné úložiště GitHubu komunity Azure Lab Services nabízí mnoho prostředků DevTest Labs. Můžete najít artefakty, prostředí, skripty PowerShellu a šablony ARM pro rychlý start, které můžete použít a přizpůsobit pro svůj scénář.
Nasazení šablony
Následující kroky nasadí šablonu ARM a vytvoří virtuální počítač DevTest Labs:
Výběrem následujícího tlačítka Nasadit do Azure se přihlaste k webu Azure Portal a otevřete šablonu ARM pro rychlý start:
V podokně Vytvoření testovacího prostředí v Azure DevTest Labs s deklarovaným virtuálním počítačem nakonfigurujte následující nastavení:
- Skupina prostředků: V rozevíracím seznamu vyberte existující skupinu prostředků nebo vytvořte novou skupinu prostředků.
- Oblast: Pokud vytvoříte novou skupinu prostředků, vyberte umístění pro skupinu prostředků a testovací prostředí.
- Název testovacího prostředí: Zadejte název nového testovacího prostředí.
- Název virtuálního počítače: Zadejte název nového virtuálního počítače.
- Velikost virtuálního počítače: Vyberte velikost nového virtuálního počítače.
- Uživatelské jméno: Zadejte jméno uživatele, který má přístup k virtuálnímu počítači.
- Heslo: Zadejte heslo pro uživatele virtuálního počítače.
Vyberte Zkontrolovat a vytvořit a po ověření vyberte Vytvořit.
Během nasazování můžete sledovat průběh nasazení na stránce Přehled šablony:
Poznámka:
Proces nasazení nového testovacího prostředí s deklarovaným virtuálním počítačem může trvat dlouhou dobu.
Ověření nasazení
Po dokončení nasazení na stránce Přehled šablony nebo v oznámeních webu Azure Portal vyberte Přejít ke skupině prostředků:
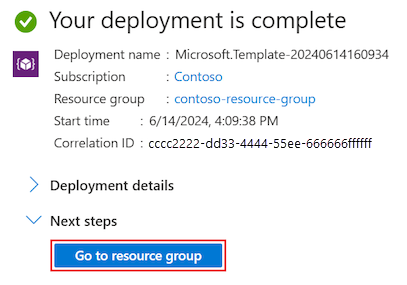
Stránka Skupina prostředků obsahuje seznam prostředků ve skupině prostředků, včetně nového testovacího prostředí a závislých prostředků, jako jsou virtuální sítě a virtuální počítače. Pokud chcete otevřít stránku Přehled testovacího prostředí, vyberte prostředek DevTest Lab pro nové testovací prostředí v seznamu:
Na stránce Přehled testovacího prostředí uvidíte nový virtuální počítač v části Moje virtuální počítače:
Poznámka:
Nasazení také vytvoří skupinu prostředků pro virtuální počítač. Skupina prostředků obsahuje prostředky virtuálních počítačů, jako jsou IP adresa, síťové rozhraní a disk. Skupina prostředků virtuálního počítače se zobrazí v seznamu skupin prostředků vašeho předplatného s číselným řetězcem> name-vm <name-vm>><<.
Vyčištění prostředků
Až budete s prostředky testovacího prostředí hotovi, odstraňte je, abyste se vyhnuli dalším poplatkům. Než budete moct odstranit skupinu prostředků, musíte nejprve odstranit testovací prostředí.
Přejděte na stránku Přehled testovacího prostředí a vyberte Odstranit:

Na potvrzovací stránce zadejte název testovacího prostředí a vyberte Odstranit.
Během odstraňování můžete výběrem možnosti Oznámení v horní části obrazovky zobrazit průběh.
Poznámka:
Odstranění testovacího prostředí může trvat několik minut.
Po odstranění testovacího prostředí můžete odstranit skupinu prostředků obsahující testovací prostředí, která odstraní všechny ostatní prostředky ve skupině prostředků.
Přejděte do seznamu skupin prostředků vašeho předplatného.
Vyberte skupinu prostředků, která obsahovala testovací prostředí.
V horní části stránky vyberte Odstranit skupinu prostředků.
Na potvrzovací stránce zadejte název skupiny prostředků a pak vyberte Odstranit.