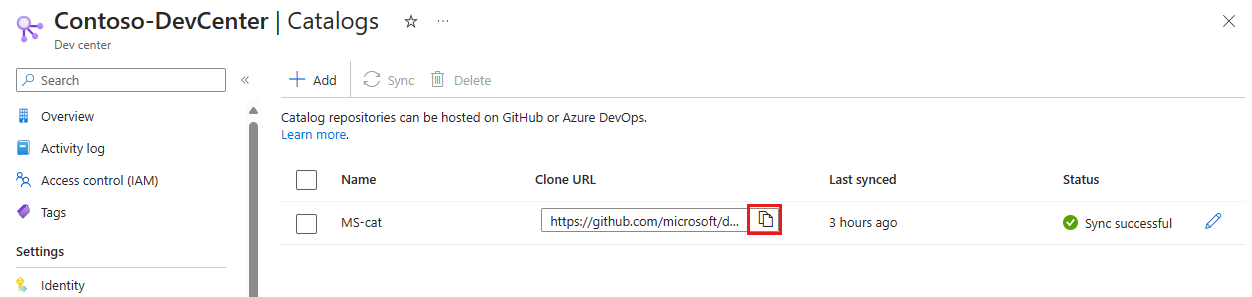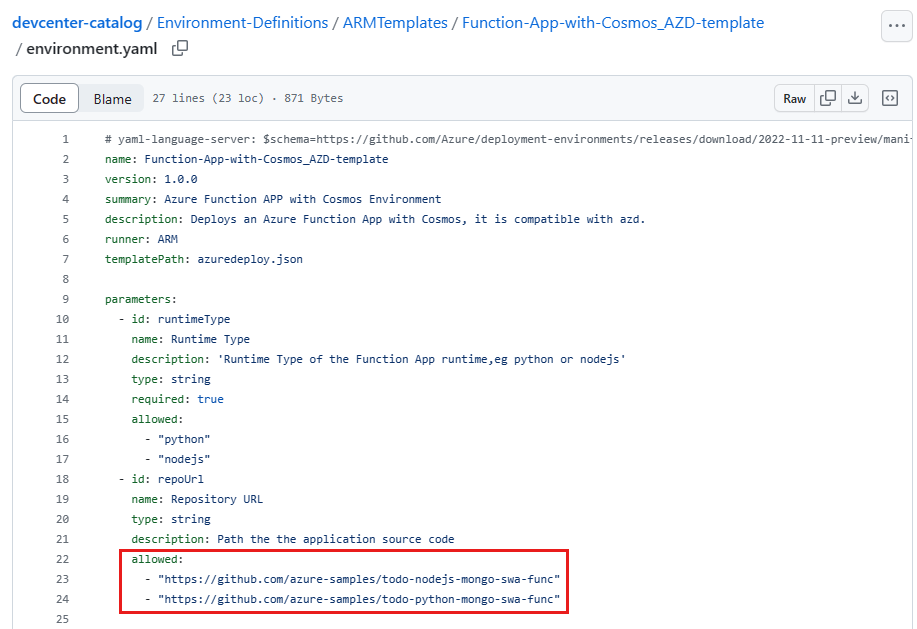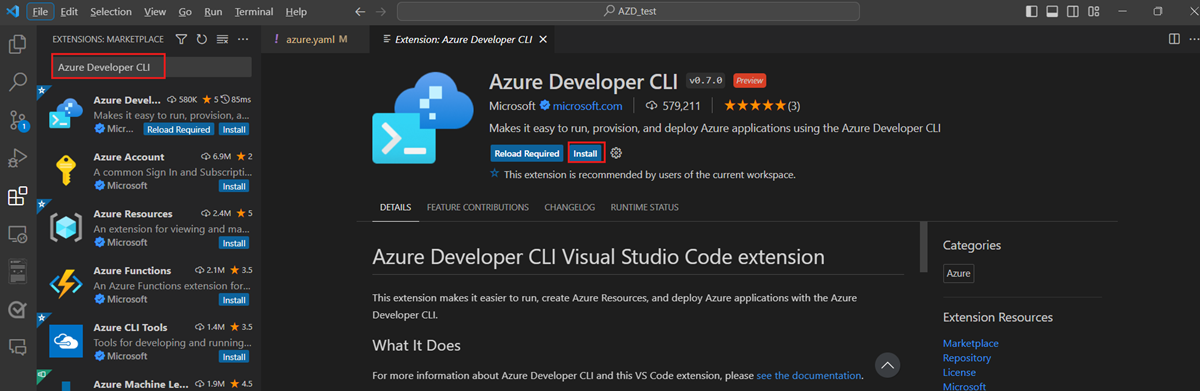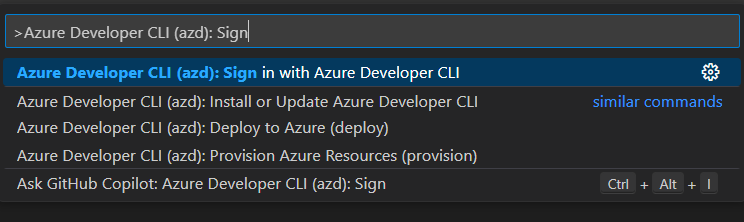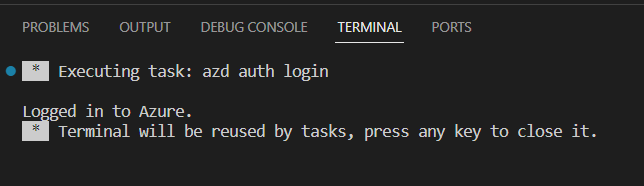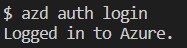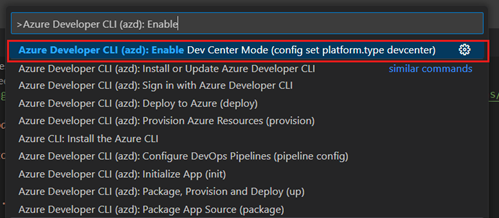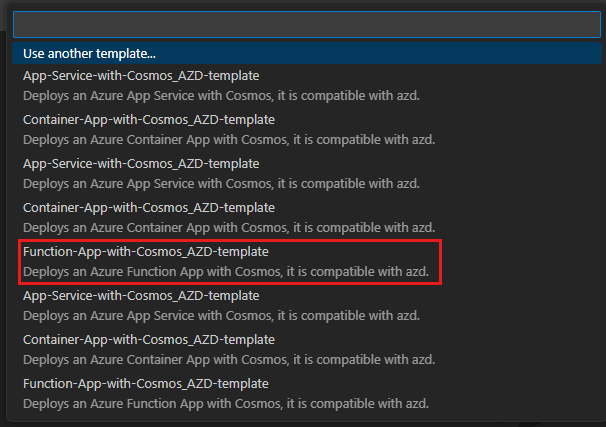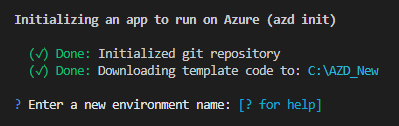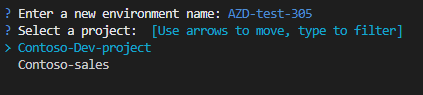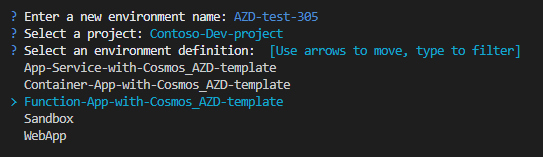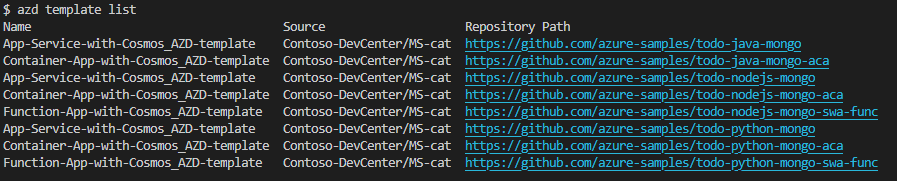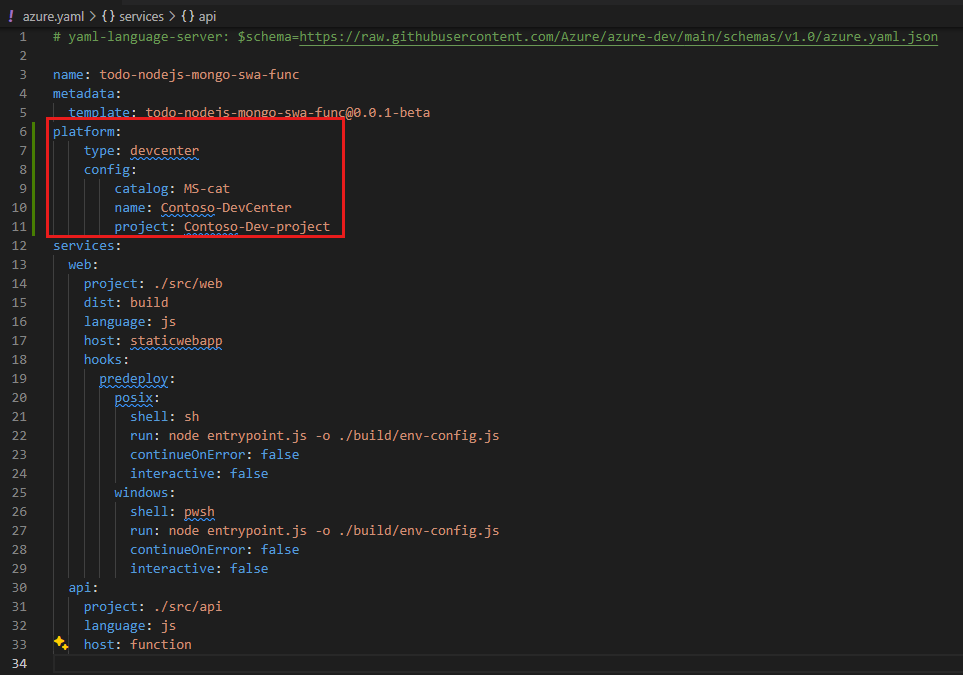Vytvoření prostředí ze šablony Azure Developer CLI
V tomto článku vytvoříte nové prostředí z existující šablony kompatibilní s Azure Developer CLI (azd) pomocí azd. Naučíte se konfigurovat prostředí nasazení Azure (ADE) a azd spolupracovat na zřizování infrastruktury aplikací a nasazování kódu aplikace do nové infrastruktury.
Pokud se chcete seznámit s klíčovými koncepty spolupráce azd a ADE, přečtěte si téma Použití Azure Developer CLI s prostředími nasazení Azure.
Požadavky
- Vytvoření a konfigurace vývojového centra pomocí projektu, typů prostředí a katalogu Jako doprovodné materiály použijte následující článek:
- Rychlý start: Konfigurace prostředí nasazení Azure
Připojení katalogu Microsoftu pro rychlý start
Microsoft poskytuje katalog rychlých startů, který obsahuje sadu kompatibilních azd šablon, které můžete použít k vytváření prostředí. Katalog rychlých startů můžete připojit k vývojovému centru při vytváření nebo ho přidat později. Katalog rychlých startů obsahuje sadu šablon, které můžete použít k vytváření prostředí.
Prozkoumání azd kompatibilní šablony
Existující kompatibilní šablonu můžete použít azd k vytvoření nového prostředí nebo můžete do úložiště přidat soubor azure.yaml. V této části prozkoumáte existující azd kompatibilní šablonu.
azd zřizování pro prostředí závisí na kurátorovaných šablonách z katalogu. Šablony v katalogu můžou přiřazovat značky zřízeným prostředkům Azure, abyste mohli přidružit služby App Services v souboru azure.yaml nebo prostředky explicitně zadat. V tomto příkladu jsou prostředky explicitně zadány.
Další informace o označování prostředků najdete v tématu Označování prostředků pro prostředí nasazení Azure.
Na webu Azure Portal přejděte do vývojového centra.
V nabídce vlevo v části Konfigurace prostředí vyberte Katalogy a zkopírujte adresu URL pro rychlý start clone katalogu.
Pokud chcete zobrazit katalog rychlých startů na GitHubu, vložte adresu URL klonování do adresního řádku a stiskněte Enter. Nebo můžete použít následující adresu URL: katalog Microsoftu pro rychlý start.
V úložišti GitHub přejděte do složky Environment-Definitions/ARMTemplates/Function-App-with-Cosmos_AZD-template .
Otevřete soubor environment.yaml. Na konci souboru uvidíte povolená úložiště, která obsahují ukázkový zdrojový kód aplikace.
https://github.com/azure-samples/todo-python-mongo-swa-func Zkopírujte adresu URL úložiště a přejděte do úložiště na GitHubu.
V kořenovém adresáři úložiště otevřete soubor azure.yaml .
V souboru azure.yaml se v části služby zobrazí webové služby a služby rozhraní API definované v šabloně.
Poznámka:
Ne všechny azd kompatibilní katalogy používají strukturu propojených šablon zobrazený v příkladu. Jeden katalog můžete použít pro všechna vaše prostředí zahrnutím souboru azure.yaml. Použití více katalogů a úložišť kódu umožňuje větší flexibilitu při konfiguraci zabezpečeného přístupu pro techniky platformy a vývojáře.
Pokud pracujete s vlastní definicí katalogu a prostředí, můžete v kořenovém adresáři úložiště vytvořit soubor azure.yaml. Pomocí souboru azure.yaml definujte služby, které chcete nasadit do prostředí.
Vytvoření prostředí z existující šablony
K vytvoření nového prostředí použijte existující azd kompatibilní šablonu.
Příprava na práci s azd
Když pracujete azd poprvé, je potřeba provést několik jednorázových úloh nastavení. Mezi tyto úlohy patří instalace Azure Developer CLI, přihlášení k účtu Azure a povolení azd podpory pro prostředí nasazení Azure.
Instalace rozšíření Azure Developer CLI
Při instalaci azdazd se nástroje instalují v azd oboru, nikoli v globálním měřítku, a pokud jsou odinstalovány, odeberou azd se. V editoru Visual Studio Code můžete nainstalovat azd z příkazového řádku nebo v sadě Visual Studio.
Pokud chcete povolit funkce Azure Developer CLI v editoru Visual Studio Code, nainstalujte rozšíření Azure Developer CLI. Na panelu aktivit vyberte ikonu Rozšíření, vyhledejte Azure Developer CLI a pak vyberte Nainstalovat.
Přihlášení pomocí Azure Developer CLI
Přístup k prostředkům Azure získáte přihlášením. Když zahájíte přihlášení, otevře se okno prohlížeče a vyzve vás, abyste se přihlásili k Azure. Po přihlášení se v terminálu zobrazí zpráva, že jste přihlášení k Azure.
Přihlaste se k azd používání palety příkazů:
Výstup příkazů vydaných z palety příkazů se zobrazí v terminálu azd dev jako v následujícím příkladu:
Povolení azd podpory pro ADE
Pokud platform.type je nastavená hodnota devcenter, veškerý azd stav vzdáleného prostředí a zřizování používá komponenty dev Center.
azd používá jednu ze šablon infrastruktury definovaných v katalogu dev center pro zřizování prostředků. V této konfiguraci se složka infra v místních šablonách nepoužívá.
Vytvoření nového prostředí
Teď jste připraveni vytvořit prostředí pro práci. Začnete s existující šablonou. ADE definuje infrastrukturu pro vaši aplikaci a azd šablona poskytuje vzorový kód aplikace.
V editoru Visual Studio Code otevřete prázdnou složku.
Otevřete paletu příkazů, zadejte init Azure Developer CLI a pak v seznamu vyberte Azure Developer CLI (azd): init.
V seznamu šablon vyberte Function-App-with-Cosmos_AZD-template.
azdV terminálu zadejte název prostředí.Vyberte projekt.
Vyberte definici prostředí.
azdvytvoří prostředky projektu, včetně souboru azure.yaml v kořenovém adresáři projektu.
Konfigurace devcenter
Nastavení pro vývojová centra můžete definovat azd tak, abyste je nemuseli při každé aktualizaci prostředí zadávat. V tomto příkladu definujete názvy katalogu, vývojového centra a projektu, které používáte pro své prostředí.
V editoru Visual Studio Code přejděte do souboru azure.yaml v kořenovém adresáři projektu.
Do souboru azure.yaml přidejte následující nastavení:
platform: type: devcenter config: catalog: MS-cat name: Contoso-DevCenter project: Contoso-Dev-project
Další informace o nastaveních, která můžete konfigurovat, najdete v tématu Konfigurace nastavení dev center.
Zřízení prostředí
Můžete použít azd ke zřízení a nasazení prostředků do prostředí nasazení pomocí příkazů jako azd up nebo azd provision.
Další informace o zřizování prostředí najdete v tématu Práce s prostředími nasazení Azure.