Nasazení virtuálních počítačů na zařízení Azure Stack Edge Pro GPU prostřednictvím šablon
PLATÍ PRO: Azure Stack Edge Pro – GPU
Azure Stack Edge Pro – GPU Azure Stack Edge Pro 2
Azure Stack Edge Pro 2 Azure Stack Edge Pro R
Azure Stack Edge Pro R Azure Stack Edge Mini R
Azure Stack Edge Mini R
Tento kurz popisuje, jak vytvořit a spravovat virtuální počítač na zařízení Azure Stack Edge Pro pomocí šablon. Tyto šablony jsou soubory JSON (JavaScript Object Notation), které definují infrastrukturu a konfiguraci pro váš virtuální počítač. V těchto šablonách určíte prostředky, které se mají nasadit, a vlastnosti těchto prostředků.
Šablony jsou flexibilní v různých prostředích, protože můžou přijímat parametry jako vstup za běhu ze souboru. Standardní struktura pojmenování je TemplateName.json pro šablonu a TemplateName.parameters.json pro soubor parametrů. Další informace o šablonách ARM najdete v tématu Co jsou šablony Azure Resource Manageru?
V tomto kurzu použijeme k vytváření prostředků předem napsané ukázkové šablony. Soubor šablony nebudete muset upravovat a můžete upravit jenom .parameters.json soubory a přizpůsobit tak nasazení na váš počítač.
Pracovní postup nasazení virtuálního počítače
Pokud chcete nasadit virtuální počítače Azure Stack Edge Pro napříč mnoha zařízeními, můžete použít jeden sysprepped VHD pro celou flotilu, stejnou šablonu pro nasazení a jenom provést menší změny parametrů této šablony pro každé umístění nasazení (tyto změny můžou být ruční, jak tady děláme, nebo programově.)
Souhrnný přehled pracovního postupu nasazení pomocí šablon je následující:
Konfigurace požadavků – Existují tři typy požadavků: zařízení, klient a virtuální počítač.
Požadavky na zařízení
- Připojte se k Azure Resource Manageru na zařízení.
- Povolte výpočetní prostředky prostřednictvím místního uživatelského rozhraní.
Požadavky klienta
- Stáhněte si šablony virtuálních počítačů a přidružené soubory v klientovi.
- Volitelně můžete v klientovi nakonfigurovat protokol TLS 1.2.
- Stáhněte a nainstalujte Průzkumník služby Microsoft Azure Storage do klienta.
Požadavky na virtuální počítače
- Vytvořte skupinu prostředků v umístění zařízení, která bude obsahovat všechny prostředky virtuálního počítače.
- Vytvořte účet úložiště pro nahrání virtuálního pevného disku použitého k vytvoření image virtuálního počítače.
- Přidejte identifikátor URI místního účtu úložiště do souboru DNS nebo hostitele v klientovi, který přistupuje k vašemu zařízení.
- Nainstalujte na zařízení certifikát úložiště objektů blob a do místního klienta, který přistupuje k vašemu zařízení. Volitelně můžete do Průzkumník služby Storage nainstalovat certifikát úložiště objektů blob.
- Vytvořte a nahrajte virtuální pevný disk do dříve vytvořeného účtu úložiště.
Vytvoření virtuálního počítače ze šablon
- Vytvořte image virtuálního počítače pomocí
CreateImage.parameters.jsonsouboru parametrů aCreateImage.jsonšablony nasazení. - Vytvořte virtuální počítač s dříve vytvořenými prostředky pomocí
CreateVM.parameters.jsonsouboru parametrů aCreateVM.jsonšablony nasazení.
- Vytvořte image virtuálního počítače pomocí
Požadavky na zařízení
Nakonfigurujte tyto požadavky na zařízení Azure Stack Edge Pro.
Než budete moct nasadit virtuální počítače na zařízení Azure Stack Edge, musíte klienta nakonfigurovat tak, aby se k zařízení připojil přes Azure Resource Manager přes Azure PowerShell. Podrobné pokyny najdete v tématu Připojení k Azure Resource Manageru na zařízení Azure Stack Edge.
Ujistěte se, že pro přístup k zařízení z klienta můžete použít následující postup. Tuto konfiguraci jste už provedli, když jste se připojili k Azure Resource Manageru, a teď ověřujete, že konfigurace proběhla úspěšně.
Spuštěním následujícího příkazu ověřte, že komunikace Azure Resource Manageru funguje:
Pokud chcete volat rozhraní API místního zařízení k ověření, zadejte:
Pokud jste nakonfigurovali výpočetní prostředky pro Kubernetes, můžete tento krok přeskočit. V opačném případě se ujistěte, že jste povolili síťové rozhraní pro výpočetní prostředky následujícím způsobem:
a. V místním uživatelském rozhraní přejděte na Nastavení výpočetních prostředků .
b. Vyberte síťové rozhraní, které chcete použít k vytvoření virtuálního přepínače. Virtuální počítače, které vytvoříte, budou připojené k virtuálnímu přepínači připojenému k tomuto portu a přidružené síti. Nezapomeňte zvolit síť, která odpovídá IP adrese, kterou použijete pro virtuální počítač.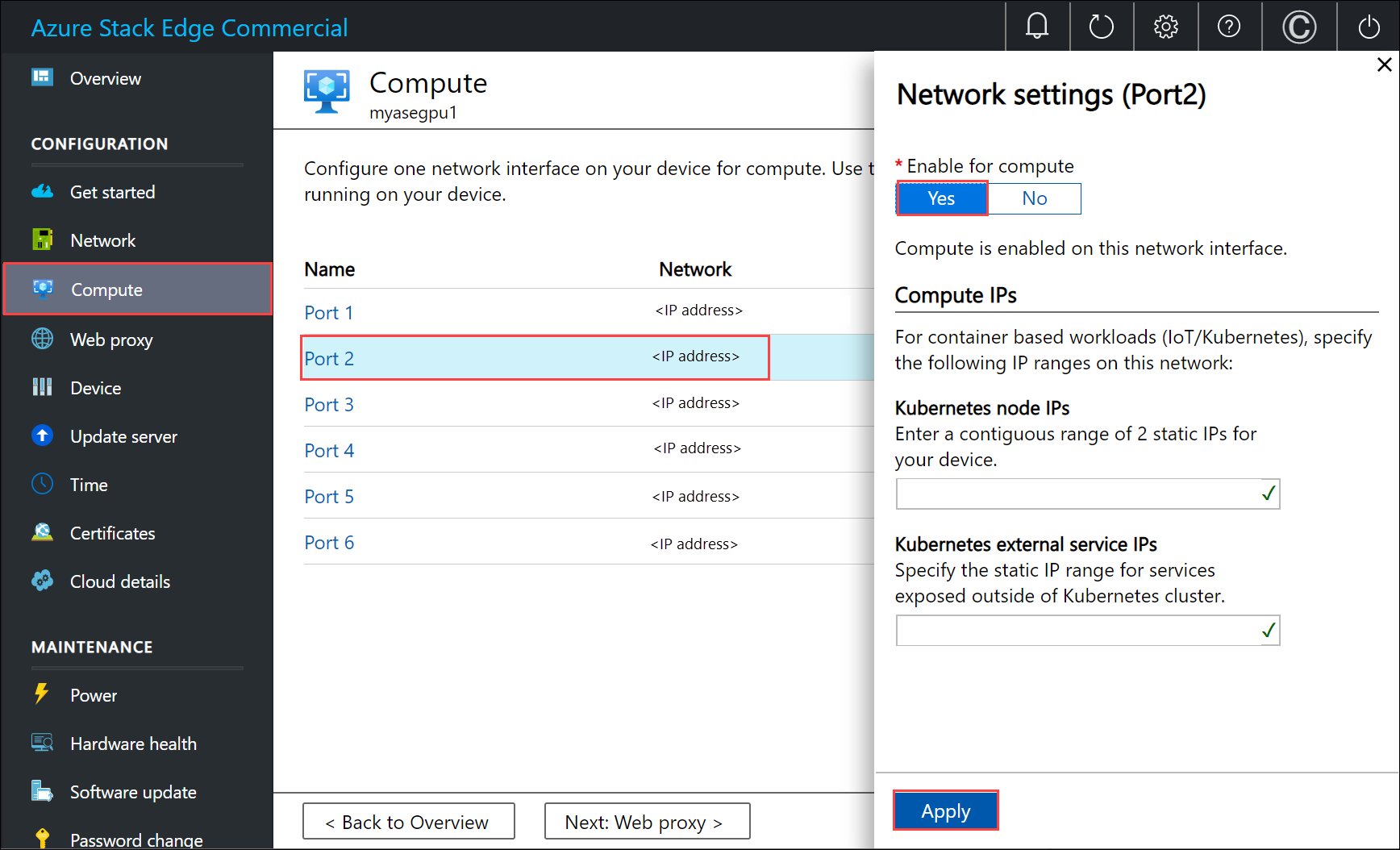
c. V části Povolit výpočetní prostředky v síťovém rozhraní vyberte Ano. Azure Stack Edge vytvoří a spravuje virtuální přepínač, který odpovídá danému síťovému rozhraní. V tuto chvíli nezadávejte konkrétní IP adresy pro Kubernetes. Povolení výpočetních prostředků může trvat několik minut.
Poznámka:
Pokud vytváříte virtuální počítače s GPU, vyberte síťové rozhraní, které je připojené k internetu. Díky tomu můžete na zařízení nainstalovat rozšíření GPU.
Požadavky klienta
Nakonfigurujte tyto požadavky na klienta, který se použije pro přístup k zařízení Azure Stack Edge Pro.
- Stáhněte si Průzkumník služby Storage, pokud ho používáte k nahrání virtuálního pevného disku. Alternativně si můžete stáhnout AzCopy a nahrát virtuální pevný disk. Možná budete muset na klientském počítači nakonfigurovat protokol TLS 1.2, pokud používáte starší verze nástroje AzCopy.
- Stáhněte si šablony virtuálních počítačů a soubory parametrů do klientského počítače. Rozbalte ho do adresáře, který použijete jako pracovní adresář.
Požadavky na virtuální počítač
Nakonfigurujte tyto požadavky tak, aby se vytvořily prostředky potřebné k vytvoření virtuálního počítače.
Vytvoření skupiny zdrojů
Vytvořte skupinu prostředků Azure pomocí rutiny New-AzResourceGroup. Skupina prostředků je logický kontejner, do kterého se nasazují a spravují prostředky Azure, jako je účet úložiště, disk, spravovaný disk.
Důležité
Všechny prostředky jsou vytvořeny ve stejném umístění jako zařízení a umístění je nastaveno na DBELocal.
New-AzResourceGroup -Name <Resource group name> -Location DBELocal
Tady je ukázkový výstup:
PS C:\WINDOWS\system32> New-AzResourceGroup -Name myaserg1 -Location DBELocal
ResourceGroupName : myaserg1
Location : dbelocal
ProvisioningState : Succeeded
Tags :
ResourceId : /subscriptions/aaaa0a0a-bb1b-cc2c-dd3d-eeeeee4e4e4e/resourceGroups/myaserg1
PS C:\WINDOWS\system32>
Vytvoření účtu úložiště
Vytvořte nový účet úložiště pomocí skupiny prostředků vytvořené v předchozím kroku. Tento účet je místní účet úložiště, který se použije k nahrání image virtuálního disku virtuálního počítače.
New-AzStorageAccount -Name <Storage account name> -ResourceGroupName <Resource group name> -Location DBELocal -SkuName Standard_LRS
Poznámka:
Prostřednictvím Azure Resource Manageru je možné vytvořit jenom místní účty úložiště, jako je místně redundantní úložiště (Standard_LRS nebo Premium_LRS). Pokud chcete vytvořit vrstvené účty úložiště, přečtěte si postup v tématu Přidání a připojení k účtům úložiště ve službě Azure Stack Edge Pro.
Tady je ukázkový výstup:
PS C:\WINDOWS\system32>New-AzStorageAccount -Name myasesa1 -ResourceGroupName myaserg1 -Location DBELocal -SkuName Standard_LRS
StorageAccountName ResourceGroupName PrimaryLocation SkuName Kind AccessTier CreationTime ProvisioningState EnableHttpsTrafficOnly
------------------ ----------------- --------------- ------- ---- ---------- ------------ ----------------- ------
myasesa1 myaserg1 DBELocal Standard_LRS Storage 4/18/2022 8:35:09 PM Succeeded False
PS C:\WINDOWS\system32>
Pokud chcete získat klíč účtu úložiště, spusťte Get-AzStorageAccountKey příkaz. Tady je ukázkový výstup:
PS C:\WINDOWS\system32> Get-AzStorageAccountKey
cmdlet Get-AzStorageAccountKey at command pipeline position 1
Supply values for the following parameters:
(Type !? for Help.)
ResourceGroupName: myaserg1
Name: myasesa1
KeyName Value Permissions
------- ----- -----------
key1 7a707uIh43qADXvuhwqtw39mwq3M97r1BflhoF2yZ6W9FNkGOCblxb7nDSiYVGQprpkKk0Au2AjmgUXUT6yCog== Full
key2 2v1VQ6qH1CJ9bOjB15p4jg9Ejn7iazU95Qe8hAGE22MTL21Ac5skA6kZnE3nbe+rdiXiORBeVh9OpJcMOfoaZg== Full
PS C:\WINDOWS\system32>
Přidání identifikátoru URI objektu blob do souboru hostitelů
Ujistěte se, že jste už přidali identifikátor URI objektu blob do souboru hostitelů pro klienta, kterého používáte pro připojení k úložišti objektů blob.
Spusťte Poznámkový blok jako správce a přidejte následující položku pro identifikátor URI objektu blob v:C:\windows\system32\drivers\etc\hosts
<Device IP> <storage account name>.blob.<Device name>.<DNS domain>
V typickém prostředí byste nakonfigurovali DNS tak, aby všechny účty úložiště odkazovaly na zařízení Azure Stack Edge Pro s položkou *.blob.devicename.domainname.com .
(Volitelné) Instalace certifikátů
Tento krok přeskočte, pokud se připojíte přes Průzkumník služby Storage pomocí protokolu HTTP. Pokud používáte https, musíte do Průzkumník služby Storage nainstalovat příslušné certifikáty. V tomto případě nainstalujte certifikát koncového bodu objektu blob. Další informace najdete v tématu vytvoření a nahrání certifikátů ve správě certifikátů.
Vytvoření a nahrání virtuálního pevného disku
Ujistěte se, že máte image virtuálního disku, kterou můžete použít k nahrání v pozdějším kroku. Postupujte podle kroků v části Vytvoření image virtuálního počítače.
Zkopírujte všechny image disku, které se mají použít do objektů blob stránky v účtu místního úložiště, který jste vytvořili v předchozích krocích. Nástroj, jako je Průzkumník služby Storage nebo AzCopy, můžete použít k nahrání virtuálního pevného disku do účtu úložiště, který jste vytvořili v předchozích krocích.
Použití Průzkumník služby Storage k nahrání
Otevřete Průzkumníka služby Storage. Přejděte do části Upravit a ujistěte se, že je aplikace nastavená na cílová rozhraní API služby Azure Stack.
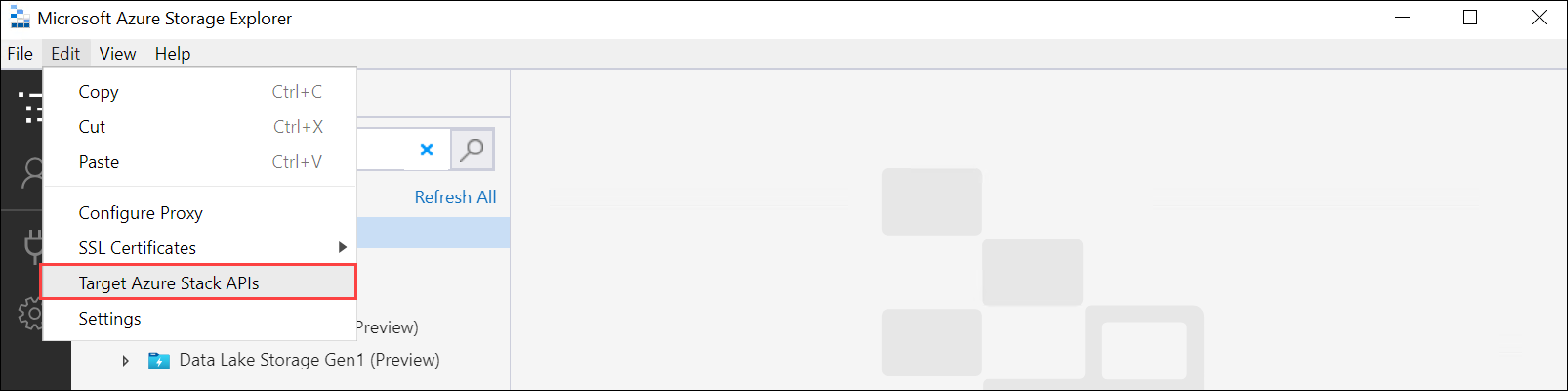
Nainstalujte klientský certifikát ve formátu PEM. Přejděte na Upravit certifikáty > SSL Import certifikátů>. Přejděte na klientský certifikát.
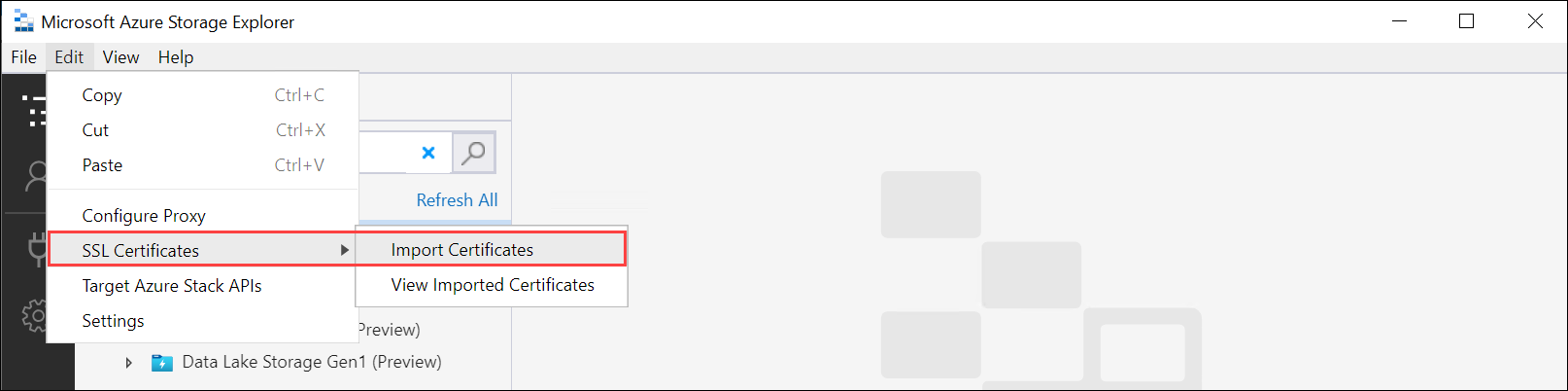
Pokud používáte certifikáty generované zařízením, stáhněte a převeďte certifikát koncového bodu
.cerúložiště objektů blob do.pemformátu. Spusťte následující příkaz:PS C:\windows\system32> Certutil -encode 'C:\myasegpu1_Blob storage (1).cer' .\blobstoragecert.pem Input Length = 1380 Output Length = 1954 CertUtil: -encode command completed successfully.Pokud používáte vlastní certifikát, použijte kořenový certifikát podpisového řetězce ve
.pemformátu.
Po importu certifikátu restartujte Průzkumník služby Storage, aby se změny projevily.
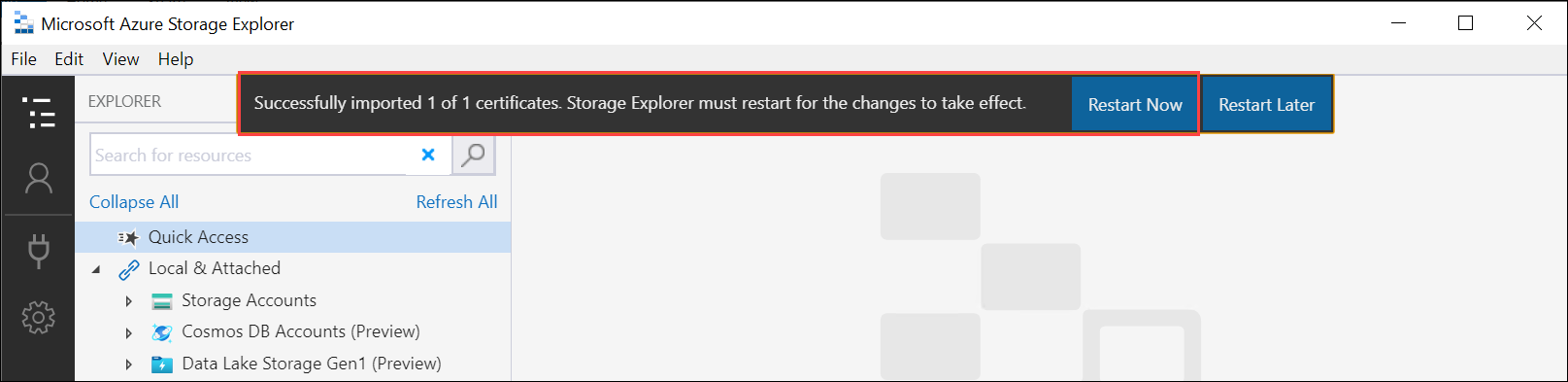
V levém podokně klikněte pravým tlačítkem na Účty úložiště a vyberte Připojit ke službě Azure Storage.
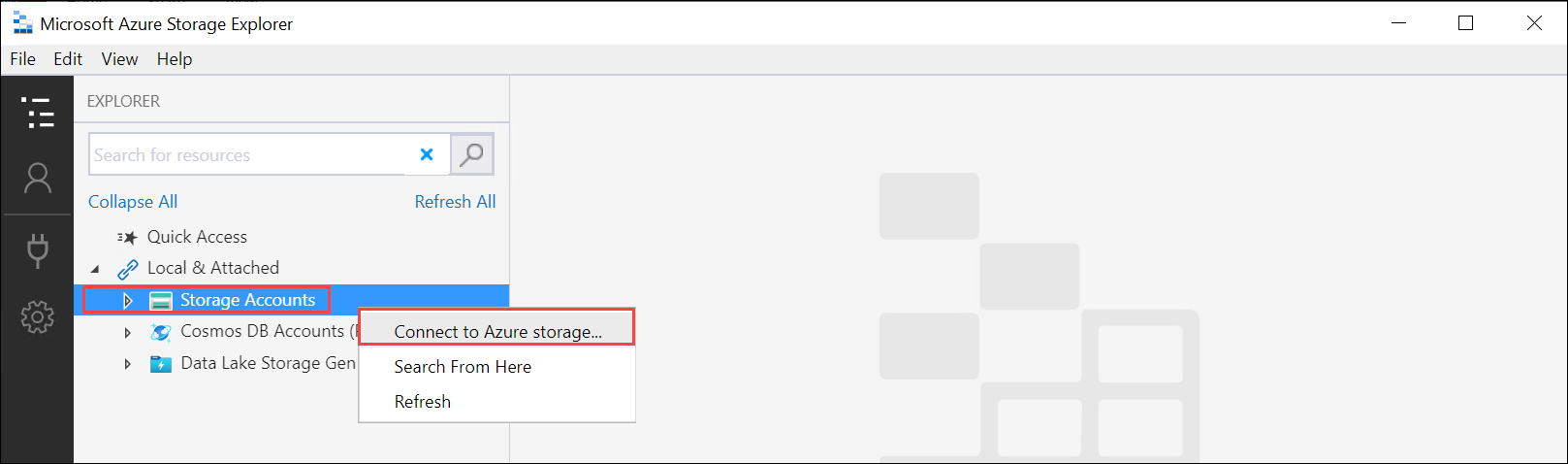
Vyberte Use a storage account name and key (Použití názvu a klíče účtu úložiště). Vyberte Další.
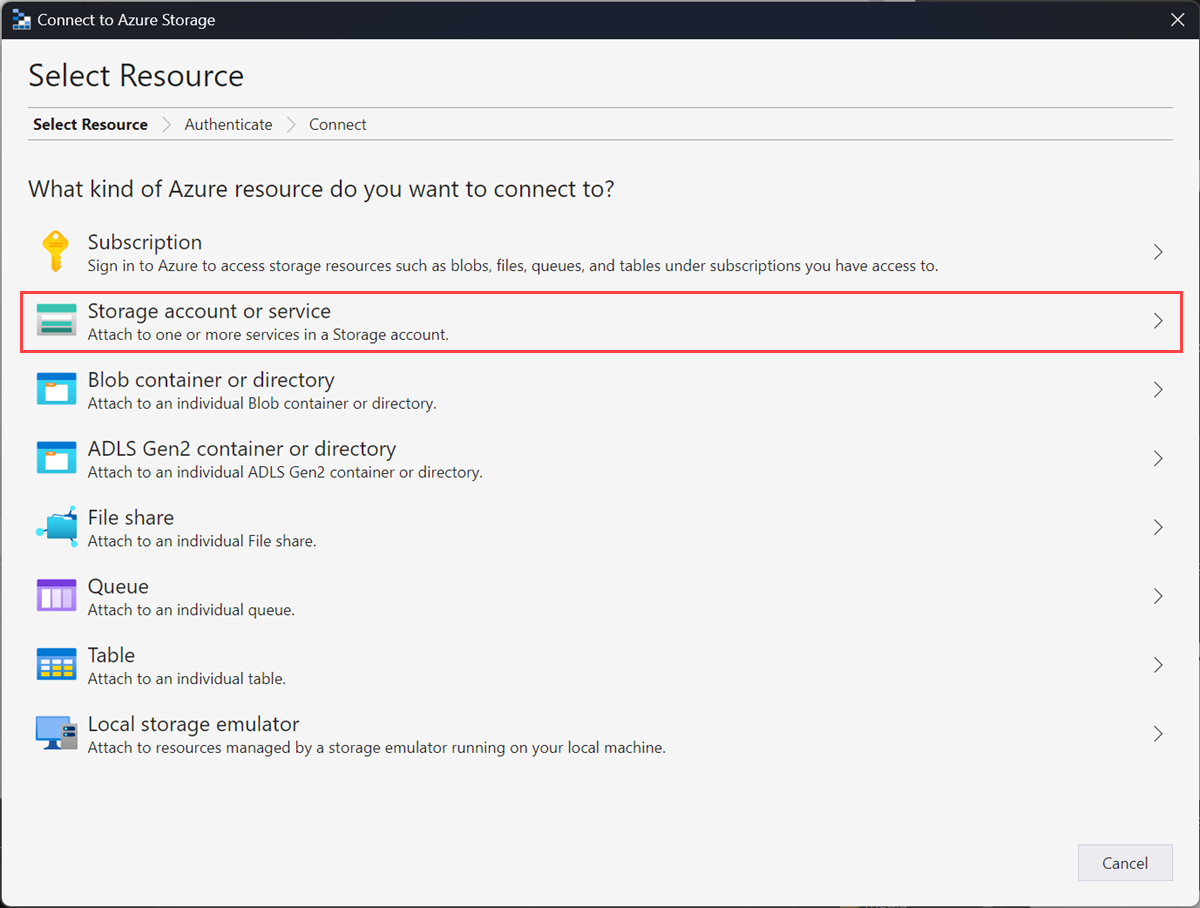
Do pole Připojit s názvem a klíčem zadejte zobrazovaný název, název účtu úložiště, klíč účtu úložiště Azure. Vyberte Jinou doménu úložiště a zadejte
<device name>.<DNS domain>připojovací řetězec. Pokud jste v Průzkumník služby Storage nenainstalovali certifikát, zaškrtněte políčko Použít protokol HTTP. Vyberte Další.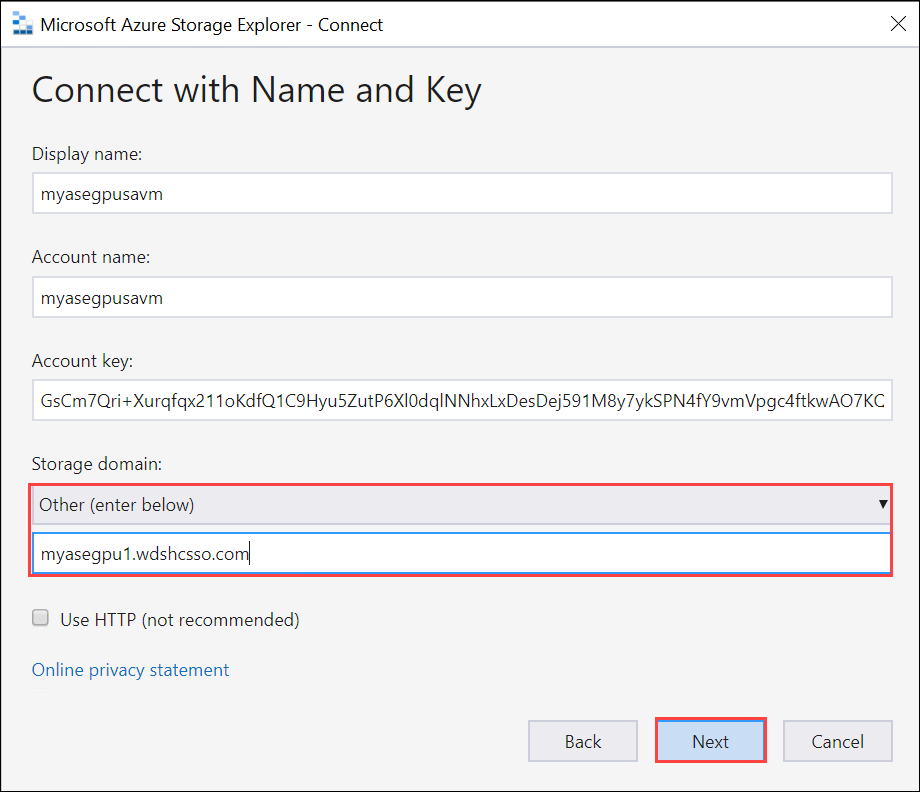
Zkontrolujte souhrn připojení a vyberte Připojit.
Účet úložiště se zobrazí v levém podokně. Vyberte a rozbalte účet úložiště. Vyberte kontejnery objektů blob, klikněte pravým tlačítkem a vyberte Vytvořit kontejner objektů blob. Zadejte název kontejneru objektů blob.
Vyberte kontejner, který jste právě vytvořili, a pak v pravém podokně vyberte Nahrát > soubory.
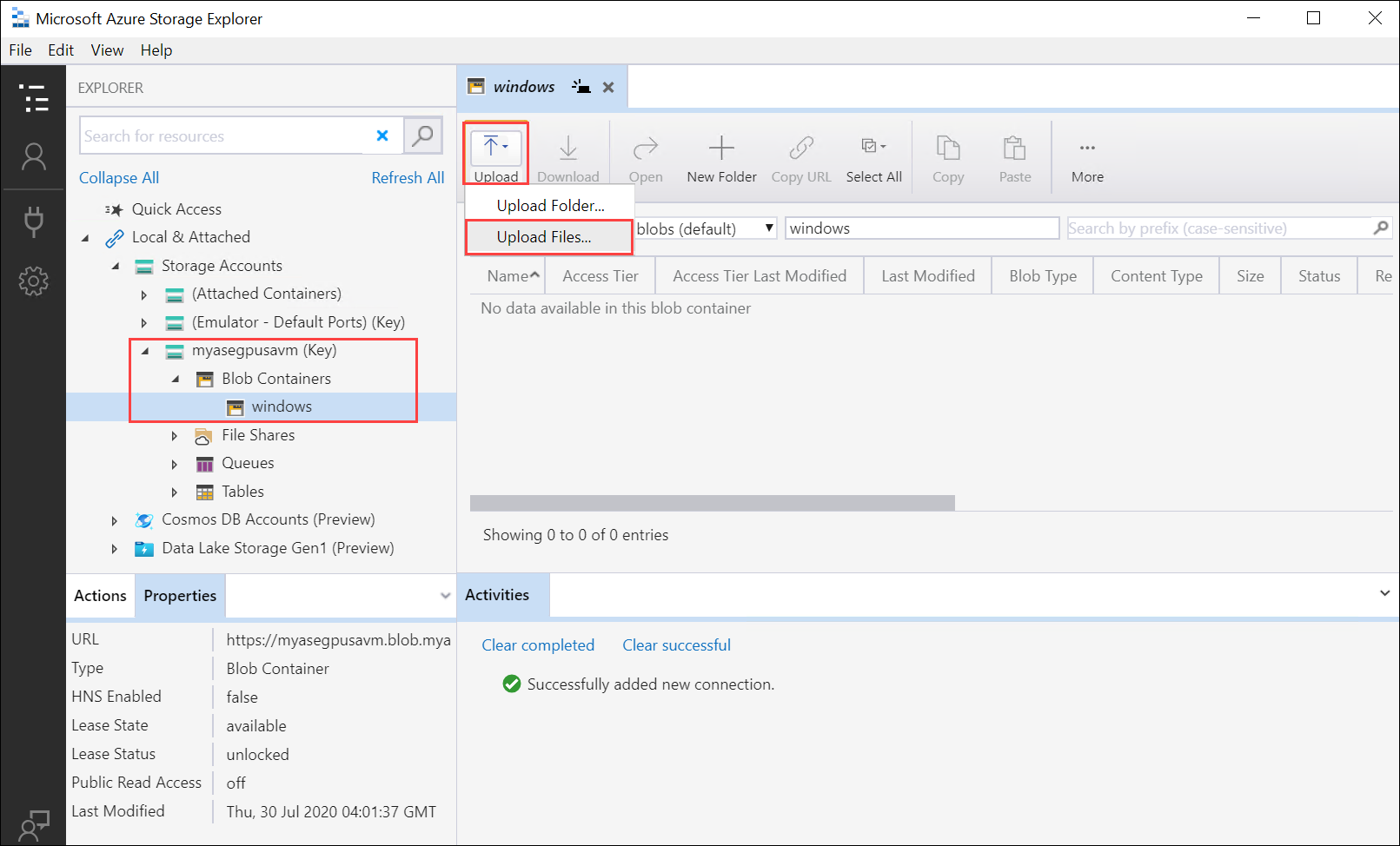
Přejděte na virtuální pevný disk, který chcete nahrát do vybraných souborů, a přejděte na ho. Jako objekt blob stránky vyberte typobjektu blob a vyberte Nahrát.
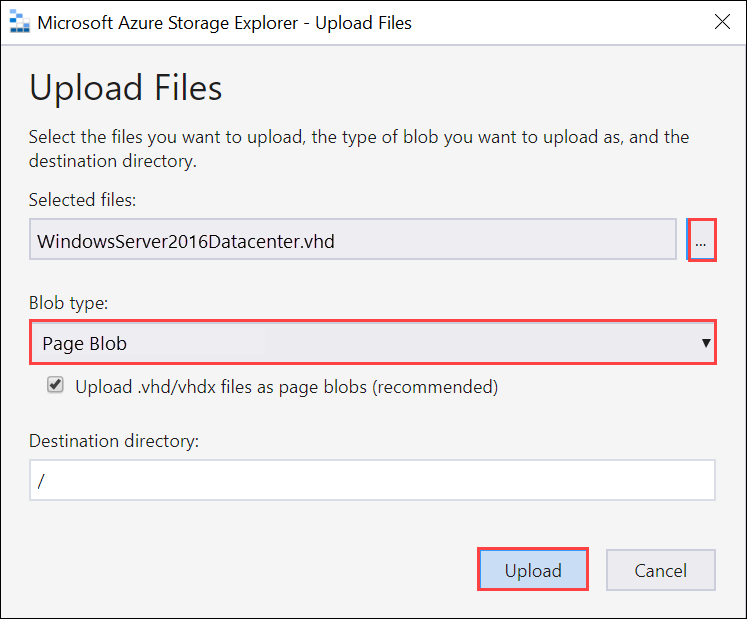
Jakmile se virtuální pevný disk načte do kontejneru objektů blob, vyberte virtuální pevný disk, klikněte pravým tlačítkem myši a pak vyberte Vlastnosti.
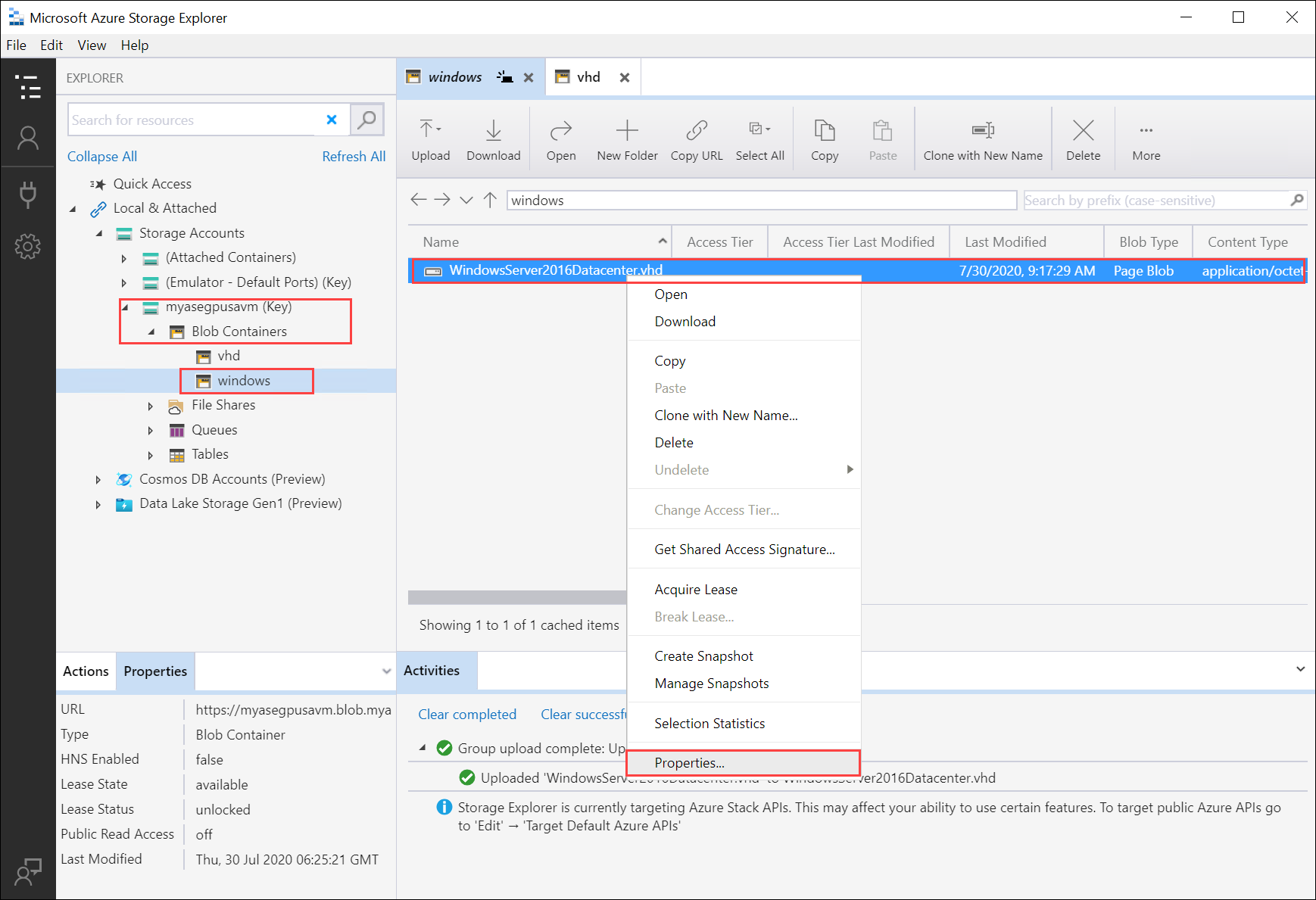
Zkopírujte a uložte identifikátor URI, který použijete v dalších krocích.
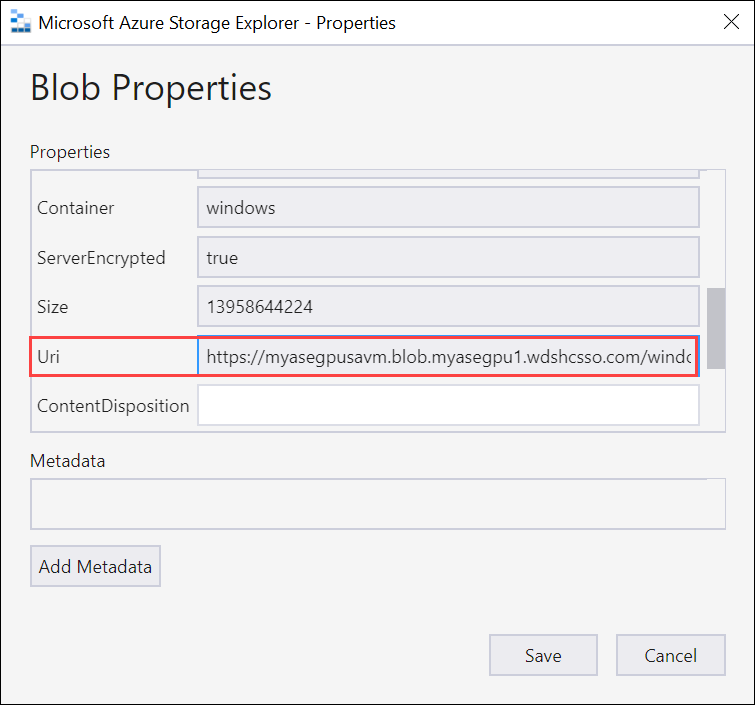
Vytvoření image pro virtuální počítač
Pokud chcete vytvořit image pro virtuální počítač, upravte CreateImage.parameters.json soubor parametrů a pak nasaďte šablonu CreateImage.json , která používá tento soubor parametrů.
Úprava souboru parametrů
Soubor CreateImage.parameters.json má následující parametry:
"parameters": {
"osType": {
"value": "<Operating system corresponding to the VHD you upload can be Windows or Linux>"
},
"imageName": {
"value": "<Name for the VM image>"
},
"imageUri": {
"value": "<Path to the VHD that you uploaded in the Storage account>"
},
"hyperVGeneration": {
"type": "string",
"value": "<Generation of the VM, V1 or V2>"
},
}
Upravte soubor CreateImage.parameters.json tak, aby obsahoval následující hodnoty pro zařízení Azure Stack Edge Pro:
Zadejte typ operačního systému a generaci Technologie Hyper V odpovídající virtuálnímu pevného disku, který nahrajete. Typ operačního systému může být Windows nebo Linux a generace virtuálního počítače může být V1 nebo V2.
"parameters": { "osType": { "value": "Windows" }, "hyperVGeneration": { "value": "V2" }, }Změňte identifikátor URI obrázku na identifikátor URI obrázku, který jste nahráli v předchozím kroku:
"imageUri": { "value": "https://myasegpusavm.blob.myasegpu1.wdshcsso.com/windows/WindowsServer2016Datacenter.vhd" },Pokud používáte http s Průzkumník služby Storage, změňte identifikátor URI na identifikátor URI HTTP.
Zadejte jedinečný název obrázku. Tato image se používá k vytvoření virtuálního počítače v dalších krocích.
Tady je ukázkový kód JSON, který se používá v tomto článku.
{ "$schema": "https://schema.management.azure.com/schemas/2015-01-01/deploymentParameters.json#", "contentVersion": "1.0.0.0", "parameters": { "osType": { "value": "Linux" }, "hyperVGeneration": { "value": "V1" }, "imageName": { "value": "myaselinuximg" }, "imageUri": { "value": "https://sa2.blob.myasegpuvm.wdshcsso.com/con1/ubuntu18.04waagent.vhd" } } }Uložte soubor parametrů.
Nasazení šablony
Nasaďte šablonu CreateImage.json. Tato šablona nasadí prostředky image, které se použijí k vytvoření virtuálních počítačů v pozdějším kroku.
Poznámka:
Když šablonu nasadíte, pokud dojde k chybě ověřování, platnost přihlašovacích údajů Azure pro tuto relaci pravděpodobně vypršela. Znovu spusťte login-Az příkaz pro připojení k Azure Resource Manageru na zařízení Azure Stack Edge Pro znovu.
Spusťte následující příkaz:
$templateFile = "Path to CreateImage.json" $templateParameterFile = "Path to CreateImage.parameters.json" $RGName = "<Name of your resource group>" New-AzResourceGroupDeployment ` -ResourceGroupName $RGName ` -TemplateFile $templateFile ` -TemplateParameterFile $templateParameterFile ` -Name "<Name for your deployment>"Tento příkaz nasadí prostředek image.
Pokud se chcete na prostředek dotazovat, spusťte následující příkaz:
Get-AzImage -ResourceGroupName <Resource Group Name> -name <Image Name>Tady je ukázkový výstup:
PS C:\WINDOWS\system32> $templateFile = "C:\12-09-2020\CreateImage\CreateImage.json" PS C:\WINDOWS\system32> $templateParameterFile = "C:\12-09-2020\CreateImage\CreateImage.parameters.json" PS C:\WINDOWS\system32> $RGName = "myaserg1" PS C:\WINDOWS\system32> New-AzResourceGroupDeployment -ResourceGroupName $RGName -TemplateFile $templateFile -TemplateParameterFile $templateParameterFile -Name "deployment1" DeploymentName : deployment1 ResourceGroupName : myaserg1 ProvisioningState : Succeeded Timestamp : 4/18/2022 9:24:26 PM Mode : Incremental TemplateLink : Parameters : Name Type Value =============== ========================= ========== osType String Linux imageName String myaselinuximg1 imageUri String https://myasepro2stor.blob.dm1176047910p.wdshcsso.com/myasepro2cont1/ubuntu13.vhd Outputs : DeploymentDebugLogLevel : PS C:\WINDOWS\system32>
Vytvoření virtuálního počítače
Úprava souboru parametrů pro vytvoření virtuálního počítače
K vytvoření virtuálního počítače použijte soubor parametrů CreateVM.parameters.json. Vezme následující parametry.
"vmName": {
"value": "<Name for your VM>"
},
"adminUsername": {
"value": "<Username to log into the VM>"
},
"Password": {
"value": "<Password to log into the VM>"
},
"imageName": {
"value": "<Name for your image>"
},
"vmSize": {
"value": "<A supported size for your VM>"
},
"vnetName": {
"value": "<Name for the virtual network, use ASEVNET>"
},
"subnetName": {
"value": "<Name for the subnet, use ASEVNETsubNet>"
},
"vnetRG": {
"value": "<Resource group for Vnet, use ASERG>"
},
"nicName": {
"value": "<Name for the network interface>"
},
"privateIPAddress": {
"value": "<Private IP address, enter a static IP in the subnet created earlier or leave empty to assign DHCP>"
},
"IPConfigName": {
"value": "<Name for the ipconfig associated with the network interface>"
}
Přiřaďte příslušné parametry CreateVM.parameters.json pro zařízení Azure Stack Edge Pro.
Zadejte jedinečný název, název síťového rozhraní a název ipconfig.
Zadejte uživatelské jméno, heslo a podporovanou velikost virtuálního počítače.
Když jste povolili síťové rozhraní pro výpočty, virtuální přepínač a virtuální síť se automaticky vytvořily v daném síťovém rozhraní. Pokud chcete získat název virtuální sítě, název podsítě a název skupiny prostředků virtuální sítě, můžete zadat dotaz na existující virtuální síť.
Spusťte následující příkaz:
Get-AzVirtualNetworkTady je ukázkový výstup:
PS C:\WINDOWS\system32> Get-AzVirtualNetwork Name : ASEVNET ResourceGroupName : ASERG Location : dbelocal Id : /subscriptions/cccc2c2c-dd3d-ee4e-ff5f-aaaaaa6a6a6a/resourceGroups/ASERG/providers/Microsoft .Network/virtualNetworks/ASEVNET Etag : W/"990b306d-18b6-41ea-a456-b275efe21105" ResourceGuid : f8309d81-19e9-42fc-b4ed-d573f00e61ed ProvisioningState : Succeeded Tags : AddressSpace : { "AddressPrefixes": [ "10.57.48.0/21" ] } DhcpOptions : null Subnets : [ { "Name": "ASEVNETsubNet", "Etag": "W/\"990b306d-18b6-41ea-a456-b275efe21105\"", "Id": "/subscriptions/cccc2c2c-dd3d-ee4e-ff5f-aaaaaa6a6a6a/resourceGroups/ASERG/provider s/Microsoft.Network/virtualNetworks/ASEVNET/subnets/ASEVNETsubNet", "AddressPrefix": "10.57.48.0/21", "IpConfigurations": [], "ResourceNavigationLinks": [], "ServiceEndpoints": [], "ProvisioningState": "Succeeded" } ] VirtualNetworkPeerings : [] EnableDDoSProtection : false EnableVmProtection : false PS C:\WINDOWS\system32>Jako název virtuální sítě použijte ASEVNET, ASEVNETsubNet pro název podsítě a ASERG pro název skupiny prostředků virtuální sítě.
Teď budete potřebovat statickou IP adresu pro přiřazení k virtuálnímu počítači, který je v síti podsítě definované výše. Nahraďte PrivateIPAddress touto adresou v souboru parametrů. Pokud chcete, aby virtuální počítač získal IP adresu z místního serveru DHCP, nechejte hodnotu prázdnou
privateIPAddress."privateIPAddress": { "value": "5.5.153.200" },Uložte soubor parametrů.
Tady je ukázkový kód JSON, který se používá v tomto článku.
{ "$schema": "https://schema.management.azure.com/schemas/2015-01-01/deploymentParameters.json#", "contentVersion": "1.0.0.0", "parameters": { "vmName": { "value": "vm1" }, "adminUsername": { "value": "Administrator" }, "Password": { "value": "Password1" }, "imageName": { "value": "myaselinuximg1" }, "vmSize": { "value": "Standard_NC4as_T4_v3" }, "vnetName": { "value": "vswitch1" }, "subnetName": { "value": "vswitch1subNet" }, "vnetRG": { "value": "myaserg1" }, "nicName": { "value": "nic1" }, "privateIPAddress": { "value": "" }, "IPConfigName": { "value": "ipconfig1" } } }
Nasazení šablony pro vytvoření virtuálního počítače
Nasaďte šablonu pro vytvoření virtuálního počítače CreateVM.json. Tato šablona vytvoří síťové rozhraní z existující virtuální sítě a vytvoří virtuální počítač z nasazené image.
Spusťte následující příkaz:
Command: $templateFile = "<Path to CreateVM.json>" $templateParameterFile = "<Path to CreateVM.parameters.json>" $RGName = "<Resource group name>" New-AzResourceGroupDeployment ` -ResourceGroupName $RGName ` -TemplateFile $templateFile ` -TemplateParameterFile $templateParameterFile ` -Name "<DeploymentName>"Vytvoření virtuálního počítače bude trvat 15 až 20 minut. Tady je ukázkový výstup úspěšně vytvořeného virtuálního počítače:
PS C:\WINDOWS\system32> $templateFile = "C:\12-09-2020\CreateVM\CreateVM.json" PS C:\WINDOWS\system32> $templateParameterFile = "C:\12-09-2020\CreateVM\CreateVM.parameters.json" PS C:\WINDOWS\system32> $RGName = "myaserg1" PS C:\WINDOWS\system32> New-AzureRmResourceGroupDeployment -ResourceGroupName $RGName -TemplateFile $templateFile -TemplateParameterFile $templateParameterFile -Name "Deployment2" DeploymentName : Deployment2 ResourceGroupName : myaserg1 ProvisioningState : Succeeded Timestamp : 04/18/2022 1:51:28 PM Mode : Incremental TemplateLink : Parameters : Name Type Value =============== ========================= ========== vmName String vm1 adminUsername String Administrator password String Password1 imageName String myaselinuximg vmSize String Standard_NC4as_T4_v3 vnetName String vswitch1 vnetRG String myaserg1 subnetName String vswitch1subNet nicName String nic1 ipConfigName String ipconfig1 privateIPAddress String Outputs : DeploymentDebugLogLevel : PS C:\WINDOWS\system32Příkaz můžete také spustit
New-AzResourceGroupDeploymentasynchronně s parametrem–AsJob. Tady je ukázkový výstup, když se rutina spustí na pozadí. Potom můžete pomocí rutiny zadat dotaz na stav úlohy, která se vytvořilaGet-Job.PS C:\WINDOWS\system32> New-AzResourceGroupDeployment ` >> -ResourceGroupName $RGName ` >> -TemplateFile $templateFile ` >> -TemplateParameterFile $templateParameterFile ` >> -Name "Deployment4" ` >> -AsJob Id Name PSJobTypeName State HasMoreData Location Command -- ---- ------------- ----- ----------- -------- ------- 4 Long Running... AzureLongRun... Running True localhost New-AzureRmResourceGro... PS C:\WINDOWS\system32> Get-Job -Id 4 Id Name PSJobTypeName State HasMoreData Location Command -- ---- ------------- ----- ----------- -------- -------Zkontrolujte, jestli je virtuální počítač úspěšně zřízený. Spusťte následující příkaz:
Get-AzVm
Připojení k virtuálnímu počítači
Postup připojení se může lišit v závislosti na tom, jestli jste vytvořili virtuální počítač s Windows nebo Linuxem.
Připojení k virtuálnímu počítači s Windows
Pokud se chcete připojit k virtuálnímu počítači s Windows, postupujte podle těchto kroků.
Připojte se k virtuálnímu počítači s Windows pomocí protokolu RDP (Remote Desktop Protocol) přes IP adresu, kterou jste předali při vytváření virtuálního počítače.
Na klientovi otevřete protokol RDP.
Přejděte na Start a zadejte mstsc.
V podokně Připojení ke vzdálené ploše zadejte IP adresu virtuálního počítače a přihlašovací údaje pro přístup, které jste použili v souboru parametrů šablony virtuálního počítače. Pak vyberte Připojit.
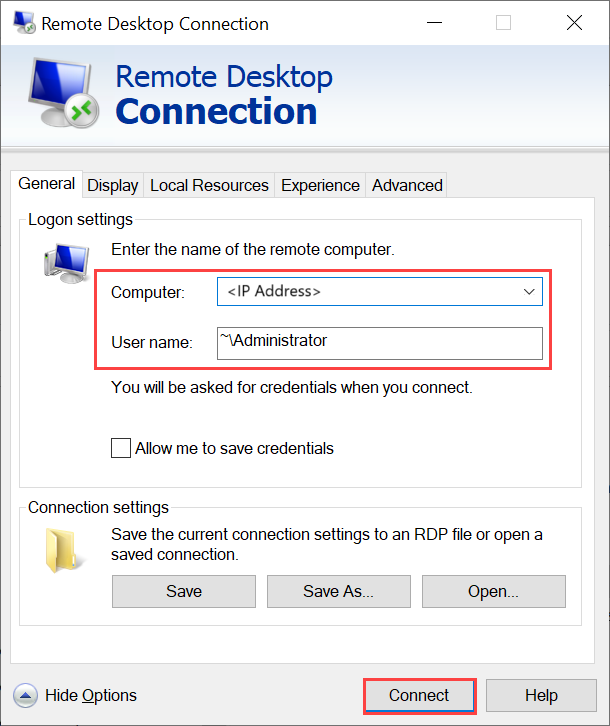
Poznámka:
Možná budete muset schválit připojení k nedůvěryhodnému počítači.
Teď jste přihlášení k virtuálnímu počítači, který běží na zařízení.
Připojení k virtuálnímu počítači s Linuxem
Pokud se chcete připojit k virtuálnímu počítači s Linuxem, postupujte podle těchto kroků.
Připojte se k virtuálnímu počítači pomocí privátní IP adresy, kterou jste předali při vytváření virtuálního počítače.
Otevřete relaci SSH pro připojení s IP adresou.
ssh -l <username> <ip address>Na příkazovém řádku zadejte heslo, které jste použili při vytváření virtuálního počítače.
Pokud potřebujete zadat klíč SSH, použijte tento příkaz.
ssh -i c:/users/Administrator/.ssh/id_rsa Administrator@5.5.41.236Tady je příklad výstupu při připojení k virtuálnímu počítači:
PS C:\WINDOWS\system32> ssh -l myazuser "10.126.76.60" The authenticity of host '10.126.76.60 (10.126.76.60)' can't be established. ECDSA key fingerprint is SHA256:V649Zbo58zAYMKreeP7M6w7Na0Yf9QPg4SM7JZVV0E4. Are you sure you want to continue connecting (yes/no/[fingerprint])? yes Warning: Permanently added '10.126.76.60' (ECDSA) to the list of known hosts. myazuser@10.126.76.60's password: Welcome to Ubuntu 18.04.2 LTS (GNU/Linux 4.18.0-1013-azure x86_64) * Documentation: https://help.ubuntu.com * Management: https://landscape.canonical.com * Support: https://ubuntu.com/advantage System information disabled due to load higher than 1.0 Get cloud support with Ubuntu Advantage Cloud Guest: http://www.ubuntu.com/business/services/cloud 284 packages can be updated. 192 updates are security updates. The programs included with the Ubuntu system are free software; the exact distribution terms for each program are described in the individual files in /usr/share/doc/*/copyright. Ubuntu comes with ABSOLUTELY NO WARRANTY, to the extent permitted by applicable law. To run a command as administrator (user "root"), use "sudo <command>". See "man sudo_root" for details. myazuser@myazvmfriendlyname:~$ client_loop: send disconnect: Connection reset PS C:\WINDOWS\system32>