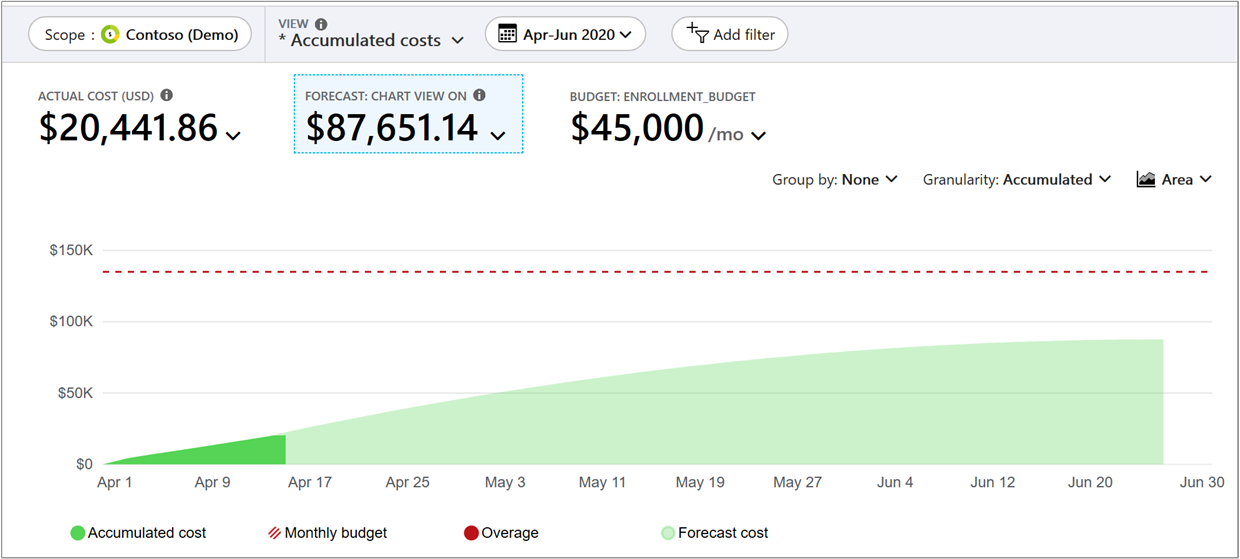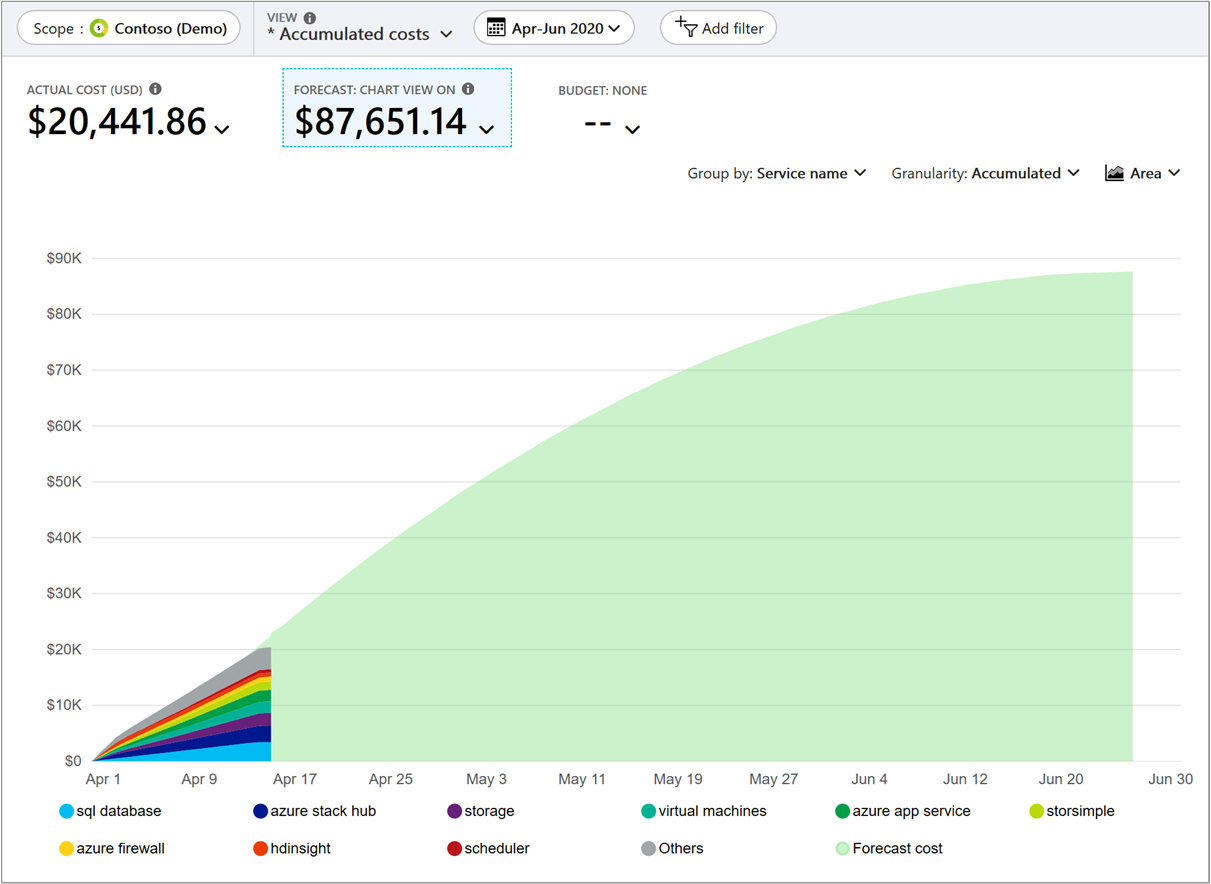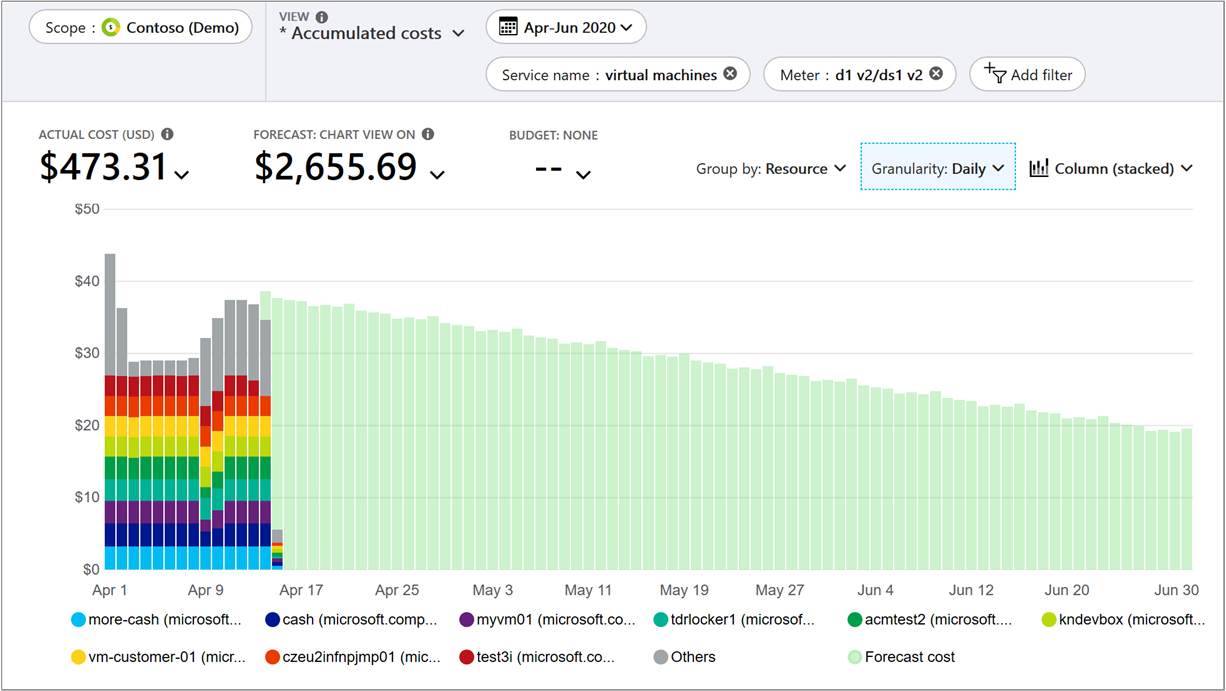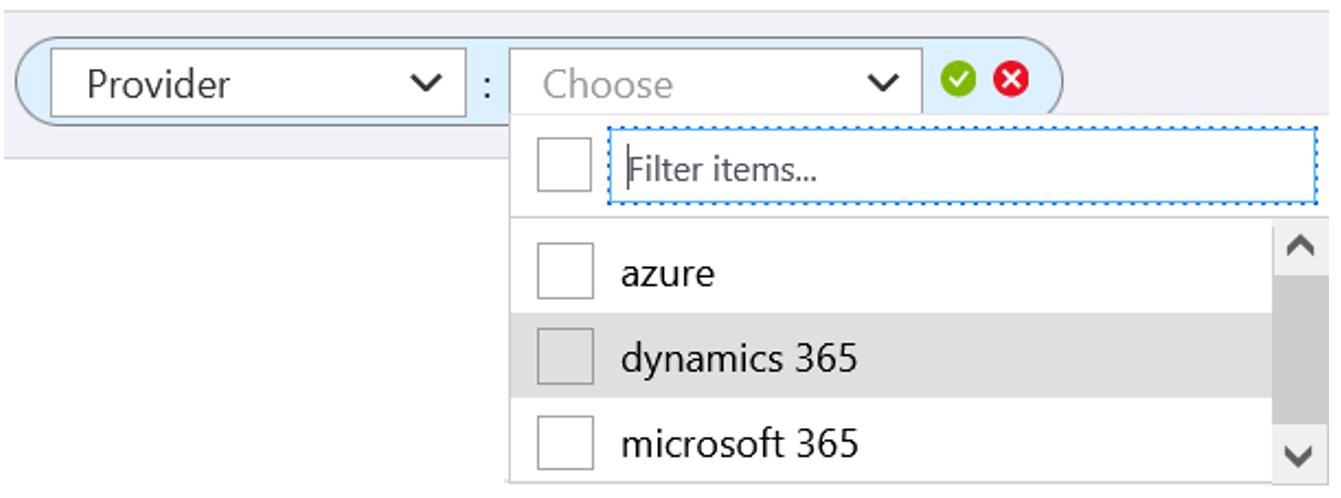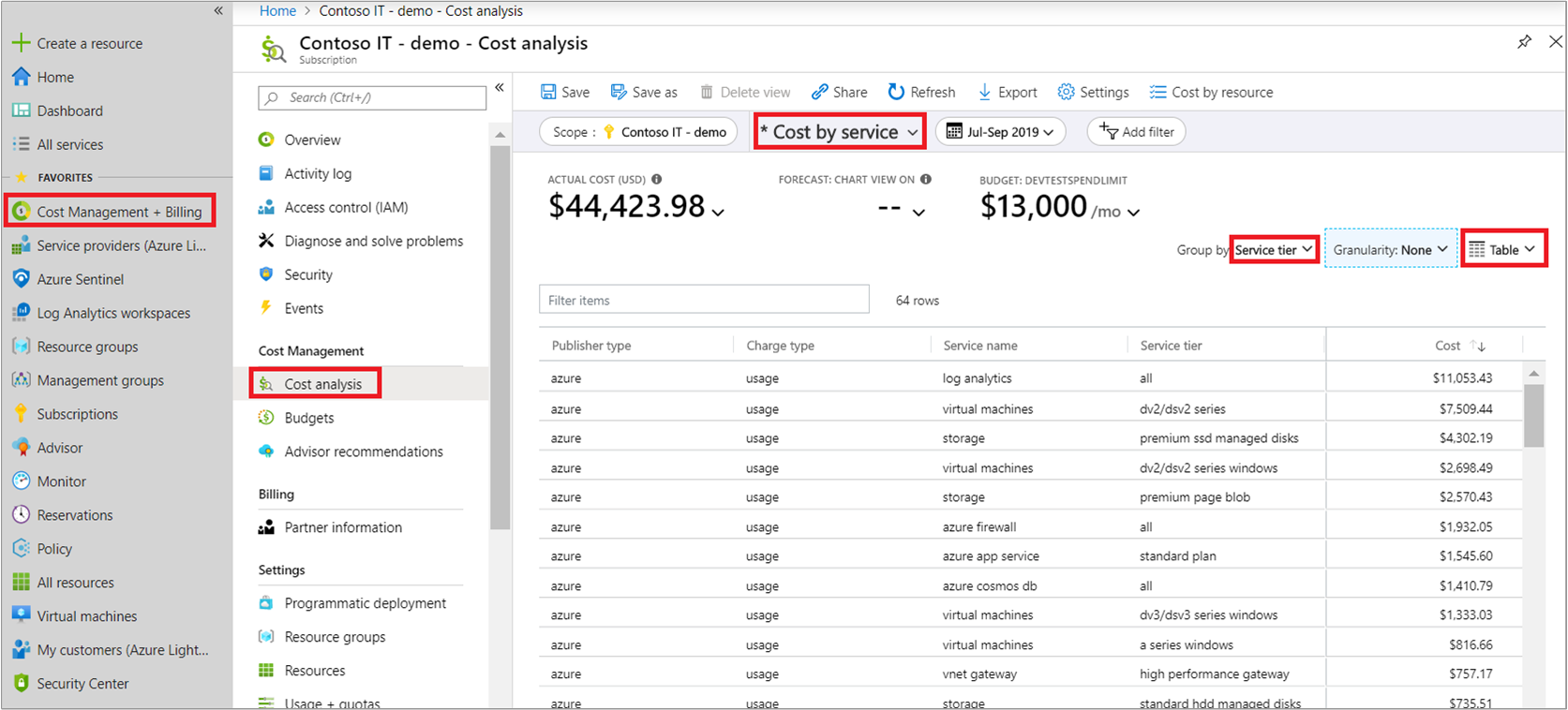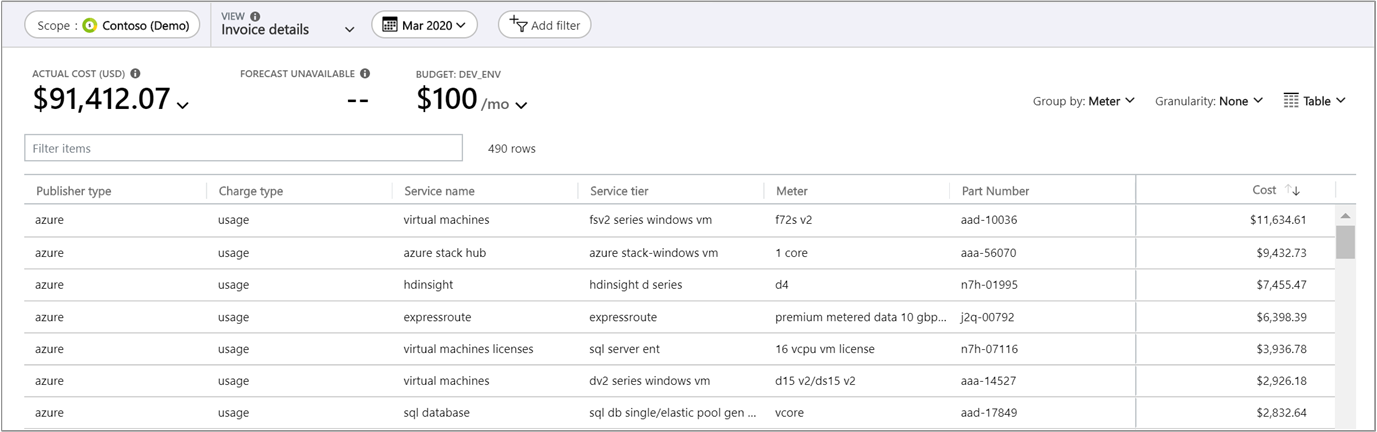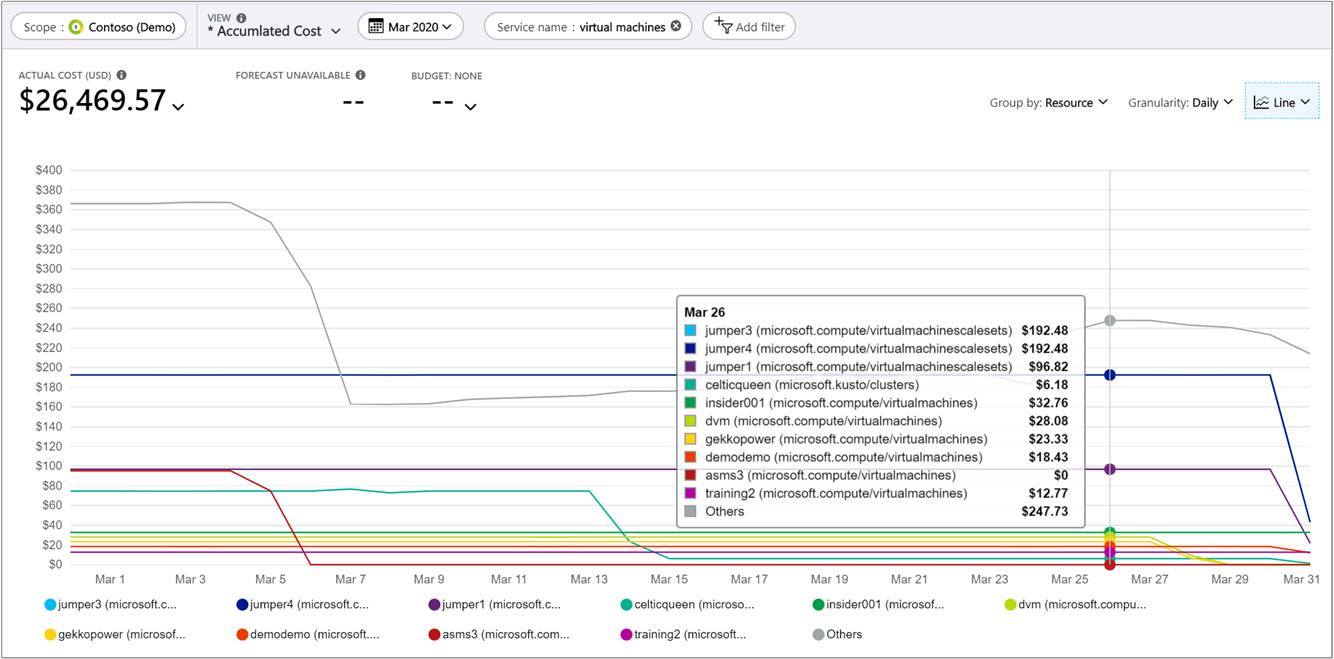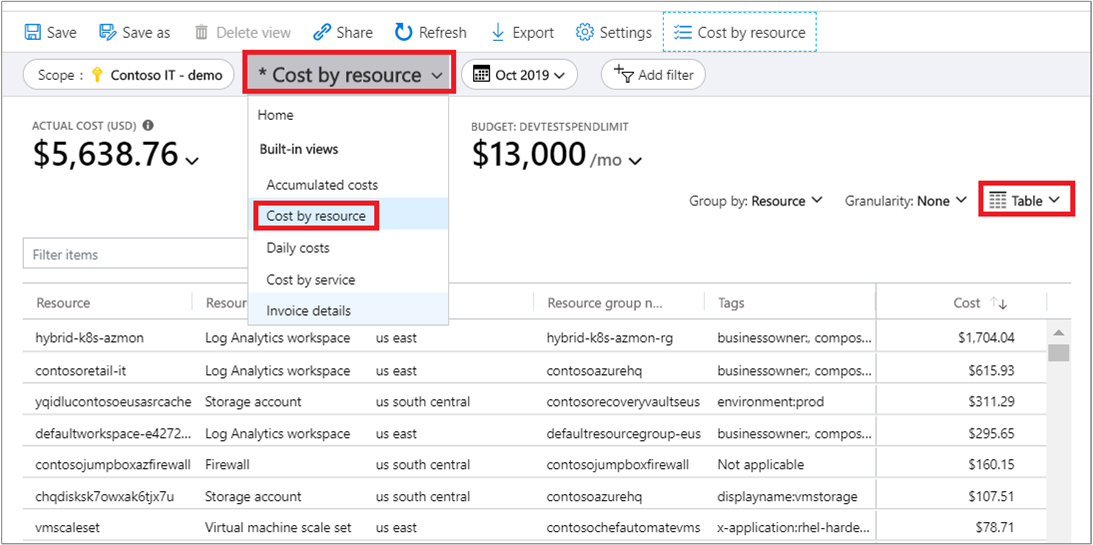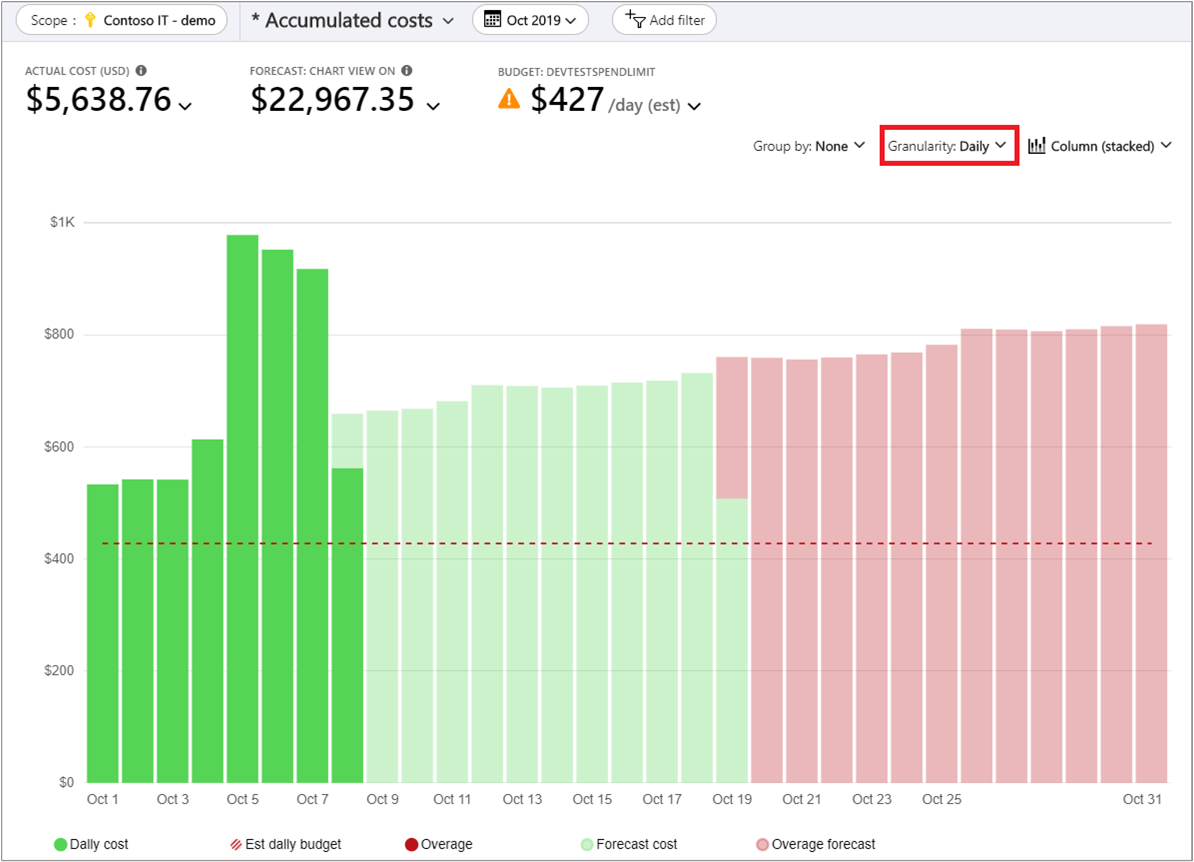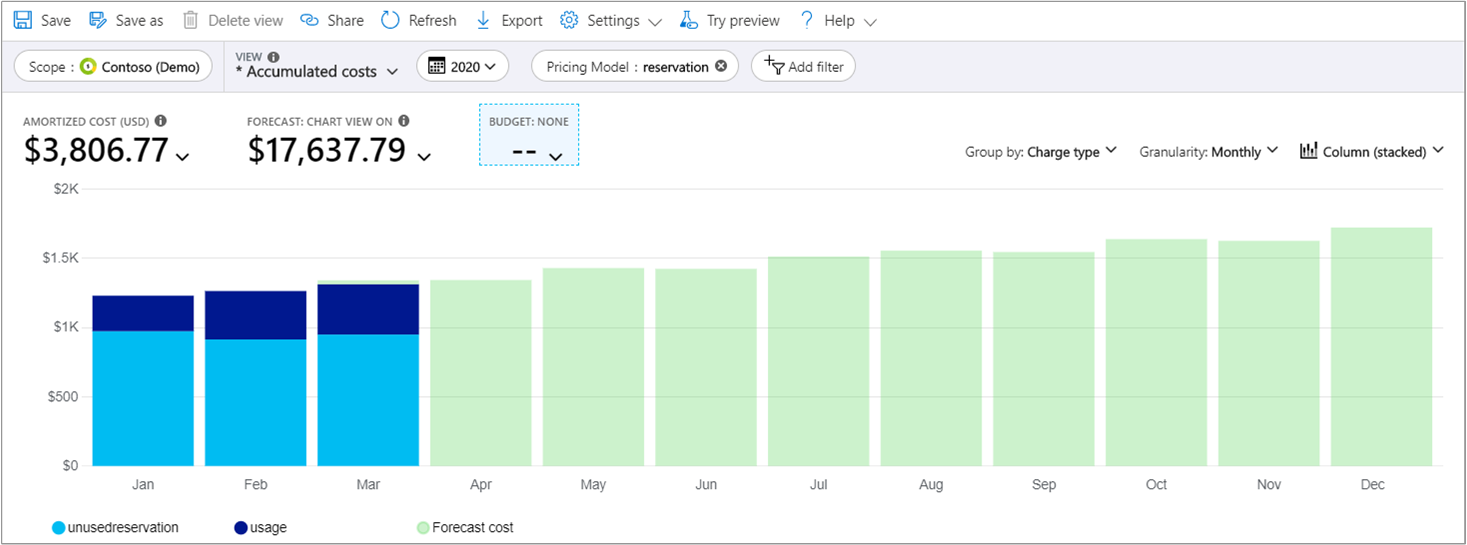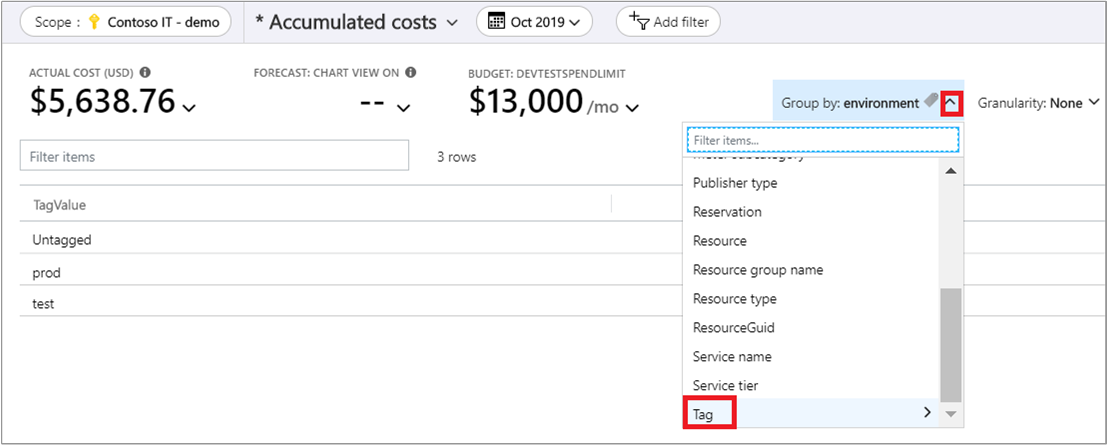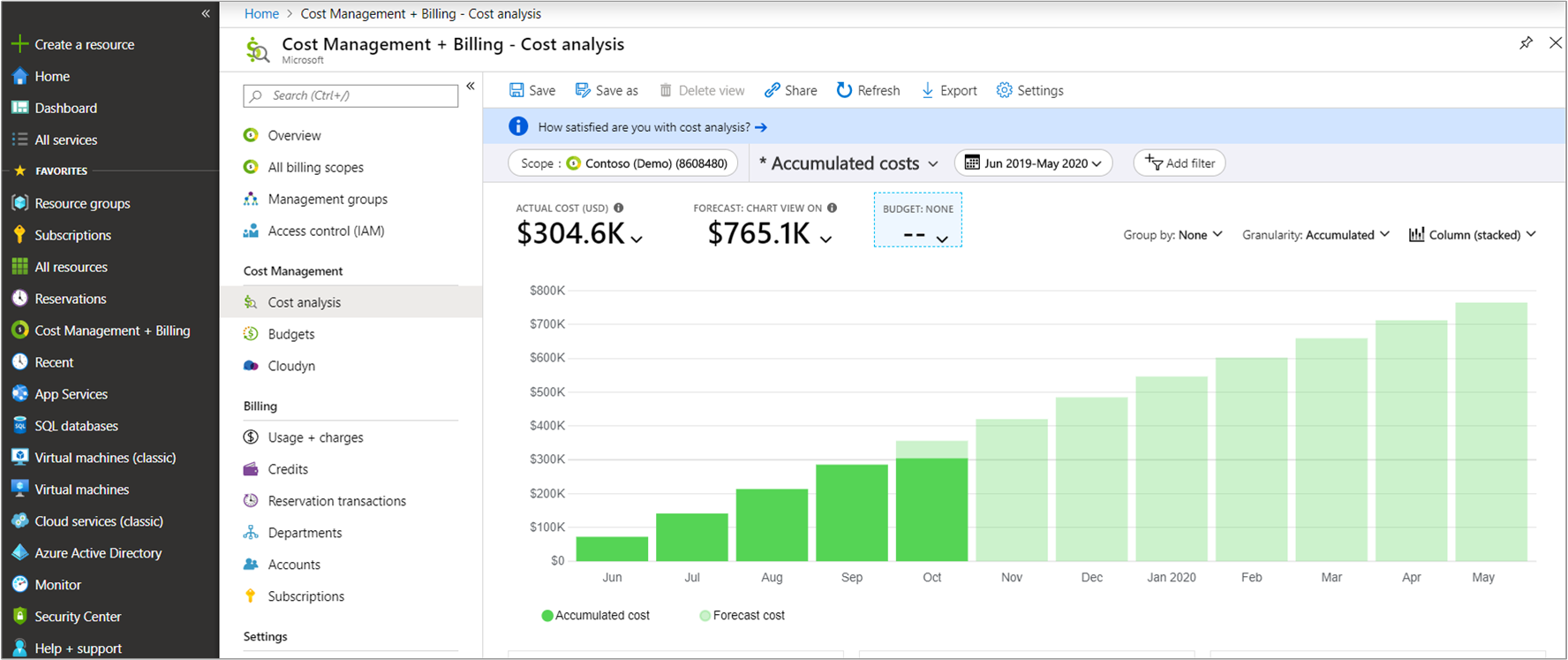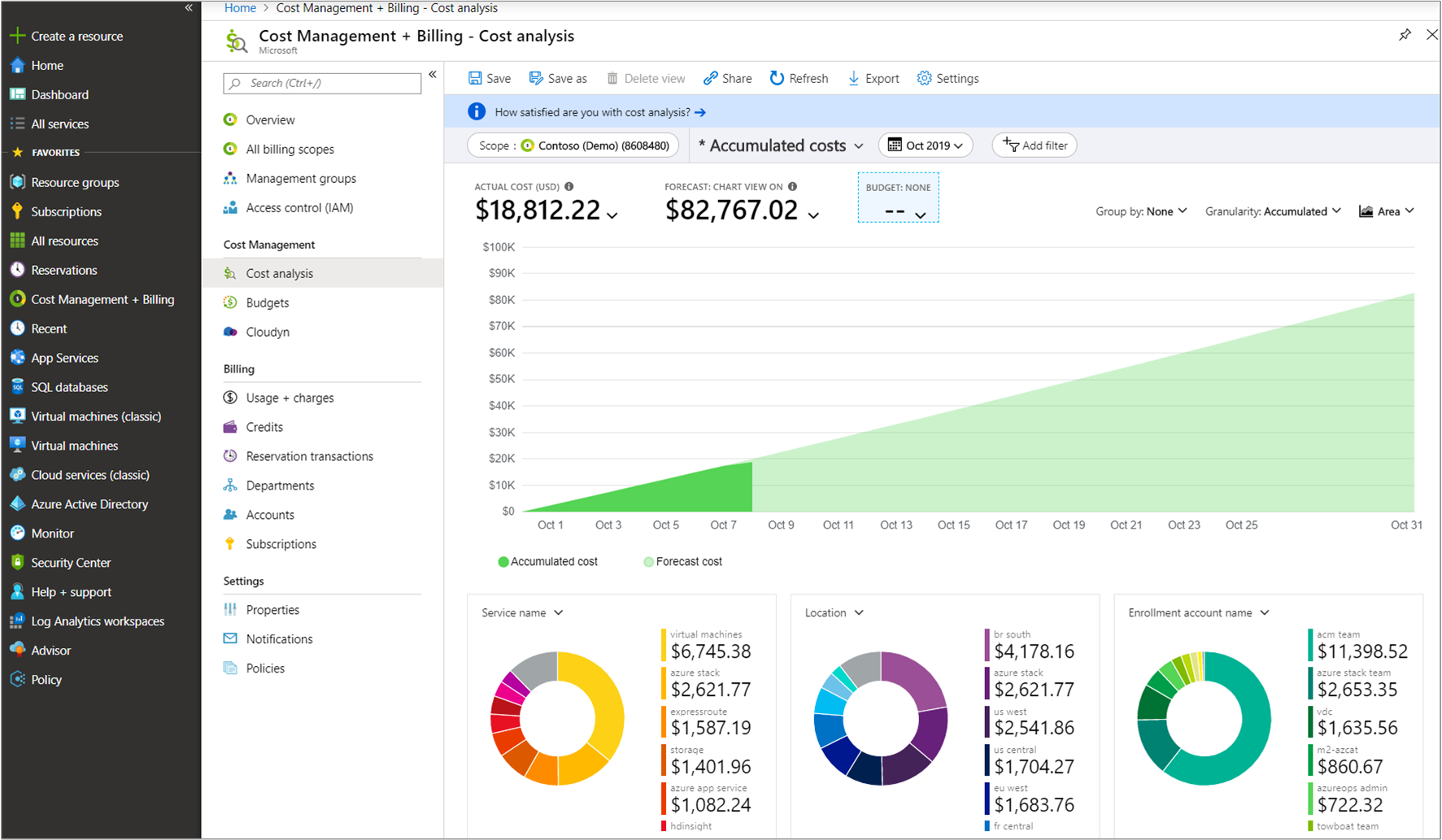Běžné způsoby analýzy nákladů
Uživatelé služby Cost Management často chtějí odpovídat na otázky, které se ptají mnoho dalších uživatelů. Tento článek vás provede hledáním výsledků prostřednictvím běžných způsobů analýzy nákladů ve službě Cost Management.
Zobrazení předpovědí nákladů
Prognózované náklady se zobrazují v oblastech analýzy nákladů pro zobrazení oblastí a skládaných sloupců. Prognóza vychází z historického využití prostředků. Změny využití prostředků ovlivňují předpokládané náklady.
Na webu Azure Portal přejděte na analýzu nákladů pro konkrétní rozsah. Příklad: Správa nákladů a fakturace>Správa nákladů>Analýza nákladů.
Ve výchozím zobrazení má horní graf oddíly Skutečné a amortizované náklady a prognózy nákladů. Plnou barvou jsou v grafu zobrazené vaše skutečné/amortizované náklady. Stínovaná barva znázorňuje předpokládané náklady.
Další informace o prognózování nákladů najdete v tématu Prognózování nákladů v analýze nákladů.
Zobrazení prognózovaných nákladů seskupených podle služby
Výchozí zobrazení nezobrazuje skupinu prognóz nákladů podle služby, takže musíte skupinu přidat podle výběru.
Na webu Azure Portal přejděte na analýzu nákladů pro konkrétní rozsah. Příklad: Správa nákladů a fakturace>Správa nákladů>Analýza nákladů.
Vyberte Seskupit podle>Název služby.
Zobrazení ukazuje náklady seskupené pro jednotlivé služby. Pro každou službu se nevypočítávají náklady prognózy. Jsou rozplánované pro všechny vaše služby jako celek.
Zobrazení předpovědí nákladů na službu
Můžete zobrazit náklady prognózy zúžené na jednu službu. Můžete například chtít zobrazit náklady na prognózu jenom pro virtuální počítače.
- Na webu Azure Portal přejděte na analýzu nákladů pro konkrétní rozsah. Příklad: Správa nákladů a fakturace>Správa nákladů>Analýza nákladů.
- Vyberte Přidat filtr a potom vyberte Název služby.
- V seznamu pro výběr zvolte službu. Můžete například vybrat virtuální počítače.
Zkontrolujte skutečné náklady na výběr a předpokládané náklady.
Zobrazení můžete dál upravovat.
- Přidejte druhý filtr pro měřič a vyberte hodnotu pro filtrování konkrétního typu měřiče pod vybraným názvem služby.
- Seskupení podle prostředků vám umožní zobrazit konkrétní prostředky, u kterých se účtují náklady. Pro každou službu se nevypočítávají náklady prognózy. Jsou rozplánované pro všechny vaše prostředky jako celek.
Zobrazení nákladů na Azure a AWS najednou
Poznámka:
Konektor pro AWS ve službě Cost Management vyřadí 31. března 2025. Uživatelé by měli zvážit alternativní řešení pro generování sestav služby AWS Cost Management. 31. března 2024 Azure zakáže možnost přidávat nové konektory pro AWS pro všechny zákazníky. Další informace najdete v tématu Vyřazení konektoru Amazon Web Services (AWS).
K zobrazení nákladů na Azure a AWS najednou můžete využít rozsahy skupin pro správu v Azure.
- Vytvořte skupinu pro správu nebo vyberte existující.
- Do skupiny pro správu přiřaďte požadovaná předplatná Azure.
- Tutéž skupinu pro správu přiřaďte k propojenému účtu konektoru.
- Přejděte do části Analýza nákladů a vyberte Kumulované náklady.
- Vyberte Seskupit podle - Poskytovatel.
Zobrazení nákladů na novou komerční licenci a spotřebu
Produkty nové komerční licence a spotřeby si můžete prohlédnout společně s poplatky za Azure v analýze nákladů. Vyberte seznam filtrů, pak vyberte Zprostředkovatele a pak vyberte ze seznamu možností. Například Microsoft 365 a Dynamics 365.
Pomocí filtru Typ poplatku a výběrem hodnot Nákupu nebo Využití můžete zúžit na konkrétní poplatky založené na sedadlech nebo spotřebě.
V současné době je nákup nových obchodních produktů k dispozici pouze pro partnery.
Zobrazení rozpisu nákladů podle služeb Azure
Tím, že si zobrazíte náklady podle služeb Azure, budete schopni lépe porozumět, které části vaší infrastruktury vás stojí nejvíce. Například náklady na výpočetní výkon zajišťovaný virtuálními počítači můžou být nízké. Ale množství informací, které virtuální počítače generují, může vést k významnému nárůstu nákladů na síťové zajištění. Pochopení primárních generátorů nákladů mezi vašimi službami Azure má zásadní význam pro následné doladění způsobu jejich využívání.
- Na webu Azure Portal přejděte na analýzu nákladů pro konkrétní rozsah. Příklad: Správa nákladů a fakturace>Správa nákladů>Analýza nákladů.
- Vyberte Náklady podle služeb a pak je seskupte volbou Úroveň služby.
- Zobrazení změňte na možnost Tabulka.
Kontrola fakturovaných poplatků v analýze nákladů
Pokud si chcete prohlédnout podrobnosti o vaší faktuře na webu Azure Portal, přejděte k analýze nákladů pro rozsah přidružený k faktuře, kterou analyzujete. Vyberte zobrazení Podrobnosti o faktuře. V podrobnostech o faktuře jsou uvedené stejné poplatky jako na faktuře.
Při prohlížení podrobností o faktuře můžete určit službu, která má neočekávané náklady, a zjistit, které prostředky jsou přímo přidružené k prostředku v analýze nákladů. Pokud například chcete analyzovat poplatky za službu Virtual Machines, přejděte k zobrazení Kumulované náklady. Pak nastavte členitost na Název služby Denní a filtrovat poplatky: Virtuální počítače a seskupit poplatky podle prostředku.
Zobrazení rozpisu nákladů podle prostředků Azure
Vámi používané služby se skládají z prostředků Azure. Zobrazení nákladů podle prostředků vám umožní rychle identifikovat jejich primární zdroje. Pokud služba obsahuje prostředky, které jsou moc drahé, zvažte změny, kterými náklady snížíte.
Zobrazení je k dispozici pouze pro obory předplatného a skupiny prostředků.
- Na webu Azure Portal přejděte na analýzu nákladů pro konkrétní rozsah. Příklad: Správa nákladů a fakturace>Správa nákladů>Analýza nákladů.
- Vyberte Náklady podle prostředků.
- Zobrazení změňte na možnost Tabulka.
Zobrazení rozpisu nákladů podle vybraných dimenzí
Díky dimenzím můžete náklady uspořádat na základě hodnot různých metadat uvedených v rámci poplatků. Náklady můžete například seskupit podle míst.
- Na webu Azure Portal přejděte na analýzu nákladů pro konkrétní rozsah. Příklad: Správa nákladů a fakturace>Správa nákladů>Analýza nákladů.
- Vyberte filtr Seskupit podle.

- Zobrazení si také můžete uložit pro pozdější použití.
- Výběrem výsečového grafu pod grafem zobrazíte podrobnější data.
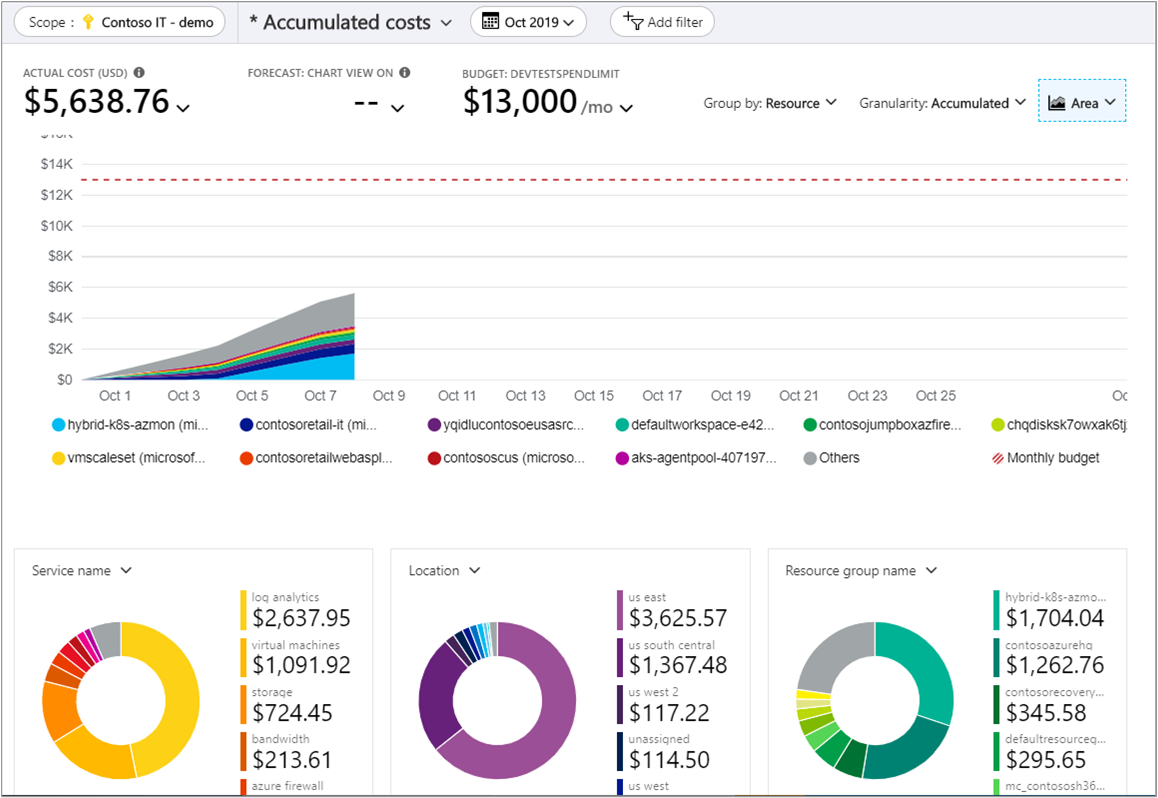
Zobrazení nákladů po dnech nebo měsících
Díky zobrazení denních nebo měsíčních nákladů můžete snáze odhalit období v rámci týdne nebo roku, kdy jsou náklady vyšší. Pokud komunikace se zákazníky narůstá v období před svátky, vede to k odpovídajícímu nárůstu nákladů na Azure? Bývají pátky nákladnější než pondělky?
- Na webu Azure Portal přejděte na analýzu nákladů pro konkrétní rozsah. Příklad: Správa nákladů a fakturace>Správa nákladů>Analýza nákladů.
- Úroveň podrobností nastavte na Měsíční nebo Denní.
Zobrazení poplatků za spotové virtuální počítače
Spotové virtuální počítače můžou zajistit značné úspory nákladů na úlohy, kterým nevadí přerušování. Úlohy se spouštějí s využitím nevyužité kapacity Azure. Vzhledem k tomu, že se spotové virtuální počítače můžou kdykoli vyřadit, platí pro ně výrazná sleva. Pokud chcete zobrazit poplatky za spotové virtuální počítače, postupujte následovně.
- Na webu Azure Portal přejděte na analýzu nákladů pro konkrétní rozsah. Například Cost Management a fakturace>Správa náklad >Analýza nákladů.
- Přidejte filtr pro cenový model: Spot.
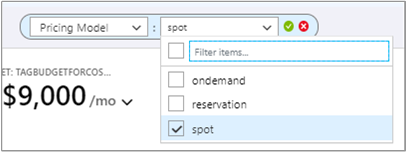
Dimenze Cenový model slouží také k zobrazení poplatků za vyžádání a rezervace.
Zobrazení poplatků za rezervace
Rezervované instance představují způsob, jak ušetřit v Azure. S rezervacemi platíte předem za daný počet prostředků v průběhu času. Analýza nákladů zobrazuje poplatky tak, jak se zobrazují na faktuře. Tyto poplatky se zobrazují jako skutečné náklady nebo jako amortizované náklady v průběhu období rezervace.
Poznámka:
I když si můžete koupit rezervaci s předplatným s průběžnými platbami (MS-AZR-0003P), analýza nákladů nepodporuje zobrazení amortizovaných nákladů na rezervace. Pokud se pokusíte zobrazit náklady pomocí metriky Amortizované náklady, zobrazí se stejné výsledky jako pro Skutečné náklady.
- Na webu Azure Portal přejděte na analýzu nákladů pro konkrétní rozsah. Například Cost Management a fakturace>Správa náklad >Analýza nákladů.
- Přidejte filtr pro cenový model: Rezervace.
- V části Rozsah a vedle zobrazených nákladů vyberte symbol šipky dolů, vyberte metriku Skutečné náklady nebo Amortizované náklady .
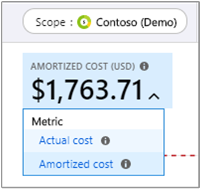
Každá metrika má vliv na zobrazení dat pro poplatky za rezervace.
Skutečné náklady – Ukazuje nákup tak, jak se zobrazuje na faktuře. Pokud jste například v lednu koupili roční rezervaci za 1 200 USD, v analýze nákladů se v měsíci lednu zobrazí náklady na rezervaci ve výši 1 200 USD. Za další měsíce v daném roce se náklady na rezervaci nezobrazí. Pokud seskupíte skutečné náklady podle virtuálního počítače, u virtuálního počítače, který pro určitý měsíc obdržel výhodu rezervace se za daný měsíc zobrazí nulové náklady.
Amortizované náklady – Ukazuje nákup rezervace rozdělený na amortizované náklady v průběhu období rezervace. Při použití stejného příkladu ukazuje analýza nákladů různé náklady pro každý měsíc v průběhu roku, protože se liší počet dní v měsíci. Pokud v tomto příkladu seskupíte náklady podle virtuálního počítače, zobrazí se náklady přiřazené k jednotlivým virtuálním počítačům, které obdržely výhodu rezervace.
Zobrazení využití rezervace
Po zakoupení rezervace je důležité sledovat její využití, abyste dostávali to, za co jste zaplatili. Pokud jste například na rok zakoupili 10 virtuálních počítačů a využíváte jich pouze pět, polovina nákupu v podstatě přijde nazmar. Využití můžete vyhodnotit dvěma různými způsoby:
Zobrazení nákladů na nevyužité rezervované instance v analýze nákladů
Pokud chcete zjistit, jak velká část nákladů na nákup vaší rezervace se aktuálně každý měsíc plýtvá, postupujte následovně.
- Na webu Azure Portal přejděte na analýzu nákladů pro rozsah vaší rezervace. Například Cost Management a fakturace>Správa náklad >Analýza nákladů.
- Přidejte filtr pro cenový model: Rezervace.
- Vyberte zobrazení Amortizované náklady.
- Nastavte úroveň podrobností na Měsíční.
- Nastavte časové období na aktuální rok nebo období vaší rezervace.
- Nastavte typ grafu na Sloupcový (skládaný).
- Seskupte poplatky podle Typu poplatku.
- Ve výsledcích zkontrolujte hodnoty
unusedreservation.
Zobrazení využití v rámci rezervací
Podrobné pokyny najdete v tématu Optimalizace využití rezervace.
Zobrazení nákladů pro konkrétní značku
Mnoho uživatelů Azure používá u svých prostředků, což můžou být třeba nákladová střediska nebo vývojová prostředí (produkce a testování), značky, které jim usnadňují kategorizaci poplatků. Značky se při analýze nákladů zobrazují jako dimenze. Díky těmto dimenzím můžete získat potřebný přehled na základě vlastní kategorizace značek.
Údaje vázané na značky zahrnují data o využití nahlášená až po nastavení značky u prostředku. Značky se nedají použít pro retroaktivní shrnutí.
- Na webu Azure Portal přejděte na analýzu nákladů pro konkrétní rozsah. Příklad: Správa nákladů a fakturace>Správa nákladů>Analýza nákladů.
- Vyberte Seskupit podle a konkrétní značku.
Stažení podrobností o využití
Soubor ve formátu CSV s podrobnou sestavou využití obsahuje rozpis všech poplatků vyúčtovaných na faktuře. Sestavu můžete porovnat s fakturou, abyste jí lépe porozuměli. Jednotlivé poplatky vyúčtované na faktuře odpovídají poplatkům rozepsaným v sestavě využití.
- Na webu Azure Portal přejděte na kartu Využití a poplatky pro konkrétní fakturační účet nebo předplatné. Příklad: Správa nákladů a fakturace Využití fakturace>>a poplatky.
- Vyberte položku řádku, ze které chcete stáhnout, a pak vyberte symbol stahování.

- Vyberte soubor s údaji o využití, který se má stáhnout.
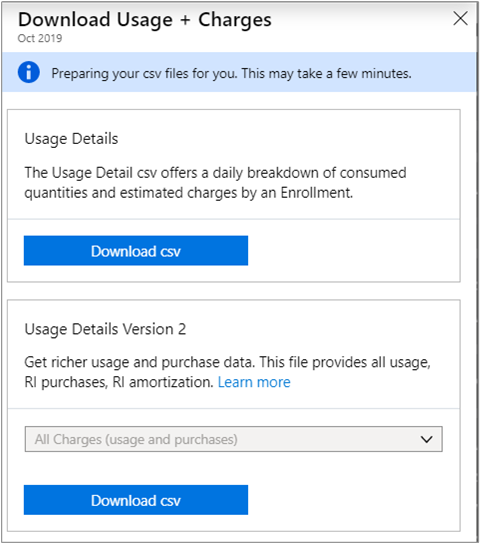
Zobrazení měsíčního rozpisu nákladů pro smlouvu Enterprise (EA)
U vaší registrace EA se načítají náklady za celou vaši organizaci. Když pochopíte, jak náklady průběžně nabíhají a jak se účtují, snáze zapojíte ostatní zainteresované osoby do úsilí o odpovědné řízení nákladů.
Náklady se zobrazují jenom pro aktivní registraci. Pokud jste převedli registraci (neaktivní) na novou (aktivní), v Cost Managementu se nezobrazují náklady na předchozí registraci.
- Na webu Azure Portal přejděte na Správa nákladů a fakturace>Přehled.
- Vyberte Rozpis pro aktuální měsíc a podívejte se na čerpání zálohy na Azure (dříve označované jako peněžní závazek).
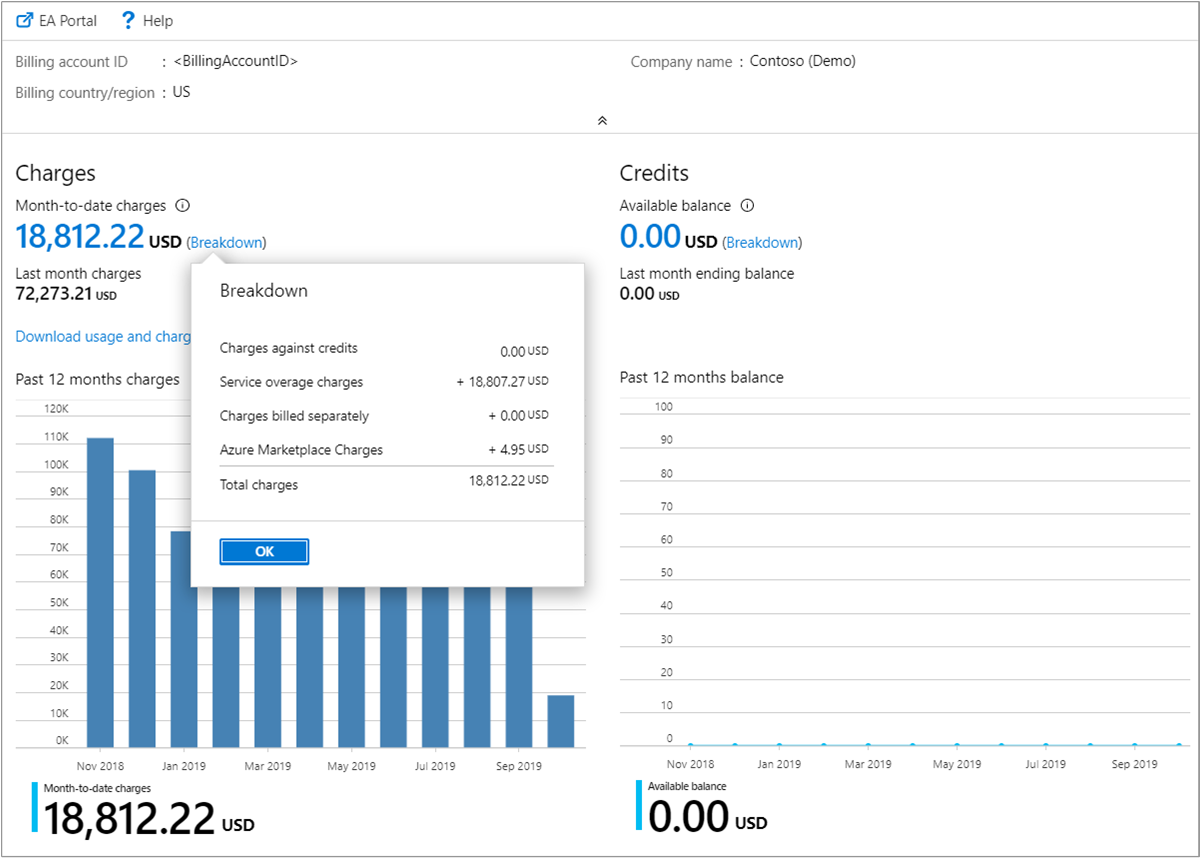
- Vyberte kartu Využití a poplatky a podívejte se na rozpis předchozího měsíce ve zvoleném časovém rozsahu.
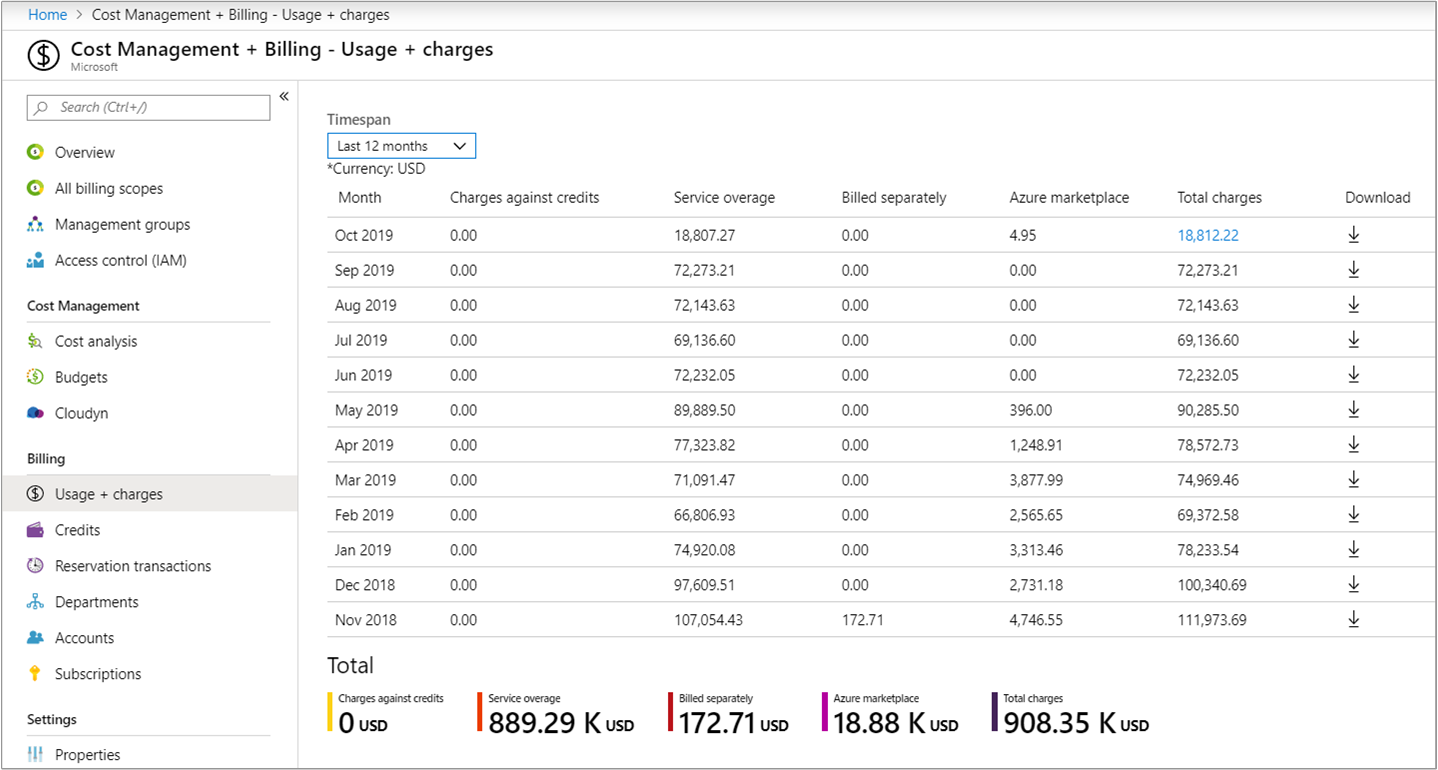
Zobrazení měsíčních nákladů na registraci podle období
Díky grafickému zobrazení měsíčních nákladů na vaši registraci můžete pochopit trendy nákladů a fakturované částky pro konkrétní období.
- Na webu Azure Portal přejděte na analýzu nákladů pro konkrétní rozsah. Příklad: Správa nákladů a fakturace>Správa nákladů>Analýza nákladů.
- Vyberte registraci a nastavte období registrace.
- Úroveň podrobností nastavte na měsíční a pak jako zobrazení nastavte Sloupcový (skládaný) .
Data můžete dál seskupovat a filtrovat, abyste získali ještě podrobnější analýzu.
Zobrazení kumulovaných nákladů u registrace EA
Pokud budete sledovat čisté kumulované poplatky v průběhu času, snáze pochopíte celkové výdaje vaší organizace v určitém období.
- Na webu Azure Portal přejděte na analýzu nákladů pro konkrétní rozsah. Příklad: Správa nákladů a fakturace>Správa nákladů>Analýza nákladů.
- Vyberte svou registraci a podívejte se na aktuální kumulované náklady.
Další kroky
- Pokud jste si ještě neprošli úvodní příručku pro Cost Management, najdete ji v tématu Začínáme s analýzou nákladů.
- Projděte si dokumentaci pro Cost Management.