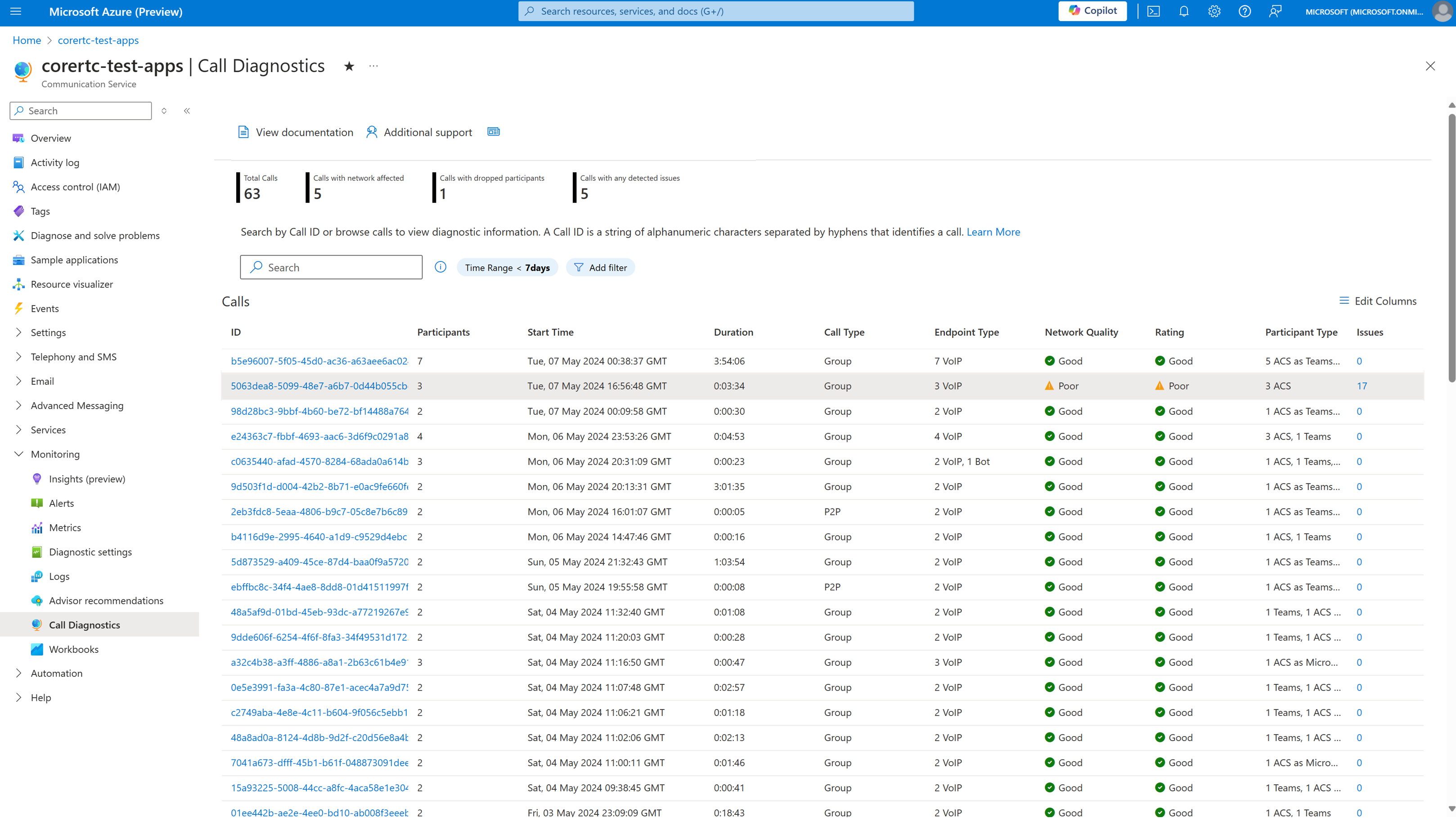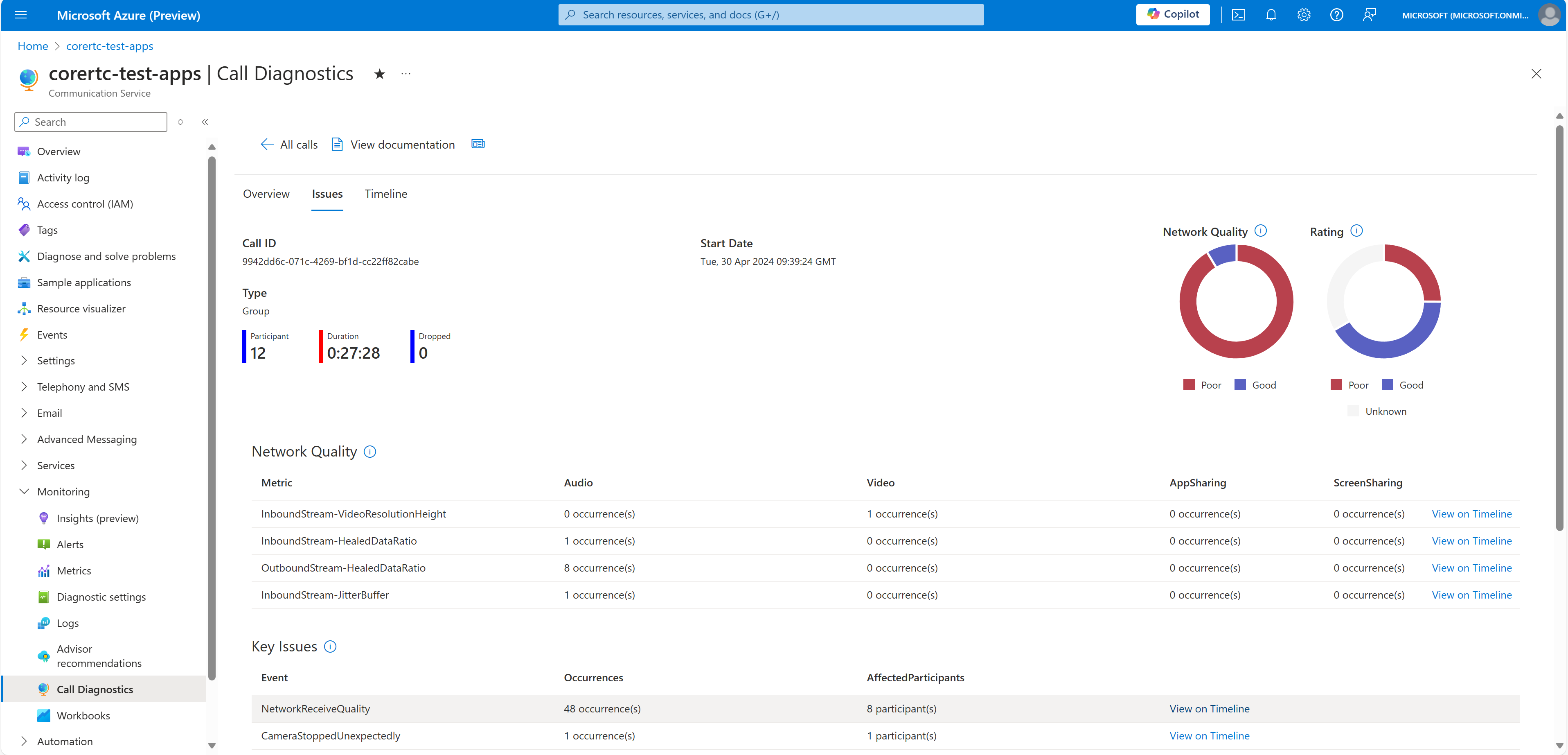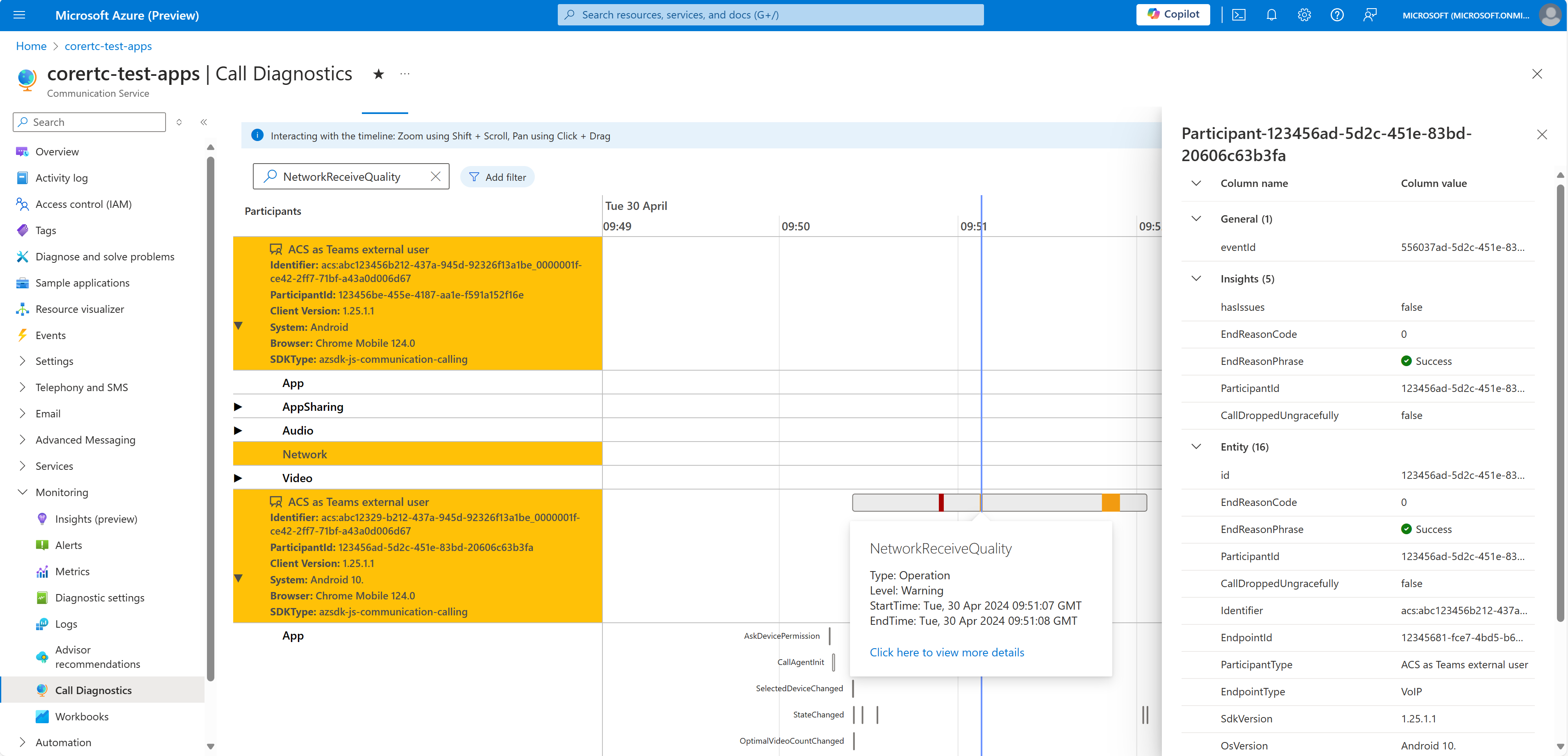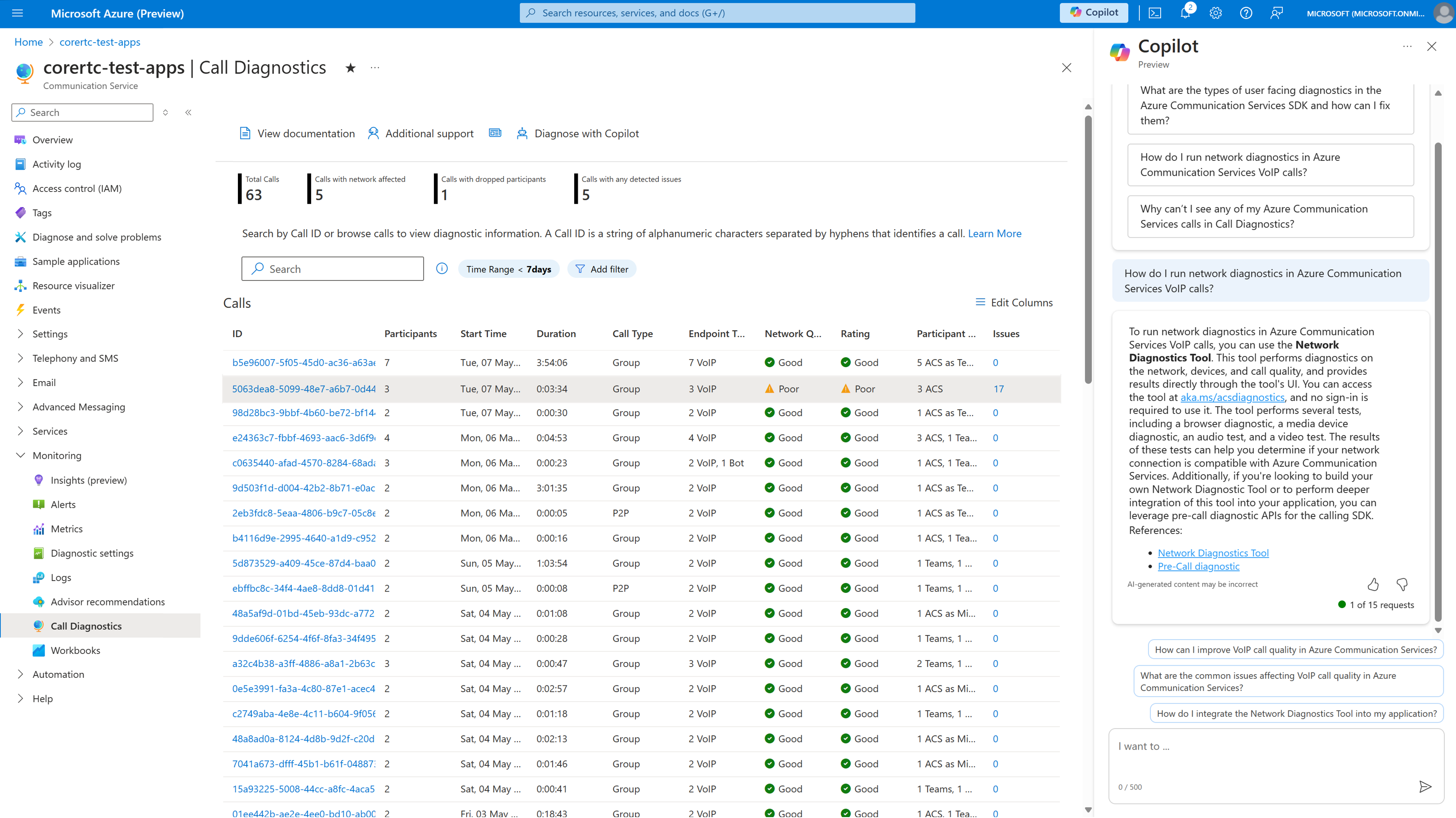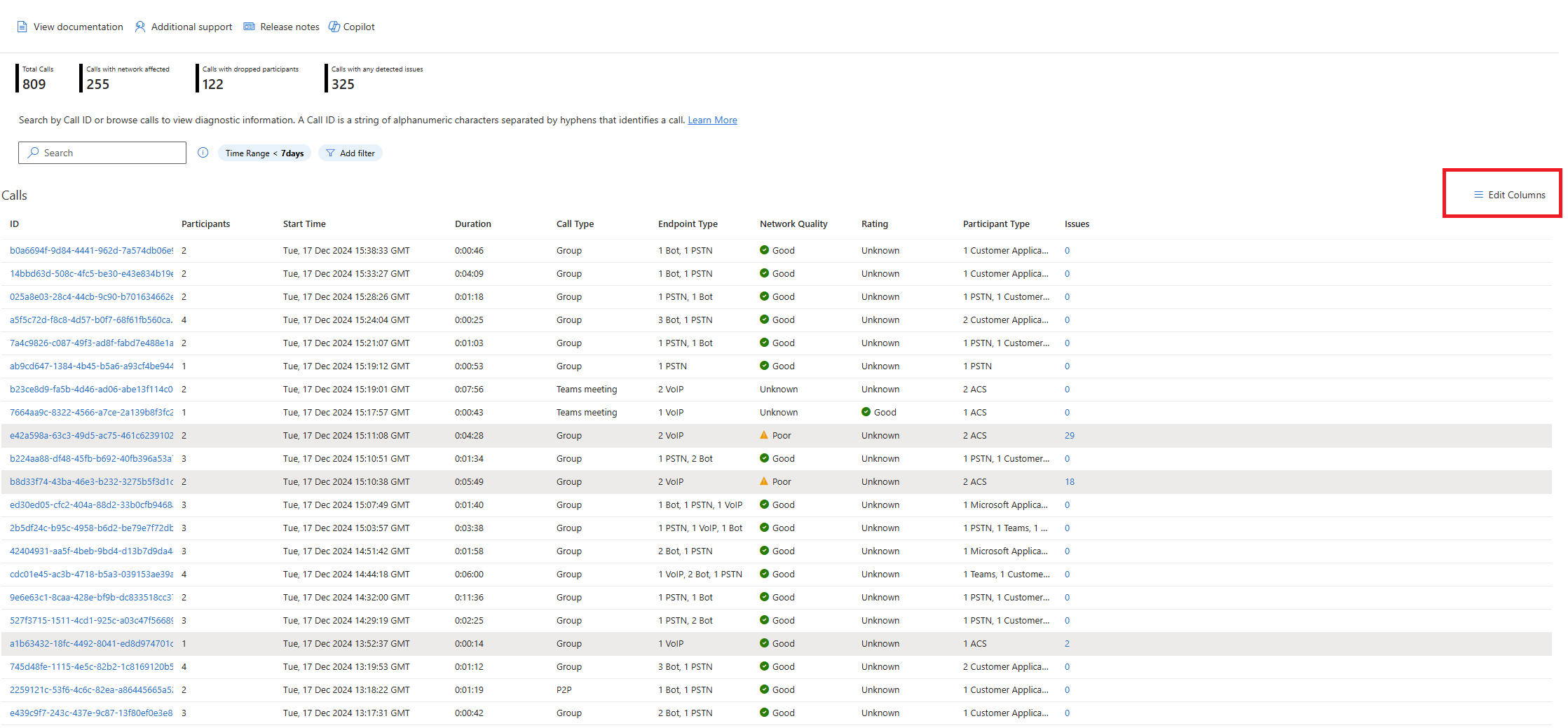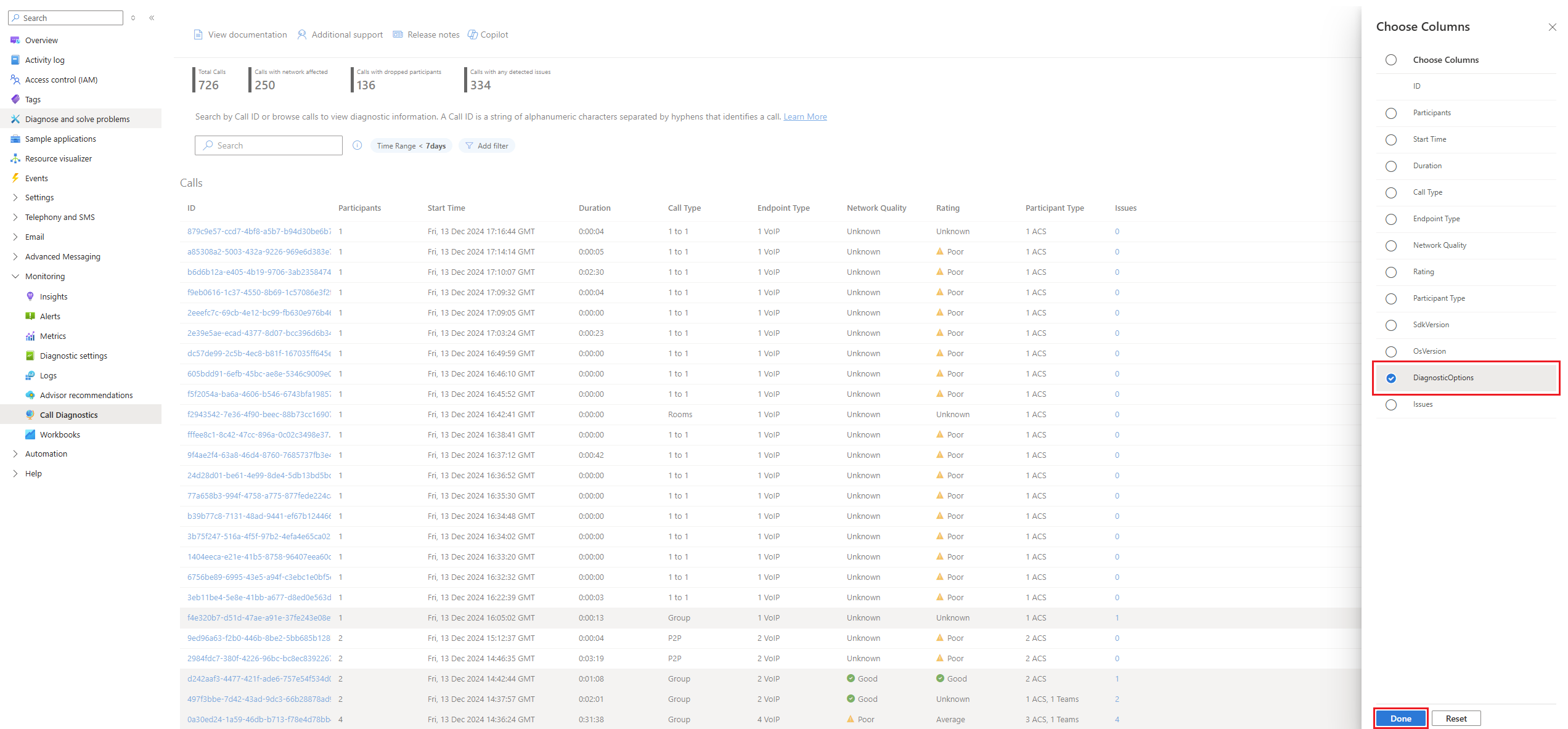Diagnostika volání
Azure Communication Services nabízí analýzy kvality volání a vizualizace v diagnostice volání. Pomocí diagnostiky volání můžete prošetřit metriky volání a události a porozumět zjištěným problémům s kvalitou ve volajícím řešení komunikačních služeb.
Je důležité porozumět kvalitě a spolehlivosti hovorů, aby bylo možné poskytovat skvělé prostředí pro zákazníky. Různé problémy můžou ovlivnit kvalitu volání, jako je špatné připojení k internetu, nekompatibilita softwaru a technické potíže se zařízeními. Tyto problémy můžou být frustrující pro všechny účastníky hovoru, ať už jsou pacientem, kteří kontrolují hovor lékaře, nebo studenta, který si vezme lekci s učitelem. Pro vývojáře může být diagnostika a řešení těchto problémů časově náročná.
Diagnostika volání funguje jako detektiv pro volání. Pomáhá vývojářům, kteří používají Službu Azure Communication Services ke zkoumání událostí, ke kterým došlo při volání. Cílem šetření je identifikovat pravděpodobné příčiny nízké kvality volání a spolehlivosti.
Podobně jako u skutečné konverzace se v hovoru děje mnoho věcí, které můžou nebo nemusí mít vliv na komunikaci. Časová osa v diagnostice volání usnadňuje vizualizaci toho, co se stalo v hovoru. Zobrazuje bohaté vizualizace dat událostí volání a poskytuje přehled o problémech, které běžně ovlivňují volání.
Povolení diagnostiky volání
Služba Azure Communication Services při volání generuje data volání ve formě metrik a událostí. Aby diagnostika volání fungovala, musíte tato data uložit do pracovního prostoru služby Log Analytics. Pokud chcete tato data uložit, musíte ve službě Azure Monitor povolit nastavení diagnostiky, které tato data volání směruje tak, aby se při jejich vytváření ukládala do pracovního prostoru služby Log Analytics. Tato data volání nejsou zpětně dostupná ze služeb Azure Communication Services, ale jakmile nastavíte nastavení diagnostiky, budete řídit dobu uchovávání dat pro prostředek Log Analytics.
Důležité
Pokud chcete povolit diagnostiku volání ve vašem volajícím prostředku, přečtěte si téma: Návody nastavit diagnostiku volání?
Abyste mohli vizualizovat diagnostiku volání, musíte začít shromažďovat data protokolu. Diagnostika volání může dotazovat data pouze po nastavení diagnostiky ve službě Azure Monitor, aby se data volání odesílala do pracovního prostoru služby Log Analytics. Mějte na paměti, že data volání se neukládají nikde, dokud nenastavíte nastavení diagnostiky pro jejich uložení do pracovního prostoru služby Log Analytics. Pro každé ID prostředku Azure Communications Services, které chcete monitorovat, musíte povolit diagonstické nastavení.
Vzhledem k tomu, že diagnostika volání je aplikační vrstva nad daty pro váš prostředek Azure Communications Services, můžete dotazovat data volání a vytvářet sestavy sešitů nad vašimi daty.
K diagnostice volání můžete přistupovat z libovolného prostředku Azure Communication Services na webu Azure Portal. Po otevření prostředku Azure Communications Services vyhledejte v nabídce služby část Monitorování a vyberte Diagnostika volání.
Po nastavení diagnostiky volání pro prostředek Azure Communication Services můžete vyhledat volání pomocí platných ID volání, která se v daném prostředku uskutečnila. Zobrazení dat ve vašem prostředku a naplnění v diagnostice volání může trvat několik hodin.
Následující části popisují hlavní oblasti podokna Diagnostika volání na portálu.
Hledání hovorů
Portál ve výchozím nastavení zobrazí seznam všech volání. Vyhledávací pole umožňuje najít jednotlivá volání nebo filtrovat volání pro zkoumání hovorů, u kterých došlo k problémům. Výběrem hovoru přejdete do podokna podrobností se třemi kartami: Přehled, Problémy a Časová osa.
Můžete hledat podle ID volání ve vyhledávacím poli. Id volání najdete v tématu Přístup k ID volání klienta.
Poznámka:
Můžete prozkoumat ikony informací a odkazy v rámci diagnostiky volání a seznámit se s funkcemi, definicemi a užitečnými tipy.
Přehled hovorů
Po výběru hovoru se jeho podrobnosti zobrazí na kartě Přehled . Tato karta zobrazuje souhrn volání, který zvýrazní účastníky a klíčové metriky pro kvalitu hovoru. Můžete vybrat účastníka, který přejde přímo k podrobnostem časové osy hovoru, nebo můžete přejít na kartu Problémy a získat další analýzu.
Problémy s voláním
Karta Problémy poskytuje základní analýzu všech problémů s kvalitou médií a spolehlivostí, které diagnostika volání zjistila během hovoru.
Tato karta zvýrazňuje zjištěné problémy, které jsou běžně známé, aby ovlivnily kvalitu hovoru uživatele, jako jsou špatné síťové podmínky, mluvení při ztlumení nebo selhání zařízení. Pokud chcete prozkoumat zjištěný problém, vyberte zvýrazněnou položku. Na kartě Časová osa se zobrazí předem vyplněné zobrazení souvisejících událostí.
Časová osa hovoru
Pokud je obtížné řešit potíže s voláním, můžete prozkoumat kartu Časová osa a zobrazit podrobnou posloupnost událostí, ke kterým došlo během hovoru.
Zobrazení časové osy je složité. Zobrazení časové osy má pomoct vývojářům, kteří potřebují prozkoumat podrobnosti volání a interpretovat složitá data ladění. Ve velkých hovorech může zobrazení časové osy představovat obrovské množství informací. K zúžení výsledků hledání a snížení složitosti doporučujeme použít filtrování.
Můžete zobrazit podrobné protokoly volání pro každého účastníka během hovoru. Informace o volání nemusí být k dispozici z různých důvodů, jako jsou omezení ochrany osobních údajů mezi voláním prostředků.
Copilot v Azure for Call Diagnostics
AI může vývojářům aplikací pomoct v každém kroku životního cyklu vývoje: navrhování, sestavování a provoz. Vývojáři můžou používat Microsoft Copilot v Azure (Preview) v rámci diagnostiky volání k pochopení a řešení různých problémů s voláním. Vývojáři můžou například v Azure pokládat Copilot tyto otázky:
- Spuštění diagnostiky sítě ve voláních VoIP služeb Azure Communication Services
- Jak optimalizovat volání kvůli špatným síťovým podmínkám
- Jak určit běžné příčiny špatných datových proudů médií ve voláních Azure Communication Services
- Jak opravit podkódování 41048, pokud video na hovoru nefunguje.
Nejčastější dotazy
Návody nastavit diagnostiku volání?
Podle pokynů přidejte nastavení diagnostiky pro váš prostředek v části Povolit protokoly prostřednictvím nastavení diagnostiky ve službě Azure Monitor. Doporučujeme shromáždit všechny protokoly. Jakmile porozumíte možnostem ve službě Azure Monitor, určete, které protokoly chcete zachovat a jak dlouho. Když přidáte nastavení diagnostiky, zobrazí se výzva k výběru protokolů. Pokud chcete shromáždit všechny protokoly, vyberte všechny protokoly.
Objem dat, uchovávání a využití dotazů diagnostiky volání ve službě Log Analytics v Rámci služby Azure Monitor se fakturuje prostřednictvím stávajících měřičů dat Azure. Doporučujeme podle potřeby monitorovat využití dat a zásady uchovávání informací. Další informace naleznete v tématu Řízení nákladů.
Pokud máte více ID prostředků Azure Communications Services, musíte tato nastavení povolit pro každé ID prostředku. Potom můžete zadat dotaz na podrobnosti volání účastníků v příslušných ID prostředků.
Účastníci, kteří se připojují z jiných prostředků služby Azure Communication Services, zobrazí omezené informace v zobrazení diagnostiky volání. Účastníci, kteří patří k vašemu prostředku při otevření diagnostiky volání, mají k dispozici všechny dostupné přehledy.
Jaké jsou běžné problémy s voláním a jak je opravit?
Zdroje informací pro běžné problémy s voláními:
Přehled strategií řešení potíží a další informace o izolování problémů s voláními najdete v tématu Přehled obecných strategií řešení potíží.
Popis běžných chybových zpráv najdete v tématu Vysvětlení chybových zpráv a kódů.
Pokud se uživatelé nemůžou připojit k hovorům, podívejte se na přehled problémů s nastavením volání.
Pokud mají uživatelé problémy s fotoaparátem nebo mikrofonem (například neslyší někoho), podívejte se na přehled problémů se zařízeními a oprávněními.
Pokud mají účastníci hovoru problémy se zvukem (například zní jako robot nebo slyší ozvěnu), podívejte se na přehled problémů se zvukem.
Pokud mají účastníci hovoru problémy s videem (například jejich video vypadá přibližně nebo se přeruší), podívejte se na přehled problémů s videem.
Návody povolení copilotu v Azure (Preview) v diagnostice volání
Vaše organizace spravuje přístup k Microsoft Copilotu v Azure (Preview). Jakmile má vaše organizace přístup ke copilotu v Azure, zahrnuje rozhraní Diagnostika volání možnost Diagnostika pomocí copilotu do vyhledávací oblasti, na kartě Přehled a na kartě Problémy .
Pomocí Copilotu v Azure for Call Diagnostics můžete zlepšit kvalitu volání tím, že podrobně rozesílejte problémy, se kterými se setkáte během volání služeb Azure Communication Services. Poskytnutí podrobných informací o nástroji Copilot v Azure z diagnostiky volání pomáhá nástroji Copilot vylepšit analýzu, identifikovat problémy a identifikovat opravy. Copilot v Azure v současné době nemá programový přístup k podrobnostem volání.
Jak můžu zobrazit DiagnosticOptions označené hovory v diagnostice volání
Značky můžete použít na DiagnosticOptions třech místech v rozhraní diagnostiky volání:
Hlavní volání vyhledávací stránka: Můžete hledat, používat filtr a zobrazit podle konkrétních
DiagnosticOptionsatributů.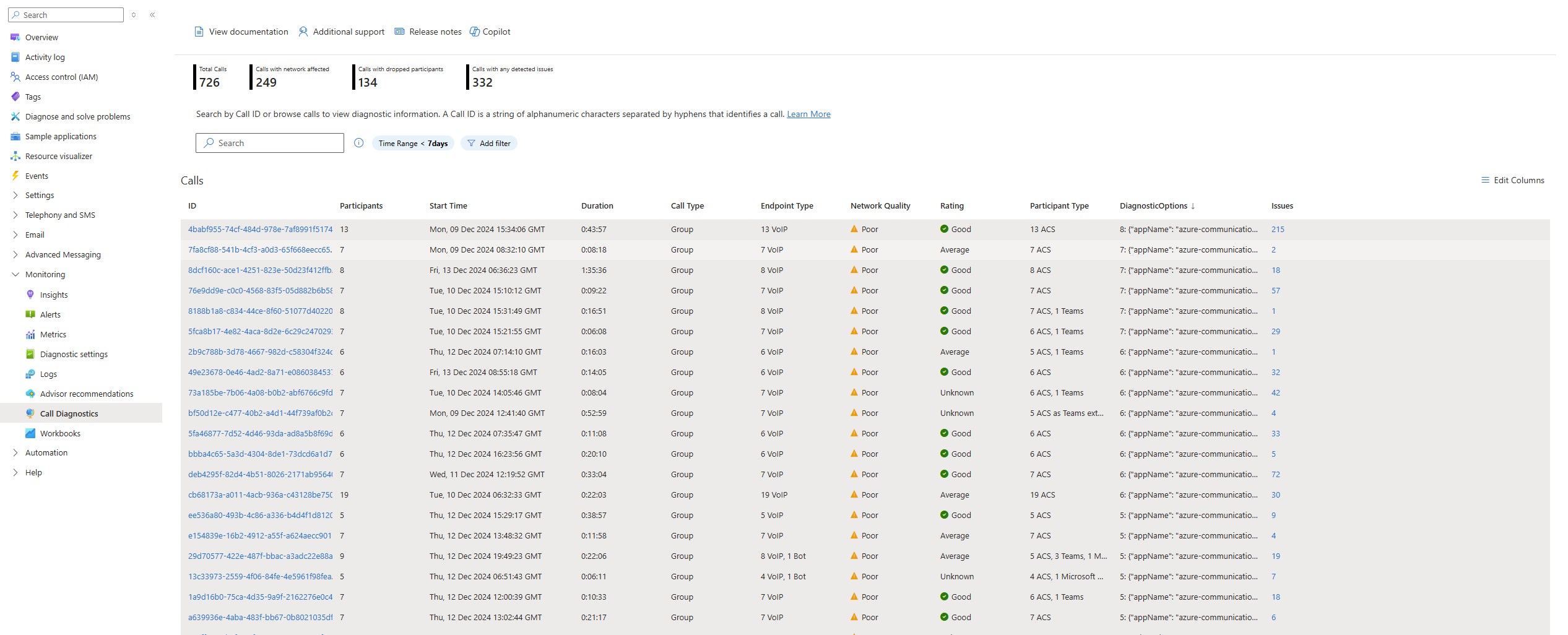
Tabulka Účastníci v části Přehled hovoru: Můžete zobrazit a řadit podle
DiagnosticOptions
Oddíl časová osa: Můžete hledat podle konkrétního
DiagnosticOptionsatributu a zobrazit naDiagnosticOptionsbočním panelu informací o účastníkůch.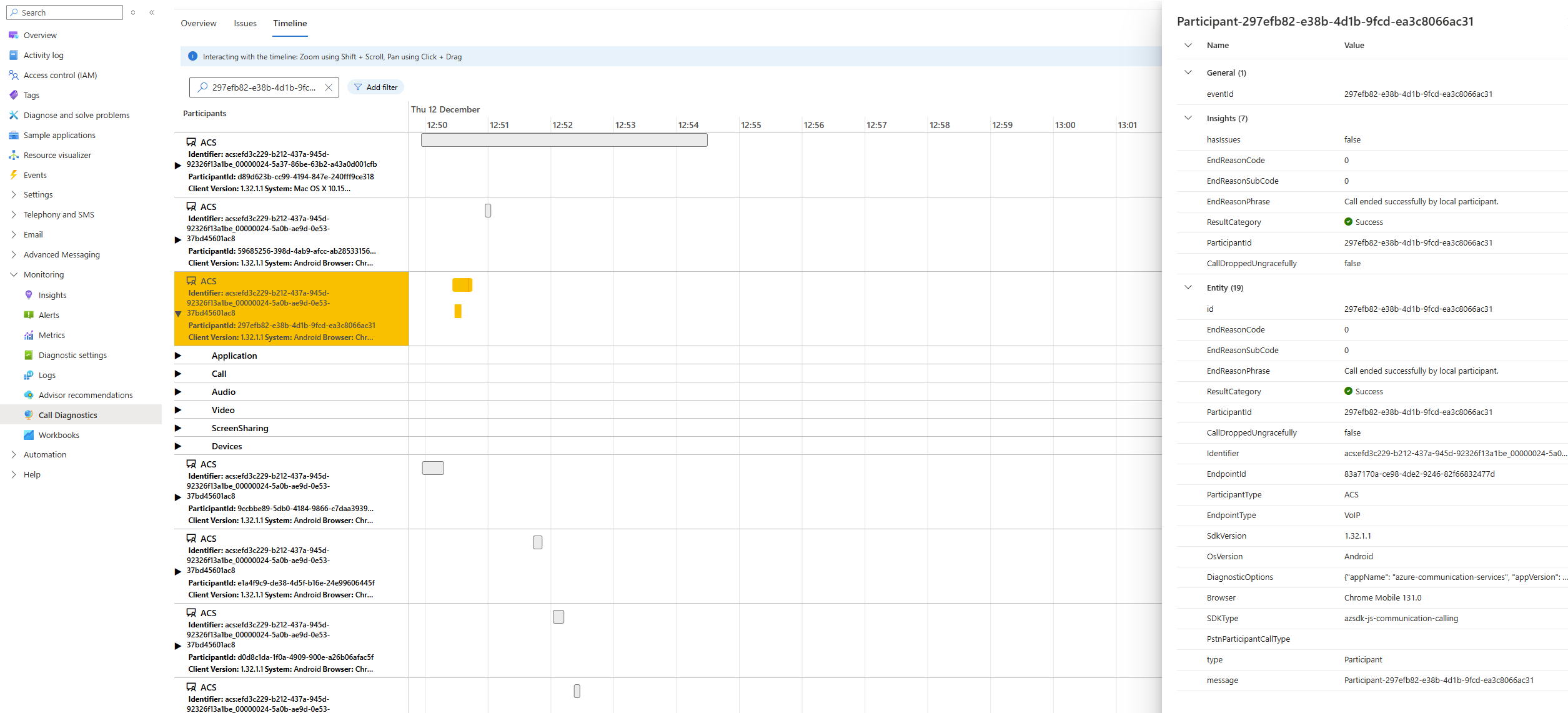
Zobrazení DiagnosticOptions informačního sloupce v tabulkách
Pokud v tabulkách nevidíte DiagnosticOptions informační sloupec, tady je postup zobrazení informací:
Pokud chcete zobrazit DiagnosticOptions sloupce v diagnostice volání, musíte je povolit pomocí tlačítka Upravit sloupce umístěné v částech Hledání hovorů a Přehled volání:
Po kliknutí na tlačítko Upravit sloupce zvolte možnost DiagnosticOptions a vyberte Hotovo:
Teď DiagnosticOptions uvidíte sloupec.
Další informace o přidávání značek pro volání v diagnostice volání
Další informace o přidávání DiagnosticOptions značek najdete v tématu Přidání vlastních značek do telemetrie klienta.
Související obsah
- Zjistěte, jak spravovat kvalitu hovorů: Zlepšení a správa kvality hovorů.
- Projděte si pokyny k řešení potíží: Přehled problémů se zvukem.
- Seznamte se s dalšími osvědčenými postupy kvality: Osvědčené postupy: Azure Communication Services volají sady SDK.
- Naučte se používat pracovní prostor služby Log Analytics: Kurz služby Log Analytics.
- Vytvoření vlastních dotazů v Log Analytics: Začínáme s dotazy na protokoly ve službě Azure Monitor
- Prozkoumejte známé problémy s voláními: Známé problémy v sadách SDK a rozhraních API.