Nasazení a správa zálohování do Azure pro servery DPM (Data Protection Manager) pomocí PowerShellu
Tento článek popisuje, jak pomocí PowerShellu nastavit Službu Azure Backup na serveru DPM a jak spravovat zálohování a obnovení.
Nastavení prostředí PowerShellu
Než budete moct pomocí PowerShellu spravovat zálohy z Data Protection Manageru do Azure, musíte mít v PowerShellu správné prostředí. Na začátku relace PowerShellu se ujistěte, že spustíte následující příkaz pro import správných modulů a umožníte správně odkazovat na rutiny DPM:
& "C:\Program Files\Microsoft System Center 2012 R2\DPM\DPM\bin\DpmCliInitScript.ps1"
Welcome to the DPM Management Shell!
Full list of cmdlets: Get-Command
Only DPM cmdlets: Get-DPMCommand
Get general help: help
Get help for a cmdlet: help <cmdlet-name> or <cmdlet-name> -?
Get definition of a cmdlet: Get-Command <cmdlet-name> -Syntax
Sample DPM scripts: Get-DPMSampleScript
Nastavení a registrace
Poznámka:
Při práci s Azure doporučujeme používat modul Azure Az PowerShellu. Pokud chcete začít, přečtěte si téma Instalace Azure PowerShellu. Informace o tom, jak migrovat na modul Az PowerShell, najdete v tématu Migrace Azure PowerShellu z AzureRM na Az.
Začněte tím, že si stáhnete nejnovější Azure PowerShell.
Pomocí PowerShellu je možné automatizovat následující úlohy instalace a registrace:
- Vytvoření trezoru služby Recovery Services
- Instalace agenta Azure Backup
- Registrace ve službě Azure Backup
- Nastavení sítě
- Nastavení šifrování
Vytvoření trezoru služby Recovery Services
Následující kroky vás provedou vytvořením trezoru služby Recovery Services. Trezor služby Recovery Services se liší od trezoru služby Backup.
Pokud službu Azure Backup používáte poprvé, musíte k registraci poskytovatele služby Azure Recovery Service ve vašem předplatném použít rutinu Register-AzResourceProvider .
Register-AzResourceProvider -ProviderNamespace "Microsoft.RecoveryServices"Trezor služby Recovery Services je prostředek ARM, takže ho musíte umístit do skupiny prostředků. Můžete použít existující skupinu prostředků nebo vytvořit novou. Při vytváření nové skupiny prostředků zadejte název a umístění skupiny prostředků.
New-AzResourceGroup –Name "test-rg" –Location "West US"K vytvoření nového trezoru použijte rutinu New-AzRecoveryServicesVault . Nezapomeňte zadat stejné umístění trezoru jako pro skupinu prostředků.
New-AzRecoveryServicesVault -Name "testvault" -ResourceGroupName " test-rg" -Location "West US"Zadejte typ redundance úložiště, který se má použít. Můžete použít místně redundantní úložiště (LRS), geograficky redundantní úložiště (GRS) nebo zónově redundantní úložiště (ZRS). Následující příklad ukazuje možnost BackupStorageRedundancy pro testVault nastavenou na GeoRedundant.
Tip
Řada rutin služby Azure Backup vyžaduje jako vstup objekt trezoru služby Recovery Services. Z tohoto důvodu je vhodné uložit objekt trezoru služby Backup Recovery Services do proměnné.
$vault1 = Get-AzRecoveryServicesVault –Name "testVault" Set-AzRecoveryServicesBackupProperties -vault $vault1 -BackupStorageRedundancy GeoRedundant
Zobrazení trezorů v předplatném
Seznam všech trezorů v aktuálním předplatném zobrazíte pomocí rutiny Get-AzRecoveryServicesVault . Tento příkaz můžete použít ke kontrole vytvoření nového trezoru nebo k zobrazení dostupných trezorů v předplatném.
Spuštěním příkazu Get-AzRecoveryServicesVault a všech trezorů v předplatném se zobrazí.
Get-AzRecoveryServicesVault
Name : Contoso-vault
ID : /subscriptions/1234
Type : Microsoft.RecoveryServices/vaults
Location : WestUS
ResourceGroupName : Contoso-docs-rg
SubscriptionId : 1234-567f-8910-abc
Properties : Microsoft.Azure.Commands.RecoveryServices.ARSVaultProperties
Instalace agenta Azure Backup na server DPM
Před instalací agenta Azure Backup musíte instalační program stáhnout a prezentovat na Windows Serveru. Nejnovější verzi instalačního programu můžete získat z webu Stažení softwaru společnosti Microsoft nebo na stránce řídicího panelu trezoru služby Recovery Services. Uložte instalační program do snadno přístupného umístění, například C:\Downloads\*.
Agenta nainstalujete spuštěním následujícího příkazu v konzole PowerShellu se zvýšenými oprávněními na serveru DPM:
MARSAgentInstaller.exe /q
Tím se agent nainstaluje se všemi výchozími možnostmi. Instalace trvá několik minut na pozadí. Pokud nezadáte možnost /nu, otevře se okno služba Windows Update na konci instalace a zkontroluje případné aktualizace.
Agent se zobrazí v seznamu nainstalovaných programů. Chcete-li zobrazit seznam nainstalovaných programů, přejděte na Ovládací panely> Programs>Programy a funkce.
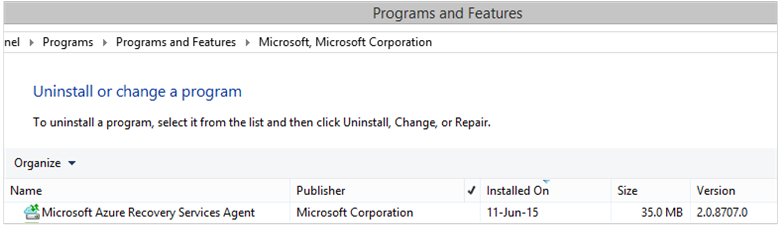
Možnosti instalace
Pokud chcete zobrazit všechny možnosti dostupné prostřednictvím příkazového řádku, použijte následující příkaz:
MARSAgentInstaller.exe /?
Mezi dostupné možnosti patří:
| Možnost | Detaily | Výchozí |
|---|---|---|
| /q | Tichou instalaci | - |
| /p:"location" | Cesta k instalační složce pro agenta Azure Backup | C:\Program Files\Microsoft Azure Recovery Services Agent |
| /s:"location" | Cesta ke složce mezipaměti pro agenta Azure Backup | C:\Program Files\Microsoft Azure Recovery Services Agent\Scratch |
| /M | Výslovný souhlas se službou Microsoft Update | - |
| /Nu | Po dokončení instalace nekontrolujte aktualizace. | - |
| /D | Odinstaluje agenta Microsoft Azure Recovery Services. | - |
| /Ph | Adresa hostitele proxy serveru | - |
| /po | Číslo portu hostitele proxy serveru | - |
| /Pu | Uživatelské jméno hostitele proxy serveru | - |
| /Pw | Heslo proxy serveru | - |
Registrace DPM do trezoru služby Recovery Services
Po vytvoření trezoru služby Recovery Services stáhněte nejnovějšího agenta a přihlašovací údaje trezoru a uložte ho do vhodného umístění, jako je C:\Downloads.
$credspath = "C:\downloads"
$credsfilename = Get-AzRecoveryServicesVaultSettingsFile -Backup -Vault $vault1 -Path $credspath
$credsfilename
C:\downloads\testvault\_Sun Apr 10 2016.VaultCredentials
Na serveru DPM spusťte rutinu Start-OBRegistration a zaregistrujte počítač v trezoru.
$cred = $credspath + $credsfilename
Start-OBRegistration-VaultCredentials $cred -Confirm:$false
CertThumbprint :7a2ef2caa2e74b6ed1222a5e89288ddad438df2
SubscriptionID : aaaa0a0a-bb1b-cc2c-dd3d-eeeeee4e4e4e
ServiceResourceName: testvault
Region :West US
Machine registration succeeded.
Počáteční nastavení konfigurace
Jakmile je server DPM zaregistrovaný v trezoru služby Recovery Services, začíná výchozím nastavením předplatného. Mezi tato nastavení předplatného patří sítě, šifrování a pracovní oblast. Pokud chcete změnit nastavení předplatného, musíte nejprve získat popisovač pro stávající (výchozí) nastavení pomocí rutiny Get-DPMCloudSubscriptionSetting :
$setting = Get-DPMCloudSubscriptionSetting -DPMServerName "TestingServer"
Všechny změny tohoto místního objektu $setting PowerShellu a pak se celý objekt potvrdí do DPM a Azure Backup, aby je uložily pomocí rutiny Set-DPMCloudSubscriptionSetting . Abyste zajistili zachování změn, musíte použít –Commit příznak. Nastavení se nepoužije a použije služba Azure Backup, pokud není potvrzena.
Set-DPMCloudSubscriptionSetting -DPMServerName "TestingServer" -SubscriptionSetting $setting -Commit
Sítě
Pokud je připojení počítače DPM ke službě Azure Backup na internetu prostřednictvím proxy serveru, měla by být k dispozici nastavení proxy serveru pro úspěšné zálohování. To se provádí pomocí rutiny -ProxyServer-ProxyPort-ProxyUsername Set-DPMCloudSubscriptionSetting a ProxyPassword parametrů. V tomto příkladu neexistuje žádný proxy server, takže explicitně vymažeme všechny informace související s proxy serverem.
Set-DPMCloudSubscriptionSetting -DPMServerName "TestingServer" -SubscriptionSetting $setting -NoProxy
Využití šířky pásma lze také řídit pomocí možností -WorkHourBandwidth a -NonWorkHourBandwidth pro danou sadu dnů v týdnu. V tomto příkladu nenastavujeme žádné omezování.
Set-DPMCloudSubscriptionSetting -DPMServerName "TestingServer" -SubscriptionSetting $setting -NoThrottle
Konfigurace pracovní oblasti
Agent Azure Backup spuštěný na serveru DPM potřebuje dočasné úložiště pro data obnovená z cloudu (místní pracovní oblast). Nakonfigurujte pracovní oblast pomocí rutiny Set-DPMCloudSubscriptionSetting a parametru -StagingAreaPath .
Set-DPMCloudSubscriptionSetting -DPMServerName "TestingServer" -SubscriptionSetting $setting -StagingAreaPath "C:\StagingArea"
V předchozím příkladu bude pracovní oblast nastavena na C:\StagingArea v objektu $settingPowerShellu . Ujistěte se, že zadaná složka již existuje, nebo jinak konečné potvrzení nastavení předplatného selže.
Nastavení šifrování
Zálohovaná data odesílaná do služby Azure Backup se šifrují za účelem ochrany důvěrnosti dat. Šifrovací heslo je heslo pro dešifrování dat v době obnovení. Je důležité, aby tyto informace byly po nastavení bezpečné a zabezpečené.
V následujícím příkladu první příkaz převede řetězec passphrase123456789 na zabezpečený řetězec a přiřadí zabezpečený řetězec proměnné s názvem $Passphrase. Druhý příkaz nastaví zabezpečený řetězec $Passphrase jako heslo pro šifrování záloh.
$Passphrase = ConvertTo-SecureString -string "passphrase123456789" -AsPlainText -Force
Set-DPMCloudSubscriptionSetting -DPMServerName "TestingServer" -SubscriptionSetting $setting -EncryptionPassphrase $Passphrase
Důležité
Jakmile je heslo nastavené, udržujte je v bezpečí a zabezpečte. Bez tohoto přístupového hesla nebudete moct obnovit data z Azure.
V tomto okamžiku byste měli provést všechny požadované změny objektu $setting . Nezapomeňte změny potvrdit.
Set-DPMCloudSubscriptionSetting -DPMServerName "TestingServer" -SubscriptionSetting $setting -Commit
Ochrana dat do služby Azure Backup
V této části přidáte do APLIKACE DPM produkční server a pak data ochráníte do místního úložiště DPM a pak do služby Azure Backup. V příkladech si ukážeme, jak zálohovat soubory a složky. Logiku je možné snadno rozšířit a zálohovat libovolný zdroj dat podporovaný aplikací DPM. Všechny zálohy DPM se řídí skupinou ochrany (PG) se čtyřmi částmi:
- Členové skupiny jsou seznamem všech chránitelných objektů (označovaných také jako zdroje dat v APLIKACI DPM), které chcete chránit ve stejné skupině ochrany. Například můžete chtít chránit produkční virtuální počítače v jedné skupině ochrany a databáze SQL Serveru v jiné skupině ochrany, protože mohou mít jiné požadavky na zálohování. Než budete moct zálohovat jakýkoli zdroj dat na produkčním serveru, musíte se ujistit, že je na serveru nainstalovaný agent DPM a je spravovaný aplikací DPM. Postupujte podle pokynů pro instalaci agenta DPM a propojování s příslušným serverem DPM.
- Metoda ochrany dat určuje cílová umístění zálohování – páska, disk a cloud. V našem příkladu budeme chránit data na místní disk a do cloudu.
- Plán zálohování, který určuje, kdy je potřeba provést zálohování a jak často se mají data synchronizovat mezi SERVERem DPM a produkčním serverem.
- Plán uchovávání informací, který určuje, jak dlouho se mají zachovat body obnovení v Azure.
Vytvoření skupiny ochrany
Začněte vytvořením nové skupiny ochrany pomocí rutiny New-DPMProtectionGroup .
$PG = New-DPMProtectionGroup -DPMServerName " TestingServer " -Name "ProtectGroup01"
Výše uvedená rutina vytvoří skupinu ochrany s názvem ProtectGroup01. Existující skupinu ochrany je také možné později upravit, aby se přidalo zálohování do cloudu Azure. Abychom ale mohli provést jakékoli změny skupiny ochrany – nové nebo existující – musíme získat popisovač u upravitelného objektu pomocí rutiny Get-DPMModifiableProtectionGroup.
$MPG = Get-ModifiableProtectionGroup $PG
Přidání členů skupiny do skupiny ochrany
Každý agent DPM zná seznam zdrojů dat na serveru, na který je nainstalovaný. Pokud chcete přidat zdroj dat do skupiny ochrany, musí agent DPM nejprve odeslat seznam zdrojů dat zpět na server DPM. Jeden nebo více zdrojů dat se pak vybere a přidá do skupiny ochrany. Kroky PowerShellu potřebné k dosažení těchto kroků:
- Načte seznam všech serverů spravovaných aplikací DPM prostřednictvím agenta DPM.
- Zvolte konkrétní server.
- Načte seznam všech zdrojů dat na serveru.
- Zvolte jeden nebo více zdrojů dat a přidejte je do skupiny ochrany.
Seznam serverů, na kterých je nainstalovaný agent DPM a spravuje se serverem DPM, se získá pomocí rutiny Get-DPMProductionServer . V tomto příkladu vyfiltrujeme a nakonfigurujeme PowerShell jenom s názvem productionserver01 pro zálohování.
$server = Get-ProductionServer -DPMServerName "TestingServer" | Where-Object {($_.servername) –contains "productionserver01"}
Teď načtěte seznam zdrojů $server dat pomocí rutiny Get-DPMDatasource . V tomto příkladu filtrujeme pro svazek D:\ , který chceme nakonfigurovat pro zálohování. Tento zdroj dat se pak přidá do skupiny ochrany pomocí rutiny Add-DPMChildDatasource . Nezapomeňte použít upravitelný objekt $MPG skupiny ochrany k přidání.
$DS = Get-Datasource -ProductionServer $server -Inquire | Where-Object { $_.Name -contains "D:\" }
Add-DPMChildDatasource -ProtectionGroup $MPG -ChildDatasource $DS
Opakujte tento krok tolikrát, kolikrát je to potřeba, dokud do skupiny ochrany nepřidáte všechny zvolené zdroje dat. Můžete také začít jenom s jedním zdroji dat a dokončit pracovní postup pro vytvoření skupiny ochrany a v pozdějším bodě přidat do skupiny ochrany další zdroje dat.
Výběr metody ochrany dat
Po přidání zdrojů dat do skupiny ochrany je dalším krokem určení metody ochrany pomocí rutiny Set-DPMProtectionType . V tomto příkladu je skupina ochrany nastavená pro místní disk a cloudové zálohování. Musíte také zadat zdroj dat, který chcete chránit do cloudu, pomocí rutiny Add-DPMChildDatasource s příznakem -Online.
Set-DPMProtectionType -ProtectionGroup $MPG -ShortTerm Disk –LongTerm Online
Add-DPMChildDatasource -ProtectionGroup $MPG -ChildDatasource $DS –Online
Nastavení rozsahu uchování
Nastavte uchovávání záložních bodů pomocí rutiny Set-DPMPolicyObjective . I když se může zdát divné nastavit uchovávání před definováním plánu zálohování, pomocí Set-DPMPolicyObjective rutiny se automaticky nastaví výchozí plán zálohování, který se pak dá upravit. Vždy je možné nejprve nastavit plán zálohování a zásady uchovávání informací po něm.
V následujícím příkladu rutina nastaví parametry uchovávání pro zálohy disků. Tím se zachovají zálohy po dobu 10 dnů a data se synchronizují každých 6 hodin mezi produkčním serverem a serverem DPM. SynchronizationFrequencyMinutes Nedefinuje, jak často se vytváří záložní bod, ale jak často se data kopírují na server DPM. Toto nastavení brání tomu, aby se zálohy staly příliš velkými.
Set-DPMPolicyObjective –ProtectionGroup $MPG -RetentionRangeInDays 10 -SynchronizationFrequencyMinutes 360
Pro zálohy v Azure (DPM se na ně odkazuje jako na online zálohy) je možné rozsahy uchovávání nakonfigurovat pro dlouhodobé uchovávání pomocí schématu GFS (Dědeček-Otec-Syn). To znamená, že můžete definovat kombinované zásady uchovávání informací zahrnující zásady denního, týdenního, měsíčního a ročního uchovávání informací. V tomto příkladu vytvoříme pole představující požadované schéma komplexního uchovávání informací a pak nakonfigurujeme rozsah uchovávání pomocí rutiny Set-DPMPolicyObjective .
$RRlist = @()
$RRList += (New-Object -TypeName Microsoft.Internal.EnterpriseStorage.Dls.UI.ObjectModel.OMCommon.RetentionRange -ArgumentList 180, Days)
$RRList += (New-Object -TypeName Microsoft.Internal.EnterpriseStorage.Dls.UI.ObjectModel.OMCommon.RetentionRange -ArgumentList 104, Weeks)
$RRList += (New-Object -TypeName Microsoft.Internal.EnterpriseStorage.Dls.UI.ObjectModel.OMCommon.RetentionRange -ArgumentList 60, Month)
$RRList += (New-Object -TypeName Microsoft.Internal.EnterpriseStorage.Dls.UI.ObjectModel.OMCommon.RetentionRange -ArgumentList 10, Years)
Set-DPMPolicyObjective –ProtectionGroup $MPG -OnlineRetentionRangeList $RRlist
Nastavení plánu zálohování
Dpm nastaví výchozí plán zálohování automaticky, pokud zadáte cíl ochrany pomocí rutiny Set-DPMPolicyObjective . Pokud chcete změnit výchozí plány, použijte rutinu Get-DPMPolicySchedule následovanou rutinou Set-DPMPolicySchedule .
$onlineSch = Get-DPMPolicySchedule -ProtectionGroup $mpg -LongTerm Online
Set-DPMPolicySchedule -ProtectionGroup $MPG -Schedule $onlineSch[0] -TimesOfDay 02:00
Set-DPMPolicySchedule -ProtectionGroup $MPG -Schedule $onlineSch[1] -TimesOfDay 02:00 -DaysOfWeek Sa,Su –Interval 1
Set-DPMPolicySchedule -ProtectionGroup $MPG -Schedule $onlineSch[2] -TimesOfDay 02:00 -RelativeIntervals First,Third –DaysOfWeek Sa
Set-DPMPolicySchedule -ProtectionGroup $MPG -Schedule $onlineSch[3] -TimesOfDay 02:00 -DaysOfMonth 2,5,8,9 -Months Jan,Jul
Set-DPMProtectionGroup -ProtectionGroup $MPG
V předchozím $onlineSch příkladu je pole se čtyřmi prvky, které obsahují existující plán ochrany online pro skupinu ochrany v schématu GFS:
$onlineSch[0]obsahuje denní plán.$onlineSch[1]obsahuje týdenní plán.$onlineSch[2]obsahuje měsíční plán.$onlineSch[3]obsahuje roční plán.
Takže pokud potřebujete upravit týdenní plán, musíte se podívat na $onlineSch[1].
Prvotní zálohování
Když zdroj dat zálohujete poprvé, aplikace DPM potřebuje vytvořit počáteční repliku, která vytvoří úplnou kopii zdroje dat, která bude chráněna na svazku repliky DPM. Tuto aktivitu je možné naplánovat buď na konkrétní čas, nebo ji můžete aktivovat ručně pomocí rutiny Set-DPMReplicaCreationMethod s parametrem -NOW.
Set-DPMReplicaCreationMethod -ProtectionGroup $MPG -NOW
Změna velikosti svazku repliky dpm a bodu obnovení
Velikost svazku repliky DPM a svazku stínové kopie můžete změnit také pomocí rutiny Set-DPMDatasourceDiskAllocation jako v následujícím příkladu: Get-DatasourceDiskAllocation -Datasource $DS Set-DatasourceDiskAllocation -Datasource $DS -ProtectionGroup $MPG -manual -ReplicaArea (2gb) -ShadowCopyArea (2 gb)
Potvrzení změn do skupiny ochrany
Nakonec je potřeba změny potvrdit, aby aplikace DPM mohl provést zálohování podle nové konfigurace skupiny ochrany. Toho lze dosáhnout pomocí rutiny Set-DPMProtectionGroup .
Set-DPMProtectionGroup -ProtectionGroup $MPG
Zobrazení záložních bodů
Pomocí rutiny Get-DPMRecoveryPoint můžete získat seznam všech bodů obnovení pro zdroj dat. V tomto příkladu provedeme následující:
- Načtení všech skupin PG na serveru DPM a uložených v poli
$PG - získání zdrojů dat odpovídajících
$PG[0] - získejte všechny body obnovení pro zdroj dat.
$PG = Get-DPMProtectionGroup –DPMServerName "TestingServer"
$DS = Get-DPMDatasource -ProtectionGroup $PG[0]
$RecoveryPoints = Get-DPMRecoverypoint -Datasource $DS[0] -Online
Obnovení dat chráněných v Azure
Obnovení dat je kombinací objektu RecoverableItem a objektu RecoveryOption . V předchozí části jsme získali seznam záložních bodů pro zdroj dat.
V následujícím příkladu si ukážeme, jak obnovit virtuální počítač Hyper-V ze služby Azure Backup kombinací bodů zálohování s cílem obnovení. Tento příklad zahrnuje:
- Vytvoření možnosti obnovení pomocí rutiny New-DPMRecoveryOption
- Načtení pole záložních bodů pomocí rutiny
Get-DPMRecoveryPoint - Výběr záložního bodu pro obnovení.
$RecoveryOption = New-DPMRecoveryOption -HyperVDatasource -TargetServer "HVDCenter02" -RecoveryLocation AlternateHyperVServer -RecoveryType Recover -TargetLocation "C:\VMRecovery"
$PG = Get-DPMProtectionGroup –DPMServerName "TestingServer"
$DS = Get-DPMDatasource -ProtectionGroup $PG[0]
$RecoveryPoints = Get-DPMRecoverypoint -Datasource $DS[0] -Online
Restore-DPMRecoverableItem -RecoverableItem $RecoveryPoints[0] -RecoveryOption $RecoveryOption
Příkazy lze snadno rozšířit pro libovolný typ zdroje dat.
Další kroky
- Další informace o DPM do služby Azure Backup naleznete v tématu Úvod do zálohování APLIKACE DPM